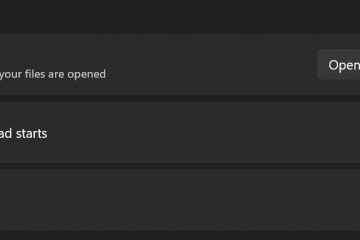Sa tuwing magbo-boot ka ng iyong Windows PC, may ilang partikular na app at serbisyo na awtomatikong ilulunsad sa startup. Ang mga ito ay tinatawag na startup apps ngunit hindi lahat ng mga ito ay kailangang ilunsad sa boot. Maraming beses, ang isang app na iyong na-install ay idaragdag ang sarili nito sa listahan ng startup nang wala ang iyong pahintulot o input. Ngayon, malalaman natin kung ano ang mga startup na app, kung paano i-enable ang mga notification ng startup app para malaman mo kapag naidagdag ang isang app sa listahan ng startup app, at panghuli, kung paano mag-alis ng mga app mula sa startup at kung bakit.
Tara magsimula.
Talaan ng Mga Nilalaman
Mga Startup na App at Kanilang Mga Kalamangan at Kahinaan
Para sa mga lumaktaw sa intro, mga app na awtomatikong ilulunsad sa startup o kapag nag-restart ka o i-boot ang iyong Windows computer ay kilala bilang startup apps.
Pros:
Ang mga mahahalagang app tulad ng mga ginagamit mo araw-araw ay maaaring idagdag upang makatipid ng oras sa paglulunsad ng mga ito nang manu-mano. Binibigyang-daan ka na ngayon ng Windows 11 na paganahin ang isang setting kung saan maaari mo itong itakda upang sa tuwing awtomatikong idaragdag ng isang app ang sarili nito sa listahan ng startup app, aabisuhan ka. Maaari mong manual na pamahalaan ang listahan ng startup app upang magdagdag/mag-alis ng mga program sa Windows.
Kahinaan:
Kung mas maraming mga startup na app na kailangang ilunsad ng Windows sa boot, mas maraming oras ang kinakailangan upang mag-boot. Masyadong maraming mga app na naglulunsad sa startup at tumatakbo sa background ay maaaring makaapekto sa pagganap at bilis. Masyadong maraming mga startup na app ang maaaring kumonsumo ng RAM, CPU, at memorya ng cache na nagpapahirap sa mga mapagkukunan ng iyong computer na nagreresulta sa mga lags at hang.
Sana ngayon ay mayroon ka nang malinaw na pag-unawa sa kung ano ang mga startup na app at kung bakit ang mga ito ay maaaring maging mahalaga o masakit sa iyong ulo.
I-on ang Startup App Notification Service sa Windows 11
Ngayong alam mo na kung ano ang mga startup na app at kung paano gumagana ang mga ito, ipaalam sa amin kung paano ka makakatanggap ng mga notification sa tuwing may bagong app na magrerehistro mismo upang awtomatikong ilunsad sa startup nang walang manu-manong input. Ang setting ay hindi pinagana bilang default para sa ilang kadahilanan ngunit sa palagay ko ay dapat itong paganahin bilang default.
Tandaan: Ang tampok ay kasalukuyang magagamit sa Windows 11 lamang ngunit maaaring gawing available sa Windows 10 sa pamamagitan ng update sa hinaharap.
1. Pindutin ang Windows+I upang buksan ang Settings app. Pagkatapos ay mag-click sa System sa kaliwang sidebar.
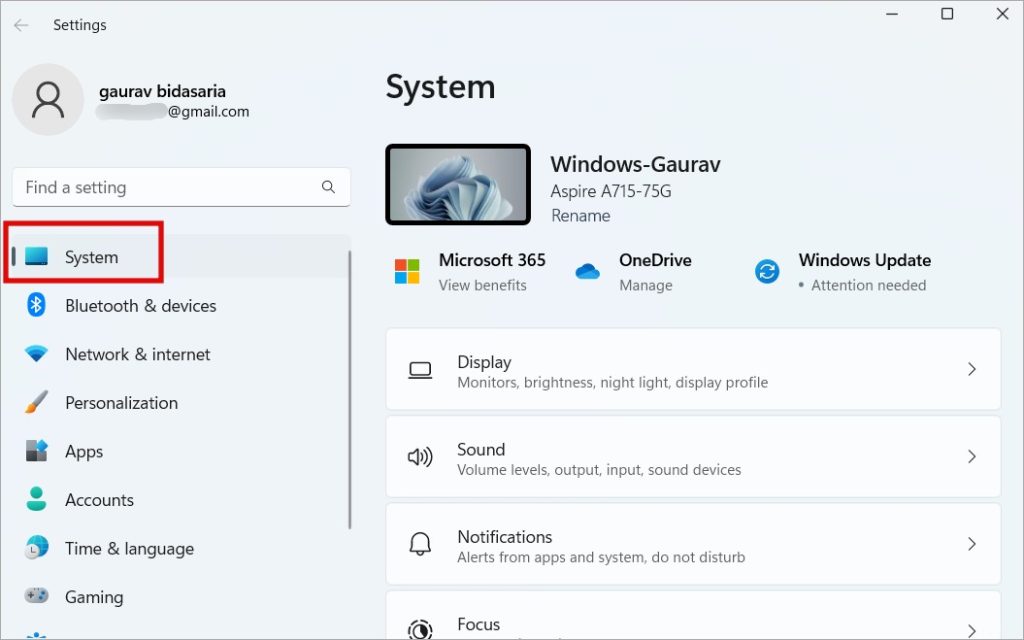
2. Mag-click sa Mga Notification sa kanang window pane ngayon.
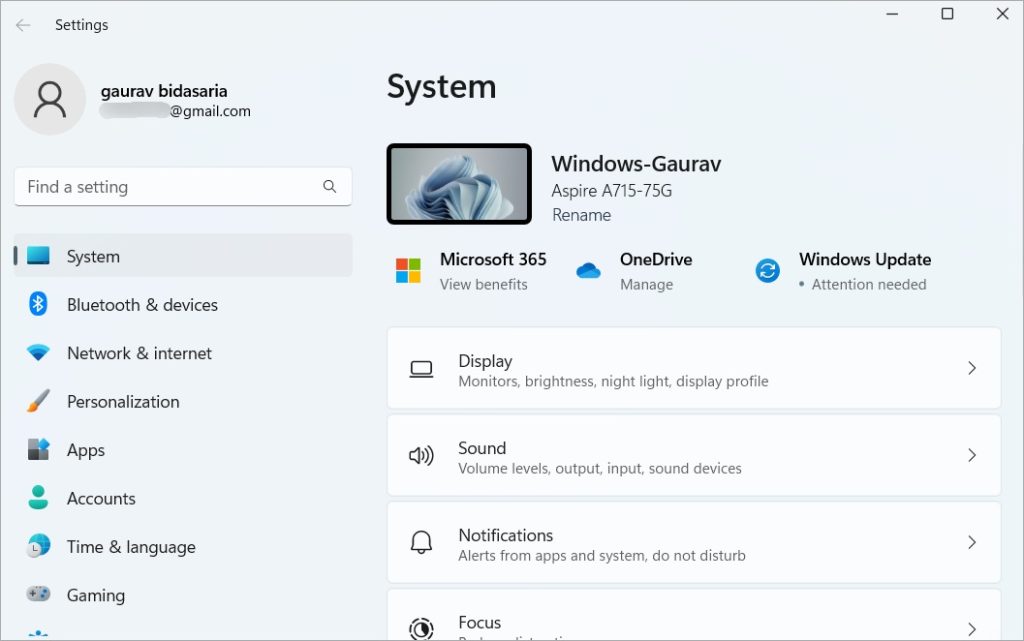
3. Mag-scroll sa ibaba ng page upang mahanap ang Startup App Notification na opsyon. I-toggle ito.
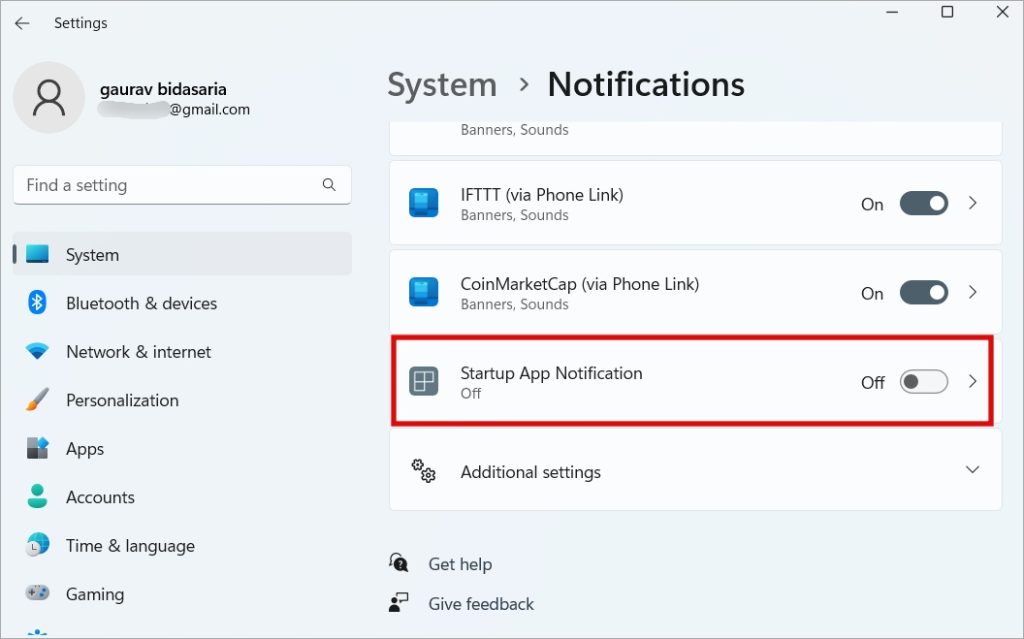
Paano I-customize ang Startup App Notification sa Windows 11
Na-enable namin ang mga notification ng startup app sa mga Windows computer ngunit marami pa. Maaari mo ring i-customize ang setting ayon sa gusto mo. Ganito.
Bumalik sa Mga Setting ng Windows > System > Mga Notification at ngayon ay mag-click sa Startup App Notification menu mismo upang buksan ito.
Maaari mo na ngayong paganahin ang mga notification ng banner at/o action center kapag nagdagdag ng app sa listahan ng startup app.
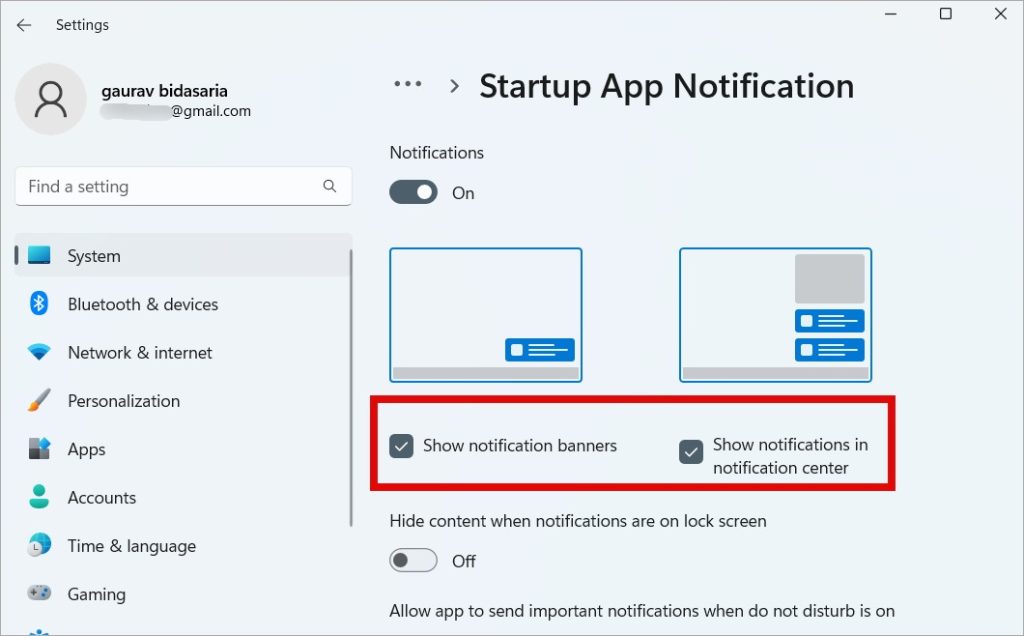
Maaari mong piliing itago ang mga nilalaman ng notification kapag naka-lock ang computer. Maaari mo ring piliing payagan ang Windows na magpadala ng mahahalagang notification kung ang PC ay nasa DND mode kung iyon ang iyong ginagamit. Parehong naka-off ang mga setting na ito bilang default.
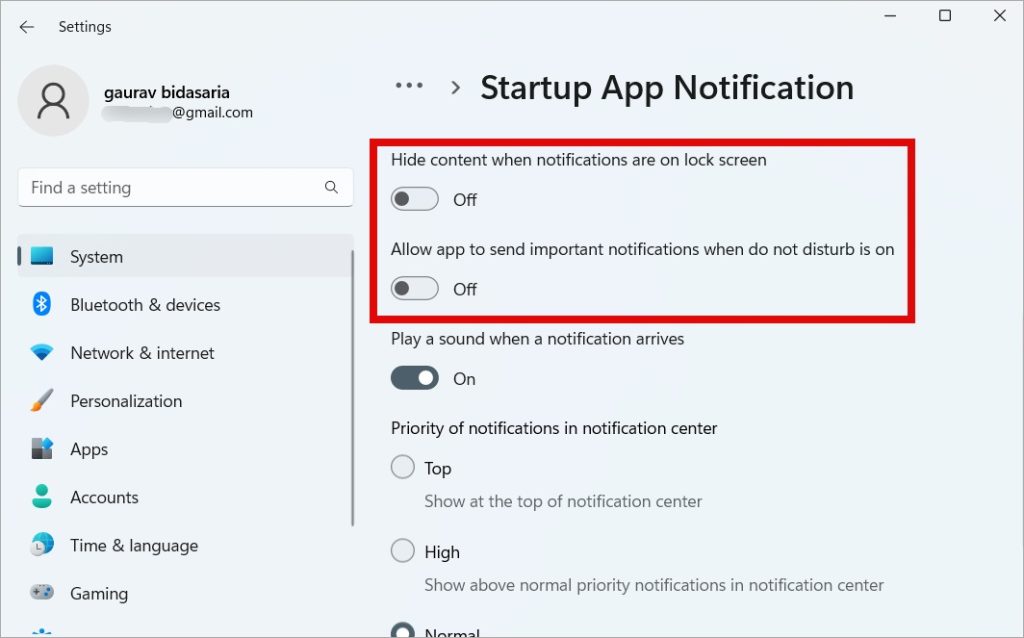
Sa wakas, maaari mong piliing makarinig ng tunog kapag dumating ang notification sa listahan ng startup app at itakda rin ang antas ng priyoridad ng notification na pinag-uusapan.
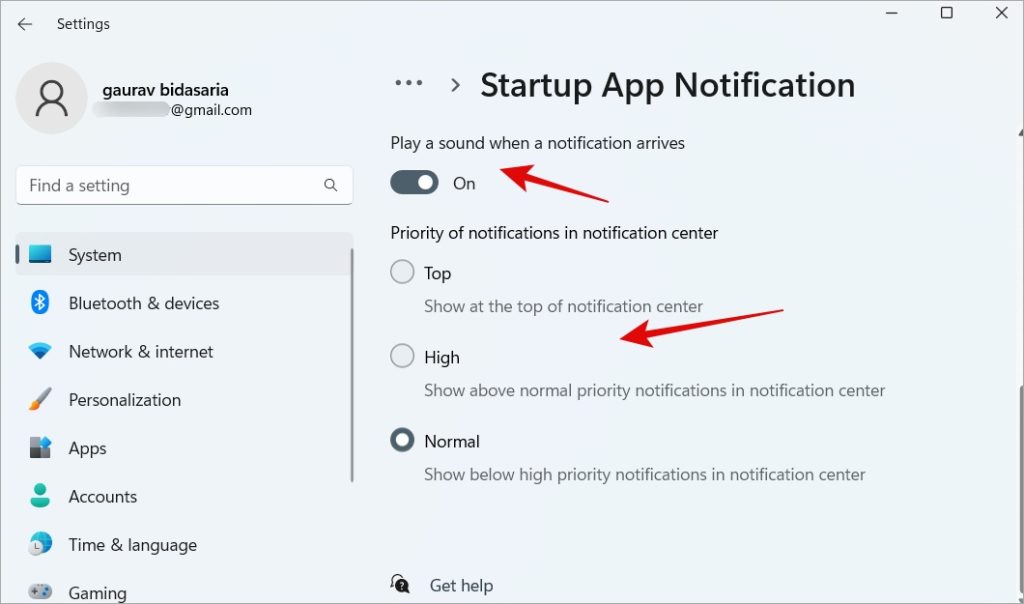
Tandaan na maaari kang bumalik at baguhin ang mga setting ng notification ng startup app na ito sa Windows 11 anumang oras na gusto mo batay sa iyong kagustuhan at karanasan.
Paano Paganahin/Disable Apps in Startup Apps List
Nakita namin kung ano ang ibig sabihin ng mga startup app, ang mga kalamangan at kahinaan ng mga ito, at kung paano mo mapipiling makatanggap ng mga notification kapag idinagdag ng isang app ang sarili nito sa listahan ng startup app. Gayunpaman, ano ang gagawin mo kapag nakatanggap ka ng ganoong abiso? Paano mo aalisin o magdagdag ng app sa listahan ng startup app ng Windows 11? Well, madali lang yan.
1. Pindutin ang Ctrl+Shift+Esc key sa keyboard para buksan ang Task Manager. Piliin ang Mga startup na app mula sa sidebar upang maghanap ng listahan ng lahat ng app na maaari mong paganahin o huwag paganahin upang ilunsad sa boot.
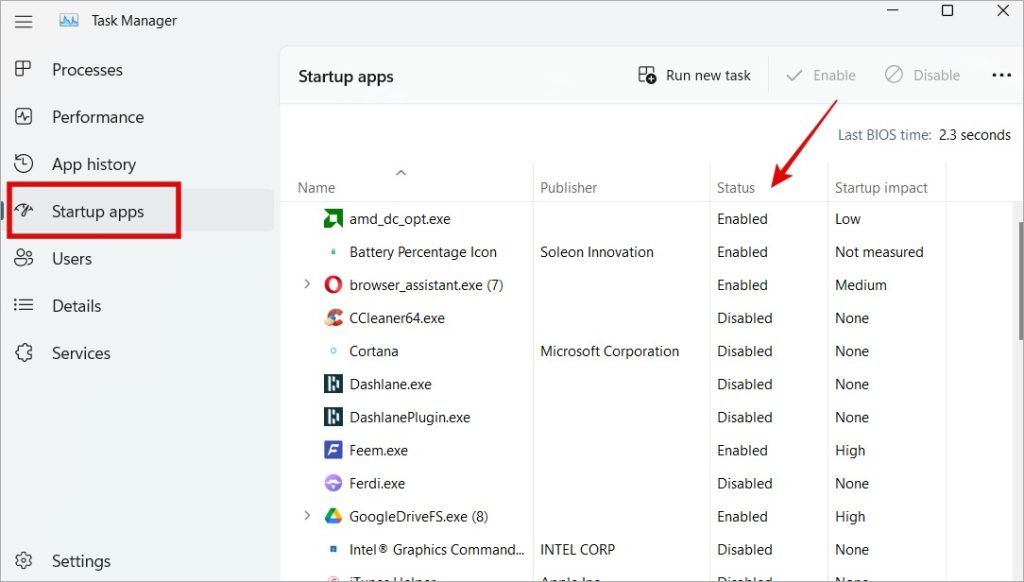
2. Maaari mong tingnan kung nakatakdang ilunsad ang app sa startup sa ilalim ng column na Status. Pumili ng app, right-click, at piliin ang Huwag paganahin upang i-off ang startup app launch.
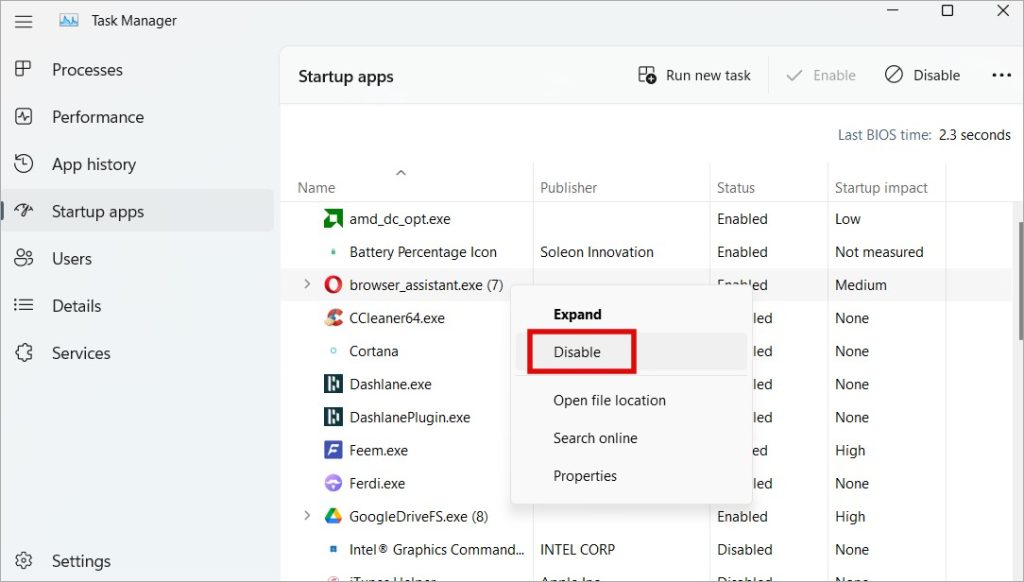
Maaari mo lang paganahin o huwag paganahin ang mga app sa listahan ng Startup Apps mula sa Taskbar. Hindi ka makakapagdagdag o makakapag-alis ng mga app mula sa listahan.
Inilunsad ang Bagong Startup
Ito ay isang welcome feature, gayunpaman, sa tingin ko kung gaano kahalaga ito para sa pagganap at mga mapagkukunan ng Windows computer, dapat itong paganahin bilang default. Gayunpaman, masaya ako na ang kakayahang tumanggap at mag-customize ng mga notification kapag idinagdag ng anumang app ang sarili nito sa listahan ng Startup.
Nga pala, alam mo bang maraming paraan para mapataas o ma-maximize ang pagganap ng CPU sa Windows computer? Basahin ang post para matuto pa.