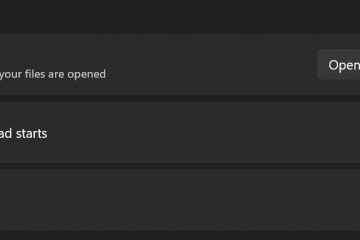Sa dami ng oras na ginugugol ng karaniwang tao sa pagtingin sa mga screen, ang light at dark mode ay naging lubos na kahalagahan. Ang Windows 11 kamakailan ay naging unang Windows OS na ipinadala gamit ang Dark mode at ginagamit na ito ng mga user sa buong mundo mula noon.
Bagama’t hindi perpekto, nakakatulong ang dark mode ng Windows 11 na mabawasan ang strain ng mata, lalo na sa madilim na kapaligiran. Gayunpaman, maaaring may mga pagkakataon na gusto mong pataasin ang pagiging madaling mabasa at sa halip ay tingnan ang Windows sa light mode.
Maaari mo itong gawin mula sa Settings app gayunpaman ito ay nagiging isang mahaba at nakakapagod na proseso. Kung naghahanap ka ng madaling paraan upang lumipat sa pagitan ng madilim at maliwanag na mode, narito ang lahat ng kailangan mong malaman tungkol dito.
Kaugnay: 4 na Madaling Paraan para Mag-customize at Magbago Mga Icon sa Windows 11
Paano madaling lumipat sa pagitan ng dark at light mode sa 6 na paraan
Maaari kang lumipat sa pagitan ng dark at light mode sa Windows 11 gamit ang mga pamamaraan sa ibaba. Inirerekomenda naming subukan mong gamitin ang katutubong pag-iiskedyul ng Windows 11 upang lumipat sa pagitan ng madilim at maliwanag na mode bago subukan ang isa sa mga alternatibong third-party.
Maaari mo ring piliing gumawa ng mga desktop shortcut upang lumipat sa pagitan ng madilim at maliwanag na mga mode. Gamitin ang alinman sa mga pamamaraan sa ibaba depende sa iyong mga kagustuhan at kasalukuyang setup.
Paraan 1: I-automate ang iyong hitsura
Maaari mong iiskedyul ang iyong dark mode sa Windows 11 gamit ang Task Scheduler. Sa ganitong paraan, hindi mo na kailangang lumipat nang manu-mano sa pagitan ng mga mode. Awtomatikong gagawin ng iyong PC ang gawaing ito sa background batay sa iyong nakatakdang iskedyul. Sundin ang mga hakbang sa ibaba upang matulungan ka kasama ng prosesong ito.
Hakbang 1: Gumawa ng gawain para i-on ang light mode
Buksan ang Start menu, hanapin ang Task Scheduler at ilunsad ang parehong mula sa iyong mga resulta ng paghahanap.
Ngayon i-click ang Gumawa ng Gawain sa iyong kanan.
Maglagay ng naaangkop na pangalan para sa iyong gawain na makakatulong sa iyong mabilis na makilala ito.
I-click at piliin ang Patakbuhin kung naka-log on ang user o hindi.
Lagyan ng check ang kahon para sa Huwag mag-imbak ng password.
Ngayon, mag-click at lumipat sa tab na Mga Trigger.
I-click Bago.
I-click ang drop-down na menu para sa Simulan ang gawain at piliin ang
Ngayon magtakda ng iskedyul depende sa kung kailan mo gustong i-on ang light mode. Magtatakda kami ng oras na 6 AM bawat araw para i-on ang light mode.
I-click OK upang kumpirmahin ang iyong pinili.
Ngayon mag-click at lumipat sa Mga Pagkilos tab.
I-click ang Bago.
I-click ang drop-down na menu para sa Action at piliin ang Magsimula ng program.
Ipasok ngayon ang sumusunod na path para sa Program/script.
%SystemRoot%\system32\WindowsPowerShell\v1.0\powershell. exe
Kopyahin i-paste ang sumusunod sa field ng text para sa Magdagdag ng mga argumento (opsyonal).
New-ItemProperty-Path HKCU:\SOFTWARE\Microsoft\Windows\CurrentVersion\Themes\Personalize-Name SystemUsesLightTheme-Value 1-Type Dword-Force; New-ItemProperty-Path HKCU:\SOFTWARE\Microsoft\Windows\CurrentVersion\Themes\Personalize-Name AppsUseLightTheme-Value 1-Type Dword-Force
I-click OK upang i-save ang iyong mga bagong idinagdag na pagkilos.
Mag-click at lumipat sa tab na Mga Setting.
Ngayon lagyan ng tsek ang mga kahon para sa mga sumusunod na opsyon.
Pahintulutan ang gawain na patakbuhin on demand Patakbuhin ang gawain sa lalong madaling panahon pagkatapos mapalampas ang nakaiskedyul na pagsisimula Kung mabigo ang gawain, i-restart ang bawat:
Kapag nasuri na, i-click ang drop-down na menu para sa Kung mabigo ang gawain, i-restart ang bawat: at piliin ang 1 minuto.
Katulad na itinakda 3 bilang halaga para sa Subukang mag-restart hanggang.
I-click OK upang i-save ang iyong mga pagbabago.
At iyon na! Gagawin na ang iyong bagong gawain. Awtomatiko na itong magti-trigger at magtatakda ng light mode sa iyong PC sa napiling oras. Magagamit mo na ngayon ang mga hakbang sa ibaba para i-set up at iiskedyul ang dark mode sa iyong PC.
Kaugnay: Ano ang Bago sa Task Manager sa Windows 11 22H2 Update
Hakbang 2: Gumawa ng gawain para i-on ang dark mode
Gagawin na namin ngayon ang isang gawain upang awtomatikong i-on ang dark mode sa iyong system. Sundin ang mga hakbang sa ibaba upang matulungan ka kasama ng proseso.
Buksan ang Start menu, hanapin ang Task Scheduler at ilunsad ang parehong mula sa iyong mga resulta ng paghahanap.
Ngayon i-click Gumawa ng gawain.
Pangalanan ang iyong gawain batay sa iyong mga kagustuhan. Inirerekomenda namin na pumili ka ng pangalan na makakatulong sa iyong matukoy ito nang madali at mabilis.
I-click at piliin ang Patakbuhin kung ang user ay naka-log on o hindi.
Lagyan ng check ang kahon para sa Huwag mag-imbak ng password.
I-click at lumipat sa Mga Trigger tab.
Ngayon i-click ang Bago.
I-click ang drop-down na menu para sa Simulan ang gawain at piliin ang Sa iskedyul.
Ngayon, magtakda ng naaangkop na oras upang i-on ang dark mode depende sa iyong iskedyul ng light mode. Magtatakda kami ng oras na 6 PM para i-on ang dark mode.
I-click OK kapag tapos ka na.
Ngayon mag-click at lumipat sa Mga Pagkilos tab.
I-click ang Bago.
I-click ang drop-down na menu para sa Action at piliin ang Magsimula ng program.
Ngayon, i-type o i-copy-paste ang path sa ibaba sa ilalim ng Program/script.
%SystemRoot%\system32\WindowsPowerShell\v1.0\powershell.exe
I-type ang sumusunod sa tabi Magdagdag ng mga argumento (opsyonal).
New-ItemProperty-Path HKCU:\SOFTWARE\Microsoft\Windows\CurrentVersion\Themes\Personalize-Name SystemUsesLightTheme-Value 0-Type Dword-Force; New-ItemProperty-Path HKCU:\SOFTWARE\Microsoft\Windows\CurrentVersion\Themes\Personalize-Name AppsUseLightTheme-Value 0-Type Dword-Force
I-click OK kapag tapos ka na.
Ngayon, mag-click at lumipat sa tab na Mga Setting .
Lagyan ng check ang kahon para sa mga sumusunod na opsyon.
Payagan ang gawain na patakbuhin on demand Patakbuhin ang gawain sa lalong madaling panahon pagkatapos mapalampas ang nakaiskedyul na pagsisimula Kung mabigo ang gawain, i-restart ang bawat:
Itakda ang gawain upang i-restart ang bawat 1 minuto gamit ang drop-down na menu.
Ipasok ngayon ang 3 sa tabi Subukang i-restart hanggang upang i-restart ang gawain nang hanggang 3 beses kung nabigo itong maisagawa sa iyong system.
I-click OK.
Malilikha na ang iyong bagong gawain at idaragdag sa iyong library ng gawain. Awtomatikong i-on ng iyong system ang dark mode batay sa iyong nakatakdang iskedyul.
Paraan 2: Paggamit ng Easy Dark mode (mga keyboard shortcut)
Ang Easy Dark mode ay isang third-party na app na tumutulong sa iyong madaling i-toggle ang dark mode sa iyong system. Sundin ang mga hakbang sa ibaba upang matulungan kang gumamit ng Easy Dark mode sa iyong system.
Easy Dark mode | Link ng Download
I-download at patakbuhin ang Easy Dark mode sa iyong device gamit ang link sa itaas. Makakakuha ka na ngayon ng isang icon para sa parehong sa iyong taskbar. I-right-click ang icon para ma-access ang mga available na opsyon.
Mag-hover sa Tema at piliin ang Maliwanag o Madilim depende sa iyong mga kagustuhan.
At iyan ay kung paano mo magagamit ang icon sa iyong taskbar upang lumipat sa pagitan ng liwanag at madilim na mode sa iyong system. Maaari ka ring magtakda ng mga nakalaang hotkey upang matulungan kang lumipat sa pagitan ng dalawa nang madali. Magsimula sa pamamagitan ng pag-right-click sa icon sa iyong taskbar at pagpili sa Hotkey.
Lagyan ng check ang kahon para sa lahat ng modifier key na gusto mong gamitin para sa iyong keyboard shortcut. Mayroon kang mga sumusunod na opsyong mapagpipilian:
Alt Control Shift Win
Ngayon i-click ang drop-down na menu sa itaas at pumili ng key na gagamitin kasama ng modifier key upang i-toggle ang dark at light mode sa iyong system.
I-click Ok kapag tapos ka na.
At iyon na! Magagamit mo na ngayon ang hotkey set para sa iyong system upang madaling lumipat sa pagitan ng dark mode at light mode.
Tandaan: Ang ilang Windows 11 build kasama ang insider build ay maaaring hindi nagpapakita ng mga pagbabago sa iyong sistema kaagad. Sa ganitong mga kaso, kakailanganin mong i-restart ang Windows Explorer upang ilapat ang mga kinakailangang pagbabago.
Paraan 3: Paggamit ng Auto Dark mode (Mga keyboard shortcut)
Ang Auto Dark Mode ay isa pang third-party app na makakatulong sa iyong madaling lumipat sa pagitan ng dark mode at light mode. Gamitin ang mga hakbang sa ibaba upang matulungan kang i-set up ang Auto Dark mode sa iyong system.
Auto Dark Mode | Link ng Download
I-download ang pinakabagong release para sa Auto Dark Mode gamit ang link sa itaas. I-double click at ilunsad ang parehong gamit ang.exe file.
Sundin ngayon ang mga tagubilin sa screen upang i-install ang pareho sa iyong PC batay sa iyong mga kagustuhan.
Awtomatikong dapat na ngayong ilunsad ang Auto Dark Mode sa iyong PC. Maaari mo na ngayong i-click ang Oras at mag-iskedyul ng dark mode sa iyong PC kung kinakailangan.
Maaari na naming i-set up ang aming mga hotkey upang lumipat sa pagitan ng dark mode at light mode. I-click ang Lumipat ng Mga Mode sa iyong kaliwa.
Ngayon i-click ang text box sa ilalim Force Light Mode Hotkey. Pindutin ang mga gustong key na gusto mong gamitin para paganahin ang light mode.
Sa katulad na paraan, itakda ang iyong keyboard shortcut para sa Force Dark Mode Hotkey. p>
I-click at paganahin ang toggle para sa Paganahin ang mga hotkey sa buong system sa sandaling ikaw ay tapos na.
At iyon na! Maaari ka na ngayong lumipat sa pagitan ng liwanag at madilim na mode sa iyong system gamit ang mga nakalaang hotkey na itinakda namin sa itaas.
Tandaan: Maaaring kailanganin mong i-restart ang ilang app para makita ang mga pagbabago sa iyong screen.
Paraan 4: Manu-manong gumawa ng mga desktop shortcut
Maaari ka ring gumawa ng mga desktop shortcut na nagti-trigger ng mga gawain upang i-toggle ang light at dark mode sa iyong system. Gamitin ang mga hakbang sa ibaba para tulungan ka kasama ng proseso.
Hakbang 1: Gumawa ng gawain para i-on ang Light & Dark mode
Kailangan mo munang gumawa ng mga nakatalagang gawain sa Task Scheduler na nagpapagana ng Light o Dark mode sa iyong system. Ang prosesong ito ay katulad ng ginamit namin sa unang paraan gayunpaman, hindi namin iiskedyul ang aming mga gawain sa pagkakataong ito. Gamitin ang mga hakbang sa ibaba para tulungan ka kasama ng proseso.
Gumawa ng gawain para i-on ang light mode
Buksan ang Start menu, hanapin ang Task Scheduler at ilunsad ang parehong mula sa iyong paghahanap mga resulta.
I-click ang Gumawa ng Gawain sa iyong kanan.
Maglagay ng pangalan para sa iyong gawain upang madali mo itong makilala sa ibang pagkakataon. Tiyaking hindi ito naglalaman ng anumang mga puwang at maaalala mo ito sandali.
Ngayon i-click at piliin ang Patakbuhin kung naka-log on ang user o hindi.
Katulad nito, suriin ang kahon para sa Huwag mag-imbak ng password.
Ngayon i-click at lumipat sa ang tab na Mga Pagkilos at i-click Bago.
I-click ang drop-down na menu para sa Action sa itaas at piliin ang Magsimula ng program.
I-type ngayon ang sumusunod na path sa ilalim ng Program/script.
%SystemRoot%\system32\WindowsPowerShell\v1.0\powershell.exe
I-type ang sumusunod sa tabi Magdagdag ng mga argumento (opsyonal).
New-ItemProperty-Path HKCU:\SOFTWARE\Microsoft\Windows\CurrentVersion\Themes\Personalize-Name SystemUsesLightTheme-Value 1-Type Dword-Force; New-ItemProperty-Path HKCU:\SOFTWARE\Microsoft\Windows\CurrentVersion\Themes\Personalize-Name AppsUseLightTheme-Value 1-Type Dword-Force
I-click ang OK upang i-save ang iyong mga pagbabago.
Ngayon mag-click at lumipat sa tab na Mga Setting .
Lagyan ng check ang kahon para sa mga sumusunod na opsyon.
Pahintulutan ang gawain na patakbuhin on demand Kung mabigo ang gawain, i-restart ang bawat: Ihinto ang gawain kung ito ay tatakbo nang mas mahaba kaysa sa: Kung ang tumatakbong gawain ay hindi matatapos kapag hiniling, pilitin itong huminto
I-click ang drop-down na menu para sa Ihinto ang gawain kung tatakbo ito nang mas mahaba kaysa at i-type ang 1 minuto.
Ngayon i-click ang drop-down na menu sa ibaba at piliin ang Ihinto ang umiiral na instance. Papayagan ka nitong ihinto at i-restart muli ang gawain mula sa iyong desktop shortcut mismo.
I-click ang OK.
Gawin mo na ngayon ang iyong light mode na gawain. Magagamit mo na ngayon ang susunod na seksyon para i-set up ang iyong gawain sa dark mode.
Gumawa ng gawain para i-on ang dark mode
Buksan ang Start menu, hanapin ang Task Scheduler at ilunsad ang parehong mula sa iyong mga resulta ng paghahanap.
Ngayon i-click ang Gumawa ng gawain sa iyong kanan.
Maglagay ng naaangkop na pangalan para sa iyong gawain sa itaas na makakatulong sa iyong makilala ito sa ibang pagkakataon. Huwag gumamit ng mga puwang kapag pinangalanan ang gawain.
I-click at piliin ang Patakbuhin kung naka-log ang user sa o hindi.
Lagyan ng check ang kahon para sa Huwag mag-imbak ng password.
Mag-click at lumipat sa tab na Mga Pagkilos sa itaas. Ngayon, i-click ang Bago.
Tiyaking Magsimula ng program ay pinili sa itaas. Ngayon, kopyahin at i-paste ang path sa ibaba sa ilalim ng Program/script.
%SystemRoot%\system32\WindowsPowerShell\v1.0\powershell.exe
Ngayon idagdag ang sumusunod sa tabi Magdagdag ng mga argumento (opsyonal).
New-ItemProperty-Path HKCU:\SOFTWARE\Microsoft\Windows\CurrentVersion\Themes\Personalize-Name SystemUsesLightTheme-Value 0-Type Dword-Force; New-ItemProperty-Path HKCU:\SOFTWARE\Microsoft\Windows\CurrentVersion\Themes\Personalize-Name AppsUseLightTheme-Value 0-Type Dword-Force
I-click ang OK upang i-save ang iyong mga pagbabago.
Ngayon mag-click at lumipat sa tab na Mga Setting .
Lagyan ng check ang kahon para sa mga sumusunod na opsyon. Kapag tapos na, i-click ang drop-down na menu para sa Kung mabigo ang gawain, i-restart ang bawat at piliin ang 1 minuto.
Payagan ang gawain na patakbuhin on demand Kung ang gawain mabibigo, i-restart ang bawat: Ihinto ang gawain kung ito ay tatakbo nang mas mahaba kaysa sa: Kung ang tumatakbong gawain ay hindi matatapos kapag hiniling, pilitin itong huminto
Katulad nito, i-click ang drop-down na menu para sa Ihinto ang gawain kung ito ay tatakbo nang mas matagal kaysa sa at i-type ang 1 minuto.
Ngayon i-click ang drop-down na menu sa ibaba at piliin ang Ihinto ang umiiral na instance. Papayagan ka nitong ihinto at i-restart muli ang gawain mula sa iyong desktop shortcut mismo.
I-click ang OK.
Gagawa ka na ngayon ng gawain para i-on ang dark mode. Gamitin ang susunod na hakbang upang i-set up ang mga nakalaang desktop shortcut sa iyong PC.
Hakbang 2: Gumawa ng desktop shortcut upang ma-trigger ang gawain
Mag-right click sa isang bakanteng lugar sa iyong desktop at mag-hover sa Bago.
Piliin Shortcut.
I-type ngayon ang sumusunod sa ilalim ng I-type ang lokasyon ng item. Palitan ang NAMEOFTASK ng pangalang itinakda mo para sa iyong light mode na gawain.
C:\Windows\System32\schtasks.exe/run/tn”NAMEOFTASK“
Tandaan: Huwag palitan o alisin ang mga quote (“”).
I-click Susunod.
Pumili at ilagay ang gustong pangalan para sa iyong light mode shortcut.
I-click Tapos na.
Ngayon ulitin ang mga hakbang sa itaas upang lumikha din ng desktop shortcut para sa iyong dark mode na gawain. palitan ang NAMEOFTASK ng pangalan ng iyong dark mode na gawain sa oras na ito.
At ayun na nga! Makakagawa ka na ngayon ng mga desktop shortcut para i-on ang light o dark mode sa iyong system. I-double click lang ang alinman upang paganahin ang dark o light mode sa iyong system.
Hakbang 3: Gumawa ng desktop shortcut upang i-restart ang Windows explorer (opsyonal)
Sa ilang mga kaso, maaari mong mapansin na ang mga pagbabago sa iyong tema ay hindi nagaganap kaagad. Maaayos ito sa pamamagitan ng pag-restart ng mga bukas na app at pag-restart ng Windows explorer. Maaari mong piliing i-restart ang Windows Explorer mula sa task manager gaya ng dati. Ngunit kung plano mong lumipat nang regular, kung gayon ang pagkakaroon ng desktop icon ay isang mas mahusay na opsyon. Gamitin ang mga hakbang sa ibaba upang matulungan ka kasama ng proseso.
I-right click ang isang walang laman na bahagi ng iyong desktop at mag-hover sa Bago.
Now click and select Shortcut.
Type in the following under Type the location of the item.
cmd.exe/c taskkill.exe/f/im explorer.exe && start explorer.exe
Click Next.
Now enter an ap propriate name for your shortcut as needed.
Click Finish once you’re done.
And that’s it! You will now have created a shortcut to restart Windows Explorer. You can now double-click this and restart Explorer automatically once you’ve changed your theme.
Method 5: Using PowerShell
You can also choose to turn on dark or light mode using PowerShell. Sundin ang mga hakbang sa ibaba upang matulungan ka kasama ng proseso.
Press Windows + R to launch Run.
Type in the following and press Ctrl + Shift + Enter on your keyboard.
powershell
Now use the following command to turn on light mode for your apps.
Set-ItemProperty-Path HKCU:\SOFTWARE\Microsoft\Windows\CurrentVersion\Themes\Personalize-Name AppsUseLightTheme-Value 1-Type Dword-Force
Subsequently, use the following command to turn on light mode for system apps and services.
Set-ItemProperty-Path HKCU:\SOFTWARE\Microsoft\Win dows\CurrentVersion\Themes\Personalize-Name SystemUsesLightTheme-Value 1-Type Dword-Force
You will now have switched to light mode on your PC. Similarly, if you wish to switch to dark mode, use the following commands mentioned below.
Set-ItemProperty-Path HKCU:\SOFTWARE\Microsoft\Windows\CurrentVersion\Themes\Personalize-Name AppsUseLightTheme-Value 0-Type Dword-Force Set-ItemProperty-Path HKCU:\SOFTWARE\Microsoft\Windows\CurrentVersion\Themes\Personalize-Name SystemUsesLightTheme-Value 0-Type Dword-Force
Now use the following command to kill Windows Explorer.
taskkill/f/im explorer.exe
Use the following command to launch it again.
start explorer.exe
Once you’re done, use the following command to close PowerShell.
exit
And that’s how you can switch between light and dark modes using PowerShell on Windows 11.
Method 6: Using Registry Editor
Lastly, you can also switch between dark and light mode using the Registry Editor to edit appropriate values. These are the same values we modified in the task scheduler method above to automate this process. You can manually modify them and change your theme in Windows 11 using the Registry Editor. Sundin ang mga hakbang sa ibaba upang matulungan ka kasama ng proseso.
Press Windows + R to launch Run.
Now type in the following and press Enter.
regedit
Registry Editor will now open on your PC. Copy paste the path below in the address bar at the top or navigate to the path using the left sidebar.
HKEY_CURRENT_USER\SOFTWARE\Microsoft\Windows\CurrentVersion\Themes\Personalize
With Personalize selected on your left, double click AppsUseLightTheme on your right.
Set its Value data to one of the following values depending on whether you wish to use light mode or dark mode for apps.
1: For Light mode 2: For Dark mode
Click OK once done.
Similarly, double click SystemUsesLightTheme.
Set one of the following values depending on which theme you wish to use.
1: For Light mode 2: For Dark mode
Click OK.
Close the registry editor and you will now have switched between dark mode and light mode on your PC using the registry editor.
Note: You might need to restart open apps and restart explorer.exe for the changes to fully take effect on your PC.
We hope this post helped you easily switch between dark and light mode on your PC. If you face any issues or have any more questions, feel free to reach out to us using the comments below.
RELATED