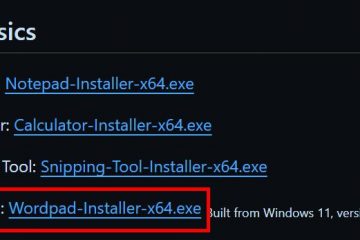Kung magpapadala/makatanggap ka ng malaking bilang ng mga mensaheng email sa Outlook, mapupuno nang napakabilis ang iyong inbox, at sa gayon, maaari kang maubusan ng storage. Kapag nangyari ito, malamang na makakatanggap ka ng mensahe ng error tulad ng “Puno ang mailbox.”
Upang malutas ito, maaari kang mag-subscribe sa isang premium na plano o magtanggal ng ilang data sa Outlook. Gayunpaman , sa ilang mga kaso, maaari mo pa ring makuha ang mensahe ng error kahit na pagkatapos ay tila nagtanggal ng maraming mga item sa iyong Outlook mailbox. Ngayon, ang pangunahing dahilan sa likod nito ay ang mga item ay naninirahan pa rin sa isang lugar sa iyong imbakan ng Outlook at hindi pa ganap na naalis.
Sa artikulong ito, ipinapaliwanag namin ang iba’t ibang paraan upang permanenteng tanggalin ang isang item sa Outlook upang mabakante ang iyong storage.
Paano Ayusin ang Outlook Mailbox na Buo pagkatapos ng Pagtanggal?
Mula sa tampok na mailbox hanggang sa feature na pag-uuri, maaari kang gumamit ng iba’t ibang paraan upang makabuluhang bawasan ang espasyo sa imbakan ng Outlook.
Sa kabilang banda, maaaring ito ay isang glitch lamang sa system. Kaya, patakbuhin ang Outlook sa safe mode at i-update din ang Outlook app. Tingnan kung malulutas nito ang problema.
Kung hindi, ilapat ang bawat paraan hanggang sa malutas ang iyong problema. Ngunit remedyo mber na maaari nilang permanenteng alisin ang mga mensahe na maaaring hindi na mababawi sa hinaharap. Kaya, inirerekumenda namin na kumuha ka ng backup ng mga email sa Outlook nang maaga upang maging ligtas.
Alisin ang Mga Natanggal na Mga Nilalaman ng Folder ng Mga Item
Kahit na pagkatapos mong tanggalin ang mga email o iba pang mga item sa Outlook , naninirahan pa rin sila sa loob ng Mga Tinanggal na Item. Habang tinatanggal mismo ng Outlook ang mga ito pagkatapos ng isang tiyak na oras (karaniwan ay 30 araw), kumukuha pa rin sila ng espasyo hanggang sa manu-mano mong i-clear ang mga nilalaman nito. Samakatuwid, kailangan mo ring tanggalin ang mga ito.
Sa Outlook Web App
Magbukas ng browser at mag-sign in sa iyong Outlook account. I-click ang icon na Mail sa kaliwang sulok sa itaas. Pagkatapos, sa ilalim ng dropdown ng Folder, piliin ang Mga Tinanggal na Item sa sidebar.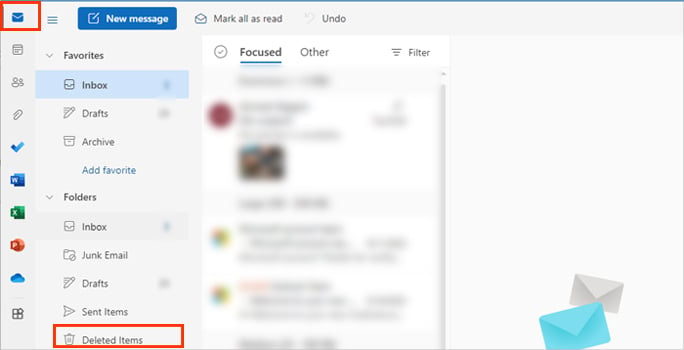
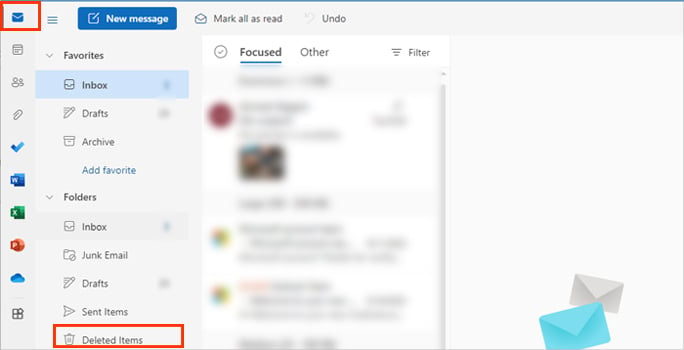 Tingnan kung naglalaman ito ng anumang mga mensahe na kailangan mo pa; kung gayon, i-click ang button na Ibalik upang i-save ito.
Tingnan kung naglalaman ito ng anumang mga mensahe na kailangan mo pa; kung gayon, i-click ang button na Ibalik upang i-save ito.
 Kung hindi, i-right-click ang folder na Mga Tinanggal na Item at piliin ang opsyong Empty na folder.
Kung hindi, i-right-click ang folder na Mga Tinanggal na Item at piliin ang opsyong Empty na folder.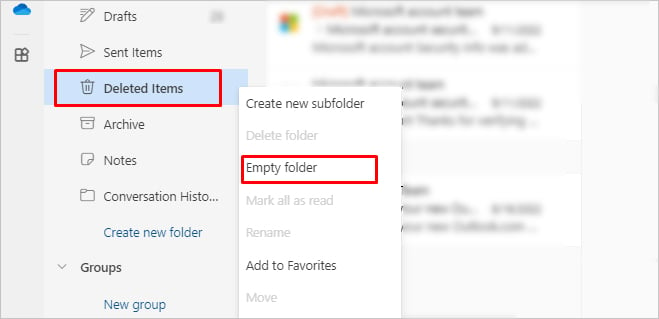
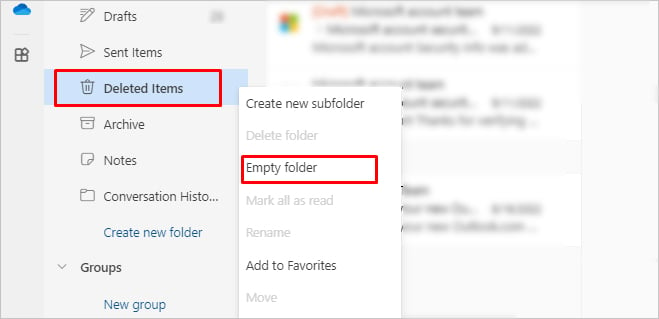 Naka-on ang prompt na Tanggalin, i-click ang Tanggalin lahat upang permanenteng alisin ang lahat sa folder na iyon.
Naka-on ang prompt na Tanggalin, i-click ang Tanggalin lahat upang permanenteng alisin ang lahat sa folder na iyon.
Sa Desktop App
Buksan ang Outlook app at mag-navigate sa File > Impormasyon. Pagkatapos, sa kanang pane, i-click ang Tools at piliin ang Opsyon na Empty Deleted Items Folder.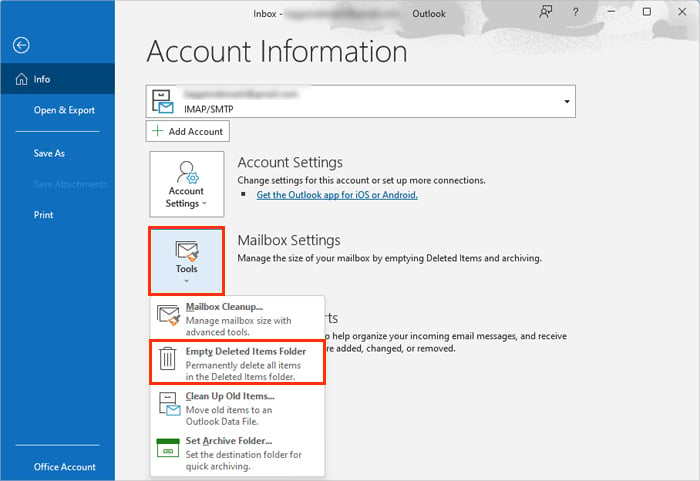
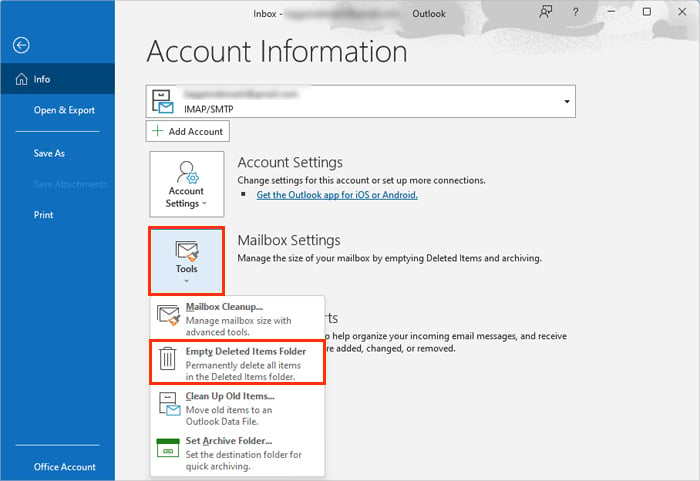 I-click ang Oo upang tanggalin ang lahat sa folder na Mga Tinanggal na Item. I-restart ang Outlook at tingnan kung ang iyong mailbox ay walang laman.
I-click ang Oo upang tanggalin ang lahat sa folder na Mga Tinanggal na Item. I-restart ang Outlook at tingnan kung ang iyong mailbox ay walang laman.
Bukod pa rito, kung ayaw mong manu-manong alisin ang laman ng folder sa bawat pagkakataon, maaari mong paganahin ang isang setting na awtomatikong nagtatanggal ng mga nilalamang iyon sa paglabas ng Outlook.
Sa Outlook Web
Pagkatapos mag-sign in sa iyong Outlook account, i-click ang icon na gear sa kanang sulok sa itaas ng window. Pagkatapos, i-click ang Tingnan ang lahat ng mga setting ng Outlook sa ibaba. 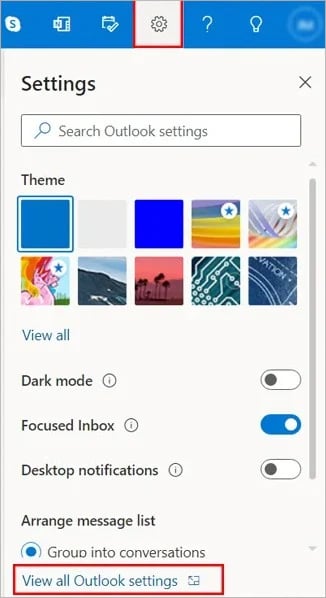
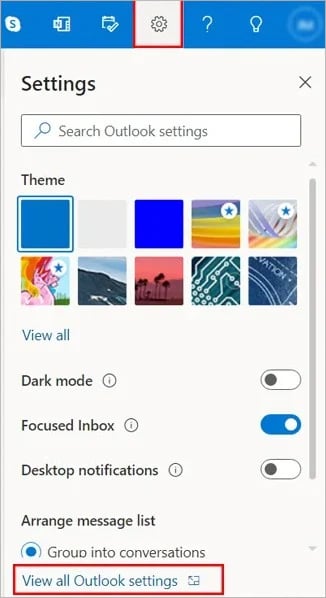 Susunod, mag-navigate sa Mail > Paghawak ng mensahe. Sa ilalim ng seksyong Mga opsyon sa mensahe, paganahin ang checkbox na Alisan ng laman ang aking mga tinanggal na item .
Susunod, mag-navigate sa Mail > Paghawak ng mensahe. Sa ilalim ng seksyong Mga opsyon sa mensahe, paganahin ang checkbox na Alisan ng laman ang aking mga tinanggal na item .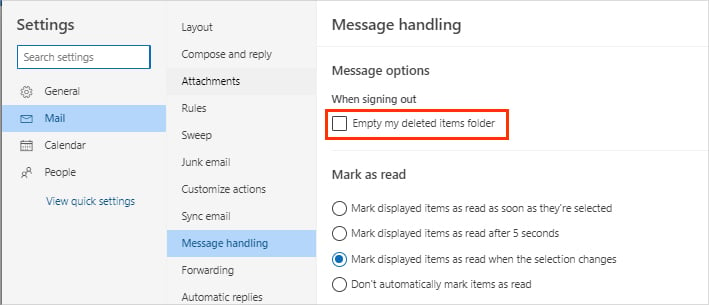
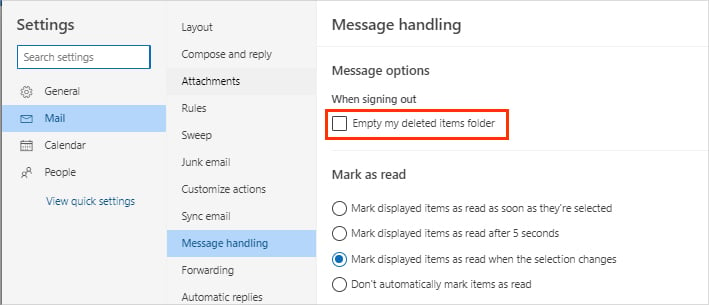 I-click ang I-save.
I-click ang I-save.
Sa Desktop App
Mag-navigate sa File > Options. Pagkatapos, i-click ang tab na Advanced sa kaliwang sidebar. Susunod, sa ilalim ng seksyong pagsisimula at paglabas ng Outlook, paganahin ang checkbox na Empty Deleted Items na mga folder habang lumalabas sa Outlook. I-click ang OK at i-restart ang Outlook app. Suriin kung nabawasan ang laki ng iyong mailbox.
Gamitin ang Mailbox Cleanup Feature
Ang Outlook ay may built-in na tool na tinatawag na Mailbox Cleanup na tumutulong na bawasan ang laki ng iyong mailbox. Gamit ito, maaari mong i-clear ang mga item na nananatili pa rin sa folder ng Mga Tinanggal na Item.
Gayundin, maaari mong tanggalin ang folder ng Mga Salungatan upang i-clear ang storage ng iyong mailbox. Nag-iimbak ang Outlook ng maraming bersyon ng isang item sa folder na iyon sa tuwing nahaharap ito sa mga isyu habang nagsi-synchronize sa iba’t ibang platform (desktop app, OWA).
Upang tanggalin ang pareho,
Ilunsad ang Outlook app. Pumunta sa File > Impormasyon. Ngayon, sa kanang pane, i-click ang Tools at piliin ang opsyong Paglilinis ng Mailbox.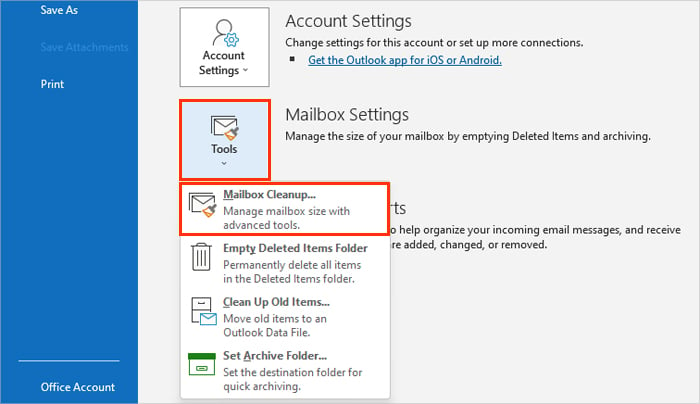
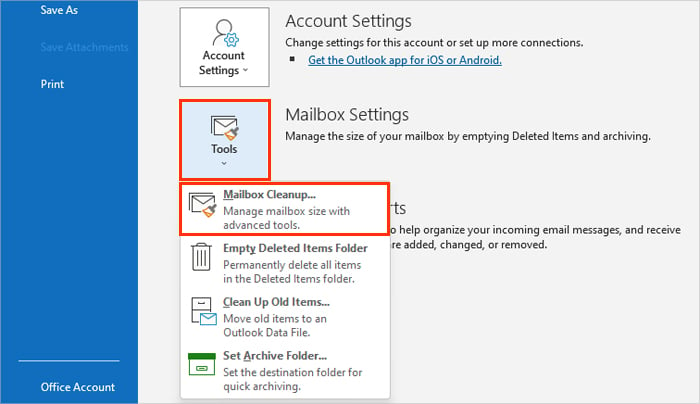 I-click ang View Mailbox Size para makita ang laki ng bawat folder sa Outlook. Ngayon, i-click ang button na Tingnan ang Laki ng Mga Tinanggal na Item upang makita ang lahat ng mga tinanggal na item sa loob ng folder ng Mga Tinanggal na Item. At, kung wala itong anumang kailangan mo, i-click ang button na Empty upang alisin ang mga ito sa Outlook mailbox.
I-click ang View Mailbox Size para makita ang laki ng bawat folder sa Outlook. Ngayon, i-click ang button na Tingnan ang Laki ng Mga Tinanggal na Item upang makita ang lahat ng mga tinanggal na item sa loob ng folder ng Mga Tinanggal na Item. At, kung wala itong anumang kailangan mo, i-click ang button na Empty upang alisin ang mga ito sa Outlook mailbox.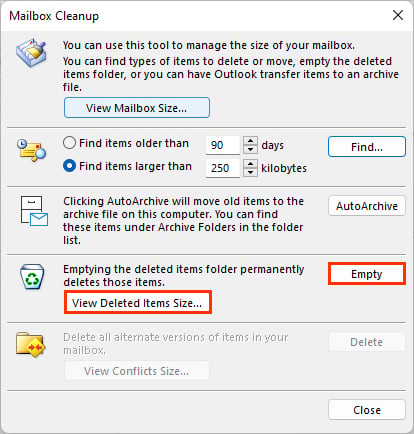
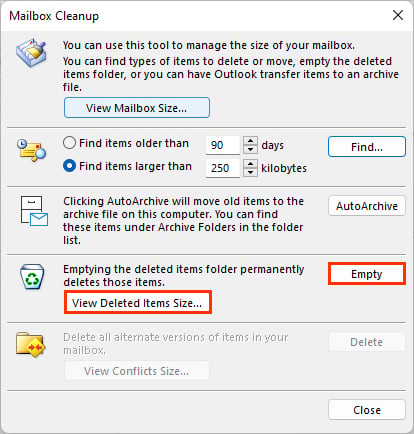
Bilang kahalili, maaari mong i-archive ang mga mas lumang item sa isang PST file at i-save ito nang lokal sa iyong PC upang bawasan ang laki ng mailbox at lutasin ang iyong isyu.
Mag-navigate sa File > Impormasyon. I-click ang Tools at piliin ang Linisin ang Mga Lumang Item na opsyon.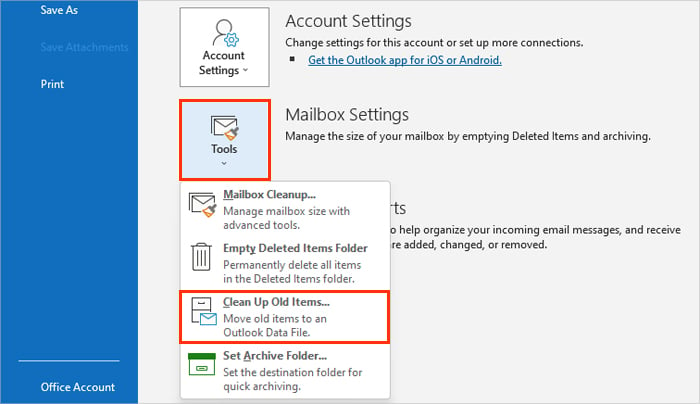 Pagkatapos, piliin ang lahat ng gusto mong i-archive ayon sa iyong mga kagustuhan. Maaari ka ring pumili ng mga mensaheng mas luma kaysa sa isang partikular na petsa. Ngayon, i-click ang button na Browse sa ilalim ng seksyong Archive file at pumili ng gustong lokasyon ng file.
Pagkatapos, piliin ang lahat ng gusto mong i-archive ayon sa iyong mga kagustuhan. Maaari ka ring pumili ng mga mensaheng mas luma kaysa sa isang partikular na petsa. Ngayon, i-click ang button na Browse sa ilalim ng seksyong Archive file at pumili ng gustong lokasyon ng file.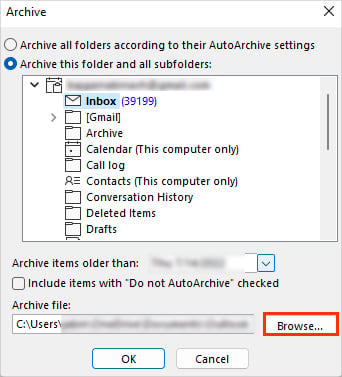
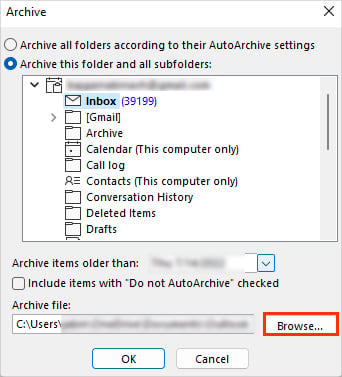 Mamaya kung ikaw kailangan ang mga ito, maaari mong i-restore ang mga ito mula sa dating na-save na PST file sa iyong PC.
Mamaya kung ikaw kailangan ang mga ito, maaari mong i-restore ang mga ito mula sa dating na-save na PST file sa iyong PC.
Pagbukud-bukurin at Tanggalin ang Mga Malaking File
Bagama’t maaaring nagtanggal ka ng maraming mga mensaheng email, maaaring ang mga ito ay maliit lamang ang laki (hindi hihigit sa ilang kilobytes). Bilang kahalili, maaari mo munang pag-uri-uriin ang mga item na kumukuha ng karamihan sa iyong imbakan at pagkatapos ay tanggalin ang mga hindi kanais-nais.
Gayundin, ang mga attachment na natatanggap mo sa isang mensaheng email ay maaaring maglaman ng isang malaking file, na kumukuha ng iyong mahalagang space. Maaari mong piliin ang lahat ng hindi kailangan at tanggalin ang mga ito upang madagdagan ang iyong imbakan ng mailbox.
Upang pag-uri-uriin at tanggalin ang malalaking file,
Sa Desktop App
Sa ilalim ng tab na Home, piliin ang icon na Mail. Pagkatapos mula sa kanang pane, i-right-click sa Mga Folder ng Paghahanap at piliin ang Bagong Folder ng Paghahanap.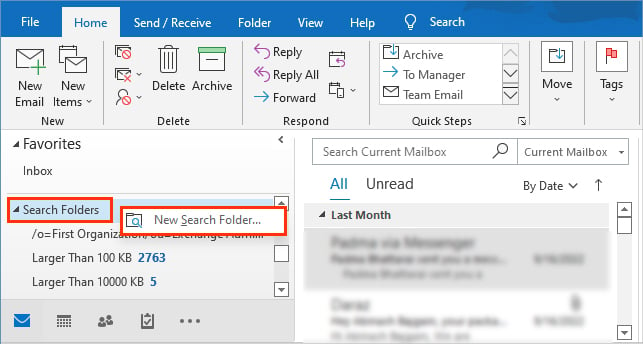
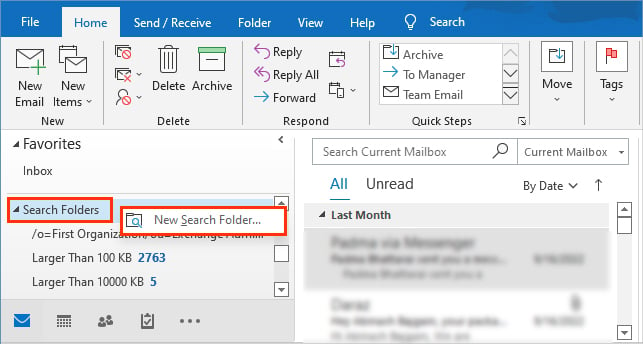 Sa prompt ng folder ng Bagong Paghahanap, mag-scroll sa seksyon ng Pag-aayos ng Mail at i-click ang opsyong Malaking Mail.
Sa prompt ng folder ng Bagong Paghahanap, mag-scroll sa seksyon ng Pag-aayos ng Mail at i-click ang opsyong Malaking Mail.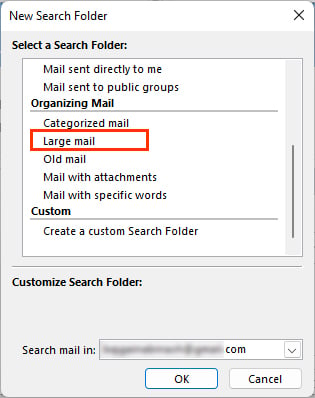
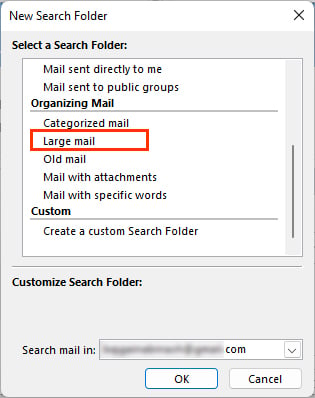 Gayundin, kung marami kang nauugnay na email account sa iyong Outlook, piliin ang tama sa tabi ng field na Maghanap ng mail sa. Sa ilalim ng Ipakita ang mail kahit na ito malaki na field, i-click ang button na Pumili at tukuyin ang pinakamababang laki ng item sa Outlook.
Gayundin, kung marami kang nauugnay na email account sa iyong Outlook, piliin ang tama sa tabi ng field na Maghanap ng mail sa. Sa ilalim ng Ipakita ang mail kahit na ito malaki na field, i-click ang button na Pumili at tukuyin ang pinakamababang laki ng item sa Outlook.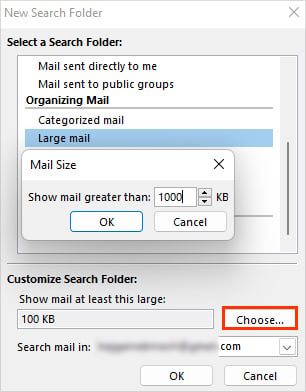 Kapag kumpleto na ang paghahanap, makikita mo ang lahat ng na-filter na malalaking email sa ilalim ng Mga Folder ng Paghahanap dropdown. Maaari kang mag-hover sa bawat mensahe nang paisa-isa at i-click ang icon na Trash upang tanggalin ito.
Kapag kumpleto na ang paghahanap, makikita mo ang lahat ng na-filter na malalaking email sa ilalim ng Mga Folder ng Paghahanap dropdown. Maaari kang mag-hover sa bawat mensahe nang paisa-isa at i-click ang icon na Trash upang tanggalin ito.
 Ngunit, kung mayroon kang malaking bilang ng mga hindi kinakailangang email, ikaw maaaring walang laman ang lahat ng mga ito nang sabay-sabay. Para dito, palawakin ang dropdown ng Mga Folder ng Paghahanap sa kaliwang sidebar at i-right-click sa folder na Mas malaki kaysa sa
Ngunit, kung mayroon kang malaking bilang ng mga hindi kinakailangang email, ikaw maaaring walang laman ang lahat ng mga ito nang sabay-sabay. Para dito, palawakin ang dropdown ng Mga Folder ng Paghahanap sa kaliwang sidebar at i-right-click sa folder na Mas malaki kaysa sa 
 Gayundin, upang i-filter ang lahat ng mga email na may mga attachment, piliin ang pagpipiliang Mail na may mga attachment sa prompt ng folder ng Bagong Paghahanap.
Gayundin, upang i-filter ang lahat ng mga email na may mga attachment, piliin ang pagpipiliang Mail na may mga attachment sa prompt ng folder ng Bagong Paghahanap.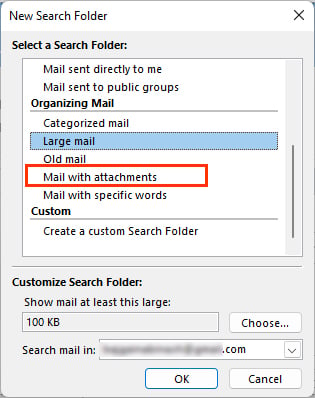
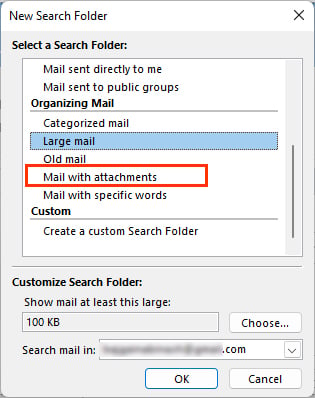 Upang panatilihin ang kinakailangan attachme nt, i-click ang icon na pababang arrow sa tabi ng isa sa mga attachment at piliin ang I-save ang lahat ng attachment. Pagkatapos, i-save ito sa isang gustong lokasyon sa loob ng iyong computer.
Upang panatilihin ang kinakailangan attachme nt, i-click ang icon na pababang arrow sa tabi ng isa sa mga attachment at piliin ang I-save ang lahat ng attachment. Pagkatapos, i-save ito sa isang gustong lokasyon sa loob ng iyong computer.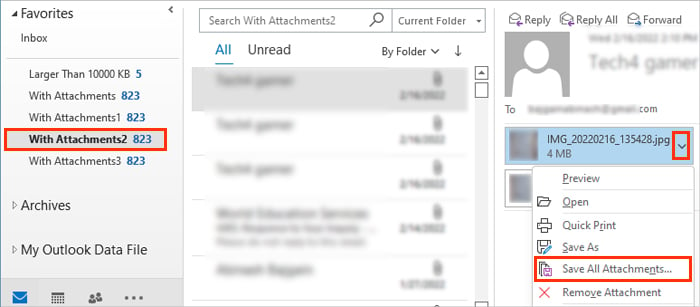
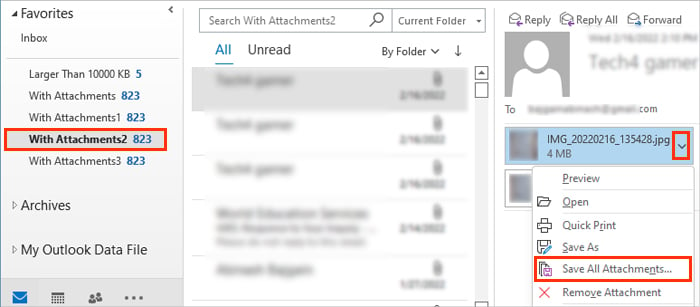 Ngunit, kung mayroon kang malaking bilang ng mga hindi kinakailangang email na may malalaking attachment file, maaari mong alisan ng laman ang lahat ng ito nang sabay-sabay. Para dito, palawakin ang dropdown ng Search Folders sa kaliwang sidebar at i-right-click ang folder na With Attachments. Pagkatapos, piliin ang Delete all na opsyon upang alisin ang lahat ng attachment na iyon mula sa iyong mailbox.
Ngunit, kung mayroon kang malaking bilang ng mga hindi kinakailangang email na may malalaking attachment file, maaari mong alisan ng laman ang lahat ng ito nang sabay-sabay. Para dito, palawakin ang dropdown ng Search Folders sa kaliwang sidebar at i-right-click ang folder na With Attachments. Pagkatapos, piliin ang Delete all na opsyon upang alisin ang lahat ng attachment na iyon mula sa iyong mailbox.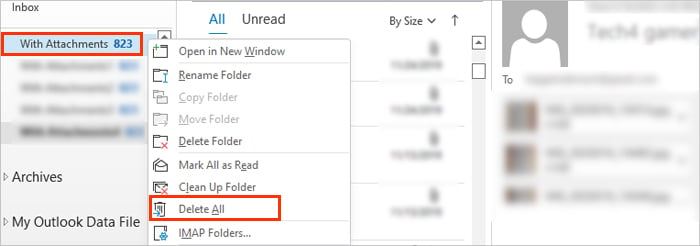
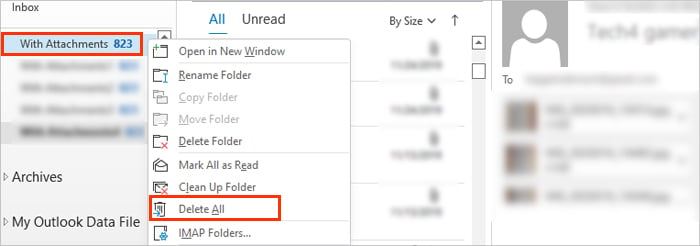 Sa wakas, alisan ng laman ang”Mga Tinanggal na Folder ng Mga Item”tulad ng ipinaliwanag sa itaas upang permanenteng alisin ang mga ito sa iyong mailbox.
Sa wakas, alisan ng laman ang”Mga Tinanggal na Folder ng Mga Item”tulad ng ipinaliwanag sa itaas upang permanenteng alisin ang mga ito sa iyong mailbox.
Tandaan: Sa sandaling alisan ng laman ang”Tinanggal na Mga Item”, maaaring hindi mo maibalik ang iyong data sa Outlook. Samakatuwid, tanggalin lamang ang mga hindi kailangan.
Sa Bersyon ng Outlook Web
Mag-sign in sa iyong Outlook account at i-click ang folder ng Inbox.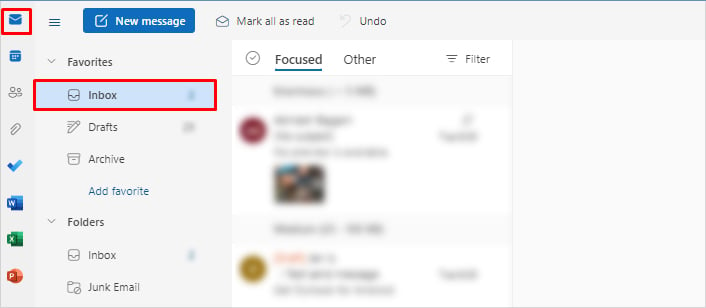
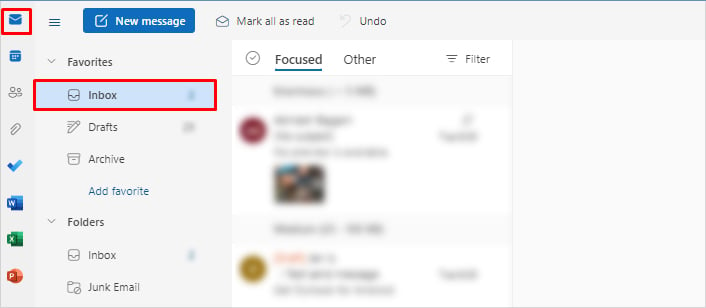 Pagkatapos, i-click ang Filter sa tuktok ng mga mensahe. Piliin ang Pagbukud-bukurin > Sukat at piliin ang Pinakamalaking nasa itaas na opsyon sa ilalim ng Pagbukud-bukurin ang pagkakasunud-sunod.
Pagkatapos, i-click ang Filter sa tuktok ng mga mensahe. Piliin ang Pagbukud-bukurin > Sukat at piliin ang Pinakamalaking nasa itaas na opsyon sa ilalim ng Pagbukud-bukurin ang pagkakasunud-sunod.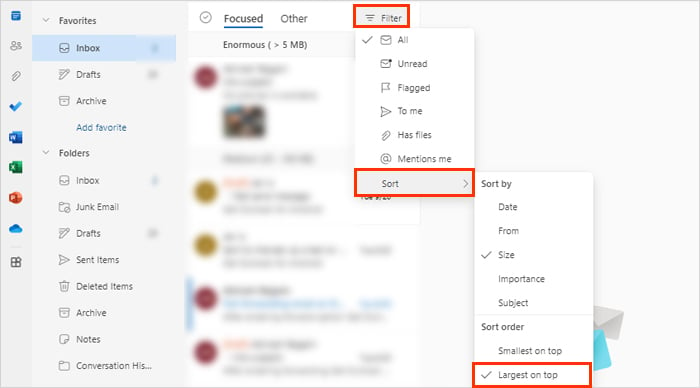
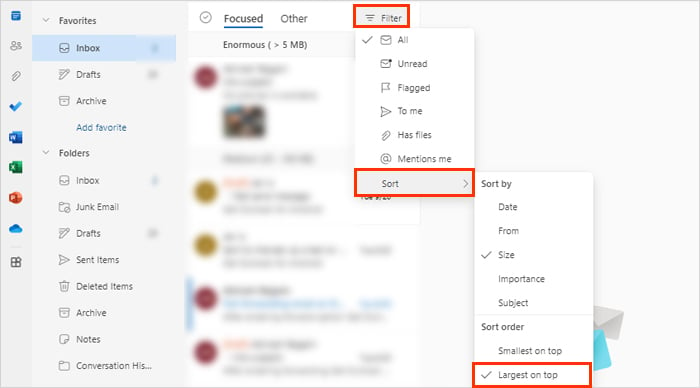 Ngayon, piliin ang lahat ng hindi kailangan at pindutin ang Shift + Tanggalin upang ganap na maalis ang mga ito sa mailbox. Upang pumili ng maraming mensahe nang sabay-sabay, pindutin at i-hol d ang button na Shift habang pumipili ng isang mensahe at i-click ang isa pang mensahe upang piliin ang lahat ng mga item sa pagitan.
Ngayon, piliin ang lahat ng hindi kailangan at pindutin ang Shift + Tanggalin upang ganap na maalis ang mga ito sa mailbox. Upang pumili ng maraming mensahe nang sabay-sabay, pindutin at i-hol d ang button na Shift habang pumipili ng isang mensahe at i-click ang isa pang mensahe upang piliin ang lahat ng mga item sa pagitan.
Ang proseso sa itaas ay maaaring magtanggal ng mga mensaheng naglalaman ng mga kalakip. Kaya, kung gusto mong panatilihin ang attachment nang hindi dinadagdagan ang laki ng mailbox, maaari mong i-download ito sa iyong lokal na computer. Para dito,
Mag-hover sa attachment. I-click ang pababang arrow at piliin ang opsyong I-download.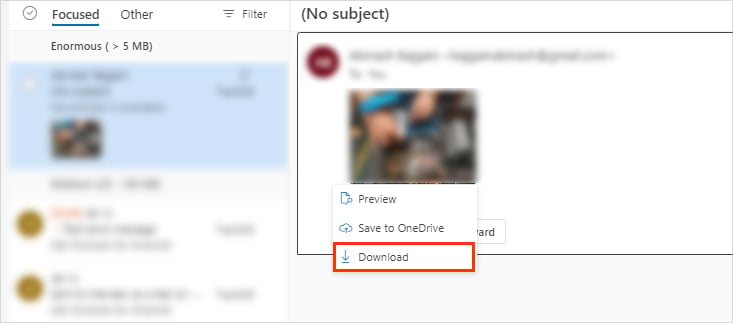
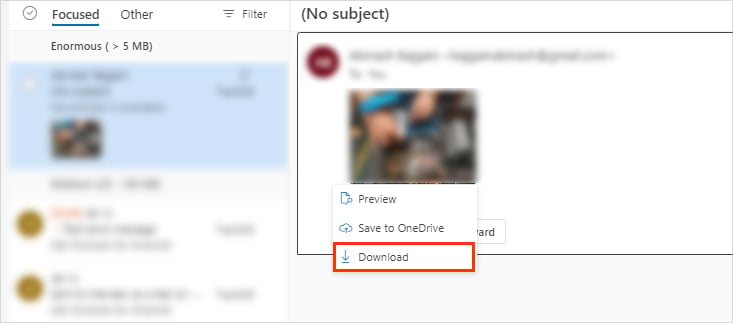 I-save ito nang lokal sa iyong PC.
I-save ito nang lokal sa iyong PC.