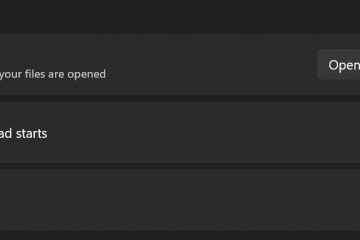Bluetooth (Bluetooth) ay isa sa mga pinakamahusay na paraan upang ikonekta ang mga audio peripheral at i-play ang audio nang walang putol sa iyong device. Bagama’t mas mababa ang kalidad kung ihahambing sa mga wired na koneksyon, binibigyang-daan ka ng mga koneksyong Bluetooth na magpadala ng audio nang wireless na kadalasan ang gustong paraan.
Gayunpaman, sa kamakailang paglabas ng Windows 11, maaari kang makaharap ng mga isyu sa compatibility sa ilang partikular na Bluetooth mga device sa OS. Kung ang iyong mga Bluetooth device ay hindi nakakapag-play ng audio kapag gumagamit ng Windows 11, inirerekomenda namin na sumangguni ka sa mga pag-aayos sa ibaba. Magsimula tayo.
Kaugnay: Paano Ayusin ang Windows 11 [15 Paraan]
Paano ayusin ang Bluetooth audio sa Windows 11
Maaari mong ayusin ang Bluetooth na audio sa Windows 11 gamit ang mga pag-aayos sa ibaba. Dahil ang mga isyu sa Bluetooth audio ay maaaring sanhi ng maraming dahilan, inirerekomenda namin na magsimula ka sa unang pag-aayos at gawin ang iyong paraan sa listahan hanggang sa malutas mo ang iyong isyu. Magsimula na tayo.
Ayusin ang 1: Patakbuhin ang Windows troubleshooter
Malayo na ang narating ng mga troubleshooter ng Windows mula noong unang ipinakilala ang mga ito halos isang dekada na ang nakalipas. Maaari na ngayong i-scan ng mga troubleshooter ang iyong mga device at sumangguni sa napakaraming data sa mga server ng Microsoft upang makahanap ng pag-aayos na partikular sa iyong system. Inirerekomenda namin na magpatakbo ka ng mga nauugnay na troubleshooter sa Windows 11 upang makita kung maaayos nila ang mga isyu sa Bluetooth audio. Sundin ang mga hakbang sa ibaba upang matulungan ka kasama ng proseso.
Pindutin ang Windows + i upang buksan ang App na Mga Setting. Ngayon i-click ang I-troubleshoot.
I-click Iba pang mga troubleshooter.
Ngayon i-click Run sa tabi Playing Audio.
Sundin ang mga tagubilin sa screen upang ilapat ang pag-aayos na iminungkahi ng troubleshooter.
I-click Isara kapag tapos ka na.
Katulad nito, patakbuhin din ang mga sumusunod na troubleshooter kapag tapos ka na.
Kapag tapos ka na, i-restart ang iyong PC para sa mabuting sukat. Maaari mo na ngayong subukang mag-play ng audio sa iyong mga Bluetooth device. Kung naayos ng troubleshooter ang iyong isyu, maaari mong laktawan ang mga pag-aayos sa ibaba.
Kaugnay: Paano Ayusin ang Kopyahin at I-paste sa Windows 11
Fix 2: Muling ipares ang iyong Bluetooth device
Inirerekomenda namin ngayon na subukan mong muling ipares ang iyong mga Bluetooth device. Minsan maaaring maubusan ng espasyo ang mga device para sa mga koneksyon sa Bluetooth na maaaring magdulot ng mga isyu sa mga kasalukuyan o bagong device. Ang muling pagpapares ng mga device ay kadalasang nakakatulong sa pag-aayos nito. Sundin ang mga hakbang sa ibaba upang matulungan ka kasama ng proseso.
Pindutin ang Windows + i at i-click ang Bluetooth at mga device.
Ngayon i-click Tumingin ng higit pang mga device.
I-click ang 3-dot( Piliin Alisin ang device.
I-click Oo upang kumpirmahin ang iyong pinili. I-off ngayon ang iyong Bluetooth gamit ang toggle sa itaas. Maghintay ng ilang segundo at i-on muli ang Bluetooth gamit ang parehong toggle. Ngayon, i-click ang Magdagdag ng device. I-click at piliin ang Bluetooth. Ii-scan na ngayon ng Windows ang mga kalapit na Bluetooth device. I-click at piliin ang kinauukulang audio device sa sandaling lumabas ito sa iyong screen. At iyon na! Muli mo nang ipinares ang iyong mga device. Magagawa mo na ngayong mag-play ng audio sa Bluetooth kung nahaharap ka sa mga isyu sa pagkakakonekta. Kaugnay: Paano Ayusin: Hindi Magising ang Computer Mula sa Pagtulog sa Windows 11 Sa puntong ito, inirerekomenda naming subukan mong muling i-install ang iyong mga nauugnay na Bluetooth driver. Sundin ang mga hakbang sa ibaba upang makapagsimula ka. Magsimula sa pamamagitan ng pag-download ng mga nauugnay na Bluetooth driver para sa iyong network card. Inirerekomenda naming subukan mong i-download ang pinakabagong bersyon sa simula upang matiyak ang pagiging tugma sa Windows 11. Kapag tapos na, i-download ang DriverStoreExplorer gamit ang link sa ibaba. I-extract ang archive at ilunsad ang DriverStoreExplorer gamit ang.exe file. I-scan na ngayon ng tool ang iyong device at ipapakita ang lahat ng mga driver na naka-install sa iyong system. I-click ang Driver Class sa itaas. Ngayon lagyan ng check ang kahon para sa lahat iyong mga Bluetooth driver. Kapag tapos na, i-click at lagyan ng check ang kahon para sa Sapilitang Pagtanggal. Ngayon i-click ang Tanggalin ang (mga) Driver.
Kumpirmahin ang iyong pinili sa pamamagitan ng pag-click sa Oo. Aalisin at tatanggalin na ngayon ang mga driver ng Bluetooth sa iyong system. Kapag tapos na, pindutin ang Windows + X at i-click ang Device Manager. Ngayon i-click ang icon na Magdagdag ng mga driver sa itaas. I-click Mag-browse at piliin ang mga Bluetooth driver na na-download mo kanina. Maaari mong piliin ang folder na naglalaman ng lahat ng iyong Bluetooth driver kung marami kang mga file. I-click ang Susunod. I-install na ngayon ng Windows ang mga kinakailangang Bluetooth driver mula sa napiling folder. Kapag tapos na, i-click ang Isara. I-restart ang iyong PC para sa mahusay na sukat sa puntong ito. Kung nahaharap ka sa mga isyu sa Bluetooth dahil sa mga luma o hindi tugmang mga driver, dapat ay naayos na rin ito sa iyong system. Kaugnay: 12 Mga Pagsusuri at 11 Paraan para Ayusin ang Mikropono Hindi Gumagana ang Isyu sa Windows 11 Bluetooth device lalo na ang mga headset ay gumagana nang medyo naiiba sa Windows dahil sa kung paano sila pinangangasiwaan at nakakonekta sa mga kinakailangang protocol at serbisyo sa iyong system. Gayunpaman, ito ay maaaring humantong sa mga isyu sa ilang partikular na modelo kung saan ang mikropono ay patuloy na aktibo o ang mga inilapat na epekto ay hindi gumagana sa Windows gaya ng nilayon. Ito ay maaaring humantong sa walang audio mula sa iyong headset o audio sa napakababa dami. Ang pag-disable sa mga naturang serbisyo ay makakatulong sa iyong muling gumana ang audio para sa iyong Bluetooth device. Sundin ang mga hakbang sa ibaba upang matulungan kang kasama ang proseso. Tandaan: Bagama’t mahusay itong gumagana para sa mga Bluetooth headset, sa kasamaang-palad, mawawalan ka ng kakayahang gamitin ang iyong headset mic pagkatapos hindi pagpapagana ng mga serbisyo. Buksan ang Settings app sa pamamagitan ng pagpindot sa Windows + i sa iyong keyboard. I-click ang Bluetooth at mga device sa iyong kaliwa. Ngayon i-click ang Tumingin ng higit pang mga device. Mag-scroll sa ibaba at i-click ang Higit pang device at mga setting ng printer. Ngayon, i-right click ang nag-aalalang Bluetooth device kung saan ka nahaharap sa mga isyu mula sa listahan sa iyong screen. I-click at piliin ang Properties. Ngayon mag-click at lumipat sa tab na Mga Serbisyo. I-off ang mga sumusunod na serbisyo sa pamamagitan ng pag-alis ng check sa kani-kanilang mga kahon kung alinman ang naroroon at kasalukuyang aktibo para sa iyong napiling Bluetooth audio device. Mawawala ka sa mga feature kapag ginagawa ito at maaari mong malaman ang higit pa tungkol sa pareho gamit ang mga opsyon sa ibaba. AAP Server: Papayagan nito ang Windows na lumikha ng administrative access point para sa napiling Bluetooth device. Handsfree Telephony: Binibigyang-daan ka ng serbisyong ito na gamitin ang mikropono sa mga audio device na may onboard na mikropono. Remote Control: Kung ang iyong Bluetooth audio device ay may mga kontrol at mga button para kontrolin ang audio playback nang malayuan, kung gayon ang serbisyong ito ay tutulong sa gayon. Remote Controllable device: Isa itong serbisyo ng suporta para sa Remote Control na nagbibigay-daan sa iyong malayuang kontrolin ang pag-playback para sa iyong mga audio device. Tandaan: Kailangan mo lang ang Audio Sink serbisyo para sa output ng audio sa pamamagitan ng iyong Bluetooth audio. Kung nahaharap ka pa rin sa mga isyu pagkatapos i-disable ang mga serbisyong ito, inirerekomenda namin na huwag paganahin ang iba pang mga serbisyong partikular sa iyong device upang makita kung inaayos nito ang isyu para sa iyo. Kapag tapos na, i-click ang Ilapat. I-click ang OK. Kung ang mga serbisyo ng Bluetooth ay nagdudulot ng mga isyu sa iyong audio device, dapat ay naayos na ngayon ang problema sa iyong system.
Ayusin 3: Pilitin na alisin at muling i-install ang iyong mga Bluetooth driver
Ayusin ang 4: I-toggle ang mga karagdagang serbisyo na tumutulong sa iyong Bluetooth device
Ayusin ang 5: I-reboot ang iyong PC
Muling ipinares namin, muling na-install , at na-customize ang iyong Bluetooth audio device. Kung sa puntong ito ay hindi mo pa na-restart ang iyong PC pagkatapos ay lubos naming inirerekumenda na gawin mo ito sa pinakamaaga. Makakatulong ito na i-clear ang mga agarang cache file, magtatag ng mga koneksyon, muling ilunsad ang mga serbisyo at mag-reload ng mga driver.
Tumutulong ito na magtatag ng mga pagbabagong ginawa mo na makakatulong din na muling gumana ang audio sa iyong Bluetooth device. Ito ay maaaring mangyari lalo na para sa mga PC na gumagamit ng mga mas lumang network card na ginawa bago ang 2015. Tiyaking hindi pinagana ang Mabilis na Startup sa iyong system upang maiwasan ang mga salungatan sa mga pre-loaded na serbisyo at app.
Ayusin ang 6: Suriin at i-install ang Mga Opsyonal na Driver (kung available)
Ang network at nakatutok na Bluetooth card ay may maraming driver upang suportahan ang lahat ng variant at modelo habang tinitiyak ang pagiging tugma sa karamihan ng hardware mga bahagi. Ang mga opsyonal na driver na makakatulong sa pag-aayos ng ilang partikular na isyu para sa iyong network card ay lumalabas sa Windows update. Kung hindi mo pa rin maayos ang Bluetooth audio para sa iyong device, inirerekomenda namin na subukan mong tingnan ang anumang mga opsyonal na driver na maaaring available para sa iyong device. Gamitin ang mga hakbang sa ibaba upang matulungan ka sa proseso.
Pindutin ang Windows + i para buksan ang Settings app at i-click Windows Update.
I-click Mga advanced na opsyon.
Ngayon i-click Mga opsyonal na update.
Kung ikaw maghanap ng anumang mga driver na nauugnay sa iyong Bluetooth o network card, pagkatapos ay i-install lamang ang mga ito sa iyong PC.
Kapag tapos na, i-restart ang iyong PC.
Dapat ay mapapagana mo na muli ang iyong Bluetooth audio device gamit ang mga opsyonal na driver na kamakailang naka-install sa iyong system.
Ayusin ang 7: Baguhin ang Bluetooth power management
Ang mga opsyon sa Power Management ay maaari ding makagambala sa ilang partikular na Bluetooth audio device. Inirerekomenda naming i-off mo ang Bluetooth power saving para sa kasalukuyan mong power plan para makita kung naaayos nito ang isyu para sa iyo. Sundin ang mga hakbang sa ibaba upang matulungan ka kasama ng proseso. Magsimula na tayo.
Pindutin ang Windows + X at i-click ang Device Manager.
I-double click Bluetooth sa itaas.
Ngayon i-double click ang iyong Bluetooth adapter mula sa listahan. Isasama ng iyong Bluetooth adapter ang alinman sa wireless, radyo, o adapter sa pangalan nito. Makakatulong ito sa iyong madaling matukoy ang iyong adapter mula sa listahan ng mga nakapares na device sa iyong screen.
I-click Power Management sa itaas.
Ngayon alisan ng check ang opsyon para sa Payagan ang computer na i-off ang device na ito upang makatipid ng kuryente.
I-click OK kapag tapos ka na.
I-restart ang iyong PC para sa mahusay na sukat at aayusin mo na ngayon ang iyong Bluetooth na audio kung ang power management ang dahilan ng mga isyu sa iyong system.
Ayusin ang 8: Tiyakin ang pagiging tugma ng Bluetooth
Sa puntong ito, kung hindi mo pa rin magawang mag-play ng audio sa Bluetooth, inirerekomenda naming suriin mo ang pagiging tugma para sa parehong mga device, lalo na kung alinman sa ginawa ang mga ito bago ang 2015. Malayo na ang narating ng mga pamantayan ng Bluetooth sa iba’t ibang bersyon na may mga karagdagang kakayahan na naka-bundle sa mga mas bagong device. Makakakita ka ng mga Bluetooth device na may mga sumusunod na bersyon ng Bluetooth na kasalukuyang available sa merkado.
Bluetooth 1.2 (2003) Bluetooth 2 (2004) Bluetooth 2.1 (2007) Bluetooth 3+ HS (2009) Bluetooth 4 (2010) Bluetooth 4.1 (2013) Bluetooth 4.2 (2014) Bluetooth 5 (2016) Bluetooth 5.1 (2019) ) Bluetooth 5.2 (2020) Bluetooth 5.3 (2021)
Bawat isa sa mga bersyong ito ay backward compatible ngunit hindi sumusuporta sa ilang modernong feature na inaalok ng mga susunod na bersyon ng Bluetooth. Nangangahulugan ito na kung ang alinman sa iyong mga device ay umaasa sa isang ganoong eksklusibong feature na hindi sinusuportahan ng bersyon ng Bluetooth sa iyong iba pang device upang magpadala ng audio, hindi ka makakapag-play ng audio sa parehong paraan.
Inirerekomenda naming suriin mo ang mga detalye ng iyong device at pagkatapos ay sumangguni sa compatibility chart para sa higit pang impormasyon. Bilang isang tuntunin ng kamay, ang device na gusto mong ikonekta sa Bluetooth ay dapat na gumagamit ng pareho o mas mataas na bersyon ng Bluetooth kaysa sa ginagamit ng iyong PC.
Ayusin ang 9: Sapilitang tanggalin at i-downgrade ang mga Bluetooth driver
Inirerekomenda namin ngayon na subukan mong pilitin na tanggalin ang iyong mga driver at pagkatapos ay i-downgrade ang mga ito sa isang mas lumang bersyon upang maibalik ang lahat at tumakbong muli. Maaaring nahaharap ka sa mga bug o mga isyu sa compatibility sa pinakabagong mga driver na ibinigay ng iyong OEM.
Sa mga ganitong sitwasyon, makakatulong ang pag-downgrade sa mas lumang bersyon o ang unang bersyon na naka-bundle sa iyong PC sa oras ng pagmamanupaktura. ayusin ang pareho. Sundin ang mga hakbang sa ibaba upang matulungan ka kasama ang proseso.
Buksan ang Start menu, hanapin ang Mga Setting ng Pag-install ng Device, at ilunsad ang parehong mula sa iyong mga resulta ng paghahanap.
I-click at piliin ang Hindi.
I-click I-save ang mga pagbabago.
Ngayon i-download at i-extract ang DriverStoreExplorer gamit ang link sa itaas. Kapag tapos na, ilunsad ang parehong gamit ang.exe file sa na-extract na folder.
Ang tool ay ngayon i-scan ang lahat ng mga driver na naka-install sa iyong system. I-click ang Klase ng Driver sa itaas upang pagbukud-bukurin ang iyong mga driver ayon sa uri ng kanilang device.
Lagyan ng check ang mga kahon para sa lahat ng Bluetooth driver na lumalabas sa itaas ng iyong screen.
Ngayon lagyan ng check ang kahon para sa Sapilitang Pagtanggal.
I-click Tanggalin ang (mga) Driver.
Kumpirmahin ang iyong pinili sa pamamagitan ng pag-click sa Oo.
Isara ang DriverStoreExplorer kapag tapos ka na. Ngayon ay oras na upang i-install ang mas lumang mga driver ng Bluetooth para sa iyong PC. Kung ang mga ito ay ibinigay sa isang.exe o.msi na pakete ng iyong OEM pagkatapos ay i-double click lang ang file at sundin ang mga tagubilin sa screen upang i-install at i-update ang iyong driver.
Kung gayunpaman, mayroon kang.INF file sa kamay, pagkatapos ay pindutin ang Windows + X at piliin ang Device Manager.
I-click ang icon na Magdagdag ng mga driver sa itaas.
Ngayon i-click Browse.
Piliin ang mga nag-aalalang driver mula sa iyong lokal na storage at i-click OK.
Ngayon, i-click ang Susunod.
I-install na ngayon ng Windows ang mga napiling driver sa iyong device. I-click ang Isara kapag tapos na.
Ngayon, i-restart ang iyong PC para sa mahusay na sukat.
Dapat na tumulong na ngayon ang mga mas lumang driver na patakbuhin ang lahat sa iyong system. Madali mo na dapat ngayong maipadala ang audio gamit ang Bluetooth sa kinauukulang device.
Fix 10: Alisin ang device mula sa Device Manager at muling ipares
Ito ay isang inirerekomendang pag-aayos para sa audio mga device na may kasamang speaker kabilang ang mga smart speaker at headset. Pinangangasiwaan ng Windows ang Mic at audio output gamit ang iba’t ibang serbisyo. Madalas itong magdulot ng mga salungatan sa background na maaaring pumigil sa paggana ng audio output para sa iyong mga device. Ang pag-alis ng nababahala na device mula sa Device Manager at pagkatapos ay muling pagpapares ng pareho ay makakatulong sa pag-aayos ng mga naturang isyu. Sundin ang mga hakbang sa ibaba upang matulungan ka kasama ng proseso.
Pindutin ang Windows + X at i-click ang Device Manager.
Ngayon suriin ang iyong Bluetooth device sa ilalim ng mga sumusunod na kategorya.
Bluetooth Audio input at output Mga controller ng tunog, video, at laro
I-right-click ang iyong device sa bawat kategorya kapag natagpuan, at piliin ang I-uninstall ang device.
I-click I-uninstall upang kumpirmahin ang iyong pinili.
Tandaan: Lagyan ng check ang kahon para sa Subukang alisin ang driver para sa device na ito kung available.
Ulitin ang mga hakbang sa itaas upang i-uninstall ang lahat ng pagkakataon ng nababahala na device sa mga kategoryang ito. Kapag tapos na, i-restart ang iyong PC. Dapat kang i-prompt na i-restart ang iyong device kapag inaalis ang device mula sa kategoryang Mga controller ng tunog, video, at laro .
Sa sandaling mag-restart ang iyong device, pindutin ang Windows + i upang buksan ang Settings app. I-click ang Bluetooth at mga device.
Ngayon i-click Tumingin ng higit pang mga device .
I-click ang 3-tuldok(![]() icon na nasa tabi ng iyong Bluetooth na device.
icon na nasa tabi ng iyong Bluetooth na device.
Piliin Alisin.
I-click ang Oo upang kumpirmahin ang iyong pinili.
Kapag hindi na ipinares ang iyong device, maghintay ng ilang minuto at pagkatapos ay i-click ang Magdagdag ng device. Kasabay nito, nasa pairing mode ang iyong Bluetooth audio device.
I-click at piliin ang Bluetooth.
Ngayon i-click ang iyong audio device kapag lumabas na ito sa iyong screen.
Ipapares na muli ang iyong mga device sa iyong system. Magagawa mo na ngayong mag-play ng audio sa pamamagitan ng iyong device kung nahaharap ka sa mga isyu dahil sa mga bug ng driver at mga error sa koneksyon.
Tip: Maaaring kailanganin mong huwag paganahin ang mikropono o mga karagdagang serbisyo para sa iyong audio device upang mapabuti ang kalidad, at volume o upang gumana nang buo ang audio. Kapag tapos ka na sa gabay na ito, inirerekomenda naming sumangguni ka sa seksyon sa itaas upang huwag paganahin ang mga karagdagang serbisyo.
Ayusin ang 11: I-disable ang mikropono para sa iyong headset
Kung ikaw ay hindi pa rin nakakapag-play ng audio sa pamamagitan ng iyong Bluetooth device pagkatapos ay inirerekomenda naming subukan mong i-disable ang bahagi ng headset para sa iyong device. Isa itong pag-aayos na naaangkop sa mga device na may onboard na mikropono. Kung walang mikropono ang iyong device, maaari mong laktawan ang pag-aayos na ito at magpatuloy sa mga binanggit sa ibaba.
Hiwalay na pinangangasiwaan ng Windows 11 ang mic at audio output kahit na ang mga bahaging ito ay maaaring para sa parehong device. Ito ay maaaring humantong sa isang kilalang bug kung saan ang mikropono ay patuloy na aktibo na sa gayon ay pumipigil sa pag-play ng audio sa iyong device. Ang pag-disable sa iyong mikropono ay makakatulong na ayusin ang isyung ito sa iyong system. Sundin ang mga hakbang sa ibaba upang matulungan ka kasama ng proseso.
Pindutin ang Windows + R upang ilunsad Run.
Ngayon i-type ang sumusunod at pindutin ang Enter. Maaari mo ring i-click ang OK kung kinakailangan.
mmsys.cpl
Mag-click at lumipat sa tab na Pagre-record sa itaas.
The microphone for your headset will now be listed on your screen. Right-click the microphone.
Select Disable.
Click OK.
Once you’re done, press Windows + i to open the Settings app and click Bluetooth & devices.
Click View more devices.
Scroll to the bottom and click More devices and printer settings.
Now right click your headset from the devices on your screen and select Properties.
Click and switch to the Services tab at the top.
Now uncheck the boxes for the following services depending on the ones available for your device.
AAP Server Handsfree Telephony
Click OK once you’re done.
We now recommend you try using your Bluetooth audio device again. You should now be able to play audio over Bluetooth without any issues as the mic has been disabled for your device. You might even see an improvement in the audio output quality as part of your Bluetooth bandwidth is not being used for your mic functionality.
Fix 12: Set your Bluetooth speaker/headset as the default audio device
This is more of a last-minute check but let’s ensure that your Bluetooth audio device is set as your default audio device on Windows 11. If it isn’t then it could be the reason why no audio is playing through the same. Sundin ang mga hakbang sa ibaba upang matulungan ka kasama ng proseso.
Press Windows + R to launch Run.
Type in the following and press Enter. You can also click OK if needed.
mmsys.cpl
Click and select the concerned Bluetooth device facing issues from the list on your screen.
Click Set Default at the bottom if it hasn’t been greyed out. A greyed-out option means that the selected device is already your default.
Click OK.
Audio will now be automatically routed through the selected device once it has been set as your default device.
Fix 13: Check and restart Bluetooth services
We now recommend you try restarting the Bluetooth support service on your system. This might help get rid of cache and background conflicts which can fix issues with your Bluetooth device. Follow either of the sections below to help you along with the process.
Note: Ensure your Bluetooth device is paired and connected to your device before proceeding with either of the guides below.
Method 1: Using the Services app
Open the Start menu, search for Services and launch the same from your search results.
Now right-click Bluetooth Audio Gateway Service.
Select Restart.
Similarly restart the following services as well using the steps above.
Bluetooth Support Service
Bluetooth User Support Service (if available)
Once you’re done, try using your Bluetooth device again. You should now be able to play audio over Bluetooth if you were facing issues due to malfunctioning services in the background.
Method 2: Using CMD
Press Windows + R to launch Run.
Type in the following and press Ctrl + Shift + Enter.
cmd
Now use the following command to restart Bluetooth Audio Gateway Service.
net stop BTAGService
net start BTAGService
Similarly use the following commands to restart Bluetooth Support Service.
net stop bthserv
net start bthserv
Lastly use the following commands to restart Bluetooth User Support Service. Replace the Number with the relevant number applicable to your PC.
net stop BluetoothUserService_Number
net start BluetoothUserService_Number
Once done, use the following command to close CMD.
exit
And that’s it! You should now be able to easily play audio through your Bluetooth device.
Fix 14: Disable the Bluetooth LE enumerator
Bluetooth LE enumerator is a dummy service used by Microsft Windows to help most devices function as intended. However, this can cause issues with devices that have an onboard mic or playback controls that require additional features and drivers to function as intended. Disabling this dummy device in the device manager can help fix the same. Follow the steps below to help you along with the process.
Note: Disabling the enumerator can cause issues with other Bluetooth devices you use with your PC. If this happens to be the case, you will have to manually disable and enable the enumerator each time you wish to use your audio device if this fix works for you.
Press Windows + X on your keyboard and click Device Manager.
Now double click and expand Bluetooth.
Right-click Microsoft Bluetooth LE Enumerator from the list on your screen.
Select Disable device.
Click Yes to confirm your choice.
You should now be able to use the Bluetooth device to transmit audio as intended.
Last Resorts
If by this point you haven’t been able to fix Bluetooth audio issues on your system then it’s time for some drastic measures. We recommend you start by resetting Windows 11 to see if that fixes the issue for you. If not, then we recommend rolling back to Windows 10. Follow the sections below to help you along with the process.
Reset Windows 11
Resetting Windows 11 will help rule out the possibility of persistent malfunctioning drivers, malware, corrupted system files, and more from your system. If a malfunctioning Windows 11 installation is causing Bluetooth issues on your system then resetting Windows 11 can help fix the same. Use this comprehensive guide from us to help you reset Windows 11 on your system.
Rollback to Windows 10
If by this point you haven’t been able to fix Bluetooth issues on your system then we recommend you roll back to Windows 10. This has worked for tons of users around the world as it seems Windows 11 is yet to introduce support and compatibility for many Bluetooth devices currently on the market. Windows 10 has been out for 7 years and has compatibility for most devices released in the past 7 years.
If Windows 10 supports your Bluetooth audio device then you can continue using the same till 2025 if preferred. You can also try upgrading to Windows 11 in the future once a feature update to the OS has been released by Microsoft which might help fix Bluetooth issues.
Use this guide by us to format your hard drive and roll it back to Windows 10. Simply use the Windows 10 ISO linked below instead of the Windows 11 ISO linked in the post.
We hope this post helped you fix Bluetooth audio issues on Windows 11. If you face any more issues or have any questions, feel free to reach out using the comments below.
RELATED