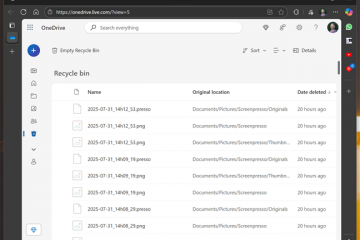Ang mga update sa seguridad ng Windows 11 ay karaniwang ligtas at nag-aalok ng mga patch para sa mga natuklasang pagsasamantala na maaaring mag-iwan sa iyong device na mahina sa malware at iba pang mga nakakahamak na tool. Nakalulungkot, kung minsan ang mga update na ito ay maaaring maglaman ng hindi alam at hindi pa nasusubok na mga bug na maaaring makaapekto nang husto sa mga PC.
Na-lock ka na ba sa iyong PC? Mayroon ka bang pinaganang BitLocker para sa iyong mga drive? Kung gayon ang isang kamakailang pag-update sa seguridad ay maaaring ang dahilan kung bakit ka na-lock out at ang iyong PC ay pumasok sa BitLocker Recovery.
Ang pag-uninstall ng mga pinakabagong update sa Windows ay maaaring makatulong sa iyo na ayusin ito kahit na kakailanganin mong mabawi at mag-log gamit ang iyong recovery key para magawa ito. Narito kung paano ka makakapagsimula sa iyong PC.
Paano ayusin ang BitLocker na humihingi ng Recovery key pagkatapos ng pag-restart
Sa kasamaang palad, kakailanganin mo ng BitLocker recovery key para makuha ng iyong account lampas sa screen na ito. Sa kabutihang palad, madali mo itong mahahanap sa pamamagitan ng pag-access sa iyong Microsoft account mula sa ibang device. Gamitin ang gabay sa ibaba upang matulungan kang makalampas sa screen ng Pagbawi ng BitLocker sa iyong PC.
Bisitahin ang iyong Microsoft account at mag-log in gamit ang iyong Microsoft account.
Sa sandaling naka-log in ka, bisitahin ang link sa ibaba upang tingnan ang iyong mga recovery key.
Kopyahin ang recovery key sa isang ligtas na lugar o itala ito para magamit sa ibang pagkakataon.
Tandaan: Tiyaking itala mo ang iyong susi sa isang ligtas na lugar upang na hindi ito maaaring ikompromiso sa hinaharap.
I-on ang iyong PC at ilagay ang iyong Recovery key kapag binati ka ng screen ng BitLocker Recovery.
Pindutin ang Enter at dapat na mag-restart ang iyong PC. Sa sandaling mag-boot up ito, dapat na batiin ka ng iyong lock screen kung saan maaari kang mag-log in sa iyong account.
Paano maiwasang ma-lock out ng mga maling update
Kung pinaghihinalaan mo na may paparating na Maaaring i-lock out ka muli ng Windows update pagkatapos ay maaari mong pansamantalang i-disable ang BitLocker kapag ini-install ang update at i-restart ang iyong PC. Gamitin ang mga hakbang sa ibaba upang matulungan ka kasama ng proseso.
Pindutin ang Windows + R upang ilunsad ang Run.
I-type ang sumusunod at pindutin ang Ctrl + Shift + Enter.
cmd
Gamitin ngayon ang sumusunod na command upang pansamantalang i-disable ang BitLocker sa iyong PC.
Manage-bde-protectors-disable %systemdrive%-rebootcount 2
Maaari ka na ngayong magpatuloy at i-install ang kahina-hinalang update. I-restart ang iyong PC kahit na hindi na-prompt kapag tapos na. Kapag nag-restart ang iyong PC, i-restart ito sa pangalawang pagkakataon. Ito ay mahalaga dahil ito ay muling paganahin ang BitLocker sa iyong PC ngunit dapat na pigilan kang maipadala sa BitLocker Recovery mode.
Buksan ang CMD gamit ang mga hakbang sa itaas muli at gamitin ang sumusunod na command upang suriin at muling-paganahin ang BitLocker, kung hindi pa pinagana.
Manage-bde-protectors-Enable %systemdrive%
Gamitin ang sumusunod na command upang isara ang CMD.
lumabas
Dapat ay matagumpay mo na ngayong na-install ang pinaghihinalaang pag-update ng Windows.
Umaasa kaming nakatulong ang post na ito sa iyong makalampas sa screen ng pagbawi ng BitLocker pagkatapos ng Windows Update. Kung mayroon ka pang tanong, huwag mag-atubiling mag-drop ng komento sa ibaba.