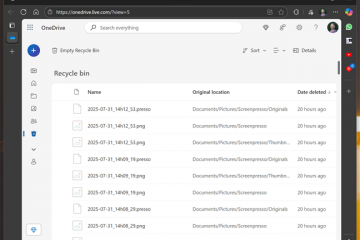Ang mga word processor ay naging karaniwan kung gumagamit ka ng Mac o Windows device. Gayunpaman, ang mga Apple device ay may proprietary word processor na tinatawag na Pages na bilang default ay gumagamit ng.page na format upang i-export ang iyong mga file. Nakalulungkot na ang format na ito ay hindi mabubuksan ng mga karaniwang ginagamit na word processor tulad ng Microsoft Word, notepad, at higit pa dahil sa pagmamay-ari nitong format. Kaya paano mo magbubukas ng Pages file sa Windows 11? Alamin natin!
Paano magbukas ng Pages file sa Windows 11 sa 6 na paraan
Maraming paraan para magbukas ng Pages file sa Windows 11. Karamihan sa mga ito ay kinabibilangan ng pag-convert ng dokumento habang pinapayagan ka ng ilan na i-export ang iyong dokumento nang native sa isang sinusuportahang format. Inirerekomenda namin ang pag-export muli ng iyong dokumento sa isang katugmang format gamit ang iCloud muna. Kung gayunpaman, hindi ito gumagana para sa iyo, maaari kang pumili ng isa sa mga alternatibong pamamaraan na binanggit sa gabay sa ibaba. Magsimula tayo.
Paraan 1: Paggamit ng iCloud para sa web
Buksan ang iCloud.com sa iyong gustong browser at mag-log in sa iyong Apple account.
Kapag naka-log in, i-click at piliin ang Mga Pahina.
Magbubukas na ngayon ang page ng web app sa iyong browser. I-click ang icon na Pag-upload ng Cloud sa itaas.
Ngayon piliin ang gusto Pages file mula sa iyong lokal na storage.
Bubuksan na ngayon ang file sa web app ng Pages. Maaaring tumagal ito ng ilang oras depende sa bilis ng iyong network at available na bandwidth. Sa sandaling mabuksan ang file, suriin ang iyong dokumento at i-verify na ang lahat ay ayon sa nilalayon. Ngayon i-click ang icon na Mga Setting sa itaas.
Piliin Mag-download ng kopya.
I-click at piliin ang gusto mong format. Inirerekomenda namin ang paggamit ng Word kung hindi ka sigurado kung ano ang gagawin sa puntong ito.
Iko-convert na ngayon ang file at dapat na simulan ang pag-download para sa pareho.
Maaari mo na ngayong i-save ang dokumento sa isang maginhawang lokasyon at buksan ito gamit ang Microsoft Word.
Paraan 2: Paggamit ng PDF reader
Maaari mo ring i-convert ang iyong Pages file sa.PDF na format gamit ang isang online converter. Sundin ang mga hakbang sa ibaba upang matulungan ka kasama ng proseso.
Bisitahin ang link sa itaas sa iyong gustong browser at i-click ang Piliin ang File.
Piliin ngayon ang concerned Pages file mula sa iyong lokal na storage.
I-click ang drop-down na menu at piliin ang PDF.
I-click I-convert.
Sa sandaling ang file ay convert ed, ipapakita sa iyo ang isang preview para sa pareho. Kapag tapos na, i-verify ang iyong dokumento at ang pag-format nito. I-click ang I-download kung ang lahat ay parang nilayon.
I-save ang na-download na file sa isang maginhawang lokasyon.
At iyon na! Na-convert mo na ngayon ang iyong Pages file sa.PDF na format. Maaari mo na ngayong buksan at basahin ang parehong gamit ang isang PDF reader. Kung wala kang dedikadong reader, maaari mong subukang gumamit ng Chromium browser tulad ng Chrome o Edge.
Paraan 3: Paggamit ng Zamzar
Ang Zamzar ay isa pang online na document converter na makakatulong sa iyong i-convert ang iyong Pages file sa isang mas katugmang format. Sundin ang mga hakbang sa ibaba upang matulungan ka kasama ng proseso.
Bisitahin ang link sa itaas sa iyong gustong browser upang buksan ang Zamzar. I-click ang Pumili ng Mga File.
Ngayon, i-double click at piliin ang nababahala na Pages file mula sa iyong lokal na imbakan.
I-click ang drop-down na menu para sa Convert To.
Ngayon mag-click at pumili ng gustong format. Inirerekomenda namin ang paggamit ng doc o docx kung plano mong buksan ang dokumento sa Microsoft Word. Maaari mo ring piliin ang PDF kung kinakailangan.
I-click I-convert Ngayon.
Maa-upload at mako-convert na ngayon ang file. Kapag tapos na, i-click ang I-download.
At iyon na! Na-convert at na-download mo na ngayon ang iyong Pages file sa isang katugmang format.
Paraan 4: Paggamit ng Cloud Convert ng Google Drive
Google Drive
Kung gusto mong magpanatili ng cloud backup ng iyong Mga Pahina file o na-upload na ito sa Google Drive pagkatapos ay maaari mong gamitin ang parehong upang i-convert ang iyong file sa isang katugmang format. Sundin ang mga hakbang sa ibaba upang matulungan ka kasama ng proseso.
Tip: Maaari mong laktawan ang unang ilang hakbang kung na-upload na ang file sa Google Drive.
Buksan ang Google Drive sa iyong gustong browser gamit ang link sa itaas. I-click ang Bago.
I-click at piliin ang Pag-upload ng file.
Ngayon piliin ang iyong Pages file mula sa iyong lokal na storage sa pamamagitan ng pag-double click sa pareho.
Maa-upload na ngayon ang file sa Google Drive. Kapag tapos na, hanapin at i-right click ang file.
Piliin Buksan gamit ang.
Piliin CloudConvert.
Mag-sign in gamit ang gustong Google account kapag na-prompt.
I-click Payagan upang ma-access ng CloudConvert ang mga file sa iyong Google Drive.
Ipo-prompt ka na ngayon para magparehistro. Pumili ng gustong username at i-click ang Magparehistro.
Dapat na buksan na ngayon ang file sa iyong screen. I-click ang drop-down na menu sa tabi nito at piliin ang gustong format.
Alisan ng check ang kahon para sa I-save ang mga output file sa Google Drive kung gusto mong i-download ang na-convert na file.
I-click ang I-convert.
Kapag na-convert, i-click ang I-download.
At iyon na! Na-convert at na-download mo na ngayon ang iyong Pages file sa isang katugmang format sa iyong Windows 11 PC.
Paraan 5: Gamit ang.zip trick
Maaari mo ring palitan ang pangalan ng iyong Pages file at i-extract ito bilang isang ZIP archive upang tingnan ang unang pahina ng iyong dokumento. Nakalulungkot na ito ay nagbibigay-daan lamang sa iyo na tingnan ang isang preview ng unang pahina ng dokumento at gumagana lamang para sa mga mas lumang bersyon ng Pages app. Nangangahulugan ito na kung ginawa mo ang iyong Pages file gamit ang pinakabagong bersyon ng Pages, hindi gagana ang paraang ito para sa iyo. Kung gayunpaman, mayroon kang mas lumang file na gusto mong i-preview, maaari mong gamitin ang link sa ibaba.
Pindutin ang Windows + E upang buksan ang File explorer. I-click ang 3-tuldok ( Piliin Options. Mag-click at lumipat sa View tab. Alisan ng check ang kahon para sa Itago ang mga extension para sa mga kilalang uri ng file. I-click OK kapag tapos ka na. Ngayon, mag-navigate sa iyong Pages file at pindutin ang F2 sa iyong keyboard. Maaari mo ring i-right-click ang file at piliin ang Palitan ang pangalan. Tanggalin mga pahina at palitan ang mga ito ng zip. Pindutin ang Enter sa iyong keyboard kapag tapos ka na. I-click ang Oo upang kumpirmahin ang iyong pinili. Ngayon i-extract ang.ZIP archive at i-double click ang Preview. Dapat mo na ngayong makita ang unang pahina ng iyong dokumento sa format ng imahe. Kung sa puntong ito ay wala sa mga pamamaraan ang may nagtrabaho para sa iyo, inirerekomenda naming gumamit ka ng Mac o iPhone (humiram sa isang kaibigan o pamilya?) upang i-convert ang iyong file. Maaari kang gumamit ng iPhone, iPad, o Mac. Sundin ang alinman sa mga seksyon sa ibaba depende sa iyong kasalukuyang device. native na sinusuportahan ng macOS ang mga dokumento ng Pages na maaari mong buksan at i-export din sa iba’t ibang mga format. Upang i-convert ang isang dokumento ng Pages sa isang katugmang format, buksan ang Finder app sa iyong Mac. Sa loob ng Finder, mag-navigate sa dokumentong gusto mong i-convert sa ibang format. Kapag nahanap mo ang file na ito, i-right-click o Control-click dito at pumunta sa Buksan Sa > Mga Pahina. Bubuksan nito ang napiling file sa loob ng Pages app sa iyong Mac. Ngayon, i-click ang File tab mula sa Menu bar sa itaas at piliin ang I-export Sa > Salita. Makikita mo na ngayon ang kahon ng I-export ang Iyong Dokumento sa screen. Kung gusto mong protektahan ng password ang napiling file, lagyan ng check ang kahon ng Humiling ng password upang buksan at maglagay ng password para sa iyong dokumento kasama ng isang pahiwatig sa password na ito. Ngayon, mag-click sa Mga advanced na opsyon.
Kapag lumawak ito, mag-click sa dropdown na menu na Format. Mula sa menu na ito, piliin ang .docx o .doc ay ang format ng file kung saan mo gustong i-convert ang iyong dokumento. Ang mga DOCX file ay katugma sa mga mas bagong bersyon ng Microsoft Word habang ang mga DOC file ay mabubuksan lamang sa Microsoft Word 1997 – 2004 na mga edisyon. Kapag handa ka nang i-export ang iyong dokumento, mag-click sa Susunod sa kanang sulok sa ibaba ng kahon ng I-export ang Iyong Dokumento. Susunod, ilagay ang pangalan ng bago document file at pumili ng naaangkop na lokasyon para sa iyong bagong file. Kapag tapos na, i-click ang I-export. I-export na ngayon ang Pages file sa iyong napiling format. Maaari mo na ngayong kopyahin ang bagong file na ito mula sa iyong Mac papunta sa iyong Windows 11 device upang buksan ito nang direkta sa iyong Windows computer. Ang mga pahina ay mayroon ding isang komprehensibong app para sa mga mobile device na makakatulong sa iyong i-export at i-convert ang nababahala na file sa isang sinusuportahang format. Sundin ang mga hakbang sa ibaba upang matulungan ka kasama ng proseso. Ilipat ang nababahala na file sa iyong iPhone o iPad at i-tap at buksan ang pareho. Ire-redirect ka na ngayon sa Pages app. I-tap ang 3-tuldok ( I-tap at piliin ang I-export. I-tap at piliin ang gustong katugmang format na gusto mong gamitin. Iko-convert na ngayon ang file at maaari mo na ngayong gamitin ang Share Sheet upang ilipat ito sa iyong Windows 11 PC. Kung hindi ka awtomatikong nakakakuha ng share sheet, i-tap ang Ibahagi at dapat ay ma-access mo rin iyon. At iyan ay kung paano mo mako-convert ang isang Pages file gamit ang isang iPhone o isang iPad sa isang katugmang format para sa Windows 11. Umaasa kami sa iyo ay madaling makapagbukas ng Pages file sa iyong Windows 11 PC gamit ang gabay sa itaas. Kung mayroon ka pang mga tanong o nahaharap sa anumang mga problema, huwag mag-atubiling mag-drop ng komento sa ibaba.
Paraan 6: Paggamit ng isang device na hindi Windows 11
Pagpipilian 1: Paggamit ng Mac
Pagpipilian 2: Paggamit ng iPhone o iPad
 icon ng menu sa kanang sulok sa itaas.
icon ng menu sa kanang sulok sa itaas.