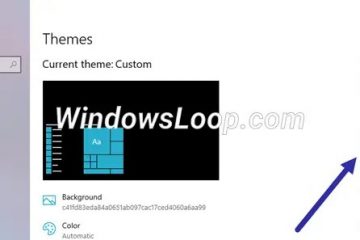Hindi magamit ang mga keyboard shortcut sa iyong Windows PC? Maaaring may mga problema sa iyong keyboard hardware, mga driver, pagbabago ng shortcut, o ilang setting ng Windows. Anuman ang dahilan na nagdudulot ng isyu sa mga keyboard shortcut sa iyong Windows PC, ipapakita namin ang lahat ng posibleng paraan upang ayusin ang mga keyboard shortcut na hindi gumagana sa iyong Windows PC.
Talaan ng Nilalaman
1. Tingnan kung Gumagana ang Keyboard Hardware
Magsimula tayo sa mga maliliit at karaniwang isyu. Ang unang bagay na dapat mong gawin ay isang hardware check. Subukang isaksak ang keyboard sa isa pang USB port kung hindi gumagana ang alinman sa mga key.
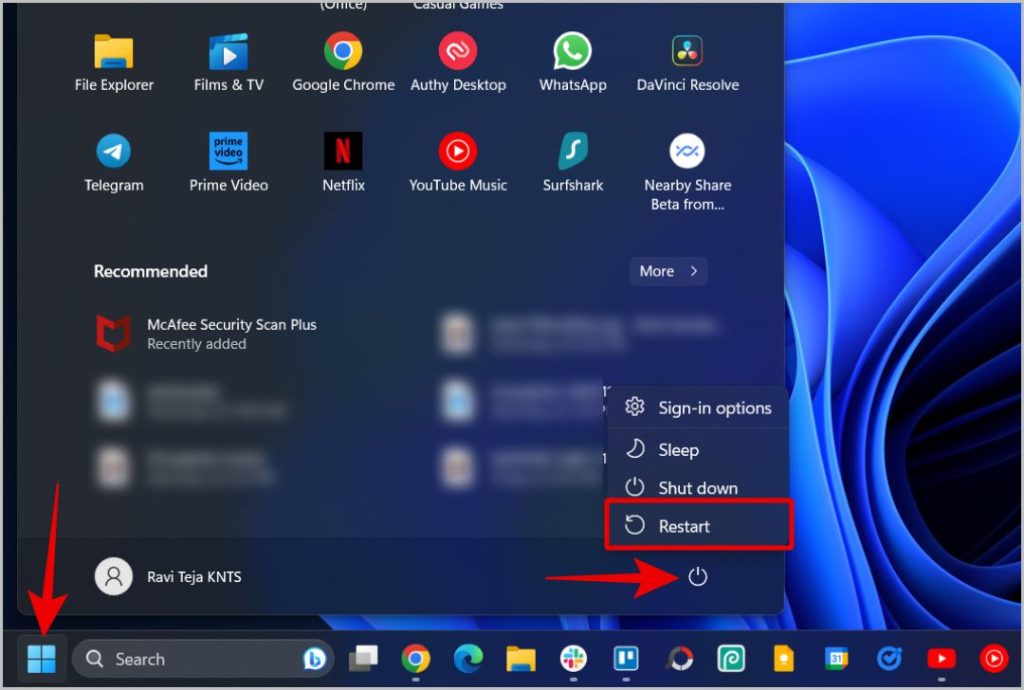
Kung nahaharap ka sa isang isyu sa ilang partikular na key lang, subukang gumamit ng isa pang keyboard sa iyong PC para mag-verify. Kung gumagana nang maayos ang ibang mga keyboard, ang isyu ay nasa iyong keyboard mismo. Katulad nito, maaari mo ring subukang gamitin ang iyong keyboard sa ibang mga PC. Kung gumagana nang maayos ang mga shortcut sa kabilang PC, maaaring ang isyu ay sa software ng iyong PC. Makakatulong ito sa iyo na maunawaan kung ang problema ay sa iyong keyboard o sa software.
Kung ang isyu ay sa hardware, tiyaking linisin ang keyboard. Maaaring may mga batik ng dumi o mga labi na naipon sa ilalim ng mga key ng keyboard. Kung ang paglilinis ay hindi nakakatulong sa iyo, kailangan mong palitan ang keyboard. Maaari mo ring tingnan ang mga tip na ito para magamit ang iyong PC na may sirang keyboard.
2. I-restart ang PC
Kung ang isyu ay sa software, bago i-tweak ang mga setting ng Windows, subukang i-restart muna ang iyong PC. Kadalasan, ang isang simpleng pag-restart ay maaaring malutas ang maraming mga isyu tulad ng mga keyboard shortcut na hindi gumagana sa Windows PC sa pamamagitan ng pag-clear sa mga bug na nasa memorya sa iyong computer. Upang mag-restart, mag-click sa Windows icon sa ibabang bar > Power icon at pagkatapos ay piliin ang I-restart na opsyon.
3. I-troubleshoot ang Keyboard
Naka-preinstall ang Windows na may mga tool sa pag-troubleshoot na makakahanap at makakapag-ayos ng mga karaniwang error. Ang pagpapatakbo ng keyboard troubleshooter ay maaaring ayusin ang mga keyboard shortcut na hindi gumagana sa Windows.
1. Sa Windows 11, Buksan ang Settings app > System > Troubleshoot > Iba pang troubleshooter. Samantalang sa Windows 10, buksan ang App na Mga Setting > Update at seguridad > Mga karagdagang troubleshooter.
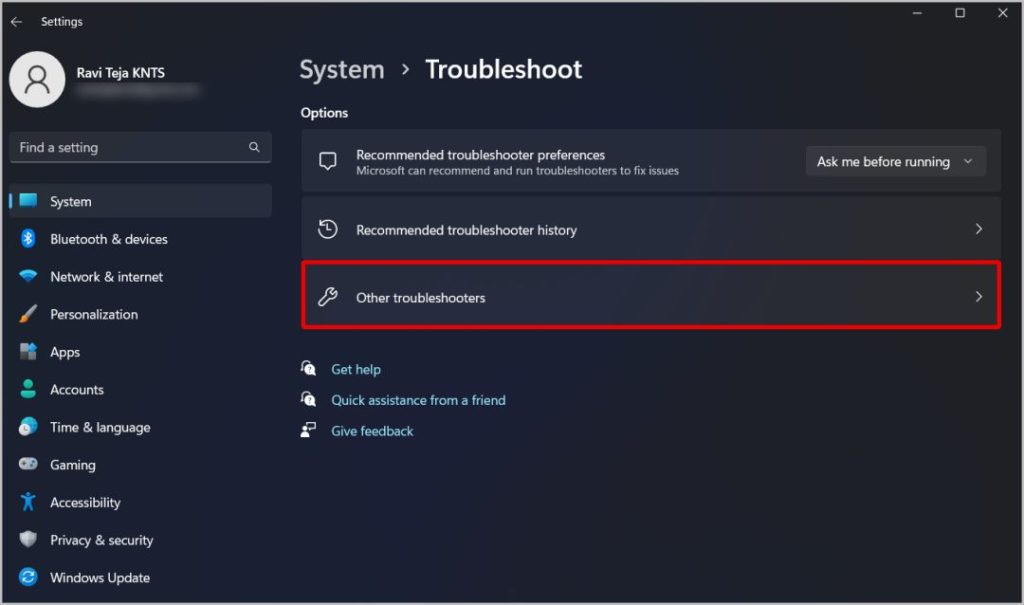
2. Dito, mag-click sa Run button sa tabi ng Opsyon sa keyboard para patakbuhin ang Keyboard Troubleshooter.
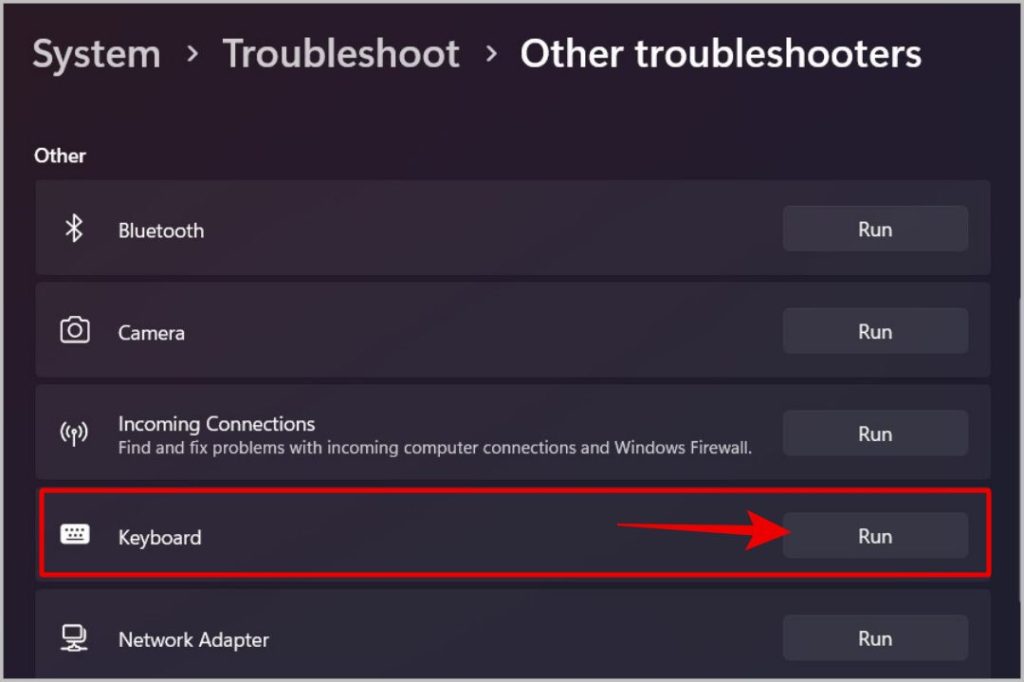
3. Ang prosesong ito ay maaaring tumakbo nang hanggang 5 minuto.
4. I-update/Muling I-install ang Mga Driver ng Keyboard
Sa karamihan, ang pag-troubleshoot sa keyboard ay dapat ayusin ang mga problema. Ngunit kung hindi, subukang i-update ang mga driver ng keyboard. Ang mga driver ay isang piraso ng software na nagkokonekta ng hardware sa OS. Ang pag-update ng mga driver ng keyboard sa pinakabagong bersyon ay titiyakin na walang mga bug sa koneksyon.
1. Mag-right-click sa icon ng Windows at pagkatapos ay piliin ang pagpipiliang Device Manager.
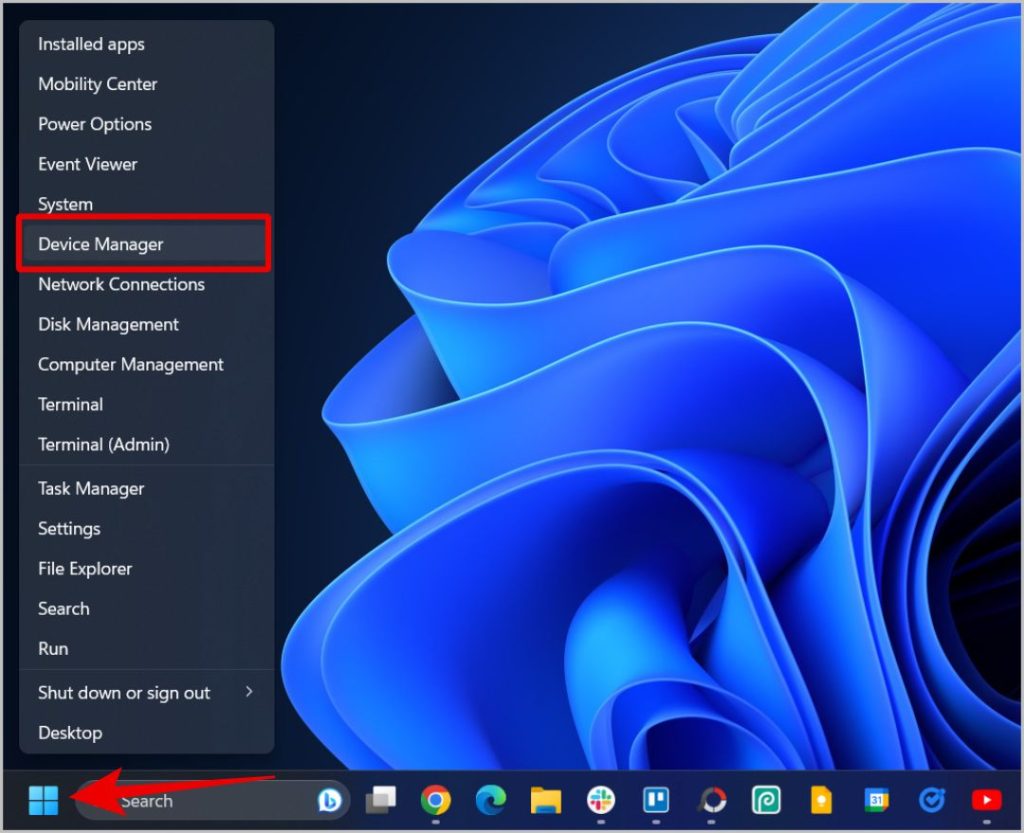
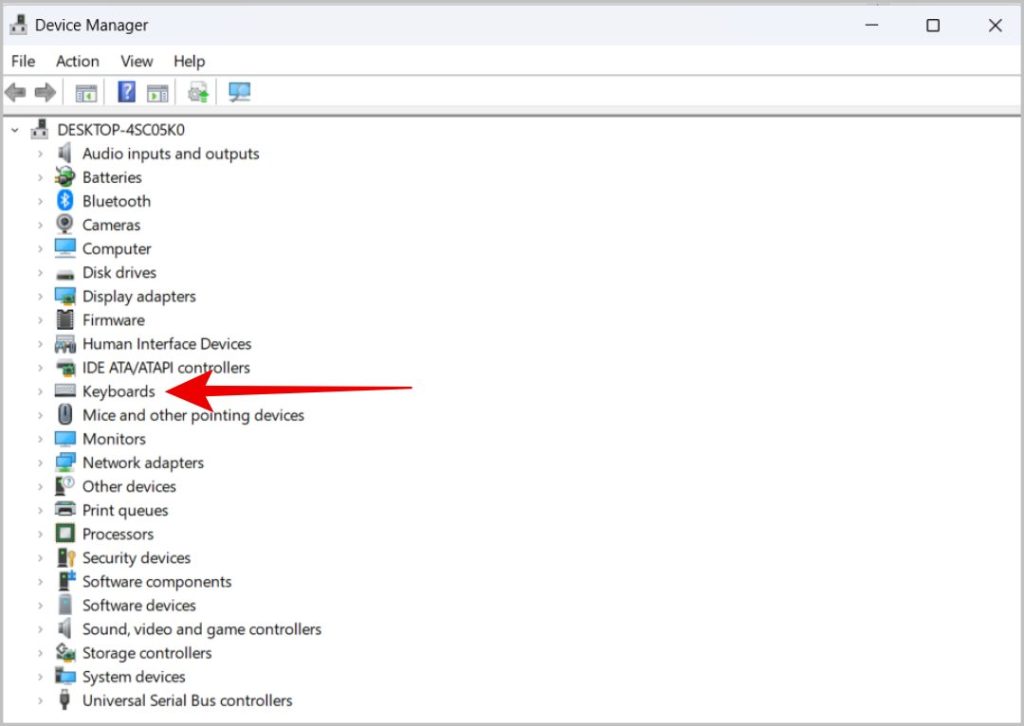
3. Dito mo dapat mahanap ang lahat ng naka-attach na keyboard. Mag-right-click sa keyboard kung saan hindi gumagana ang mga shortcut at pagkatapos ay piliin ang opsyon na I-update ang driver .
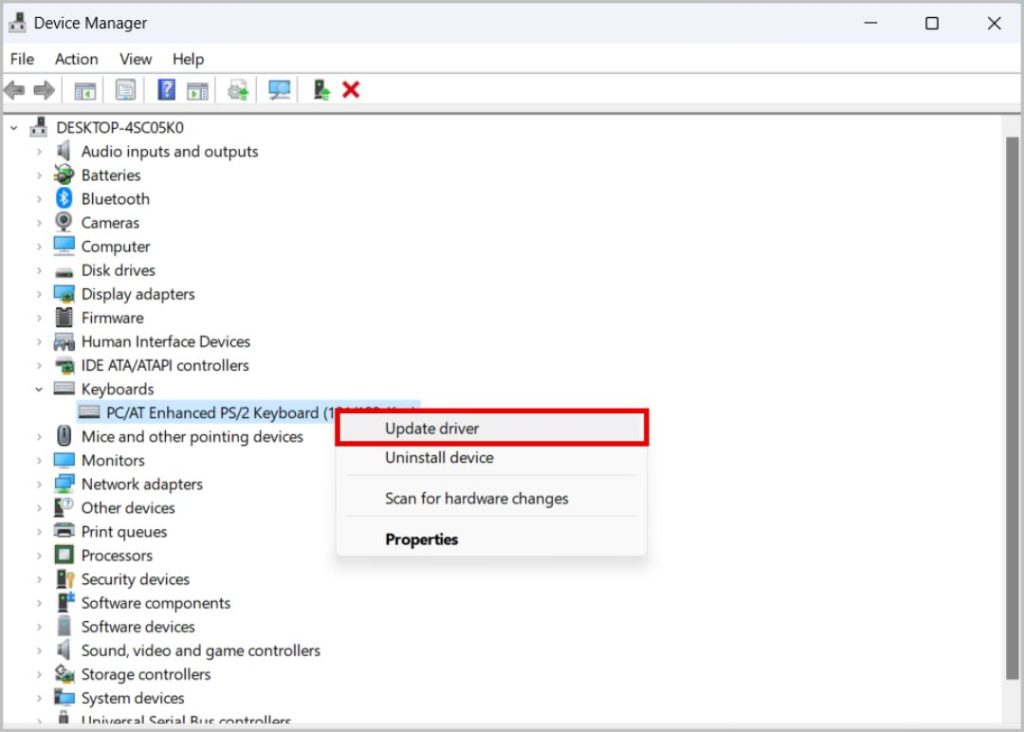
4. Sa pop-up window, piliin ang Awtomatikong maghanap ng mga driver.
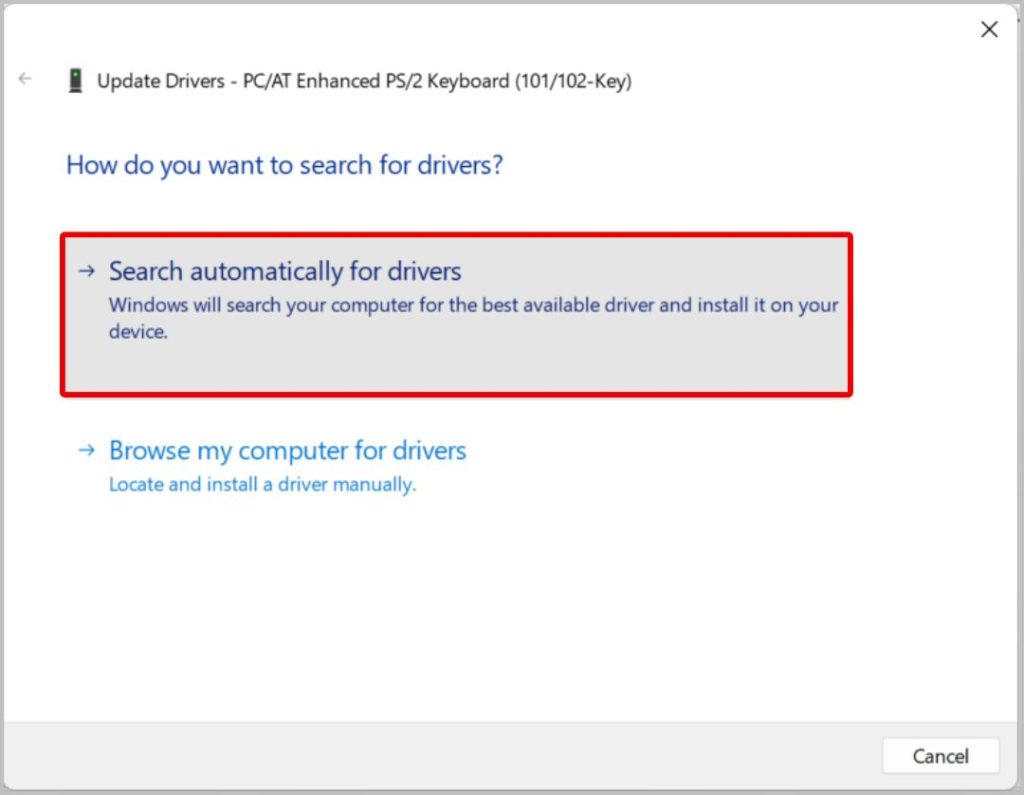
5. Kung mayroong available na update sa driver, awtomatikong mai-install ito ng iyong PC.
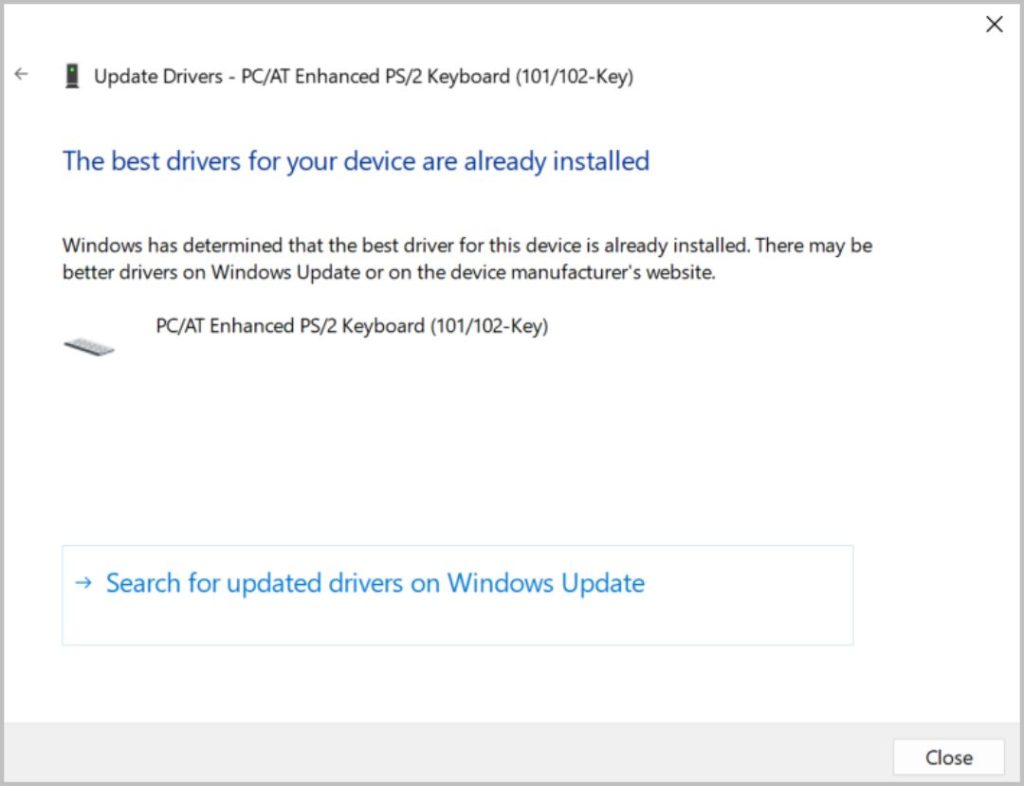
Kung hindi malulutas ng pag-update ng driver ang isyu, maaari mong subukang i-install muli ang driver.
1. Upang gawin iyon, i-right click lang sa keyboard at pagkatapos ay piliin ang I-uninstall ang driver na opsyon.
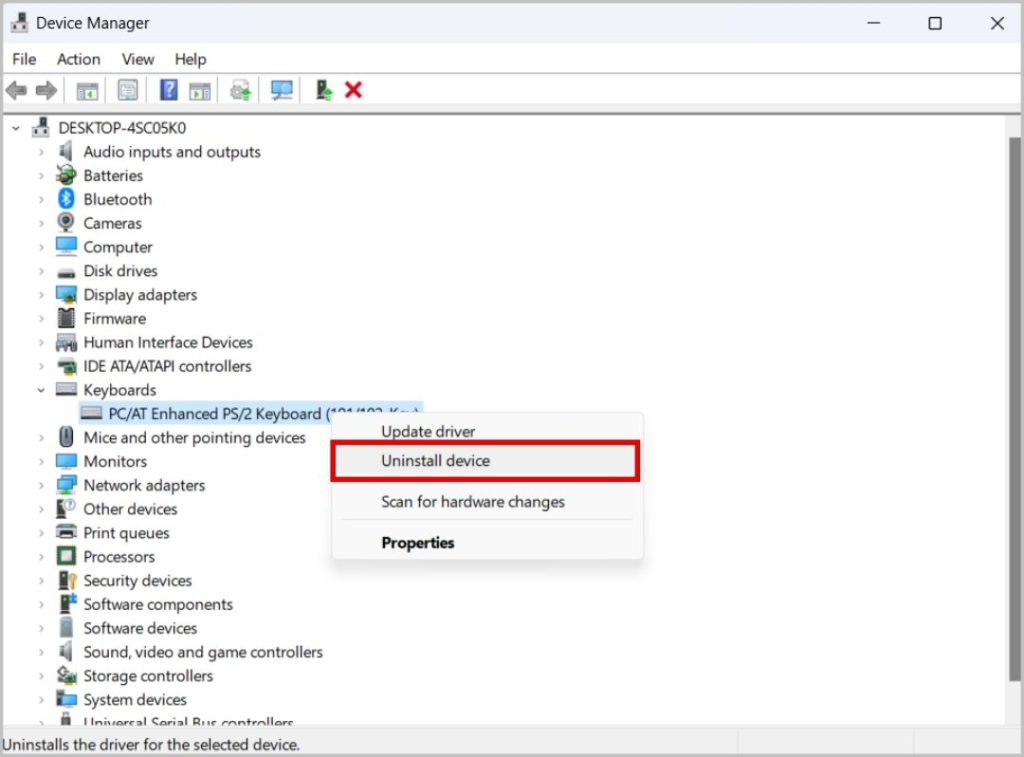
2. Sa pop-up, i-click ang I-uninstall button upang kumpirmahin.
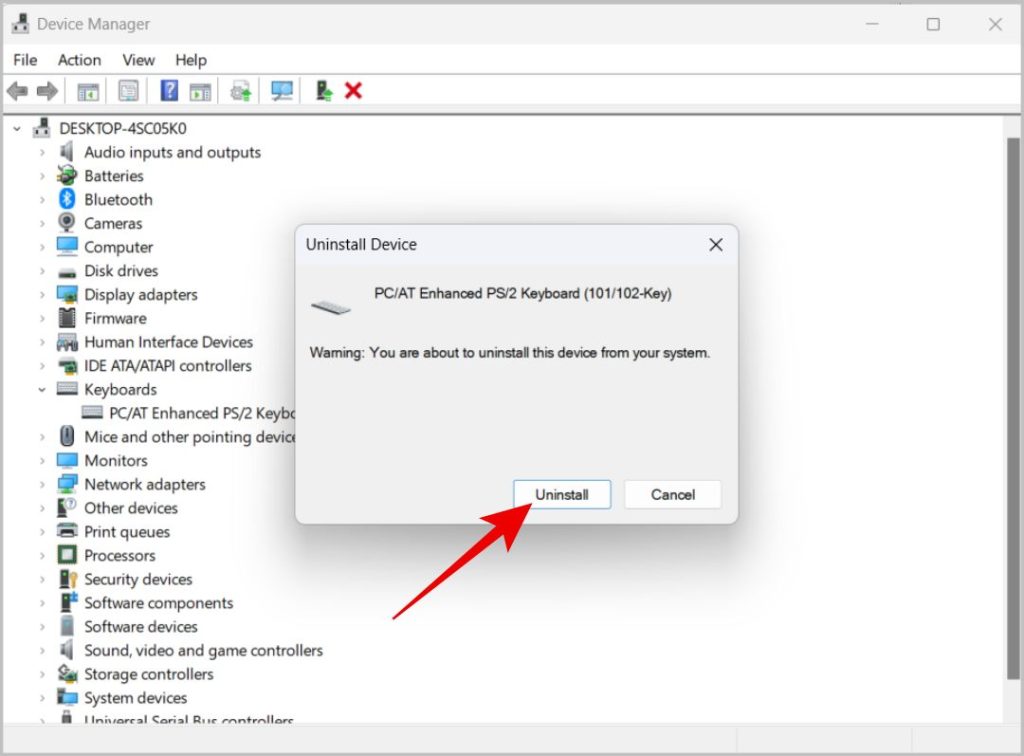
3. Panghuli, i-restart ang iyong PC para mai-install muli ng Windows ang available na driver.
5. Update sa Pinakabagong Bersyon ng Windows
Kasama rin sa mga update sa Windows ang mga update sa driver. Kaya’t ang pag-update ng Windows sa pinakabagong bersyon ay mag-a-update din sa mga driver ng keyboard at maaari ring ayusin ang maraming iba pang mga bug.
1. Upang mag-update sa pinakabagong bersyon ng Windows 11, buksan ang Settings app > Windows update. Sa Windows 10, buksan ang App na Mga Setting > Mga Update at seguridad > Mga update sa Windows.
2. Pagkatapos ay mag-click sa Suriin ang mga update. Kung mayroong anumang mga update na magagamit, mag-click sa I-download at i-install lahat na opsyon.
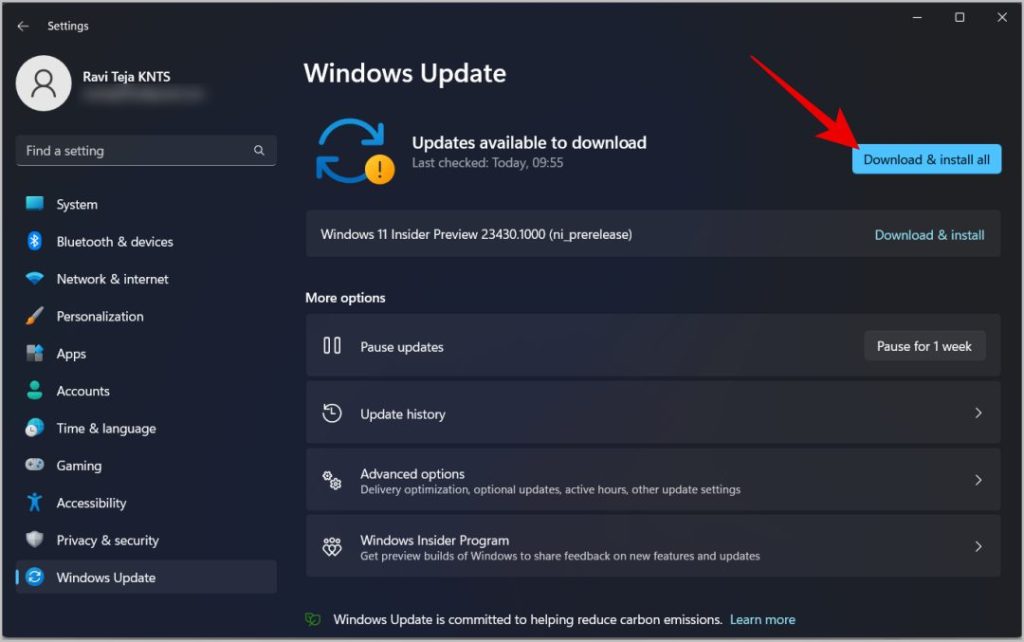
Gumagana na ba ngayon ang mga keyboard shortcut sa iyong Windows 10/11 computer? Kung hindi, baka mayroon kang keyboard na may gaming mode?
6. Huwag paganahin ang Mga Espesyal na Mode ng Keyboard
Ang ilang mga keyboard ay may mga espesyal na mode gaya ng paglalaro. Ang mga mode na ito ay hindi pinagana ang ilang mga keyboard shortcut upang pigilan ka sa hindi sinasadyang pagpindot sa mga maling button habang naglalaro. Kung nagmamay-ari ka ng gaming keyboard, halimbawa, subukang huwag paganahin ang mga ito upang magamit nang maayos ang iyong mga keyboard shortcut.
7. I-off ang mga Sticky Keys
Ang mga sticky key ay isang feature ng Windows na nagbabago sa gawi ng mga shortcut sa Windows. Halimbawa, sa halip na pindutin ang Windows Key + I upang buksan ang Mga Setting, kailangan mong pindutin ang Windows key at pagkatapos ay pindutin ang I key (isa sa isang pagkakataon sa halip na magkasama) upang buksan ang Mga Setting. Makakatulong ito para sa mga taong may mga isyu sa paggamit ng mga keyboard shortcut sa Windows. Sa anumang paraan, kung naka-on ang setting na ito, idi-disable nito ang default na gawi ng mga shortcut sa Windows.
1. Upang i-disable ito sa Windows 11, buksan ang Settings app > Accessibility > Keyboard. Sa Windows 10, buksan ang Settings app > Ease of Access at pagkatapos ay piliin ang Keyboard.
2. Sa mga setting ng Keyboard, tiyaking naka-off ang toggle sa tabi ng Sticky Keys.
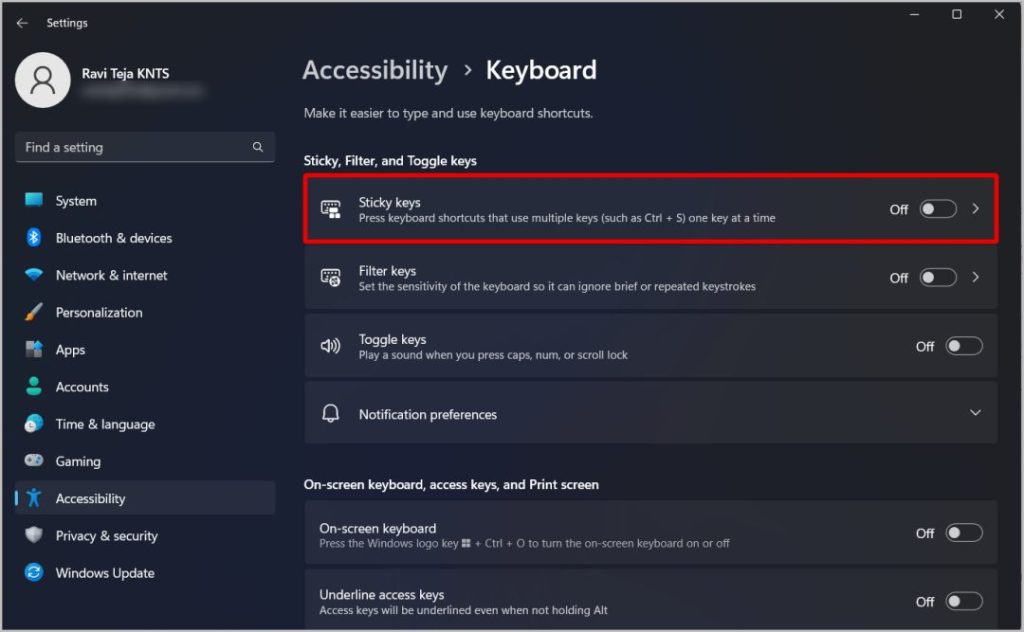
8. I-reset ang Mga Setting ng Keyboard
Kung wala sa mga opsyon sa itaas ang gumana, subukang i-reset ang Mga Setting ng Keyboard. Sa Windows, walang espesyal na opsyon na maaaring i-reset ang mga setting ng keyboard. Ngunit kung babaguhin mo ang wika at pagkatapos ay ibabalik ito sa iyong gustong wika, ire-reset nito ang lahat ng setting ng keyboard kabilang ang iyong layout, mga tema, pagwawasto ng text, autosuggestion, atbp.
1. > Buksan ang App na Mga Setting > Oras at wika > Wika at rehiyon. Sa ilalim ng seksyong Mga Ginustong Wika, makakakita ka ng listahan ng mga naka-install na pack ng wika.
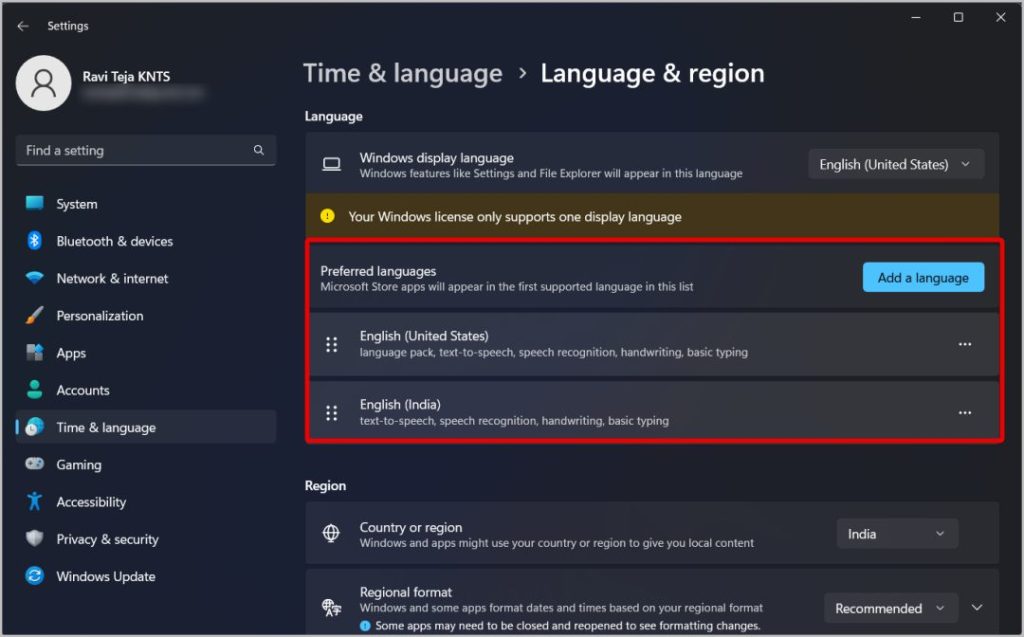
2. Mag-click sa menu ng meatballs sa tabi ng pangalan ng wika at pagkatapos ay piliin ang Alisin ang opsyon.
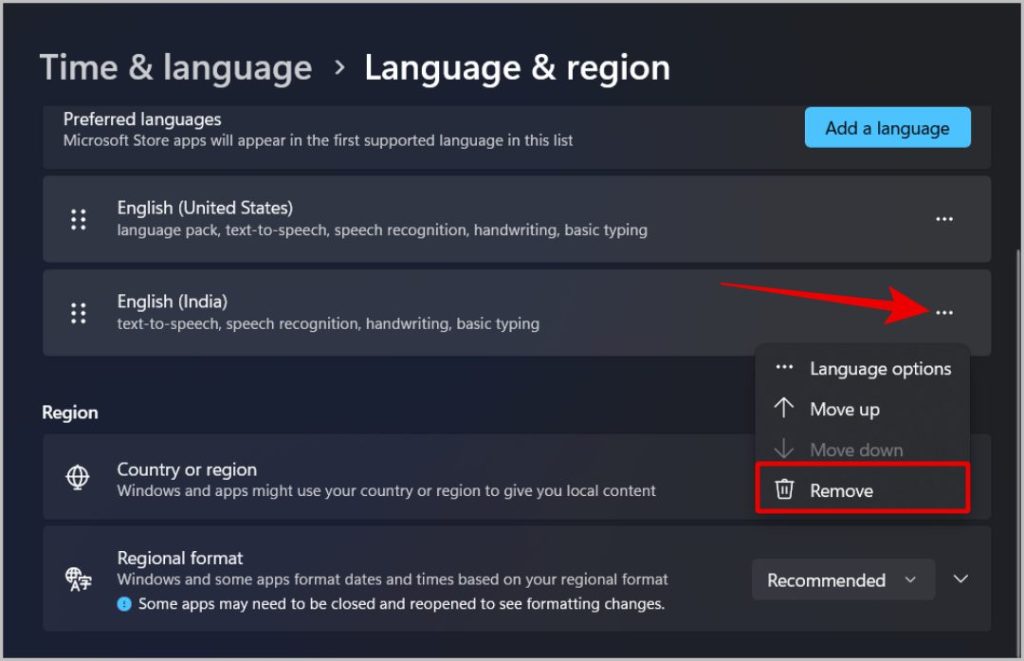
3. Hindi mo maaaring direktang alisin ang pangunahing wika. Upang alisin ito, mag-click sa button na Magdagdag ng wika at magdagdag ng anumang wika.
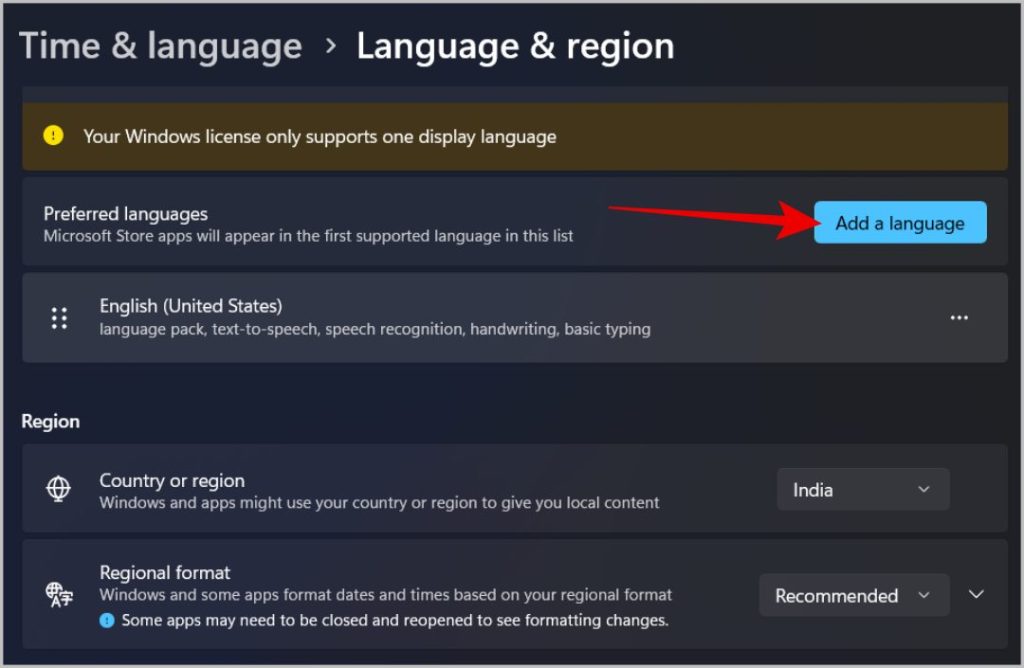
4. Ngayon i-drag ang idinagdag na wika sa itaas na ginagawa itong pangunahing wika.
5. Ngayon mag-click sa menu ng meatballs sa tabi ng iyong gustong wika at pagkatapos ay piliin ang Alisin upang alisin ito. Aalisin nito ang lahat ng mga setting ng keyboard.
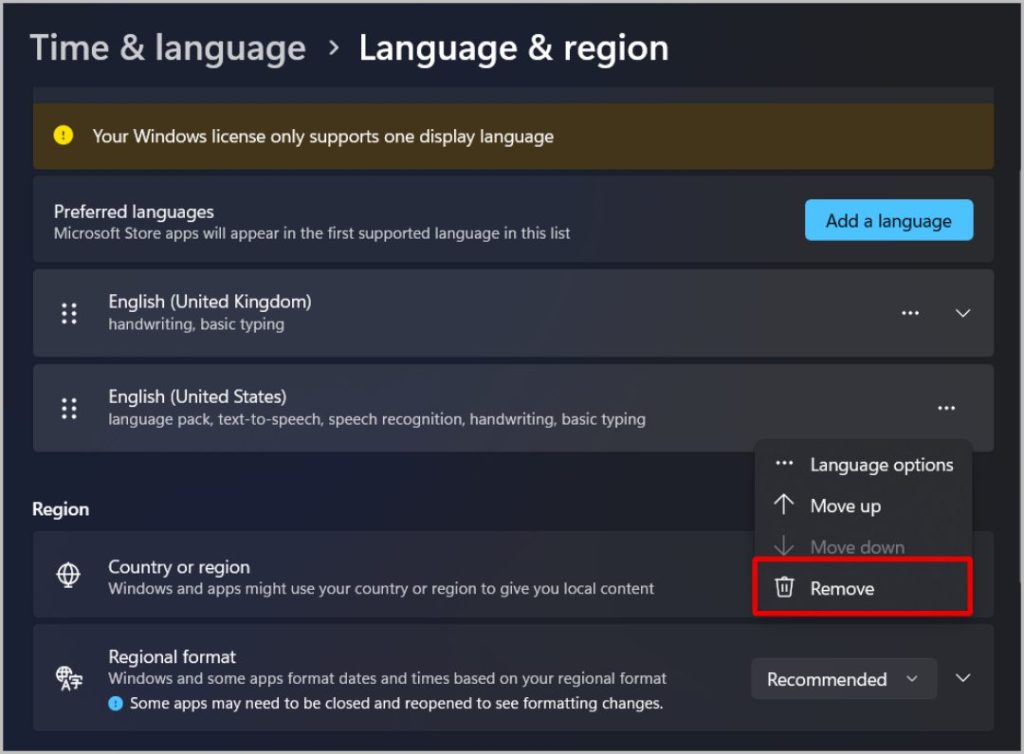
6. Kapag tapos na, mag-click sa button na Magdagdag ng wika at idagdag muli ang iyong mga gustong wika.
7. I-drag ang iyong ginustong wika sa itaas na ginagawa itong pangunahin muli. Maaari mo na ngayong alisin ang idinagdag na wika sa pamamagitan ng pag-click sa icon ng Meatballs sa tabi nito at pagkatapos ay pagpili sa opsyon na Alisin .
9. Huwag paganahin ang NoWinKeys mula sa Registry Editor
Ang Registry Editor ay isang graphical na tool na tumutulong sa mga user na i-configure ang mga file at setting ng system. Sa Registry Editor, mayroong isang opsyon upang i-toggle ang mga shortcut sa keyboard ng Windows. Kung gumagana nang maayos ang ibang mga shortcut, ngunit mayroon kang isyu sa mga shortcut lamang na kasama ang Windows key, maaaring ang Registry Editor ang may kasalanan. Ang paggawa ng anumang mga pagbabago sa registry editor ay maaaring makapinsala sa iyong device na hindi na maaayos. Kaya siguraduhing kumuha ng backup bago gumawa ng anumang mga pagbabago.
1. Mag-click sa icon ng Windows at hanapin ang Registry Editor app at buksan ito. Sa pop-up, mag-click sa Oo upang gumawa ng mga pagbabago sa Registry Editor.
2. Ngayon i-paste ang landas na ito sa address bar sa itaas.
HKEY_CURRENT_USER\Software\Microsoft \Windows\CurrentVersion\Policies\Explorer
Tandaan: Kung hindi mo mahanap ang opsyong Explorer, maaari mong isaalang-alang ang NoWinKeys na nakatakda sa default. Nangangahulugan ito na ang isyu sa mga shortcut ay wala sa Registry Editor.
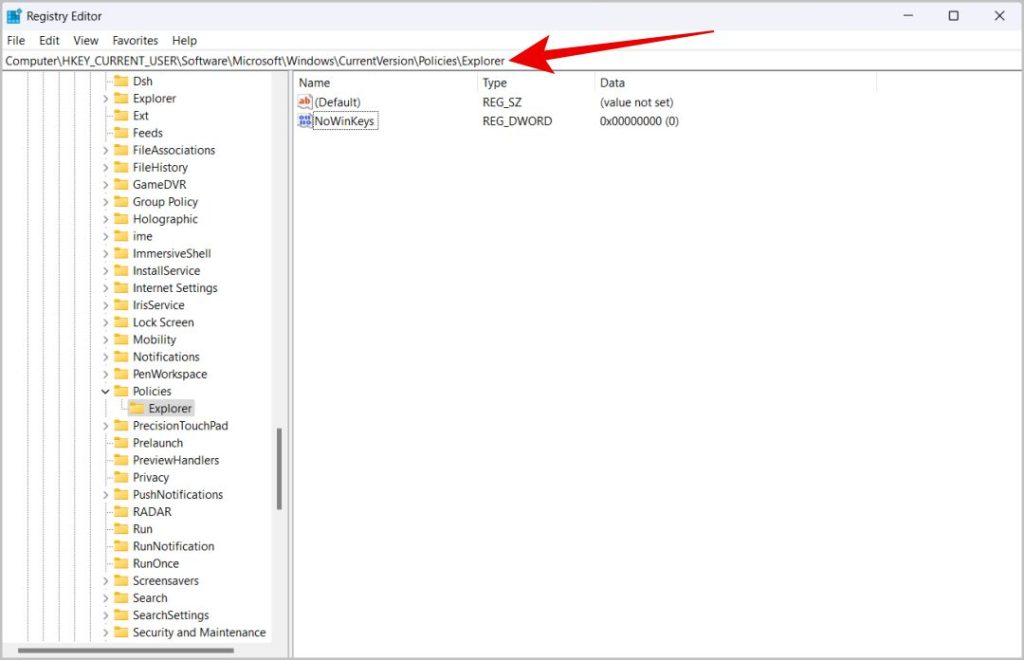
3. Ngayon sa kanang pane, i-right-click sa opsyon na NoWinKeys at piliin ang Baguhin.
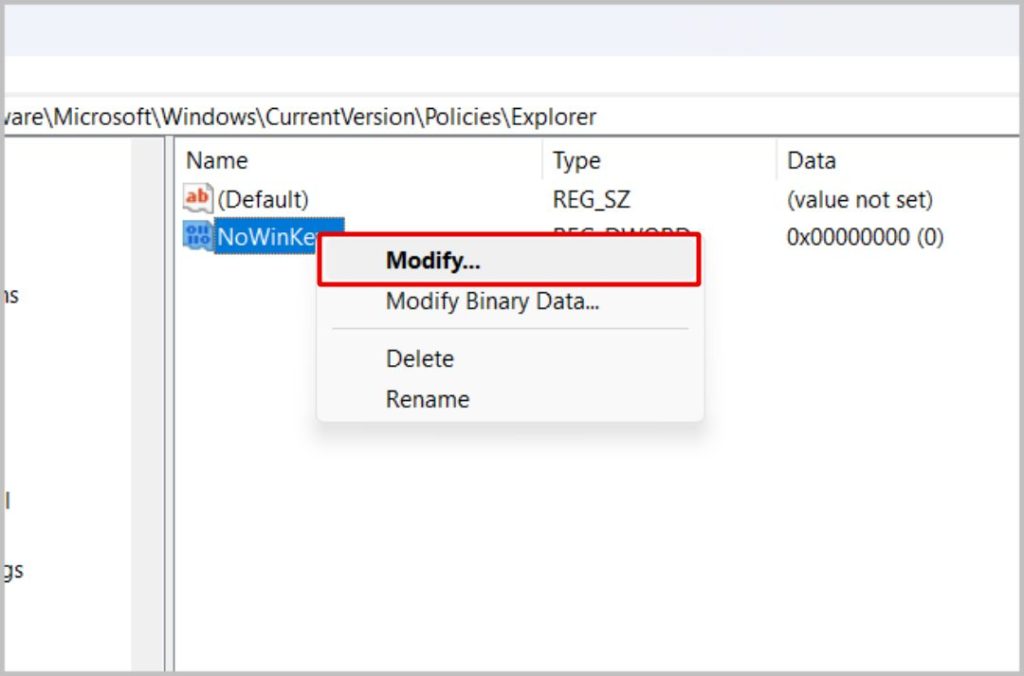
4. Tiyaking nakatakda ang value sa 0 at mag-click sa OK.
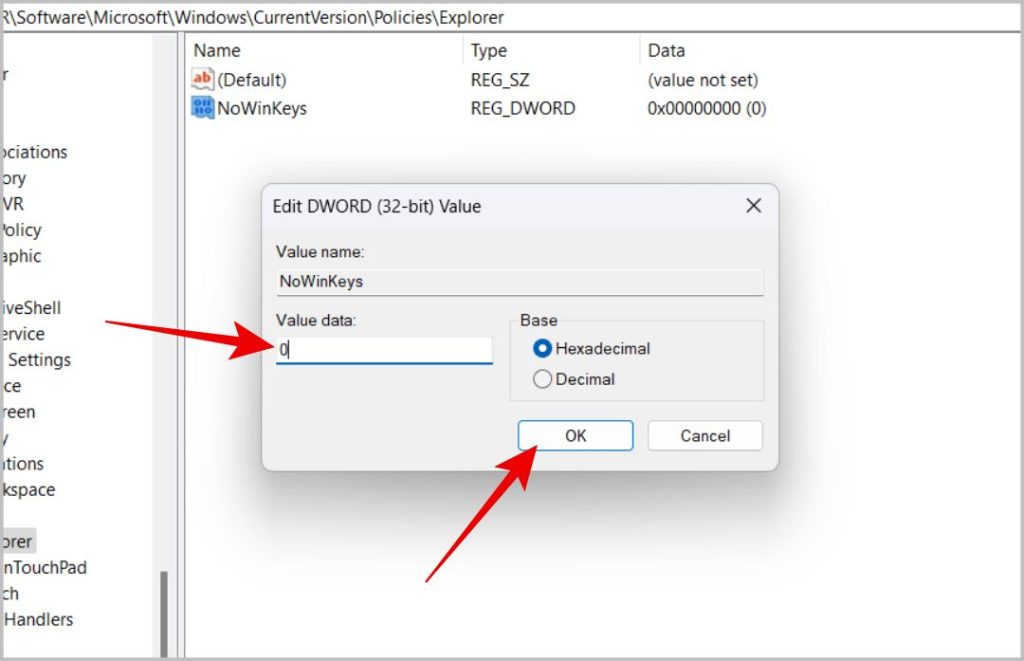
10. I-on ang Mga Shortcut mula sa Editor ng Patakaran ng Grupo
Ang patakaran ng pangkat ay isang graphical na tool na katulad ng Registry editor. Hindi tulad ng sa Registry editor kung saan maaari mong i-disable ang Windows key shortcut, gamit ang Group Policy, maaari mong i-disable ang lahat ng shortcut. Gayunpaman,
1. Buksan ang Command Prompt at ipasok ang gpedit.msc at pindutin ang Enter.
Tandaan: Ang Group Policy Editor ay hindi available sa Windows Home edition. Kung wala kang Group Policy Editor, maaari mong laktawan ang hakbang na ito kung isasaalang-alang ang lahat ng mga setting sa Group Policy ay nakatakda sa default.
2. Ngayon sa Group Policy Editor, mag-navigate sa User Configuration > Administrative Templates > Windows Components > File Explorer.
3. Ngayon sa kanang pane, i-double click sa I-off ang mga hotkey ng Windows keys.
4 . Sa pop-up window, piliin ang opsyong Disabled at pagkatapos ay i-click ang OK at pagkatapos ay Ilapat.
11. Patakbuhin ang DISM
Ang Deployment Image Servicing and Management (DISM) tool ay nag-aayos ng anumang mga depekto sa imahe ng Windows. Ang pagpapatakbo nito sa iyong PC ay maaaring magbago ng ilang mga setting tulad ng mga setting ng Registry Editor sa kanilang mga default na setting.
1. Buksan ang Command Prompt sa administrator mode.
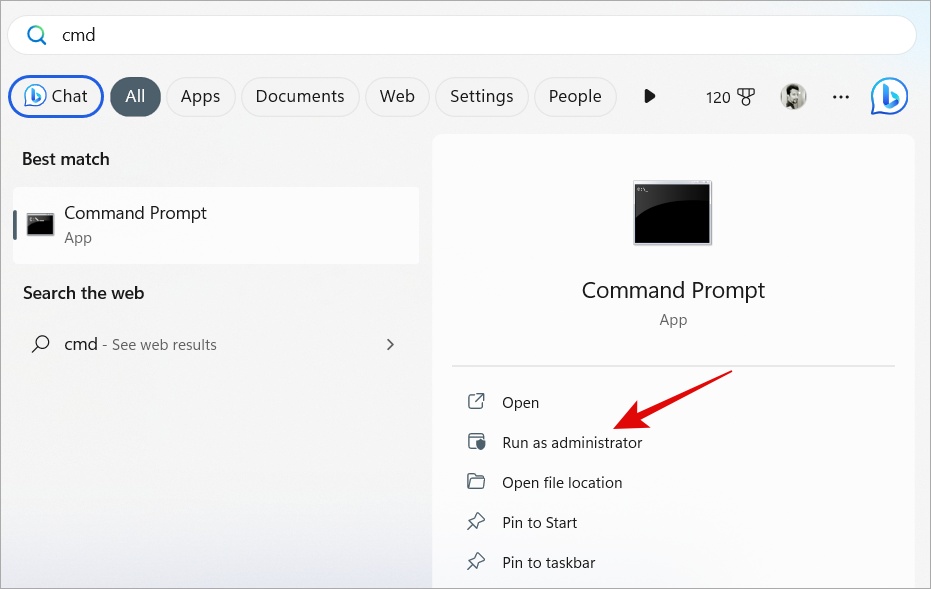
2. Pagkatapos, sa Command Prompt, ipasok ang sumusunod na command at pindutin ang Enter.
Dism/Online/Cleanup-Image/ScanHealth 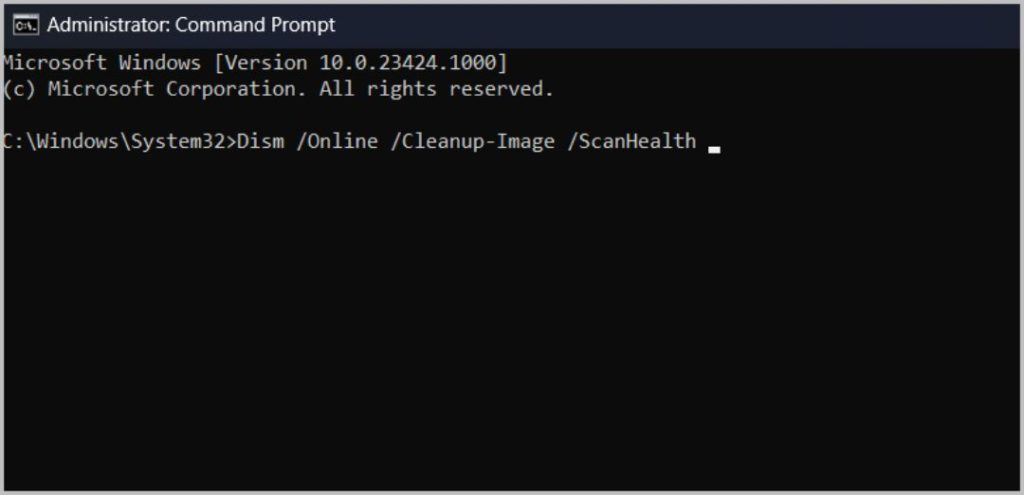
3. Maaaring tumagal ng 2 – 5 minuto ang proseso. Kapag na-scan ng command sa itaas ang kalusugan ng imahe ng Windows, ipasok ang sumusunod na command at pagkatapos ay pindutin ang Enter.
Dism/Online/Cleanup-Image/RestoreHealth 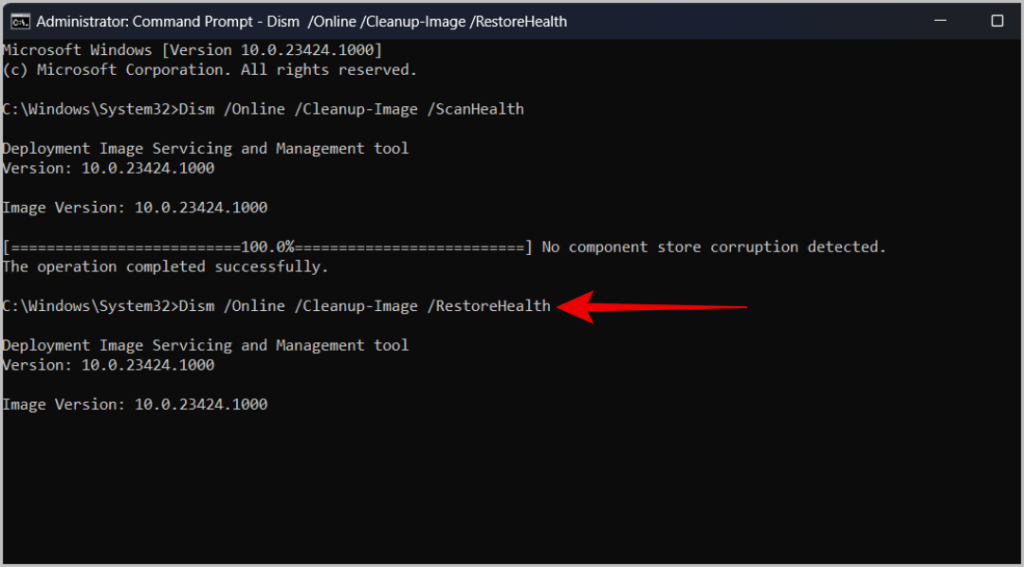
4. Sa loob ng ilang minuto, aayusin ng tool ang anumang mga depekto sa imahe ng Windows.
12. Patakbuhin ang System File Checker
Katulad ng DISM, ang System File Check (SFC) tool ay maaaring mag-scan para sa anumang mga sirang system file at palitan ang mga ito ng kanilang orihinal na estado.
1. Buksan ang Command Prompt bilang isang administrator.
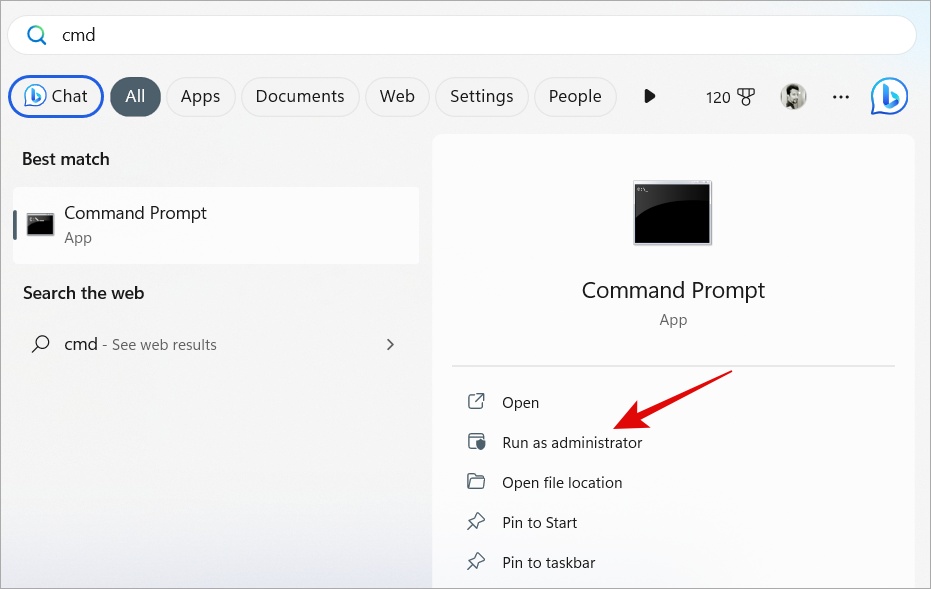
2. Pagkatapos ay i-type ang sumusunod na command at pindutin ang Enter.
sfc/scannow 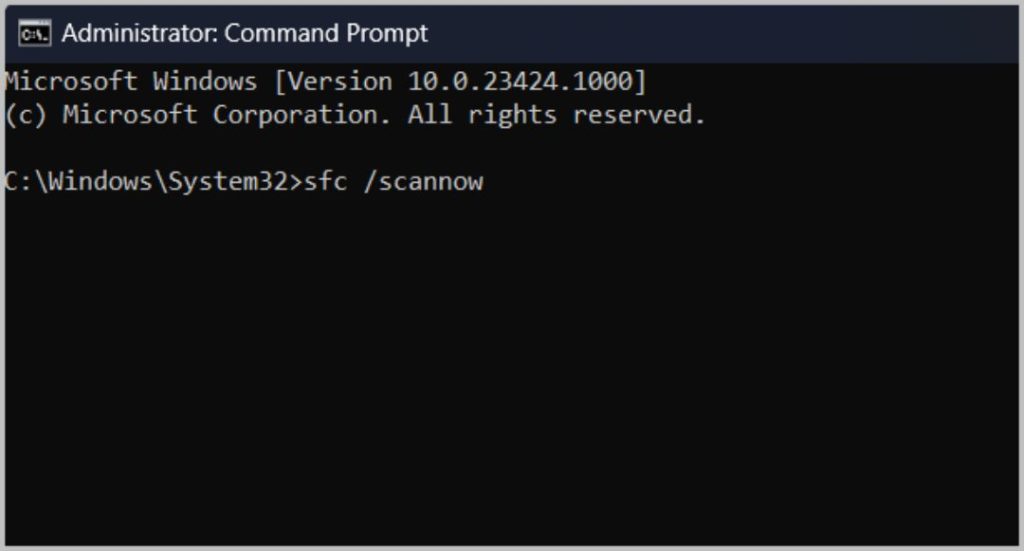
3. Sa sandaling gumana ang tool, suriin kung nalutas na ang problema.
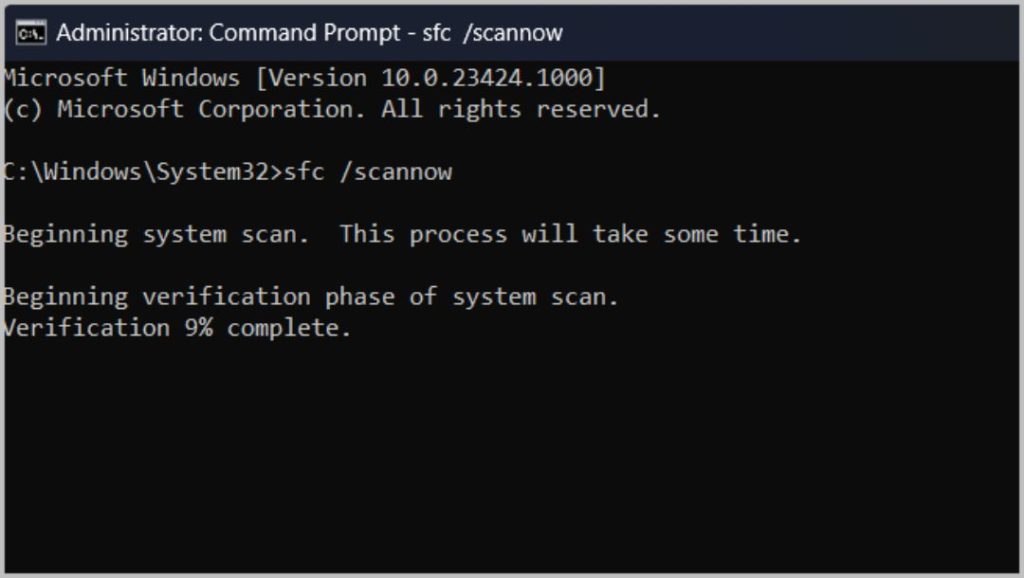
13. I-restart ang Human Interface Device Service
Ang Human Interface Device (HID) Services ay mga serbisyo lamang na kumokontrol sa mga human interface device gaya ng mga keyboard, mice, game controller, atbp.
1. Mag-click sa icon ng Windows, hanapin ang Services app, at buksan ito.
2. Sa app na Mga Serbisyo, mag-scroll pababa at mag-right-click sa opsyon na Mga Serbisyo ng Device ng Human Interface.
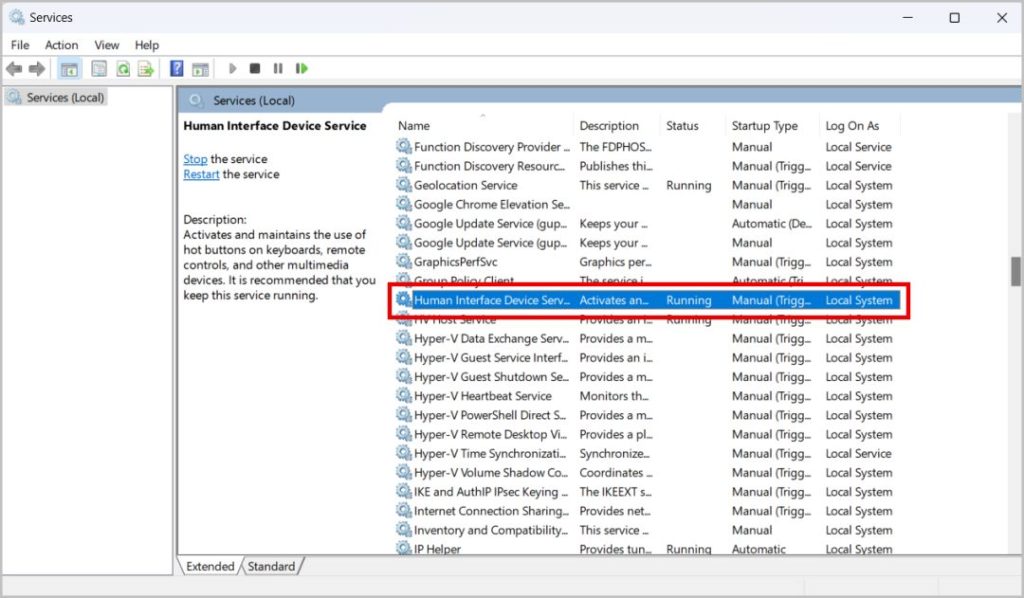
3. Sa pop-up menu, mag-click sa Start opsyon. Kung ang serbisyo ay nasa simula na, mag-click sa I-restart.
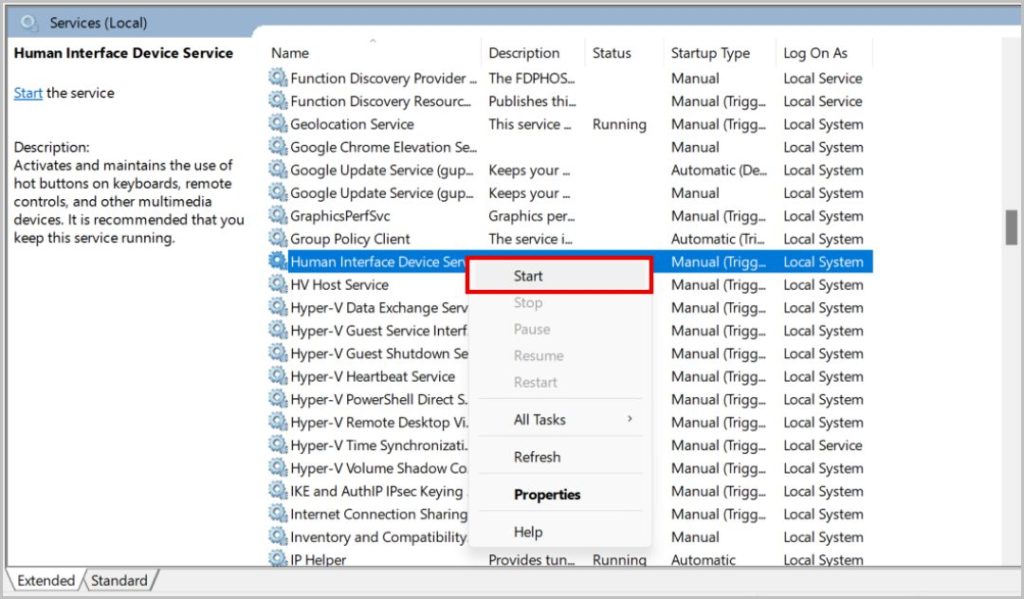
4. Ngayon ay mag-double click sa opsyon na Human Interface Device Services. Sa pop-up window, mag-click sa drop-down sa tabi ng Startup type at palitan ito mula Manual hanggang Awtomatiko, Upang i-save, mag-click sa OK at pagkatapos Mag-apply.
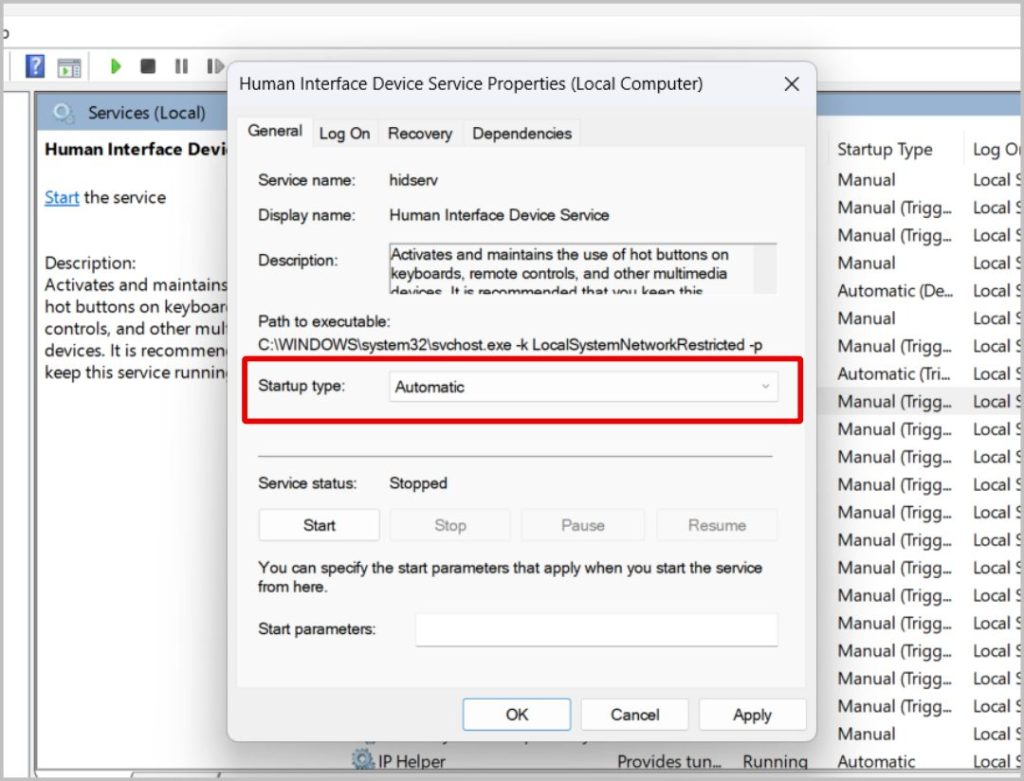
14. Suriin ang Mga Third-Party na App
Sa Windows, maaaring baguhin ng mga third-party na app ang mga feature ng system gaya ng mga keyboard shortcut. Maaaring nag-install ka ng app na nag-disable o nag-remap sa mga shortcut sa keyboard ng Windows. Mayroon ding mga app tulad ng Power Toys, na maaari ring i-remap ang mga key ng keyboard sa iyong Windows PC.
Suriin ang mga app na maaaring na-install mo sa iyong PC. Maaari mong i-disable ang anumang setting sa mga app na iyon na nagdudulot ng isyu o maaari mong linisin at i-uninstall ang mga app na iyon.
Ayusin ang Mga Shortcut sa Keyboard sa Windows
Nasaklaw namin ang pag-troubleshoot sa keyboard hanggang sa pagpapagana ng mga shortcut mula sa Group Policy Editor. Kung ang alinman sa mga nabanggit na paraan ay nabigong ayusin ang mga keyboard shortcut na hindi gumagana sa Windows error, subukang i-reset ang device upang makabalik sa default na estado. Kung mayroon kang anumang backup ng iyong Windows PC kapag ito ay gumagana nang maayos, maaari mo ring ibalik ang system sa gumaganang bersyon na iyon.