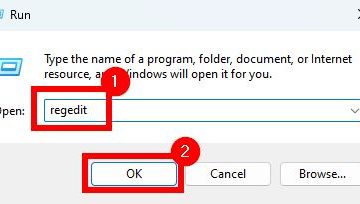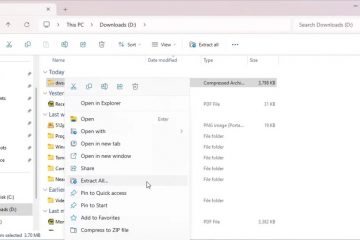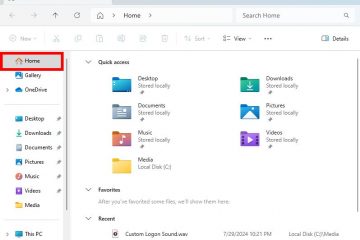Para sa isang gamer, maaaring hindi palakaibigan ang isang macOS. Sa katunayan, hindi maraming mga laro ang binuo na nasa isip ang macOS. Kaya, ang paglalaro ng mga laro sa Windows sa Mac ay maaaring makaramdam ng nakakatakot sa simula, iyon ay hanggang sa malaman mo ang mga pamamaraan at solusyon para gawin ito.
Maraming paraan upang maglaro sa isang Mac computer. Ang ilang mga laro ay opisyal na ginawa para sa OS na ito, habang ang ilan ay mga fan-made na port at emulator file. Anuman ang maaaring mangyari, tinalakay namin ang lahat ng paraan upang maglaro ng mga laro sa Windows sa Mac sa ibaba.
Bakit Hindi Nalalaro ang Karamihan sa Mga Laro sa Mac?
Sa madaling salita simple lang, ang mga developer ay hindi gumagawa ng mga laro para sa macOS pangunahin dahil sa base ng customer nito. Ibig sabihin, karamihan sa mga manlalaro ay hindi pinipiling mag laro sa Mac at mas gusto ang Windows PC kaysa sa iba pang mga operating system.
Higit pa rito, ang mga Mac mismo ay hindi idinisenyo upang suportahan ang isang malaking komunidad ng paglalaro. Ang mga minimum na kinakailangan ng system para sa karamihan ng mga bagong laro ay hindi natutugunan sa isang Mac computer. Ang mga limitasyon sa pag-customize ng hardware at ang kakulangan ng mga nakalaang GPU ay nagpapahirap sa mga developer na bumuo ng mga laro para sa system na ito.
Paano Maglaro ng Mga Laro sa Windows sa Mac?
Dito, naglista kami ng pitong magkakaibang mga paraan para maglaro ka ng iyong mga paboritong laro sa isang Mac computer. Ang bawat isa sa mga pamamaraang ito ay gumagana nang iba, at samakatuwid, ikaw ang bahalang matukoy kung alin ang pinakamainam para sa iyo.
Tingnan kung Opisyal na Ginawang Available ang Laro para sa macOS
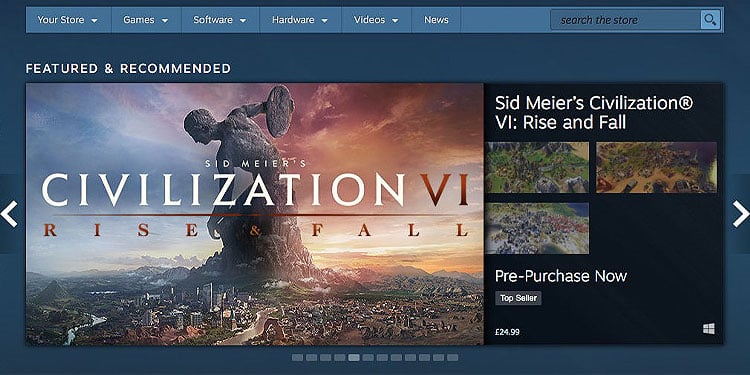
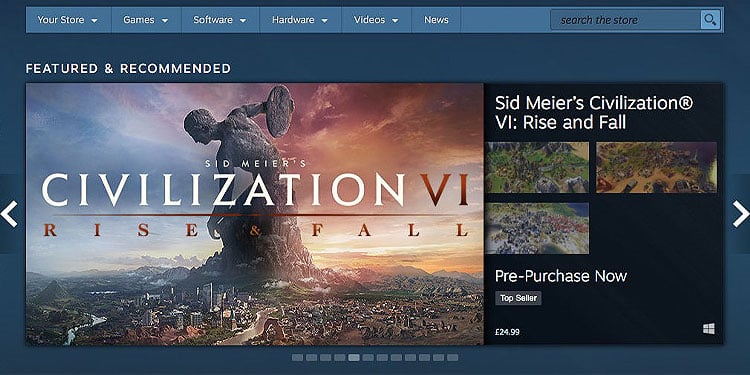
Ang unang bagay na maaari mong gawin upang maglaro sa iyong Mac ay upang suriin kung ang larong interesado ka ay opisyal na ginawang available para sa macOS. Kaya, para dito, inirerekomenda namin na maghanap ka ng mga laro sa ilang sikat na kliyente sa paglalaro gaya ng Steam at Epic Games. Kung gayon, maaari mo lamang i-download at laruin ang mga larong iyon sa iyong Mac.
I-install ang Windows sa pamamagitan ng Bootcamp
Ang isang mahusay na paraan upang maglaro ng mga laro sa Windows sa Mac ay sa pamamagitan ng paggamit ng Boot Tampok sa kampo. Binibigyang-daan ng Boot Camp ang isang dual-OS na kapaligiran na nagbibigay-daan sa mga user na mag-log in sa isang partikular na operating system, sa kasong ito, alinman sa macOS o Windows OS.
Kaya, kung mag-i-install ka ng Windows sa isang Mac computer sa pamamagitan ng built-in na Boot Camp Assistant tool, maaari mong epektibong maglaro ng mga laro sa Windows sa Mac. Ngunit para dito, kailangan mong mag-download ng opisyal na Windows ISO. Samakatuwid, ang pag-install ng Windows sa Mac ay isang proseso ng maramihang hakbang, at lahat ng mga hakbang na ito ay binibigyang-kahulugan sa ibaba.
Tandaan: Tandaan na kakailanganin mo ng hindi bababa sa 50 GB ng storage na available sa iyong computer upang mai-install ang Windows dito. Gayundin, ang hakbang na ito ay para lamang sa mga gumagamit ng Intel Mac. Hindi sinusuportahan ng Apple Silicon Mac ang Boot Camp.
I-update ang macOS
Ang unang bagay na kailangan mong gawin ay tiyaking na-update ang iyong Mac sa pinakabagong build. Ginagawa ito upang matiyak na walang problemang lalabas sa panahon ng pag-install ng boot camp, at samakatuwid,
Mula sa menu bar, mag-click sa Apple > About This Mac. Pumunta sa Update ng Software.Hintaying mag-scan ang system para sa anumang mga bagong update. Kung available ang mga bagong pag-install, mag-click sa I-update Ngayon upang i-upgrade ang iyong system.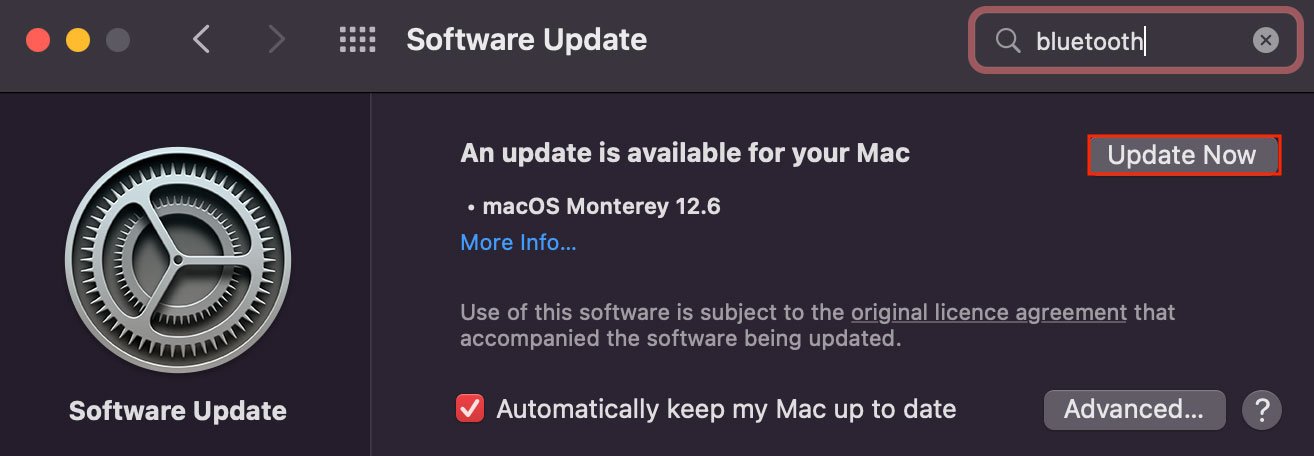
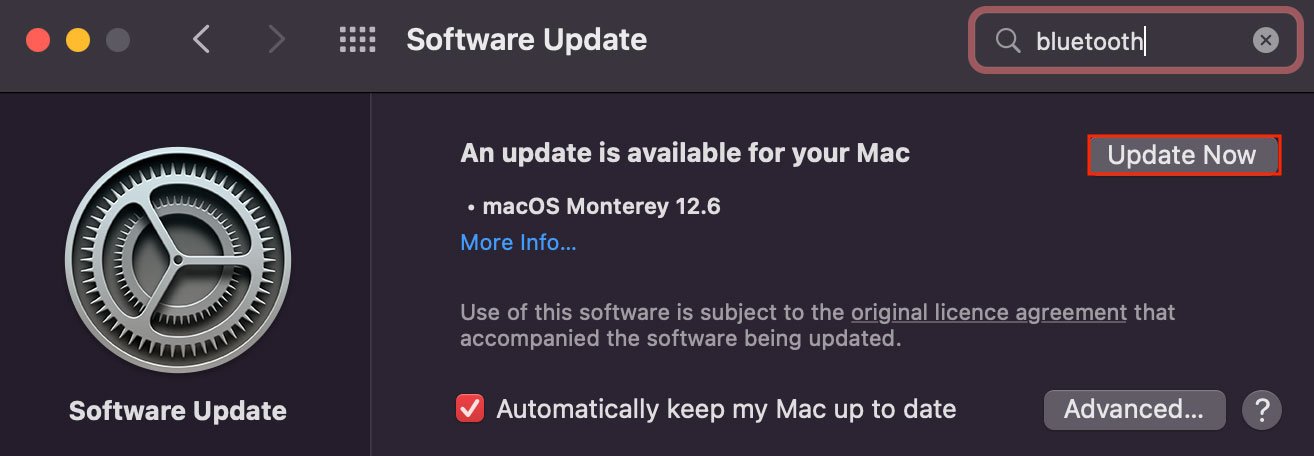
I-download at I-install ang Windows
Parating na ang eksaktong hakbang upang i-install ang Windows sa isang Mac computer. Ngunit tulad ng nabanggit namin sa itaas, kakailanganin mo ng mga tunay na WindowsISO file para magawa ito. Gayunpaman, madaling ma-download ang ISO file online.
I-download ang Windows11 64-bit ISO.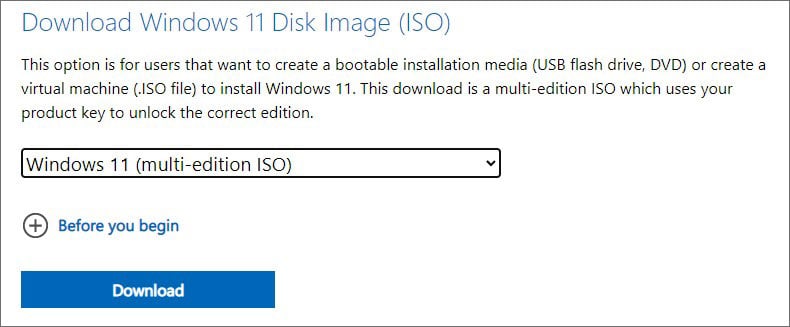
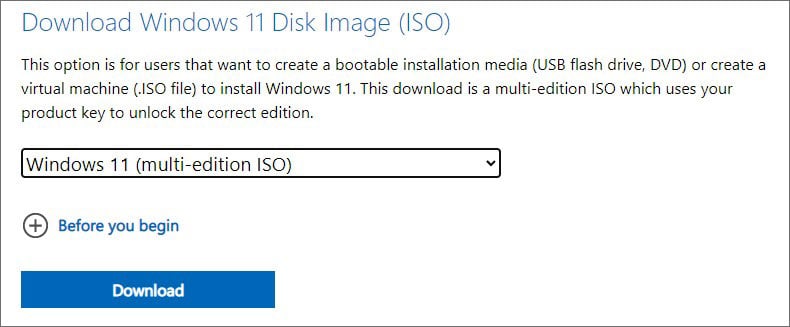
Pumili ng wika ng produkto (mas mainam na English) bago i-download ang installer. Ngayon, pindutin ang Command + Space sa iyong Mac upang buksan ang Spotlight. I-type at buksan ang Boot Camp Assistant. 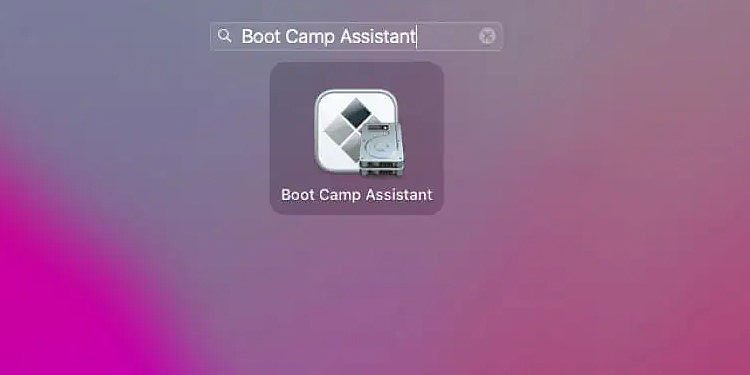
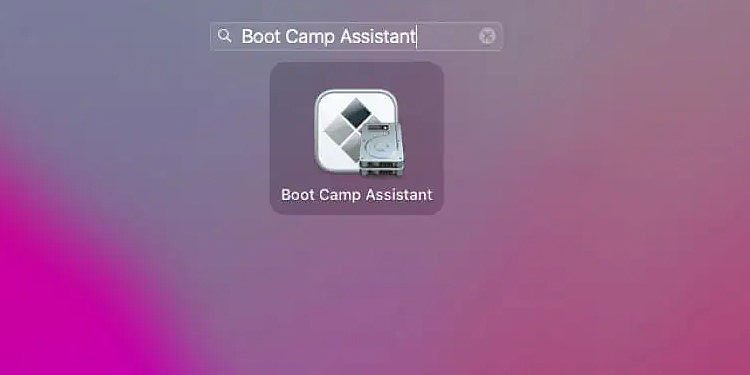 Magpatuloy sa ang pahina ng setup.Sa seksyongI-install ang Windows, i-import ang iyong ISO file at ilaan ang laki ng partition para sa Windows.
Magpatuloy sa ang pahina ng setup.Sa seksyongI-install ang Windows, i-import ang iyong ISO file at ilaan ang laki ng partition para sa Windows.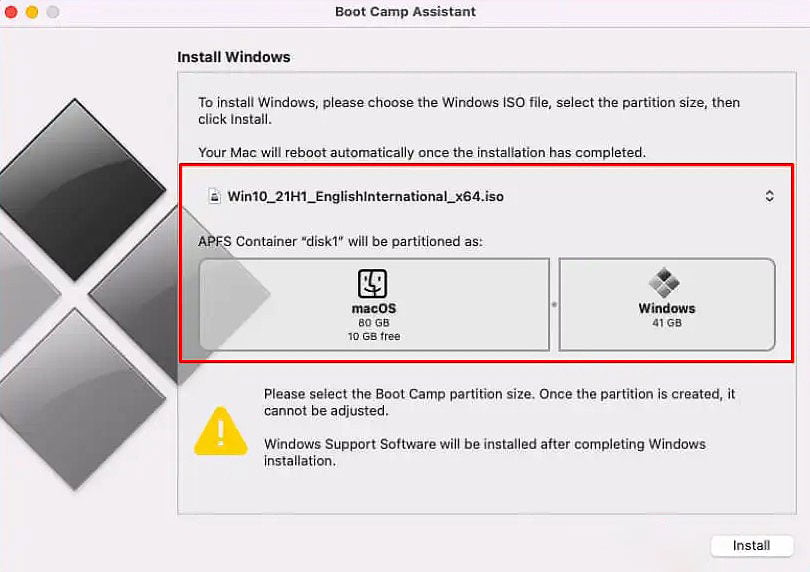
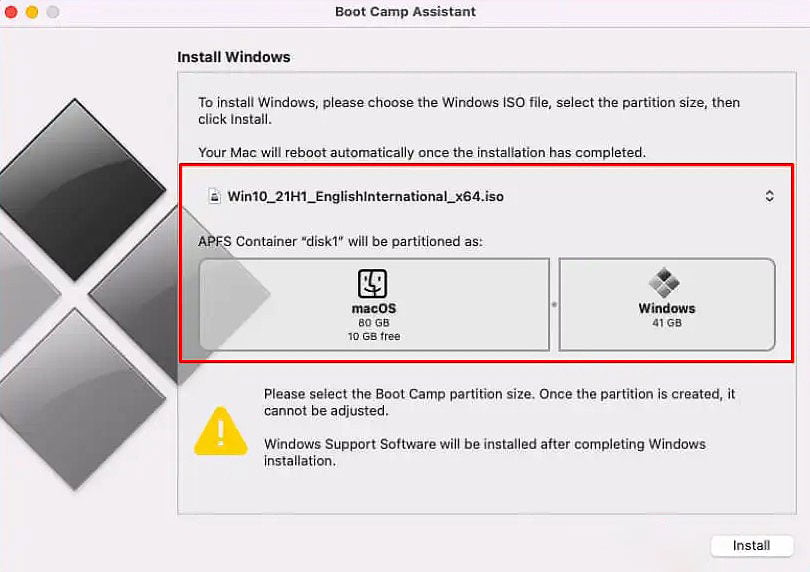 Maghintay hanggang sa makumpleto ang proseso, at ire-redirect ka sa setup ng Windows. Mag-click sa I-install Ngayon.
Maghintay hanggang sa makumpleto ang proseso, at ire-redirect ka sa setup ng Windows. Mag-click sa I-install Ngayon.
 Choo isang wika, oras, at format ng keyboard para sa iyong Windows OS. Ngayon, kung mayroon ka ng Windows product key, ilagay ang key sa itinalagang lugar. Kung hindi, pagkatapos ay piliin ang Wala akong product key. Piliin ang WindowsOS edition na gusto mo at pindutin ang Next. Sumang-ayon ang mga tuntunin ng lisensya at i-click ang Susunod. Piliin ang opsyong Custom: I-install lang ang Windows (advanced).
Choo isang wika, oras, at format ng keyboard para sa iyong Windows OS. Ngayon, kung mayroon ka ng Windows product key, ilagay ang key sa itinalagang lugar. Kung hindi, pagkatapos ay piliin ang Wala akong product key. Piliin ang WindowsOS edition na gusto mo at pindutin ang Next. Sumang-ayon ang mga tuntunin ng lisensya at i-click ang Susunod. Piliin ang opsyong Custom: I-install lang ang Windows (advanced).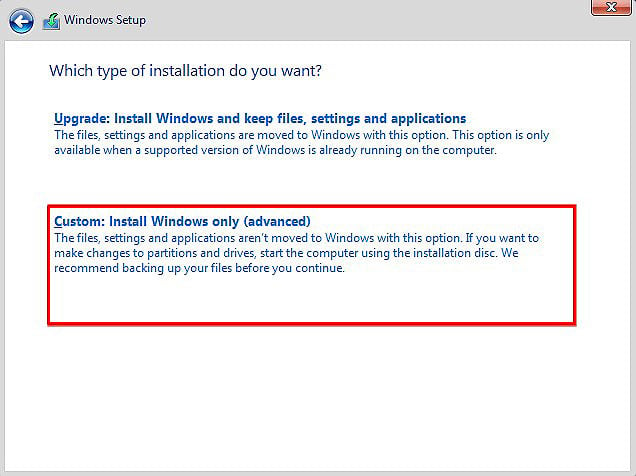
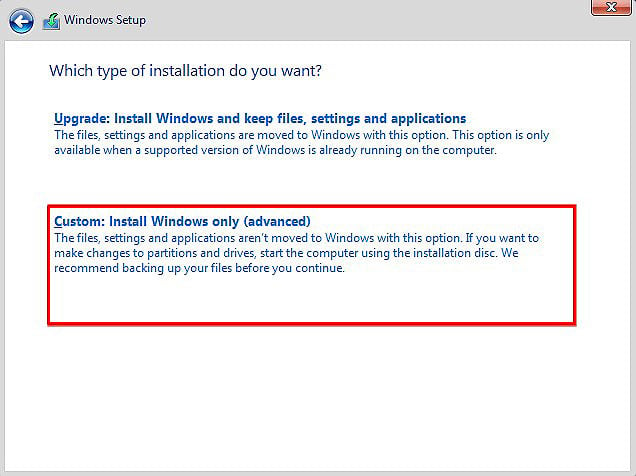 Pumili ng hindi inilalaang espasyo kung saan i-install ang Windows at pindutin ang Susunod.Maghintay hanggang makumpleto ang pag-install.
Pumili ng hindi inilalaang espasyo kung saan i-install ang Windows at pindutin ang Susunod.Maghintay hanggang makumpleto ang pag-install.
I-install ang Mga Kinakailangang Driver
Kapag kumpleto na ang proseso ng pag-install ng Windows, makikita mo ang screen ng pagsisimula ng Windows. Ipagpatuloy ang setup na ito kasama ang mga tagubilin sa screen, at makikita mong mahusay na naglo-load ang WindowsOS.
Sa sandaling maabot mo ang Windows desktop, awtomatikong tatakbo ang Boot Camp Installer. At sa pamamagitan ng Boot Camp Installer, maaari kang mag-install ng ilang mahahalagang driver na kinakailangan para maglaro ng karamihan sa mga laro.
I-click ang Susunod sa Boot Camp Installer. 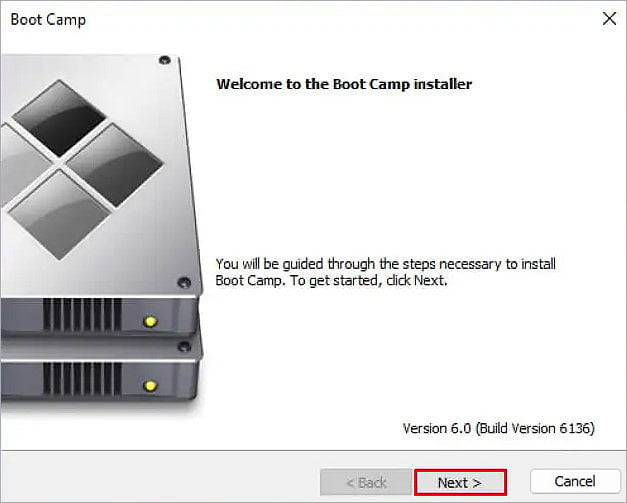
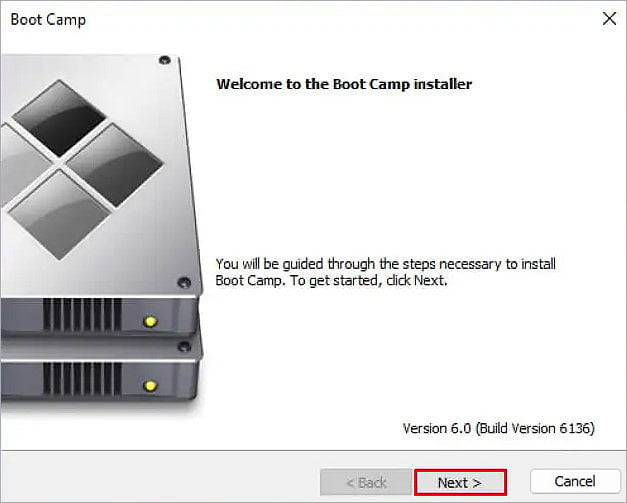 Tanggapin kanilang mga tuntunin at kundisyon. Maghintay hanggang makumpleto ang proseso ng pag-install. Kapag na-prompt, i-click ang Oo at i-restart ang iyong computer. Ngayon, kapag nagbukas ang computer, mag-log in sa Windows at kumonekta sa internet. Pagkatapos, mula sa Start menu, maghanap at mag-click sa Apple Software Update. Markahan ang lahat ng available na update at I-install.
Tanggapin kanilang mga tuntunin at kundisyon. Maghintay hanggang makumpleto ang proseso ng pag-install. Kapag na-prompt, i-click ang Oo at i-restart ang iyong computer. Ngayon, kapag nagbukas ang computer, mag-log in sa Windows at kumonekta sa internet. Pagkatapos, mula sa Start menu, maghanap at mag-click sa Apple Software Update. Markahan ang lahat ng available na update at I-install.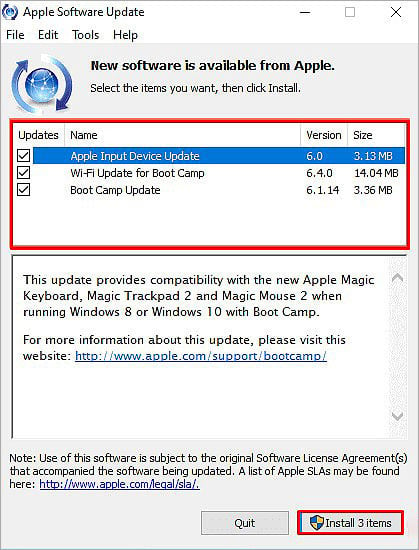
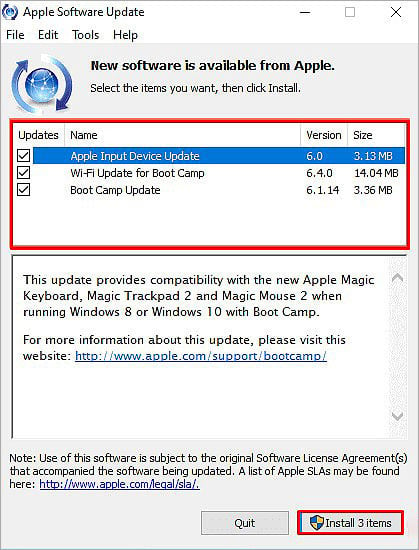 Muli, kapag na-prompt, i-click ang Oo upang i-restart ang iyong computer.Mag-log in sa Windows.Mula sa Simula menu, hanapin at pumunta sa Mga Setting ng WindowsUpdate. Mag-click sa Tingnan ang Mga Update.
Muli, kapag na-prompt, i-click ang Oo upang i-restart ang iyong computer.Mag-log in sa Windows.Mula sa Simula menu, hanapin at pumunta sa Mga Setting ng WindowsUpdate. Mag-click sa Tingnan ang Mga Update.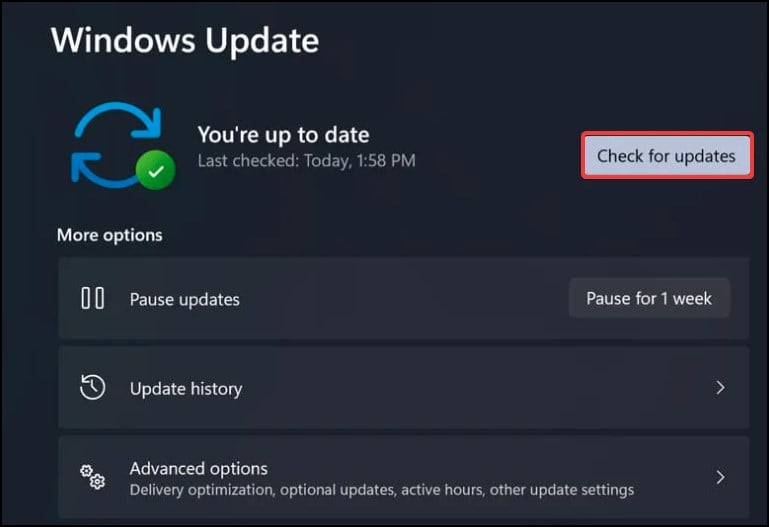 Maghintay hanggang mag-scan ang iyong device para sa mga bagong update. Kapag nakakuha ka ng listahan ng mga available na update, i-click angI-download at I-install upang i-install ang lahat ng mandatoryong driver. Maaari mo na ngayong i-install ang iyong mga paboritong laro tulad ng gagawin mo sa isang Windows PC.
Maghintay hanggang mag-scan ang iyong device para sa mga bagong update. Kapag nakakuha ka ng listahan ng mga available na update, i-click angI-download at I-install upang i-install ang lahat ng mandatoryong driver. Maaari mo na ngayong i-install ang iyong mga paboritong laro tulad ng gagawin mo sa isang Windows PC.
Mag-install ng Windows Virtual Machine
Sa pamamagitan ng paglikha ng Windows virtual Machine, maaari mong patakbuhin ang Windows OS sa isang Mac computer. Kahit na ito ay maaaring mukhang katulad sa Boot Camp, ang pangunahing konsepto sa likod nito ay naiiba. Bilang panimula, ang pag-install ng VM ay hindi gumagawa ng dual-boot na kapaligiran tulad ng Boot Camp.


Higit pa rito, tumatakbo ang isang virtual na Machine sa ibabaw ng orihinal na OS. Nangangahulugan iyon na kailangan mong i-access ang Windows OS mula sa isang application sa loob ng macOS. At hindi tulad ng Boot Camp, ang isang VM ay walang direktang access sa iyong processor at memorya. Gayunpaman, maaari ka pa ring maglaro sa Mac sa pamamagitan ng pag-install ng Windows virtual environment.
Sa kabutihang palad, mayroon kaming nakatutok na artikulo sa kung paano i-install at patakbuhin ang VM sa macOS. Kaya, kung gusto mo, maaari mong tingnan ito para sa mas malalim na pag-unawa.
Mga Stream na Laro sa pamamagitan ng Mga Serbisyo sa Cloud
Para sa mga user na hindi gustong dumaan sa problema sa pag-install Windows sa kanilang Mac, maaari kang mag-stream ng mga laro sa iyong computer sa pamamagitan ng iba’t ibang serbisyo sa cloud. Kapag nag-stream ka ng mga laro mula sa isang server, hindi ginagamit ng mga partikular na laro ang hardware ng iyong computer. Pinapatakbo ng server ang laro at ini-stream lang ito sa iyong system.
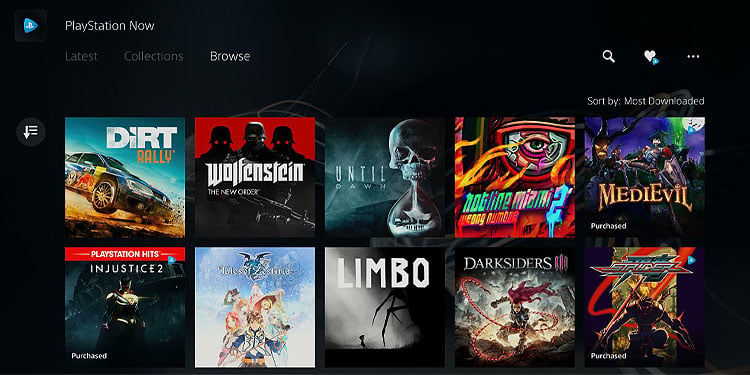
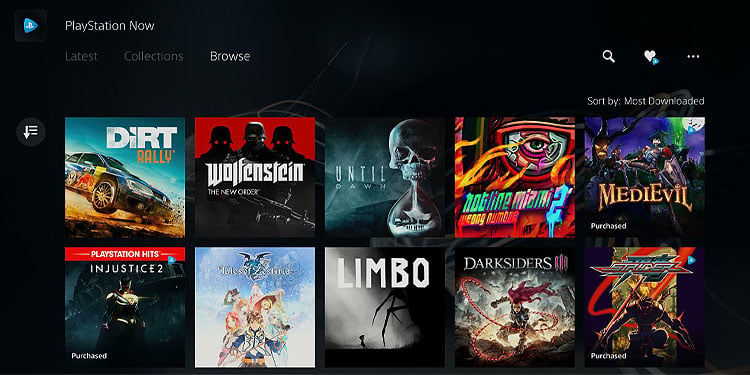
Dahil ang bawat aksyon na gagawin mo sa laro (bawat button na iyong na-click) ay ipinadala at nakarehistro sa server computer, kakailanganin mo ng medyo mabilis na koneksyon sa internet para sa isang mahusay na karanasan sa paglalaro. Ang mahinang koneksyon sa network ay kadalasang nagreresulta sa mga game lags, button lags, at mababang fps.
Mayroong iba’t ibang serbisyo sa cloud gaming na available. Karamihan sa kanila ay nangangailangan sa iyo na mag-subscribe sa dahilan at i-renew ang iyong membership sa isang napapanahong batayan. Kaya, kung isasaalang-alang ito, nalaman namin na ang GeForce Now, Playstation Now, Xcloud ng Xbox, at Google Stadia ay ilan sa mga pinakasikat na serbisyo sa cloud gaming na available ngayon.
Umaasa sa Mga Fan-Made Mac Ports
Kung ang isang laro ay hindi opisyal na binuo para sa isang Mac, may pagkakataon pa rin na ikaw maaaring laruin ang larong ito mula sa isang hindi opisyal na port na gawa ng fan. Minsan, maaaring medyo mag-iba ang laro mula sa orihinal na produkto, at kung minsan maaari kang magkaroon ng hindi naaayos na bug. Gayunpaman, ang paglalaro ng iyong paboritong Windows mula sa mga port na gawa ng fan ay isa pa ring magagamit na opsyon para sa mga manlalaro ng Mac.


Kaya, inirerekumenda namin na hanapin mo ang mga hindi opisyal na port na ito at sundin ang mga tagubilin ayon sa developer upang laruin ang iyong mga paboritong laro sa Windows sa isang Mac computer.
Gumamit ng mga Emulator
Ang mga emulator ay mga software application na”tumutulad”sa iyong mga paboritong laro mula sa iba’t ibang mga console. Ito ay isang application na nagpapatakbo ng mga laro mula sa mga ISO o ROM file nito. Kaya, gamit ang mga emulator, hindi ka lang makakapag-play ng Windows mga laro, ngunit maaari ka ring maglaro ng Playstation, Sega, Nintendo, at iba pang mga console na laro sa iyong Mac computer.

Kaya, kung pipiliin mong sundin ang paraang ito, kailangan mo munang mag-download ng console emulator sa iyong Mac. Pagkatapos, kailangan mong maghanap at mag-download ng mga ROM o ISO file ng larong interesado ka na maaari mong patakbuhin sa partikular na emulator.
Gumamit ng Mga Third-Party na Application
Doon ay maraming third-party na application na available online na makakatulong sa iyong maglaro ng mga laro sa Windows sa macOS. Karamihan sa mga application na ito ay mga third-party na virtualization at emulation tool. Gayunpaman, hindi tulad ng mga VM at emulator, hindi mo kailangang dumaan sa maraming hakbang sa pag-setup, at maaari kang direktang maglaro na parang ito ay isang standalone na application.
Bagaman bihira naming inirerekomenda ang aming mga user na umasa sa ikatlong-party apps, alam din namin na nakakadismaya ang paglalaro sa Mac. Kaya, sa masinsinang pagsasaliksik at pag-skim sa iba’t ibang mga forum, nalaman namin na ang PlayOnMac, Crossover Mac, at WINE ay ilan sa mga pinakamahusay na application doon. upang maglaro ng mga laro sa Windows sa isang Mac system.