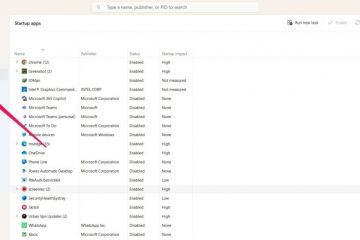Kapag pinindot mo ang power button sa anumang laptop, ang Power Supply Unit (PSU) ay nagbibigay ng kuryente sa buong system, at ito ay bubukas. Kung ang laptop ay hindi tumugon pagkatapos ng pagpindot sa power button, maaaring ito ay isang isyu sa baterya, o maaaring mayroon kang isang fried circuit sa motherboard.
Gayunpaman, kung mag-on ang device ngunit walang ipinapakitang anuman, maaaring may ilang dahilan sa likod nito. Maaaring ito ay isang hardware malfunction, sira ang BIOS, o marahil ang laptop ay hindi nakakalagpas sa POST (Power On Self Test).
Bagaman maraming dahilan kung bakit hindi nag-on ang isang Dell laptop, ang solusyon sa pag-aayos ng isyu ay medyo limitado dahil hindi tumutugon ang computer. Gayunpaman, ipinaliwanag namin ang mga posibleng pag-aayos upang ayusin ang isang Dell laptop na hindi naka-on.
Bakit Hindi Naka-on ang Aking Dell Laptop?
Una, dapat mong malaman kung ano ang eksaktong nangyayari kapag pinindot mo ang power button sa iyong laptop. Kung ang laptop ay kumikislap ng LED sa charging port kapag pinindot mo ang power button, dapat mong malaman na ang singil sa iyong PC ay ubos na.
At kung hindi naayos ng pag-charge ang isyu, may posibilidad na ang iyong Dell laptop ay nahaharap sa power issue.
Gayunpaman, bukod dito, may ilang dahilan kung bakit hindi nag-on ang mga Dell laptop. Patay na baterya o may problemang charger Static charge buildup Faulty internal hardware Dry thermal paste Display Issue
Paano Ayusin ang Dell Laptop na Hindi Naka-on?
Ang unang bagay na dapat mong gawin kung ang isang laptop ay hindi naka-on ay upang suriin ang LED light. Depende sa modelo ng iyong Dell laptop, ang LED ay maaaring matatagpuan alinman sa mga gilid o sa harap na bahagi ng iyong laptop.
Pindutin ang power button at tingnan kung naka-on ang LED. Kung ito ay kumukurap, ang isyu ay malamang na dahil sa isang sira na baterya. Kung ganoon, direktang isaksak ang charger sa saksakan sa dingding at i-charge ang iyong laptop. Minsan, kung ang baterya ay ganap na naubos, ang LED ay maaaring hindi mag-on.
Kung hindi kumukurap ang LED, may ilang hakbang na maaari mong gawin upang i-troubleshoot ang problema sa iyong laptop.
Power Cycle ang Iyong Laptop
Maaaring hindi gumana ang mga bahagi ng hardware dahil sa static charge buildup sa mga capacitor. Maaaring ang mga sira na bahaging ito ang dahilan kung bakit hindi naka-on ang iyong Dell laptop.
Kakailanganin mong alisin ang mga capacitor na ito upang ayusin ang mga bahaging ito. Gayunpaman, ang pag-alis ng pinagmumulan ng kapangyarihan mula sa aparato ay hindi maglalabas ng mga capacitor. Kakailanganin mong i-power cycle ang iyong laptop.
Kapag na-power cycle mo ang anumang device, ito ay ganap na nakakaubos ng kuryente mula sa device. Nauubos din nito ang kapasitor.
Ang power cycling ng iyong laptop ay medyo simple,
Alisin ang anumang power source mula sa computer. Kasama dito ang pag-alis ng parehong baterya at charger mula sa laptop. Kapag naalis na, pindutin nang matagal ang power button nang isang minuto.
 Ngayon, ikonekta ang baterya at charger sa laptop at subukang i-on ito para makita kung naka-on ito.
Ngayon, ikonekta ang baterya at charger sa laptop at subukang i-on ito para makita kung naka-on ito.
Kung mayroon kang laptop na may nakapaloob na baterya sa loob ng casing, kakailanganin mong alisin ang baterya sa laptop sa pamamagitan ng pag-alis ng case ng CPU.
Alisin ang Laptop Backplate
Upang alisin ang backplate,
Alisin ang lahat ng turnilyo sa likod na bahagi ng laptop. Ang mga tornilyo na ito ay matatagpuan sa lahat ng apat na gilid ng laptop. 
 Kapag tinanggal mo na ang lahat ng turnilyo, gumamit ng manipis na patag na tornilyo at dahan-dahang ipasok ito sa puwang sa pagitan ng laptop at sa backplate nito. Bahagyang pihitin ang turnilyo. Makakarinig ka ng isang pag-click.
Kapag tinanggal mo na ang lahat ng turnilyo, gumamit ng manipis na patag na tornilyo at dahan-dahang ipasok ito sa puwang sa pagitan ng laptop at sa backplate nito. Bahagyang pihitin ang turnilyo. Makakarinig ka ng isang pag-click. 
 Gawin ito sa lahat ng apat na gilid ng laptop. Dahan-dahang alisin ang panel sa likod.
Gawin ito sa lahat ng apat na gilid ng laptop. Dahan-dahang alisin ang panel sa likod.
Alisin ang baterya
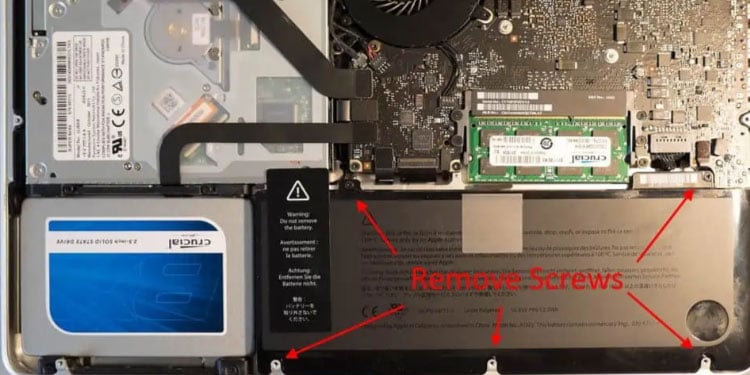
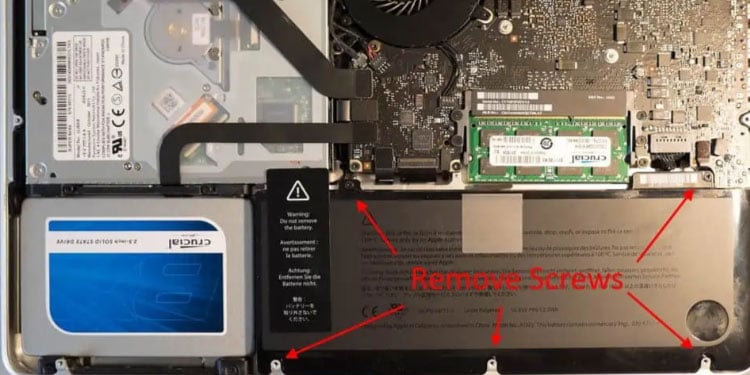
Kapag na-access mo na ang panloob ng laptop, hanapin ang baterya. Maaaring may ilang mga turnilyo na nagkokonekta sa baterya sa laptop. Alisin ang mga tornilyo na ito.
Nakabit din ang baterya sa motherboard gamit ang manipis na wire. Kailangan mong idiskonekta ang wire na ito. Kapag nadiskonekta, alisin ang baterya sa case.
Kapag wala na ang baterya sa laptop, pindutin nang matagal ang power button sa loob ng isang minuto. Kapag tapos na, muling ikonekta ang baterya pabalik sa laptop, isaksak muli ang charger at tingnan kung ito ay naka-on.
I-on ang Laptop nang walang Baterya
Kung ang baterya mismo ay patay na o may sira, hindi gagana ang pagsasagawa ng power cycle sa iyong laptop. Subukang i-on ito nang walang baterya upang tingnan kung mayroon kang sira na baterya ng laptop. Gayunpaman, kakailanganin mong ikonekta ang charger.
Alisin ang baterya sa laptop. Direktang ikonekta ang charger sa isang saksakan sa dingding. I-on ang laptop.
Ito ay isang hakbang sa pag-troubleshoot upang tingnan kung gumagana ang iyong baterya. Kung naka-on ang laptop, kailangan mong palitan ang baterya. Ngunit, kung hindi pa rin bumukas ang laptop, maaaring may sira kang charger.
Palitan ang Charger ng Laptop


Maaaring hindi maihatid ng maling charger ang tamang boltahe sa laptop. Kung ito ang kaso, hindi magcha-charge ang laptop, o maaari pa itong huminto sa paggana upang maiwasan ang panloob na pinsala. Maaari mong subukang gumamit ng isa pang charger upang makita kung magsisimula ang computer.
Suriin ang Memory Module


Sa tuwing magsisimula ang isang PC, nagsasagawa ito ng isang serye ng mga pagsubok upang suriin kung ang PC ay may lahat ng mga bahagi na kailangan nito upang gumana. Ito ay tinatawag na Power-On Self-Test (POST). Kung nabigo ang isang PC sa POST, mag-o-on ito sandali at mag-o-off muli, o mag-o-on lang ito nang hindi nagpapakita ng anuman sa screen.
Isa sa mga karaniwang dahilan kung bakit hindi makalampas ang PC sa POST. ay dahil sa isang faulty memory module. Para tingnan kung may sira na RAM sa iyong PC, maaari mong subukang gumamit ng isang RAM stick sa bawat pagkakataon. Alisin ang isang RAM stick at i-on ang laptop.
Kung mag-on ang PC, sira ang RAM stick na inalis mo. Ngunit, kung hindi pa rin naka-on ang PC, palitan ang kasalukuyang RAM gamit ang kakatanggal mo lang. Kung hindi magsisimula ang laptop sa parehong memory stick, subukang gumamit ng bagong RAM at tingnan kung magsisimula ang computer.
Maaaring gumamit ang mga laptop ng isa o maraming RAM stick. Kung ang iyong PC ay tumatakbo sa isang module ng memorya, kailangan mo ng ibang RAM stick. Kung hindi mag-on ang laptop, malamang na nasa ibang lugar ang isyu.
I-reset ang BIOS


Ang BIOS (Basic Input Output System) ay mayroong lahat ng impormasyon tungkol sa hardware na nakakonekta sa system at sa mga configuration nito. Maaari mo ring baguhin ang mga setting na ito ayon sa iyong pinili. Gayunpaman, ang mga maling setting ng BIOS ay maaaring huminto sa pag-on ng buong system.
Sa kasong ito, kakailanganin mong i-reset ang BIOS. Ang pag-reset ng BIOS ay magtatakda ng lahat ng mga setting ng BIOS sa default, na ibabalik ang anumang mga pagbabagong ginawa sa BIOS. Gayunpaman, ang solusyon na ito ay nalalapat lamang kung ang laptop ay naka-on ngunit hindi nagpapakita ng anuman.
May ilang mga paraan upang i-reset ang BIOS. Gayunpaman, dahil hindi naka-on ang laptop, dapat mong alisin ang baterya ng CMOS upang i-reset ang BIOS.
Alisin ang backplate ng laptop. Kapag mayroon ka nang access sa buong motherboard, tingnan kung may flat-circular na metal na baterya. Sa ilang Dell laptop, maaaring balutin ng insulating material ang CMOS na baterya. Alisin ang baterya mula sa motherboard. Kung ito ay konektado sa pamamagitan ng wire, tanggalin ang cable na ito sa motherboard.
 Maghintay ng ilang segundo at ipasok/isaksak ang baterya ng CMOS pabalik sa motherboard. I-assemble muli ang lahat at i-on ang PC.
Maghintay ng ilang segundo at ipasok/isaksak ang baterya ng CMOS pabalik sa motherboard. I-assemble muli ang lahat at i-on ang PC.
Ayusin ang Laptop
Kung wala sa mga solusyon ang gumagana, maaaring malubha ang dahilan sa likod ng hindi pag-on ng laptop. Ang isyu ay maaaring maging sa circuitry ng motherboard. Ang pag-aayos sa mga ganitong uri ng problema ay mangangailangan ng mga advanced na tool.
Gayunpaman, suriin muna ang warranty ng iyong laptop. Kung may warranty ang laptop, maaari kang makipag-ugnayan sa suporta sa customer ng Dell para ayusin ang iyong laptop. Kung sakaling walang bisa ang warranty, inirerekomenda naming dalhin mo ang iyong laptop sa isang repair shop ng laptop para ayusin ang isyu.