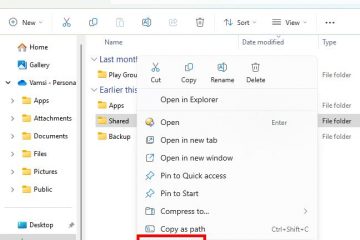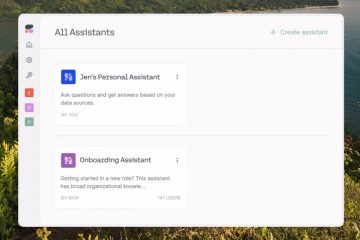Naisip mo na ba kung gaano na katagal mula noong nag-install ka ng Windows sa iyong computer? O, kailangan mo bang malaman ang eksaktong petsa kung kailan mo na-install ang Windows?
Bagaman hindi madalas, maaaring may mga sitwasyon kung saan kailangan mong hanapin kung kailan na-install ang Windows sa iyong computer. Mayroong ilang bilang ng mga dahilan kung bakit maaaring gusto mong malaman ang petsa ng pag-install ng Windows, tulad ng pagtukoy kung kailangang i-update ang system, upang kalkulahin ang edad ng iyong computer, o gusto mo lang malaman.
Anuman ang dahilan, ang pag-alam sa petsa ng pag-install ng Windows ay medyo simple at maaaring gawin sa ilang hakbang. Sa mabilis at madaling gabay na ito, magpapakita ako ng apat na paraan. Maaari mong gamitin ang anumang paraan na iyong pinili upang matukoy ang petsa ng pag-install ng Windows.
Talaan ng mga nilalaman:
Gamitin ang app ng mga setting upang mahanap kung kailan na-install ang WindowsHanapin ang petsa ng pag-install ng Windows mula sa File ExplorerCommand upang mahanap ang petsa ng pag-install ng WindowsPowerShell command upang mahanap ang petsa ng pag-install ng WindowsConclusion
1. Gamitin ang App na Mga Setting Upang Hanapin Kung Kailan Na-install ang Windows
Maaari mong malaman ang petsa ng pag-install ng Windows mula sa app na Mga Setting. Sundin ang mga hakbang sa ibaba.
Una, buksan ang application na Mga Setting sa iyong Windows computer. Maaari mong gamitin ang Windows key + I keyboard shortcut o hanapin ito sa Start menu. Sa sandaling magbukas ang Settings app, mag-click sa System na opsyon sa sidebar, mag-scroll pababa sa kanang panel, at pagkatapos ay mag-click sa About.
Makikita mo ang petsa ng pag-install ng Windows sa tabi ng’Naka-install sa’sa ilalim ng Seksyon ng’Windows specification’.
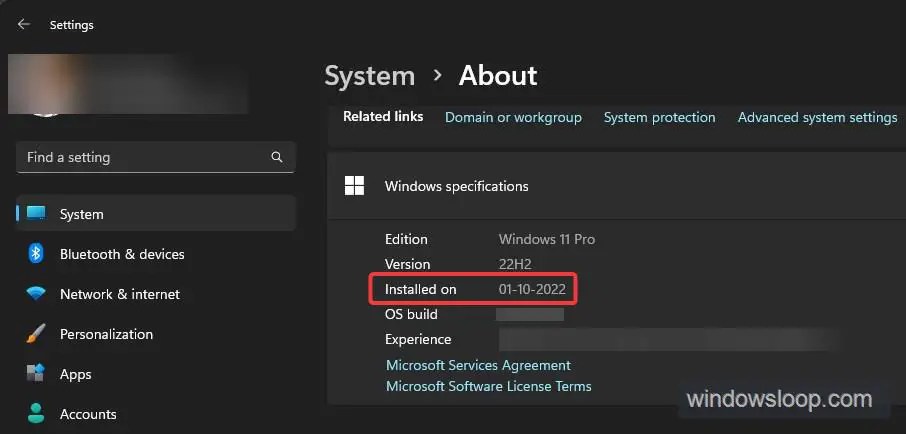
2. Hanapin ang Petsa ng Pag-install ng Windows Mula sa File Explorer
Sa unang pag-install o pag-upgrade ng Windows OS, gagawa ito ng bagong folder na tinatawag na Windows sa C drive. Ang pagtingin sa petsa ng paglikha ng folder ay nagsasabi sa iyo kung kailan naka-install ang Windows sa iyong computer. Sundin ang mga hakbang sa ibaba.
Ilunsad ang File Explorer gamit ang Windows key + E keyboard shortcut. Maaari mo ring i-click ang icon ng File Explorer sa taskbar o hanapin ito sa Start menu. Pagkatapos buksan ang File Explorer, pumunta sa C:\ drive.
Dito, i-right click sa folder ng Windows at piliin ang opsyon na Properties. Susunod, tingnan ang field na’Nilikha’. Ang petsang makikita mo dito ay kung kailan na-install o na-upgrade ang Windows.
Mahalagang paalala: Kung na-upgrade mo ang Windows mula sa mas lumang bersyon, tulad ng Windows 11 v22H1 hanggang v22H2, ang petsa ng paggawa ng folder ay magbabago rin nang naaayon. Sa madaling salita, ipapakita ng petsa ng paglikha ng folder ng Windows ang petsa kung kailan mo na-upgrade ang Windows OS.
3. Command To Find Windows Installation Date
Tulad ng karamihan sa mga bagay, ang Windows ay may simpleng command para mabilis na mahanap kung kailan na-install ang Windows. Sa partikular, ang command ay tumatawag sa System Info application at ipinapakita ang impormasyong kailangan namin. Ganito.
Una, ilunsad ang Command Prompt window. Maaari mong hanapin ito sa Start menu at buksan ito mula doon. Bilang kahalili, buksan ang Windows Terminal (Win + X-> Terminal) at pagkatapos ay buksan ang tab na Command Prompt dito.
Sa window ng Command Prompt, patakbuhin ang command sa ibaba. Kaagad nitong ipapakita ang petsa ng pag-install ng Windows.
systeminfo | hanapin ang”Petsa ng Pag-install”
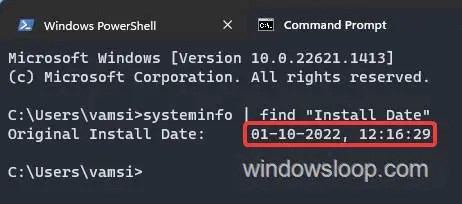
Sa sandaling mayroon ka na ng kinakailangang impormasyon , maaari mong isara ang Command Prompt/Terminal na window.
4. PowerShell Command To Find Windows Installation Date
May ilang command ang PowerShell na maaaring magpakita ng petsa ng pag-install ng iyong Windows OS. Magpapakita ako ng tatlong utos. Gamitin ang gusto mo.
Una, hanapin ang PowerShell sa Start menu at i-click ang resulta para buksan ang PowerShell sa Windows. Bilang kahalili, ilunsad ang Windows Terminal sa pamamagitan ng pag-right-click sa icon ng Start at pagpili sa opsyon na Terminal. Bubukas ang terminal gamit ang tab na PowerShell bilang default.
Sa terminal window, patakbuhin ang command sa ibaba. Kaagad nitong ipapakita ang petsa ng pag-install ng iyong Windows OS.
systeminfo | hanapin ang”Petsa ng Pag-install”
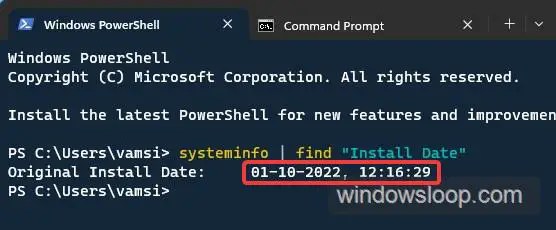
Alternate PowerShell command:
([WMI]”).ConvertToDateTime((Get-WmiObject Win32_OperatingSystem).InstallDate)
Kung na-upgrade mo ang iyong OS mula sa mas lumang bersyon, tulad ng Windows 10 hanggang 11, at gusto mong hanapin ang mga petsa ng pag-install ng lahat ng nakaraang bersyon, pagkatapos ay patakbuhin ang mga command sa ibaba. pagkatapos ng isa pa.
$OS=@(Get-ChildItem-Path HKLM:\System\Setup\Source* | ForEach-Object {Get-ItemProperty-Path Registry::$_}; Get-ItemProperty’HKLM:\SOFTWARE\Microsoft\Windows NT\CurrentVersion’)
at
$OS | Select-Object ProductName, ReleaseID, CurrentBuild, @{Name=’InstallDate’; Expression={[timezone]::CurrentTimeZone.ToLocalTime(([datetime]’1/1/1970′).AddSeconds($_.InstallDate))}} | Sort-Object”InstallDate”
Sa sandaling patakbuhin mo ang command, ipinapakita ng PowerShell ang mga petsa ng pag-install ng lahat ng nakaraang bersyon sa isang nababasang format.
Paghanap ng Petsa Nang Na-install ang Windows — Konklusyon
Tulad ng nakikita mo, may ilang paraan upang matukoy kung kailan na-install ang Windows sa iyong computer. Ang pinakamahusay na paraan ay ang paggamit ng app na Mga Setting. Nagbibigay ito ng simple ngunit epektibong paraan upang mahanap ang petsa ng pag-install. Bilang kahalili, maaari mo ring gamitin ang Command Prompt o PowerShell na paraan. Kung gusto mong makita ang mga petsa ng pag-install ng lahat ng nakaraang bersyon, gamitin ang ikatlong PowerShell command na ipinapakita sa itaas.
—
Iyon lang. Napakasimpleng alamin ang petsa kung kailan na-install ang Windows sa iyong computer.
Sana ay nakatulong sa iyo ang simple at madaling gabay na ito sa Windows.
Kung ikaw ay natigil o kailangan ng tulong, mag-email sa akin, at susubukan kong tumulong hangga’t maaari.