Paano Gumawa ng Gradient sa Canva
Mga Link ng Device
Ang mga color gradient ay nagbibigay-daan sa iyo na unti-unting pagsamahin ang isang kulay sa isa pa upang lumikha ng isang transition na ginagawang mas kaakit-akit ang mga background at hugis. Kadalasang ginagamit ang mga ito sa paglipat sa pagitan ng dalawang magkaibang tono, bagama’t maaari kang gumawa ng mga gradient na nagtatampok ng maraming kulay.
Ang mga gradient ay nagdaragdag ng lalim sa isang larawan, bilang karagdagan sa pagtulong na lumikha ng pakiramdam ng distansya at kalapitan. Binibigyang-daan ka ng Canva na lumikha ng mga gradient ng kulay sa maraming paraan, na nagbibigay-daan sa iyong bigyan ng mas malalim at pop ang iyong mga larawan. Panatilihin ang pagbabasa upang matutunan kung paano gumawa ng mga gradient sa Canva para sa mga background, text, at mga hugis.
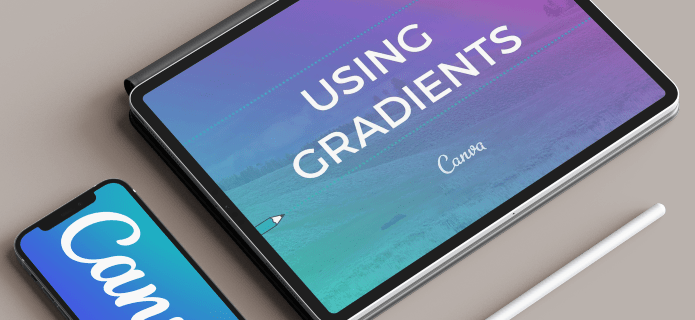
Paano Gumawa ng Gradient Background sa Canva
Paggawa ng gradient na background nagbibigay-daan sa iyo na i-contrast ang isang simpleng foreground na disenyo na may kapansin-pansing larawan sa background.
Ang proseso para sa paggawa ng gradient na background ay nag-iiba depende sa kung gumagamit ka ng Canva sa isang PC o isang mobile device.
Paggawa ng Gradient Background sa PC
Mas madaling gumawa ng gradient na background sa PC dahil sa mas malaking screen at mas simpleng access sa mga tool sa pag-edit. Sundin ang mga hakbang na ito upang gawin ang iyong background.
Pumunta sa canva home page at mag-login sa iyong account.
Pagkatapos, mag-click sa Gumawa ng disenyo.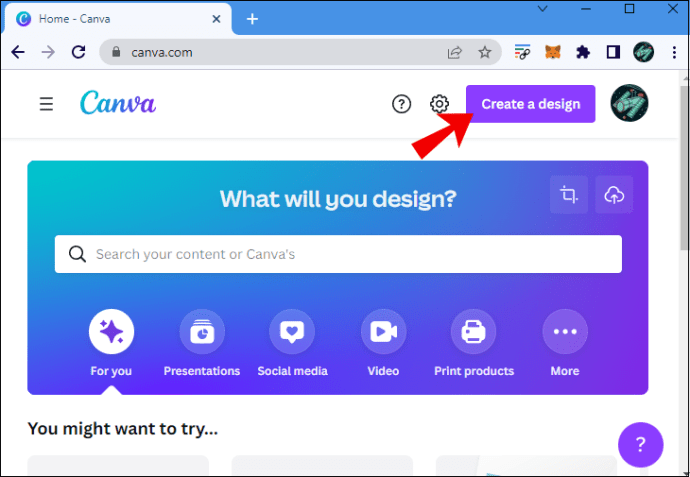 Ngayon, mag-scroll pababa sa lahat ng opsyon at i-click ang gusto mong ilapat. Pumili ng Mga Pag-upload sa kaliwang bahagi ng control panel ng editor.
Ngayon, mag-scroll pababa sa lahat ng opsyon at i-click ang gusto mong ilapat. Pumili ng Mga Pag-upload sa kaliwang bahagi ng control panel ng editor.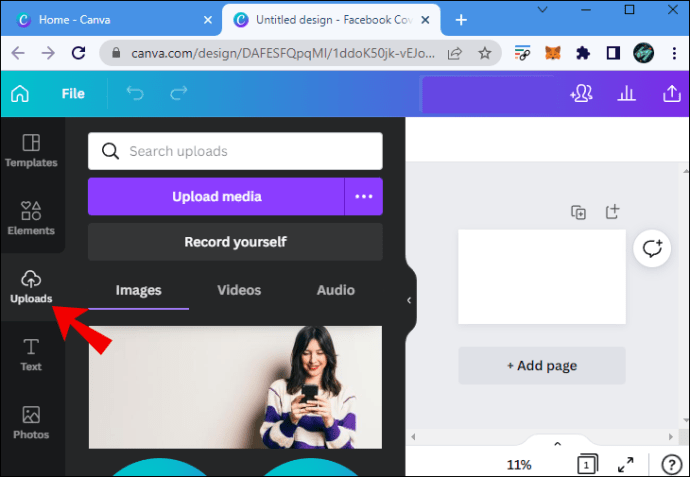 I-click ang Mag-upload ng media at i-upload ang larawang gusto mo para magdisenyo.
I-click ang Mag-upload ng media at i-upload ang larawang gusto mo para magdisenyo.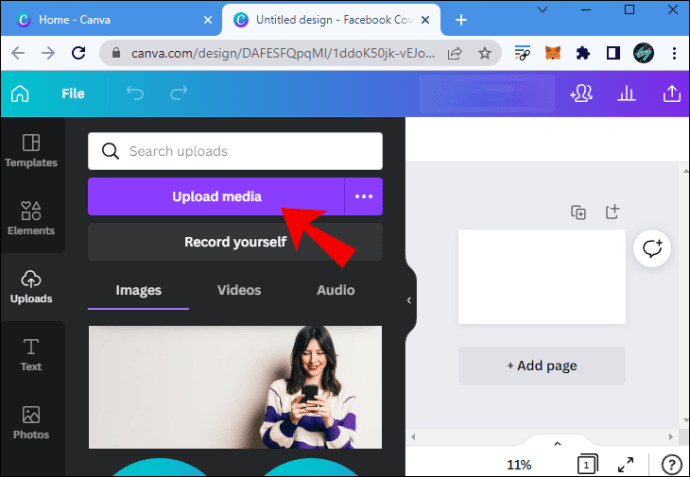 Pagkatapos i-upload ang larawan, i-click ang Mga Elemento sa itaas ng Mga Upload.
Pagkatapos i-upload ang larawan, i-click ang Mga Elemento sa itaas ng Mga Upload.
I-type ang “gradient”sa paghahanap at pindutin ang Enter key sa iyong keyboard.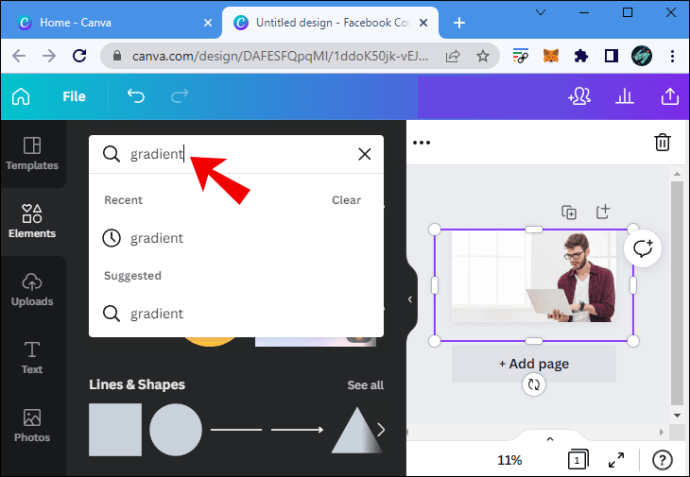 Mag-navigate sa mga opsyon sa gradient ng Canva at i-click ang gusto mo para mag-apply.
Mag-navigate sa mga opsyon sa gradient ng Canva at i-click ang gusto mo para mag-apply.
Kapag nakalapat ang gradient, i-drag ang mga sulok nito upang mapuno nito ang nauugnay na seksyon ng iyong larawan.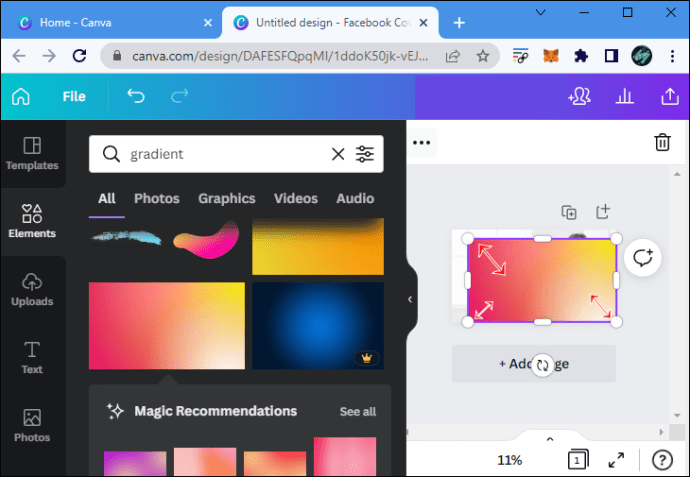 I-click ang panel ng pag-edit ng Imagine sa kanang tuktok, kung hindi mo’t makita ang Panel, i-click ang ••• Higit pang icon.
I-click ang panel ng pag-edit ng Imagine sa kanang tuktok, kung hindi mo’t makita ang Panel, i-click ang ••• Higit pang icon.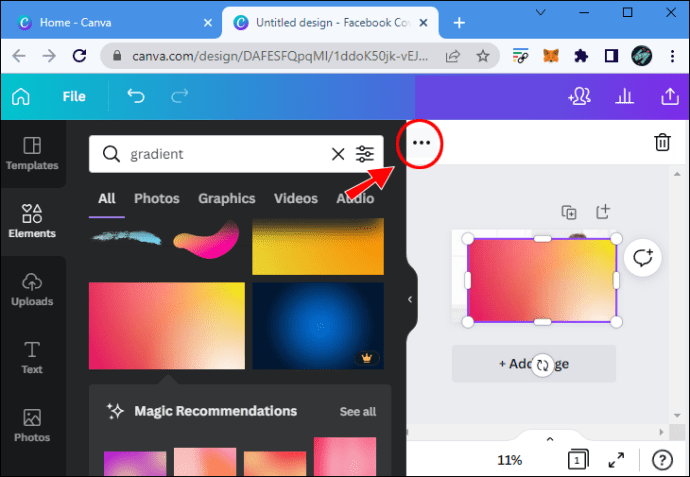 Ibaba ang Transparency para isaayos ang gradient na solid na kulay.
Ibaba ang Transparency para isaayos ang gradient na solid na kulay.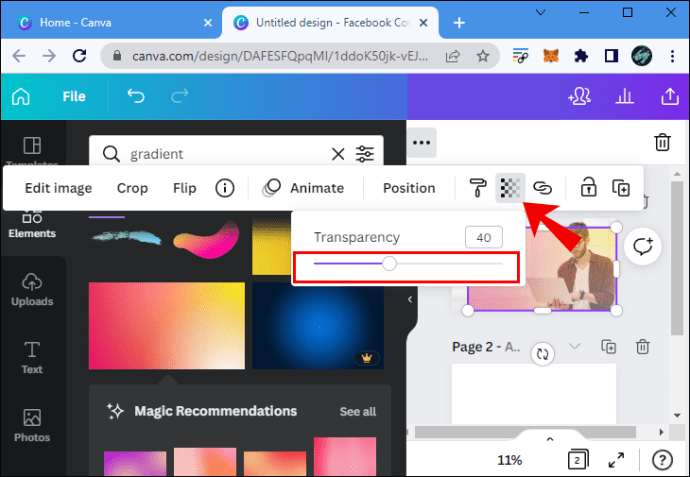 Piliin ang gradient at i-click ang Posisyon sa kanang tuktok na menu.
Piliin ang gradient at i-click ang Posisyon sa kanang tuktok na menu.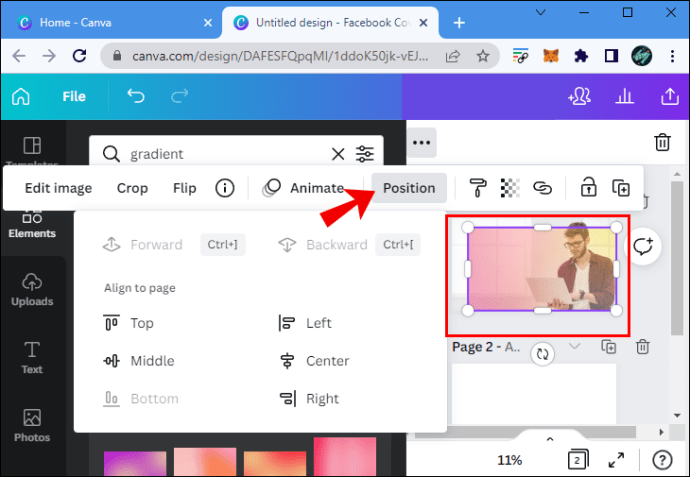 Ibalik ang gradient nang maraming beses hangga’t kinakailangan upang ilagay ito sa likod ng anumang iba pang larawan.
Ibalik ang gradient nang maraming beses hangga’t kinakailangan upang ilagay ito sa likod ng anumang iba pang larawan.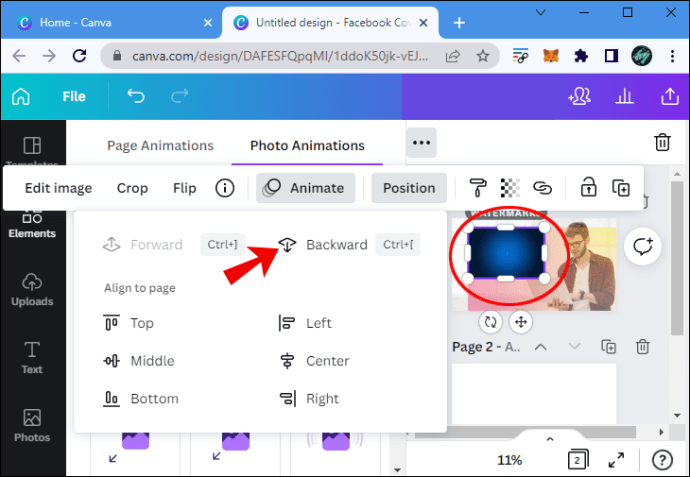 I-click ang gradient upang makitang lumilitaw ang mga kulay nito sa kanang tuktok ng iyong Canva window. Piliin ang gusto mong kumbinasyon ng kulay.
I-click ang gradient upang makitang lumilitaw ang mga kulay nito sa kanang tuktok ng iyong Canva window. Piliin ang gusto mong kumbinasyon ng kulay.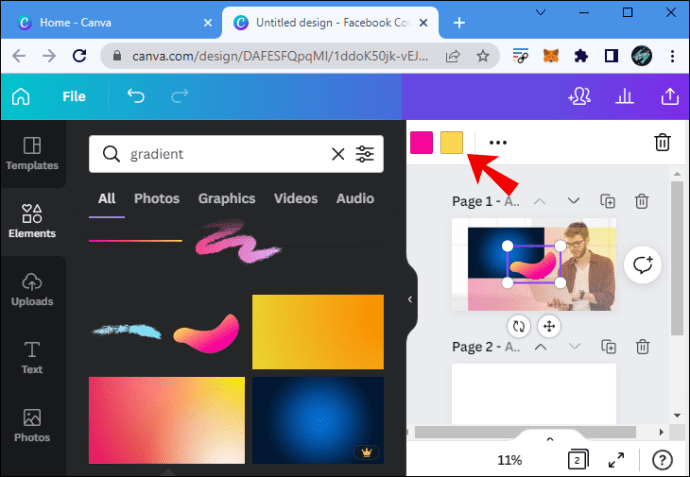 Pagkatapos ay maaari mong Ibahagi ang iyong disenyo sa kanang tuktok.
Pagkatapos ay maaari mong Ibahagi ang iyong disenyo sa kanang tuktok.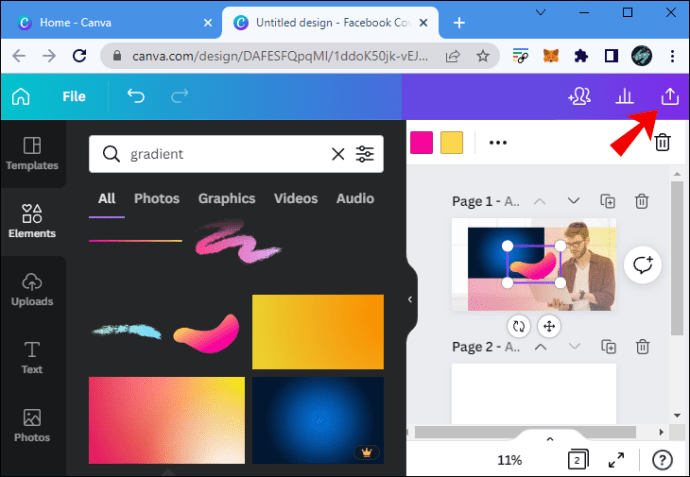
Paggawa ng Gradient Background sa isang Mobile Device
Habang ang pagtatakda ng gradient na background sa isang mobile device ay medyo simple, nangangailangan ito ng ilang pag-swipe pabalik-balik upang makita ang mga epekto ng pagbabago sa iyong larawan.
I-tap ang + button sa ibabang sulok ng editor ng larawan.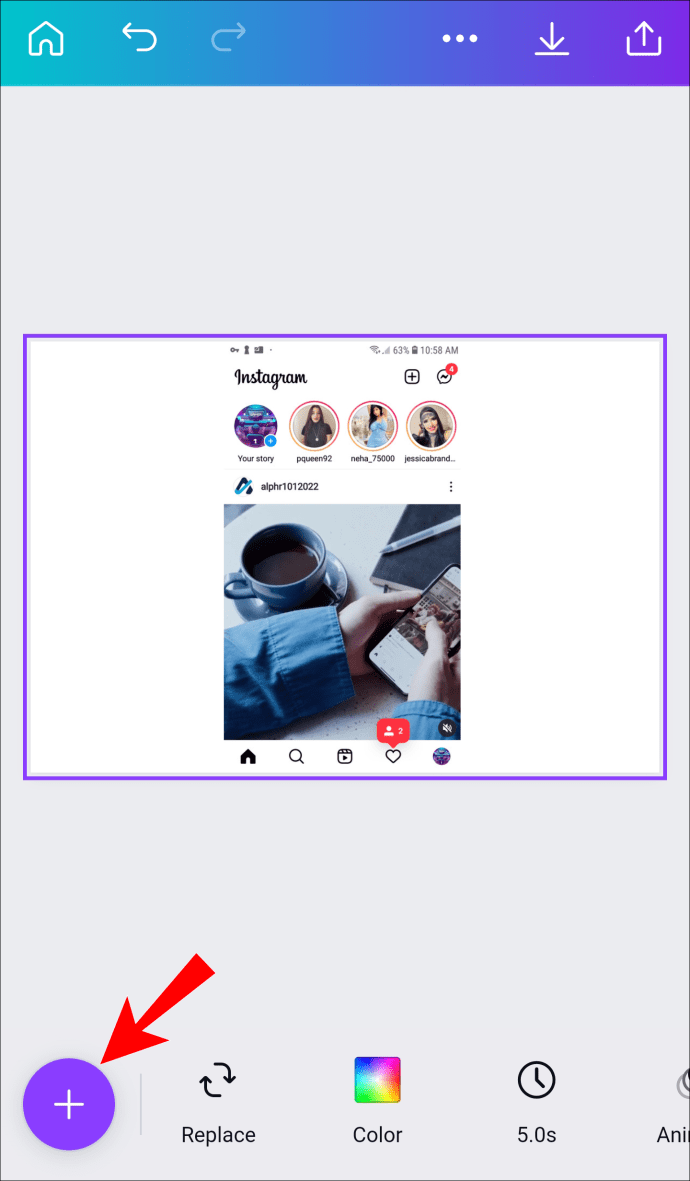 Mag-swipe hanggang sa maabot mo ang icon ng Background at i-tap ito. Kung hindi mo makita ang icon, mag-swipe upang mahanap ang ••• Higit pang icon at dapat mong mahanap ang Background doon.
Mag-swipe hanggang sa maabot mo ang icon ng Background at i-tap ito. Kung hindi mo makita ang icon, mag-swipe upang mahanap ang ••• Higit pang icon at dapat mong mahanap ang Background doon.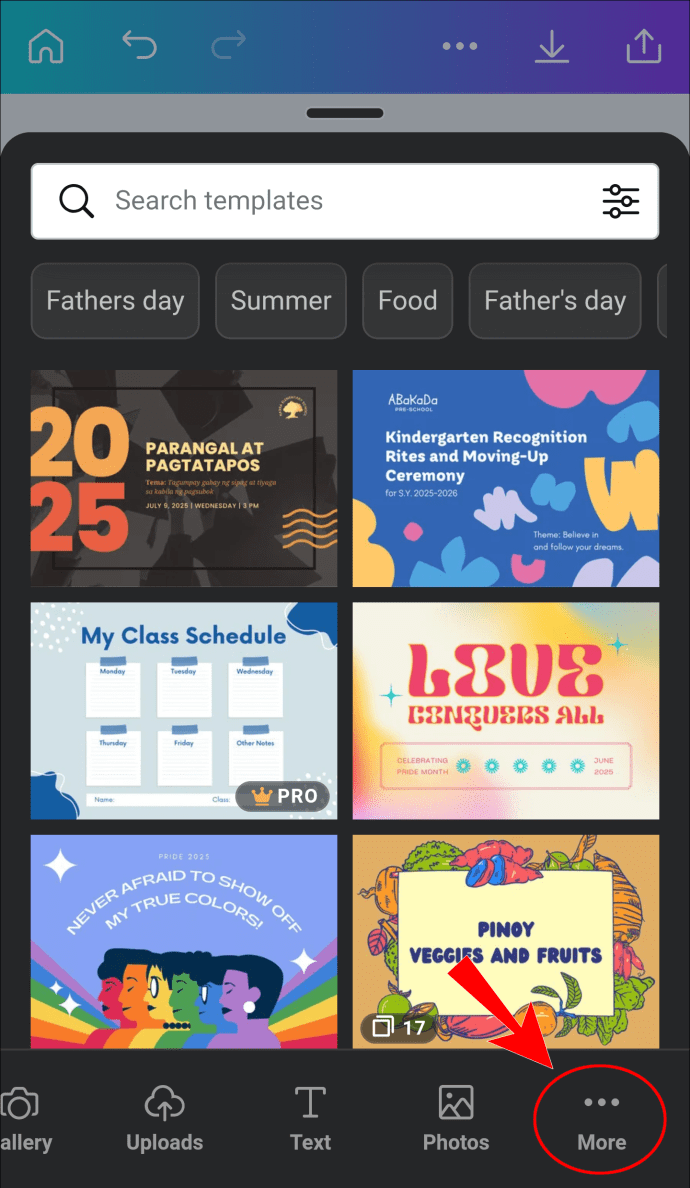 Pumili ng kulay tile, na matatagpuan sa ilalim ng search bar, at i-tap para ilapat.
Pumili ng kulay tile, na matatagpuan sa ilalim ng search bar, at i-tap para ilapat.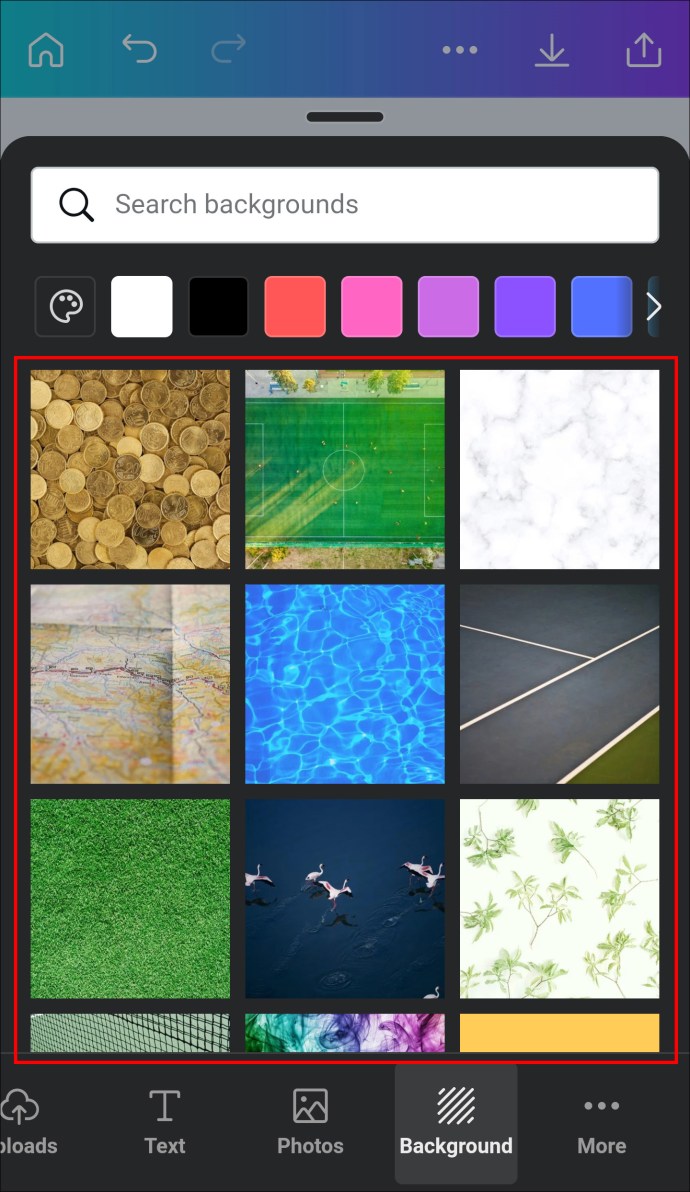 I-swipe pabalik pababa ang editor panel upang bumalik sa iyong disenyo.
I-swipe pabalik pababa ang editor panel upang bumalik sa iyong disenyo.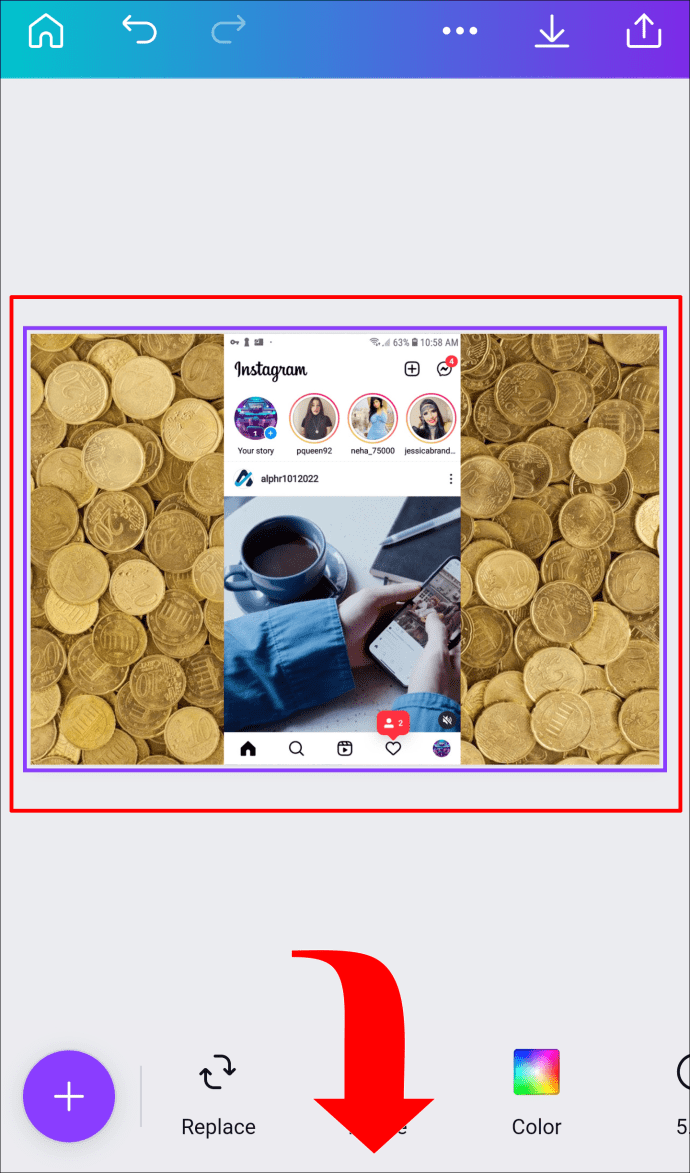
Sundin ang mga hakbang na ito kung gusto mo upang pumili ng ibang kulay para sa iyong gradient na background.
I-tap ang Icon ng Palette.
Piliin ang opsyong + Magdagdag ng bagong kulay.
Piliin ang iyong bagong kulay.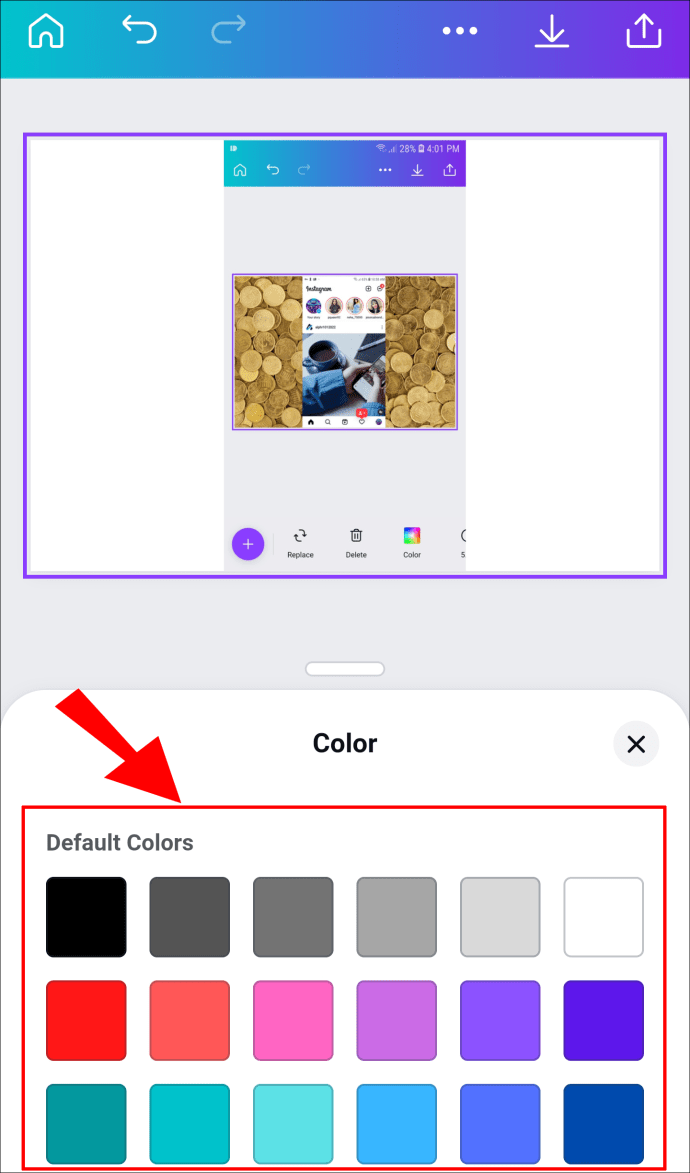
Paano Gumawa ng Gradient sa Text sa Canva
Ang pagdaragdag ng gradient sa text ay nagbibigay-daan dito upang mag-pop laban sa isang patag na background ng kulay, na lumilikha ng isang pakiramdam ng lalim na ginagawang kakaiba ang teksto. Muli, nag-iiba-iba ang proseso depende kung gumagamit ka ng PC o ang Canva mobile app.
Paggawa ng Gradient sa Text gamit ang PC
May dalawang paraan para gumawa ng gradient text sa isang PC. Ang una ay isang workaround na nagbibigay-daan sa iyong likhain ang tekstong ito sa libreng bersyon ng software. Gumagamit ang pangalawa ng ilang bayad na feature para pabilisin ang proseso.
Ang Libreng Paraan
Hinihiling sa iyo ng libreng paraan na gumawa ng custom na gradient sa loob ng Canva bago mo ito mailapat sa text.
Mag-log in at mag-tap sa Gumawa ng disenyo.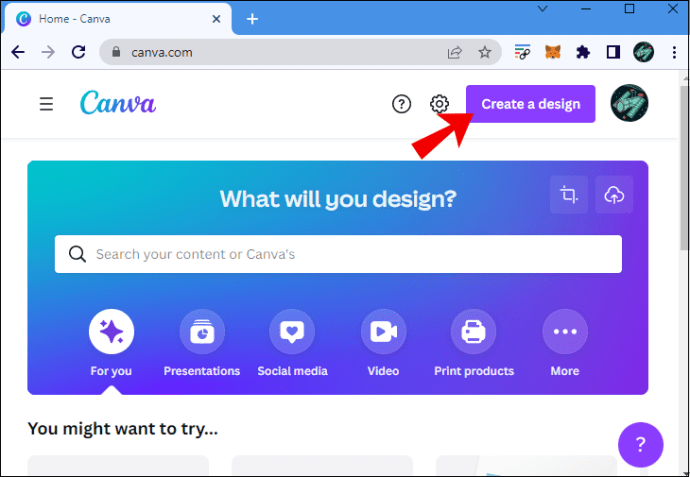 I-click ang opsyong Elements sa kaliwang sidebar.
I-click ang opsyong Elements sa kaliwang sidebar.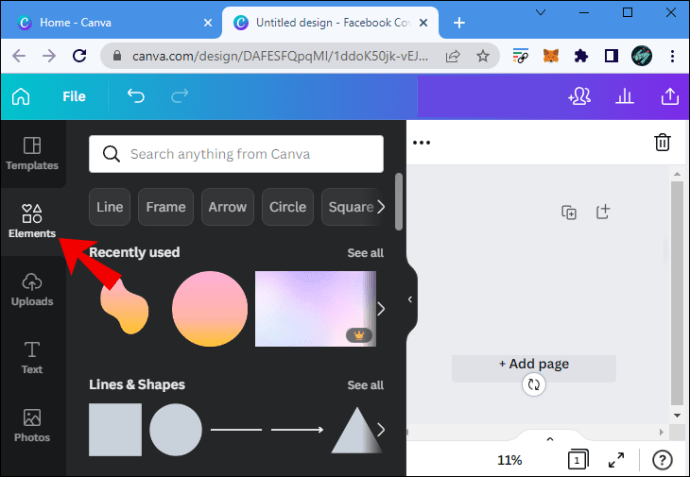 I-type ang”gradient”at pumili ng libreng disenyo.
I-type ang”gradient”at pumili ng libreng disenyo.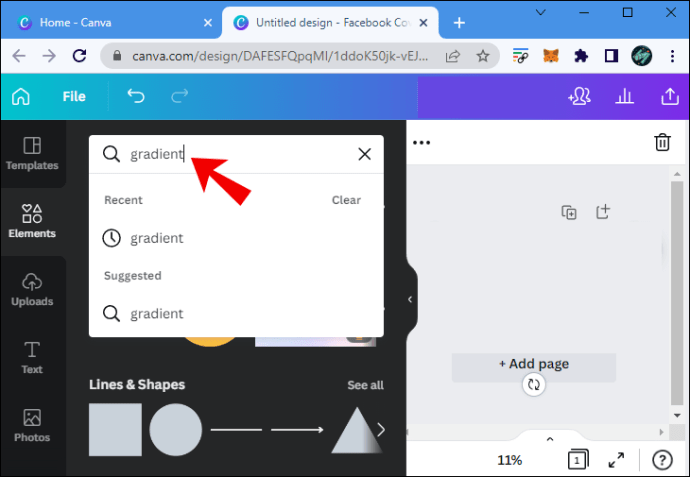 Hanapin ang dalawang pagpipilian sa kulay sa kaliwang sulok sa itaas at piliin ang iyong gustong mga kulay.
Hanapin ang dalawang pagpipilian sa kulay sa kaliwang sulok sa itaas at piliin ang iyong gustong mga kulay.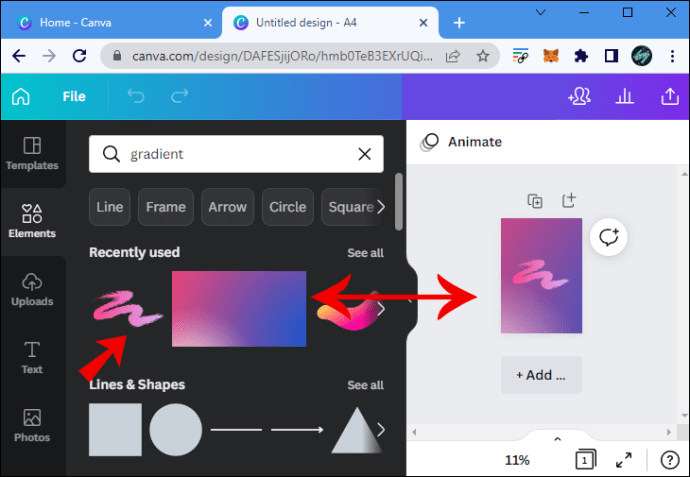 I-save at i-download ang iyong bagong file bilang PNG.
I-save at i-download ang iyong bagong file bilang PNG.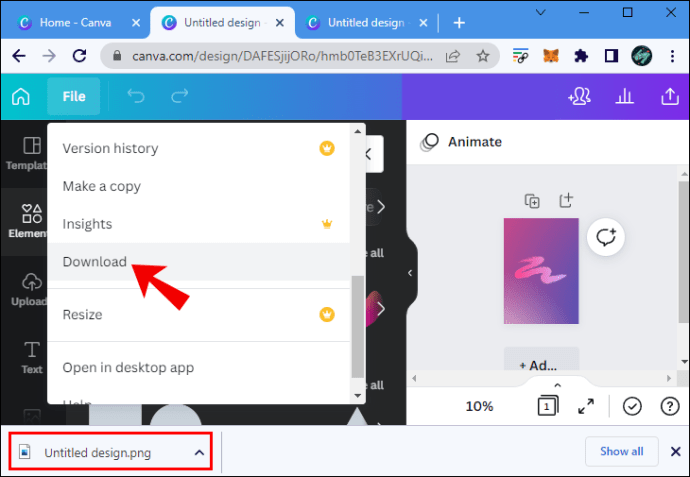
Ngayong mayroon ka nang gradient, handa ka nang gamitin ito upang lumikha ng text effect.
Magbukas ng bagong page.
Piliin ang Mga Elemento.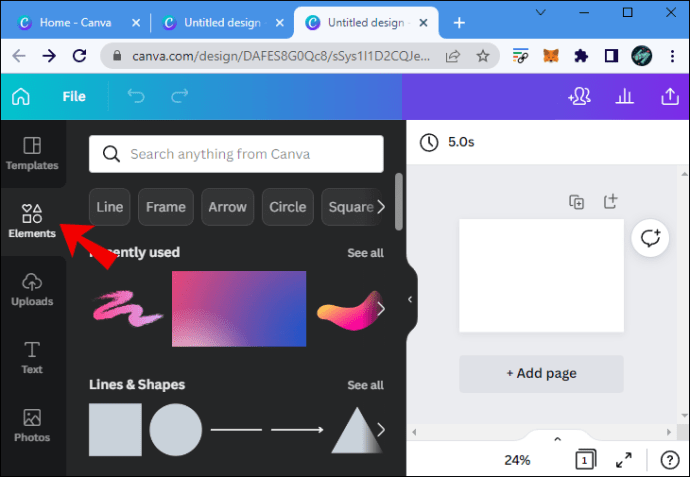 I-type at i-click ang opsyong “Letter a frame.”
I-type at i-click ang opsyong “Letter a frame.”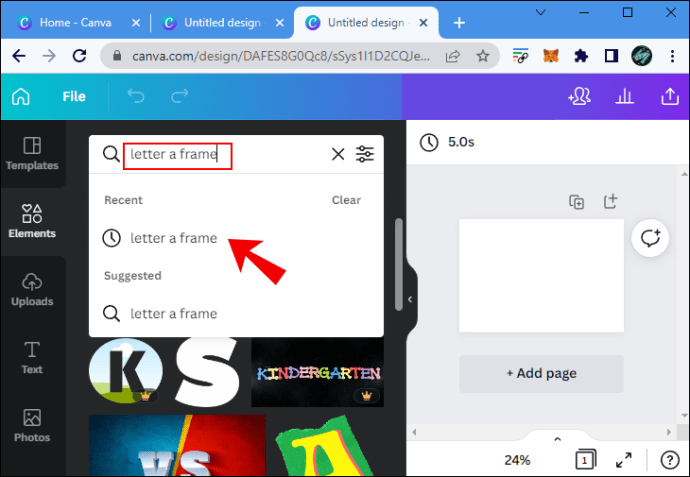 Piliin ang titik na kailangan mo at i-drag ito sa posisyon.
Piliin ang titik na kailangan mo at i-drag ito sa posisyon.
Ulitin ang prosesong ito para sa bawat titik na kinakailangan.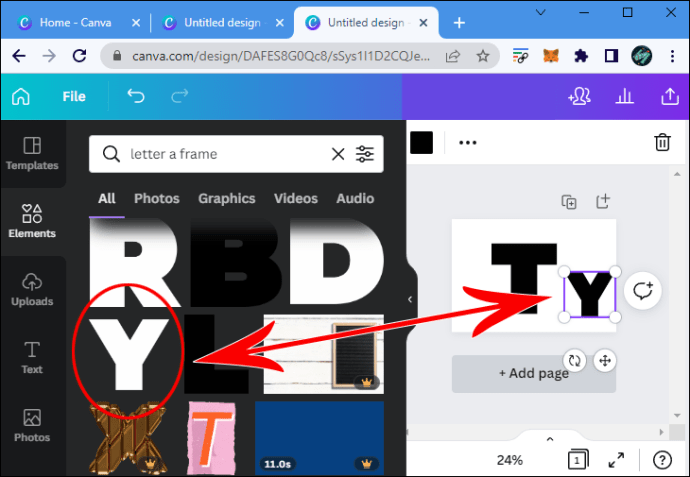 Hanapin ang iyong gradient PNG file at i-drag ito sa bawat titik.
Hanapin ang iyong gradient PNG file at i-drag ito sa bawat titik.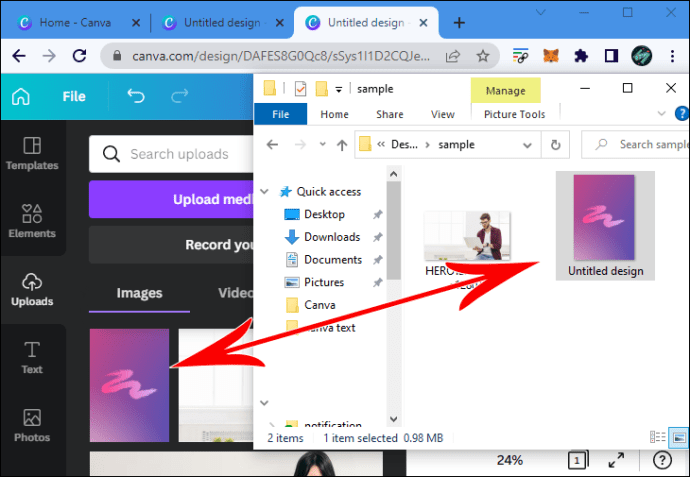
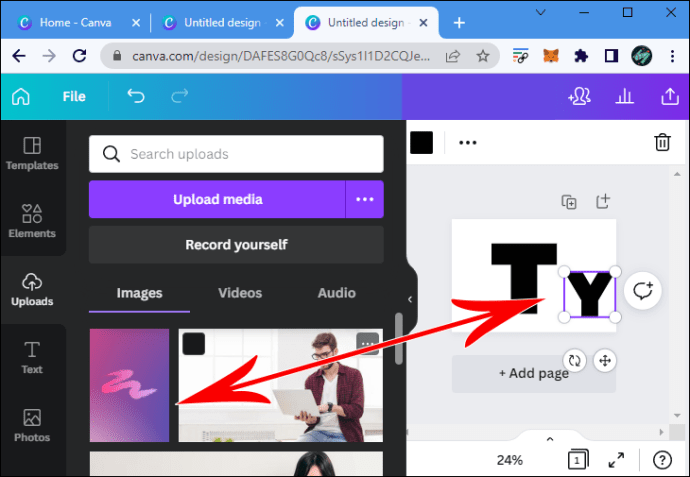 Doble-i-click ang bawat titik at i-resize ang iyong gradient na imahe upang masakop ang lahat ng gilid ng iyong page.
Doble-i-click ang bawat titik at i-resize ang iyong gradient na imahe upang masakop ang lahat ng gilid ng iyong page.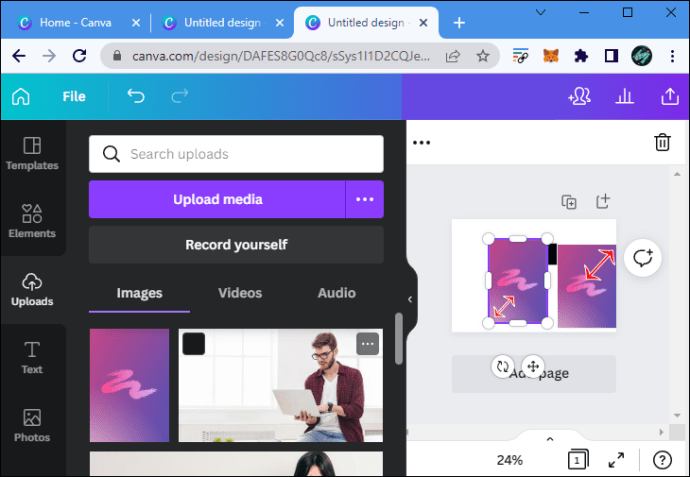 Piliin ang gradient at i-click ang Posisyon upang Paatras sa kanang tuktok menu.
Piliin ang gradient at i-click ang Posisyon upang Paatras sa kanang tuktok menu. 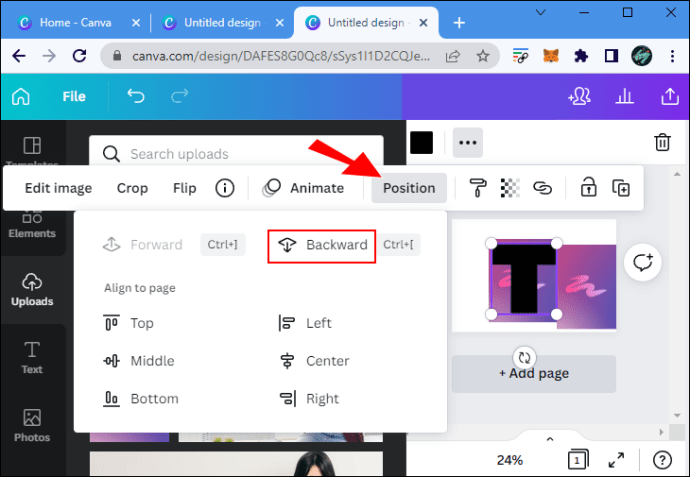
Ang Bayad na Paraan
Ginagamit ng bayad na paraan ang tool sa pag-alis ng background ng Canva upang pabilisin ang proseso.
Magbukas ng bagong page.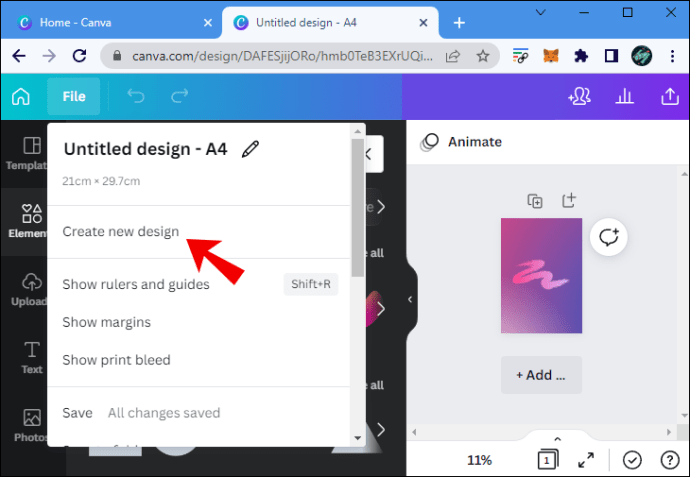
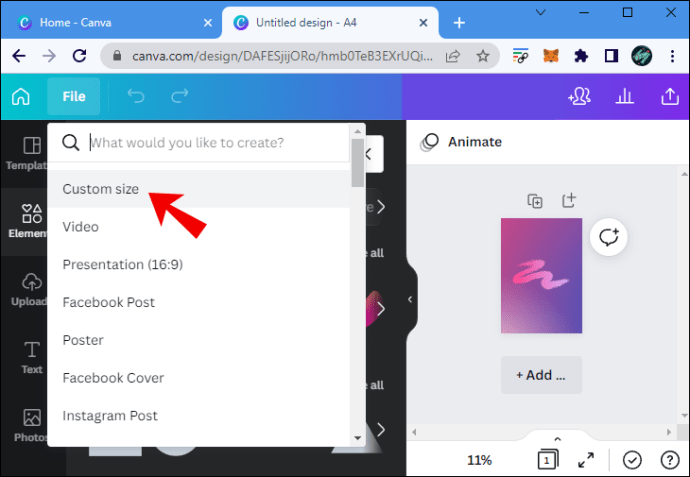 I-click ang opsyong Mga Elemento at magdagdag ng gradient sa iyong background.
I-click ang opsyong Mga Elemento at magdagdag ng gradient sa iyong background.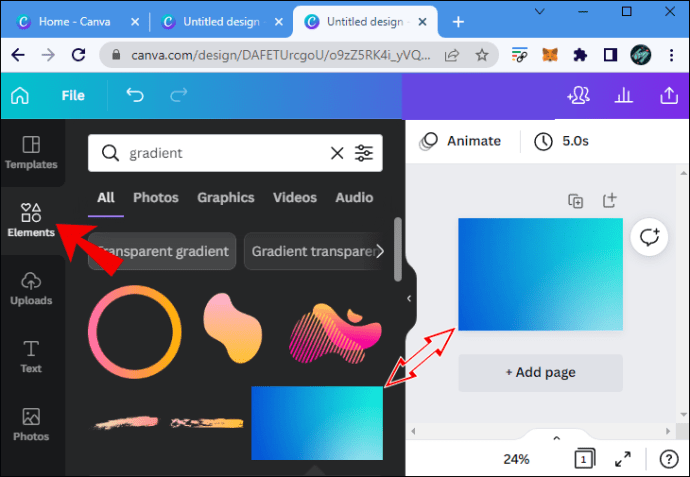 Piliin muli ang Elements at pumunta sa “Letter a frame.”
Piliin muli ang Elements at pumunta sa “Letter a frame.”
I-drag ang iyong mga napiling titik sa page.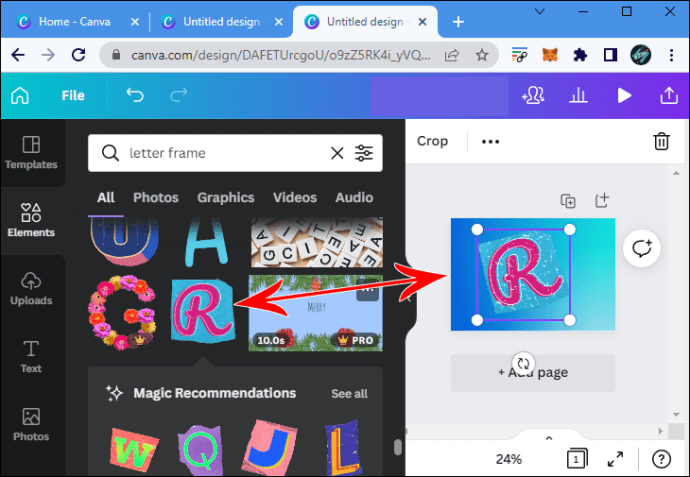 Piliin ang lahat ng mga titik at itakda ang transparency ng mga ito sa 35%.
Piliin ang lahat ng mga titik at itakda ang transparency ng mga ito sa 35%.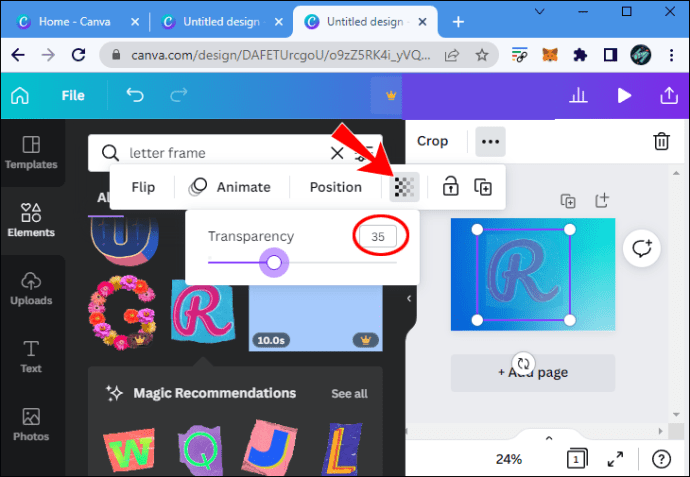 I-download ang buong larawan bilang PNG.
I-download ang buong larawan bilang PNG.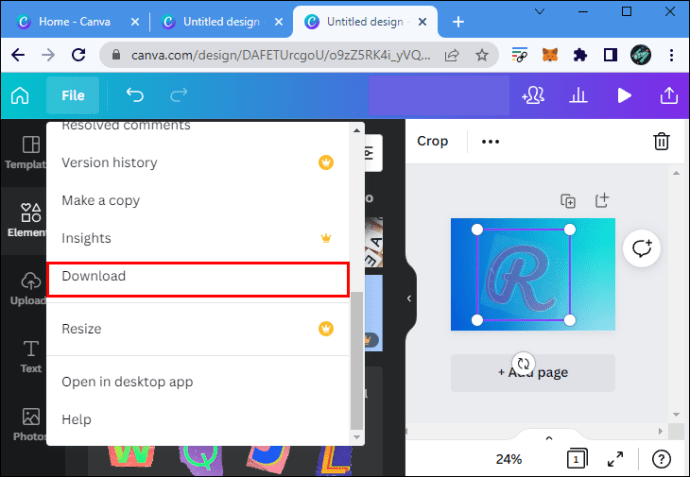
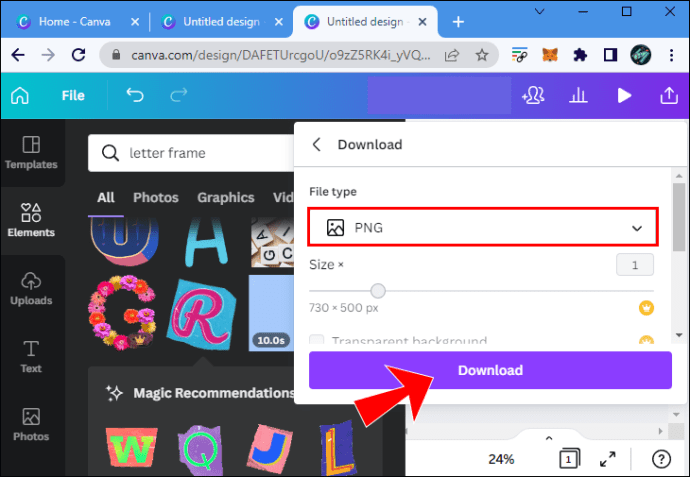 I-upload ang bagong PNG sa Canva.
I-upload ang bagong PNG sa Canva.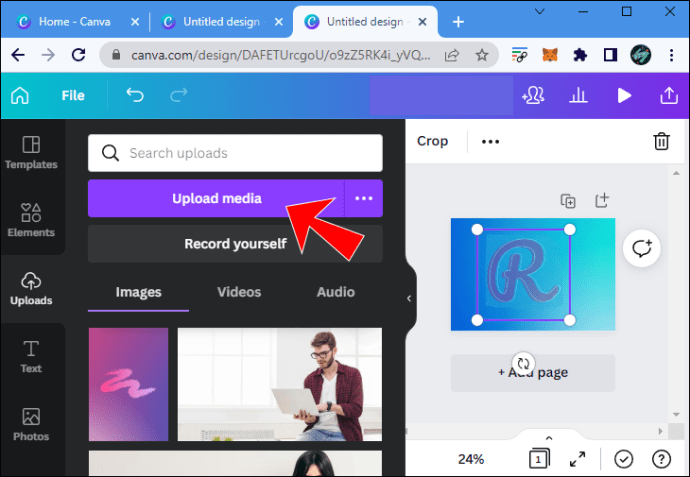
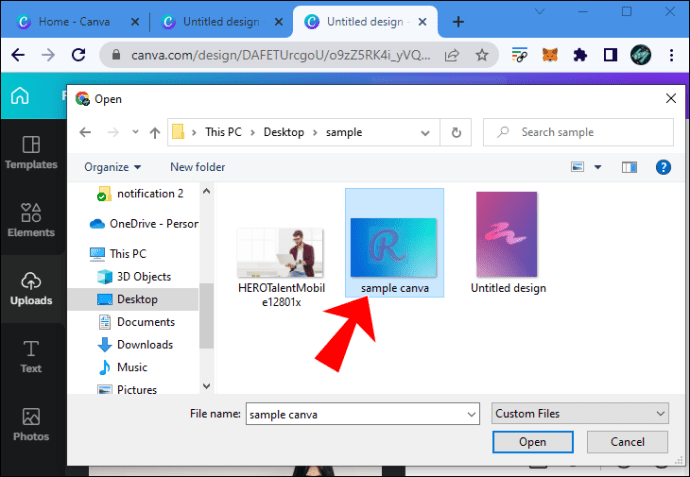 I-click ang Magdagdag ng Pahina.
I-click ang Magdagdag ng Pahina.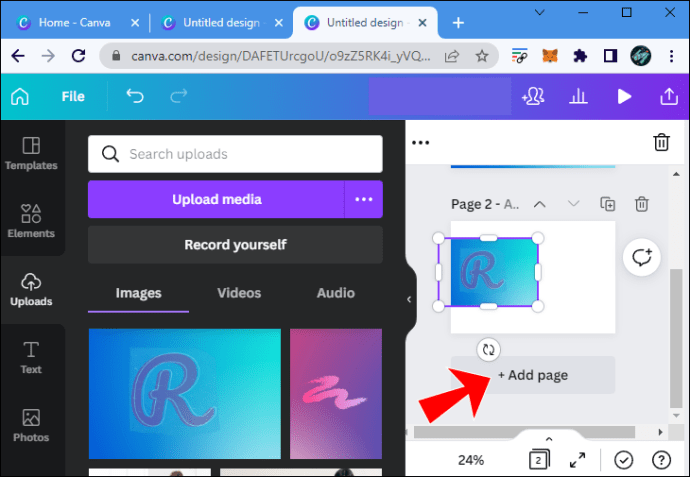 I-drag ang iyong bagong page sa na-upload na PNG file.
I-drag ang iyong bagong page sa na-upload na PNG file.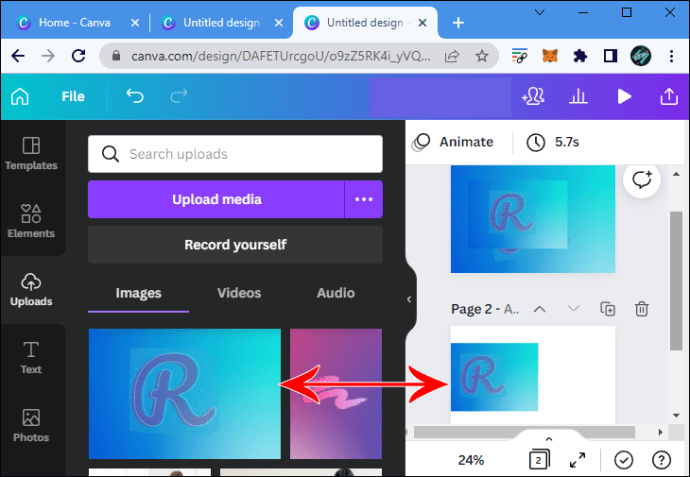 I-click ang I-edit ang larawan sa tuktok ng block.
I-click ang I-edit ang larawan sa tuktok ng block.
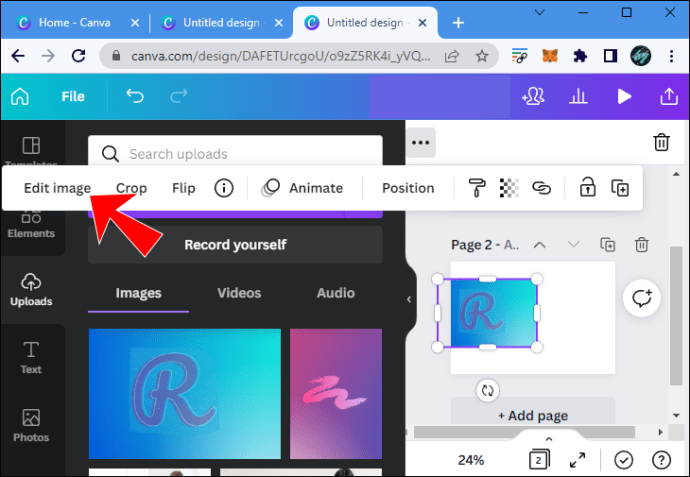 Piliin ang Background Remover at maghintay ng humigit-kumulang limang segundo.
Piliin ang Background Remover at maghintay ng humigit-kumulang limang segundo.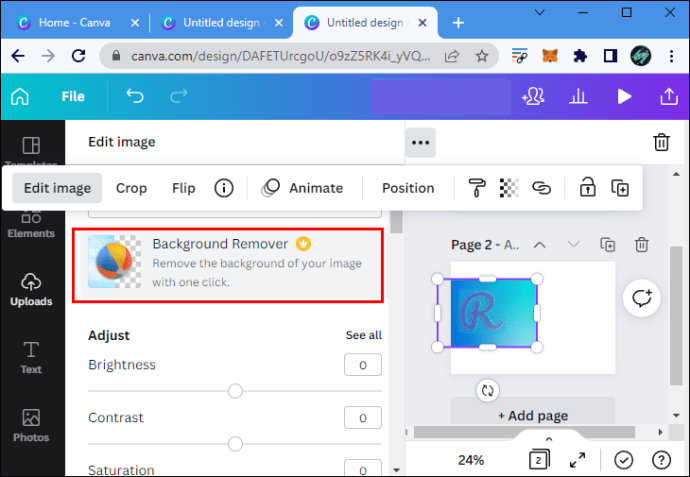 I-click ang Ilapat.
I-click ang Ilapat.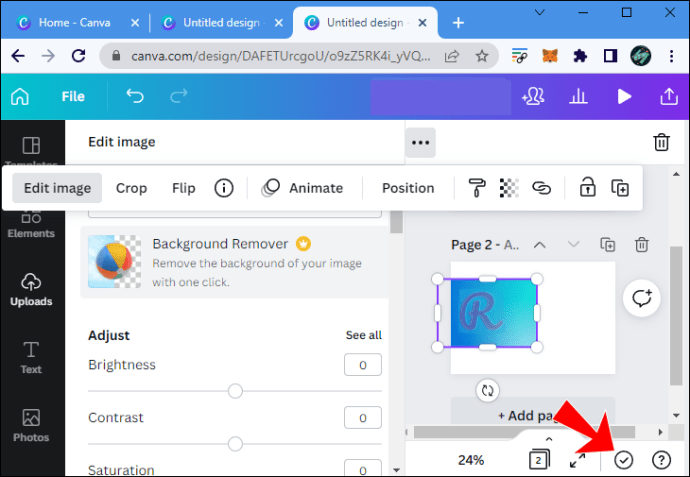
Dapat mong mayroon na ngayong gradient text nang hindi kinakailangang paulit-ulit na mag-drag ng PNG file sa bawat titik.
Paggawa ng Gradient sa Text gamit ang Mobile Device
Ang paggawa ng gradient text gamit ang Canva mobile app ay medyo mas mahirap kaysa sa paggawa nito gamit ang isang PC. Kinakailangan din nito na magkaroon ka ng ilang gradient na larawan na naka-save sa mga larawan ng iyong mobile device. Magsimula sa pamamagitan ng paglikha ng bagong gradient na background.
Buksan ang iyong Canva dashboard at i-click ang + icon sa kanang ibaba ng screen.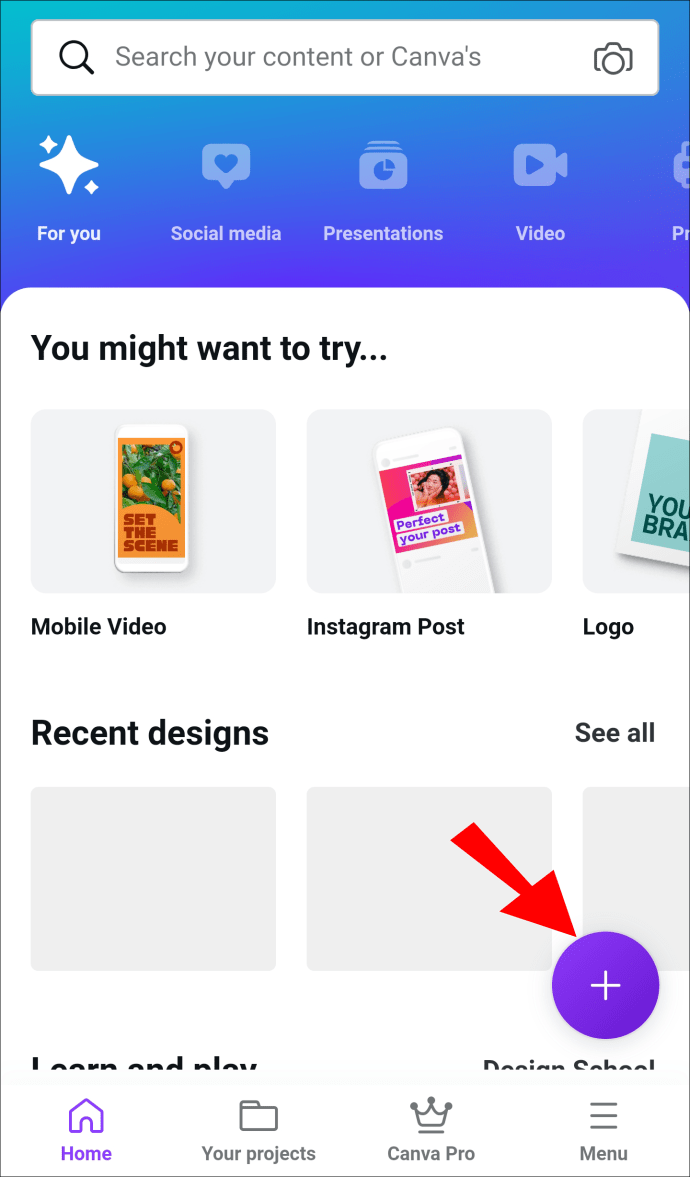 I-tap ang Template ng Facebook Post.
I-tap ang Template ng Facebook Post.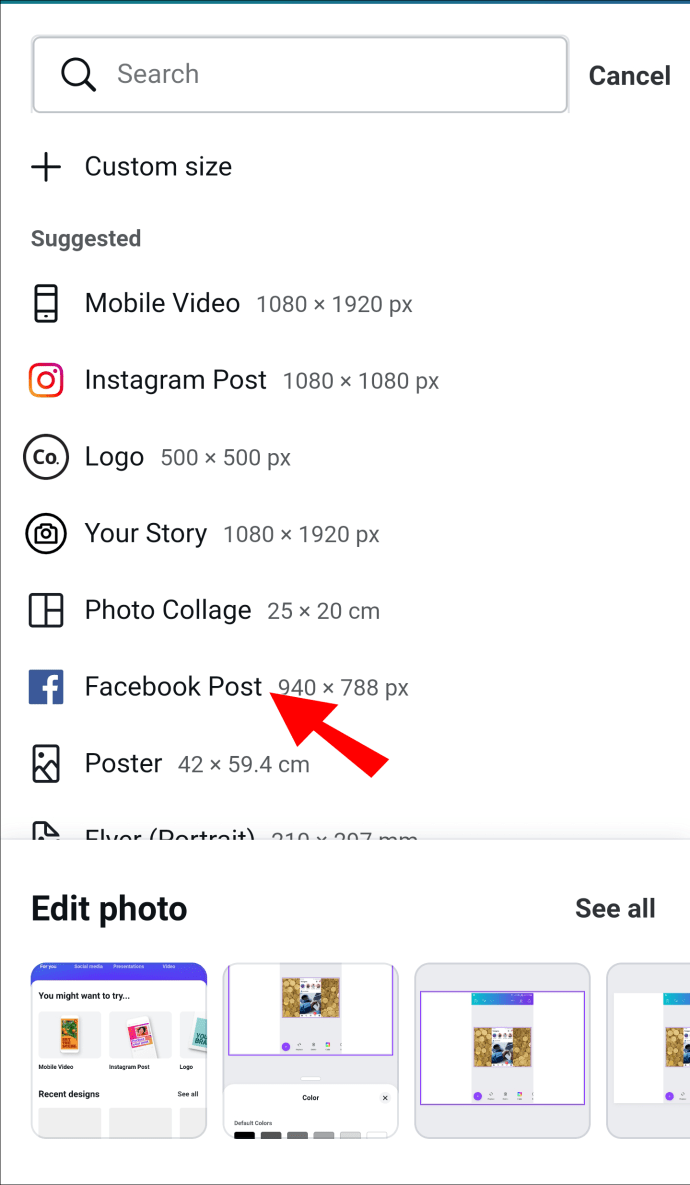 Piliin muli ang + icon at mag-navigate sa mga larawan.
Piliin muli ang + icon at mag-navigate sa mga larawan.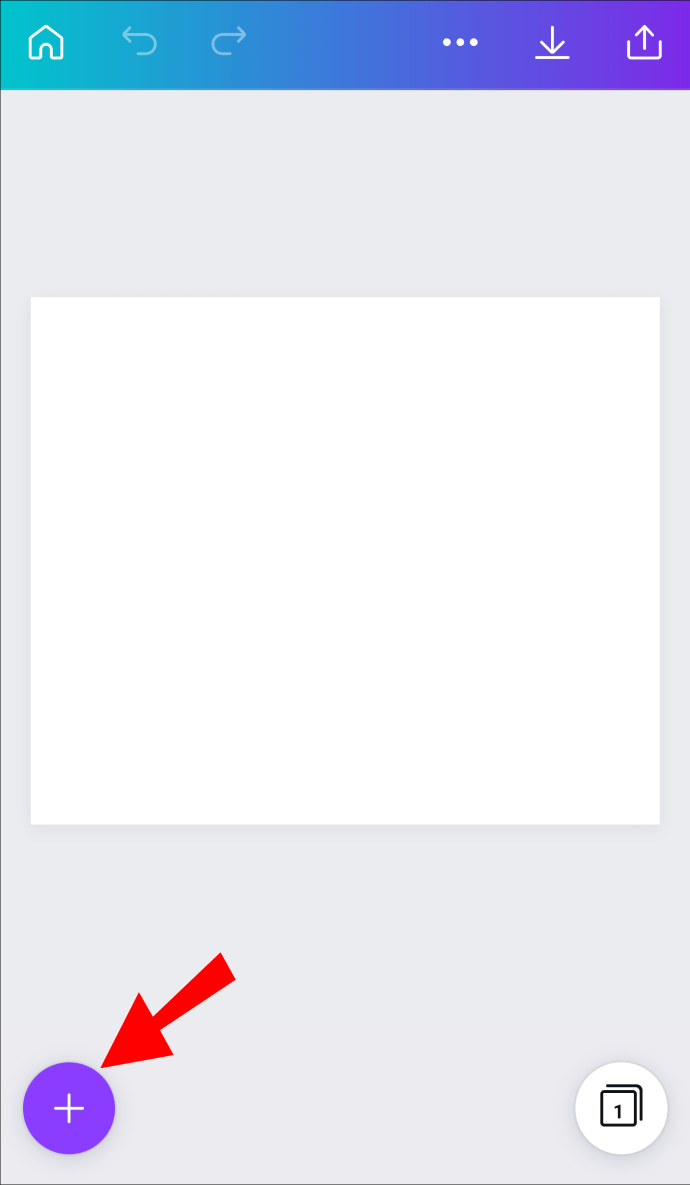 Hanapin ang”Gradient.”
Hanapin ang”Gradient.”
I-tap ang iyong gustong gradient na larawan.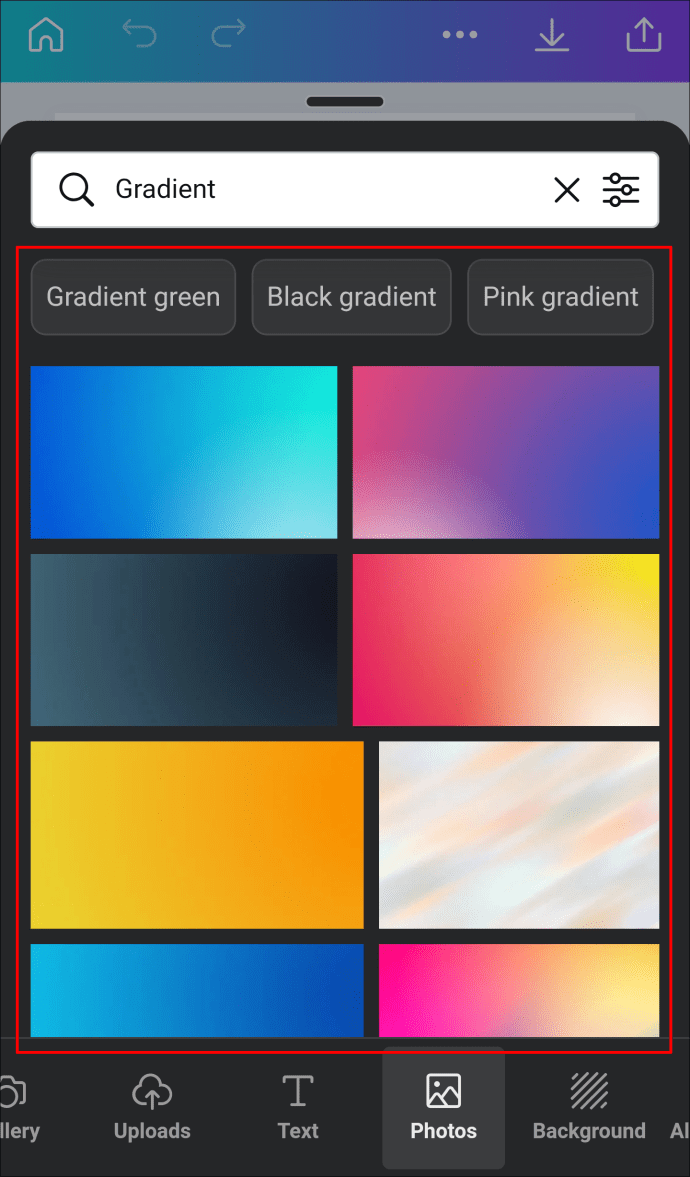 I-drag ang mga gilid upang masakop ng gradient na larawan ang buong template.
I-drag ang mga gilid upang masakop ng gradient na larawan ang buong template.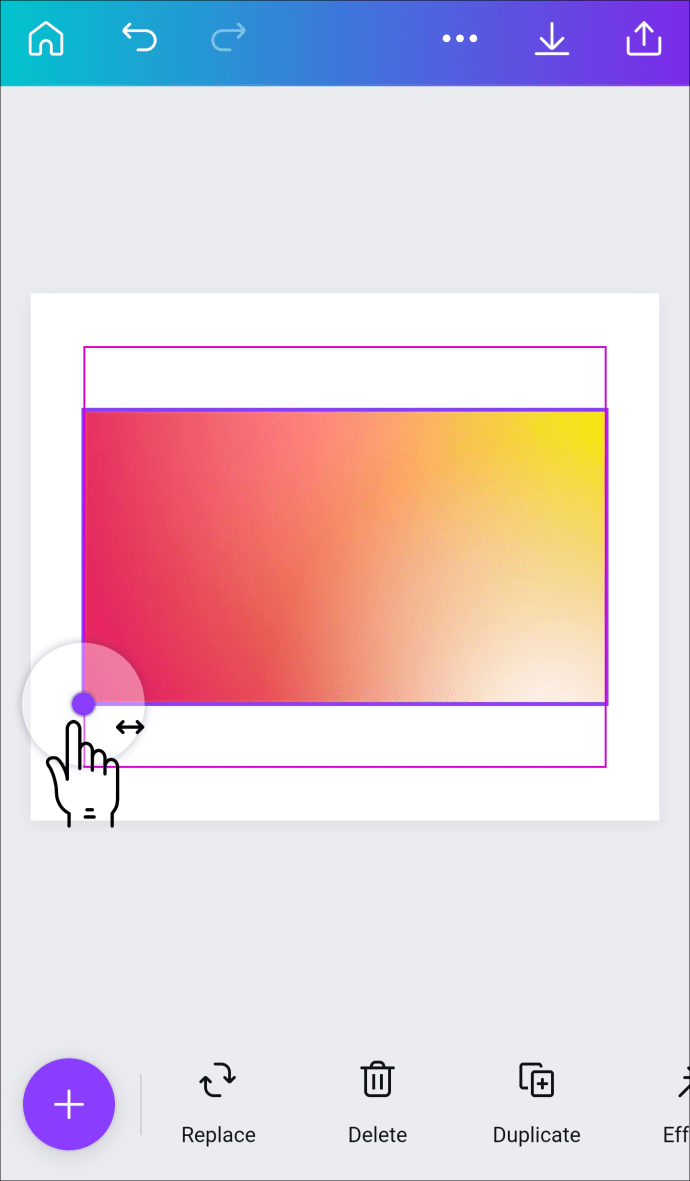
Ngayon, kailangan mo upang idagdag ang text kung saan mo gustong ilapat ang gradient.
I-tap ang + icon.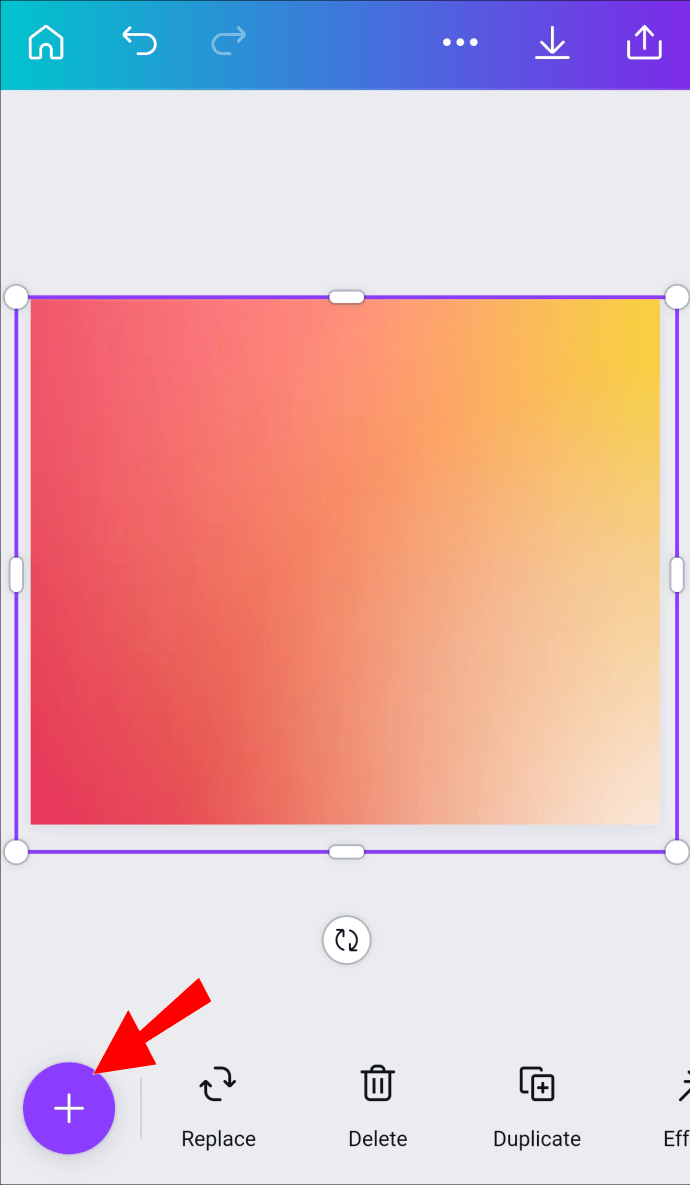 Piliin ang Icon ng Text. Kung hindi ito nakikita, i-tap ang ••• Higit pang icon upang mahanap ito.
Piliin ang Icon ng Text. Kung hindi ito nakikita, i-tap ang ••• Higit pang icon upang mahanap ito.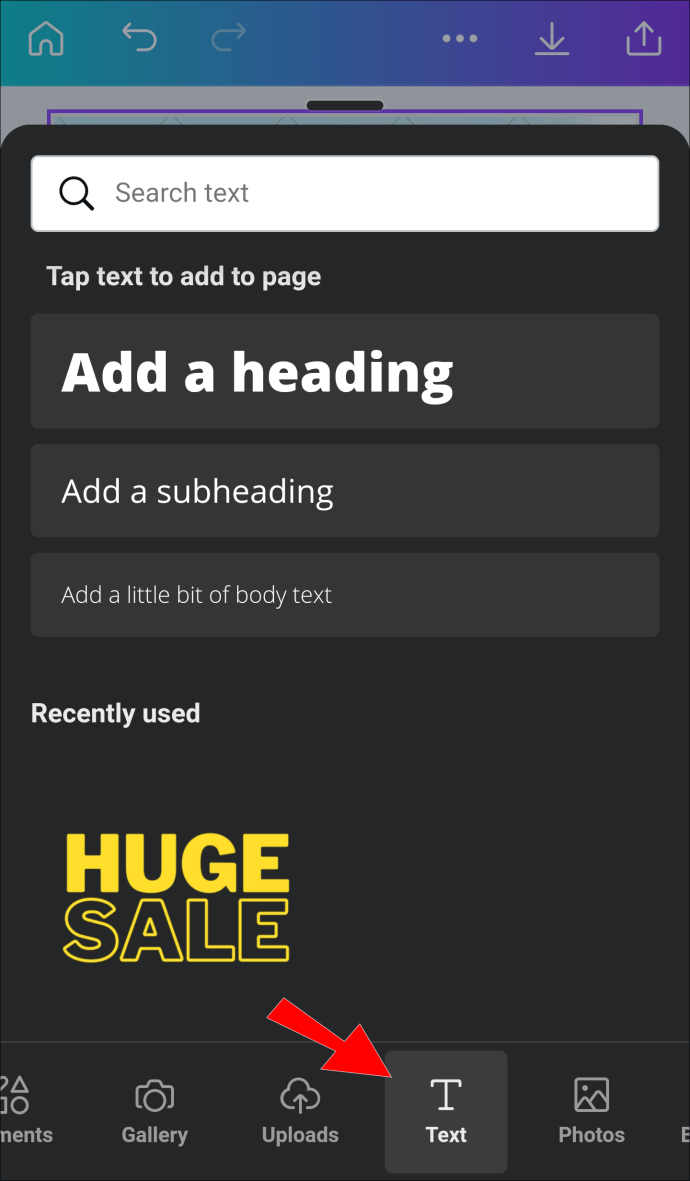 Pumili ng alinman sa heading, subheading, o body text at pumili ng font.
Pumili ng alinman sa heading, subheading, o body text at pumili ng font.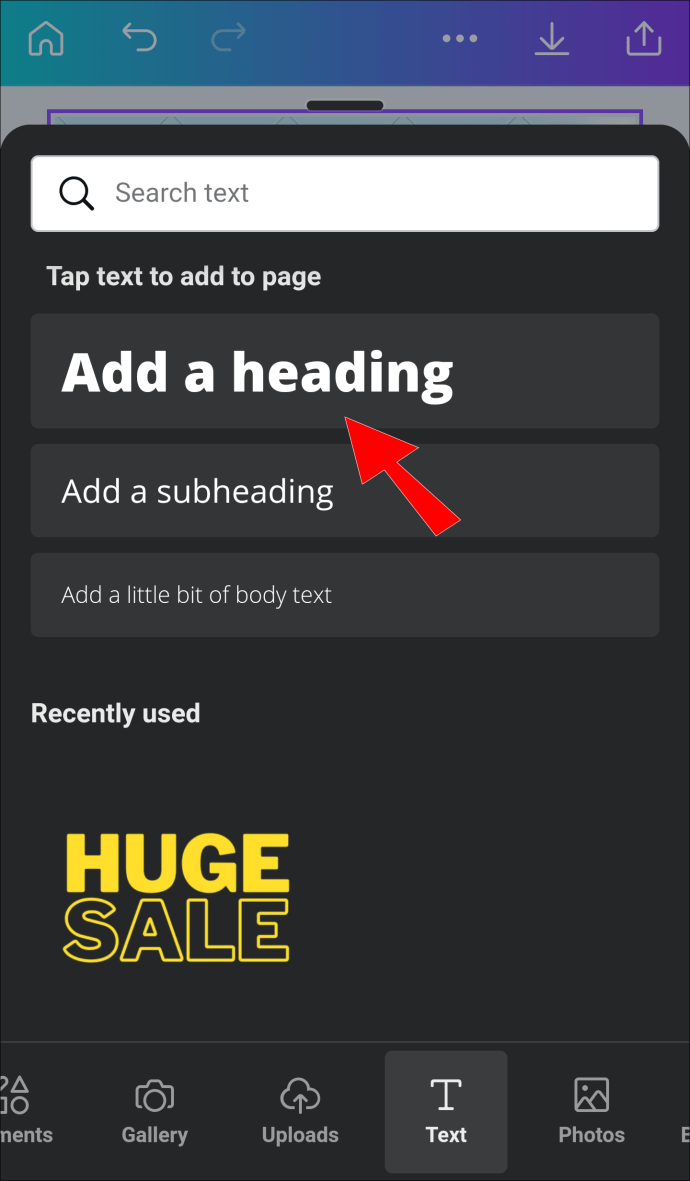 Ipasok ang text sa iyong larawan.
Ipasok ang text sa iyong larawan.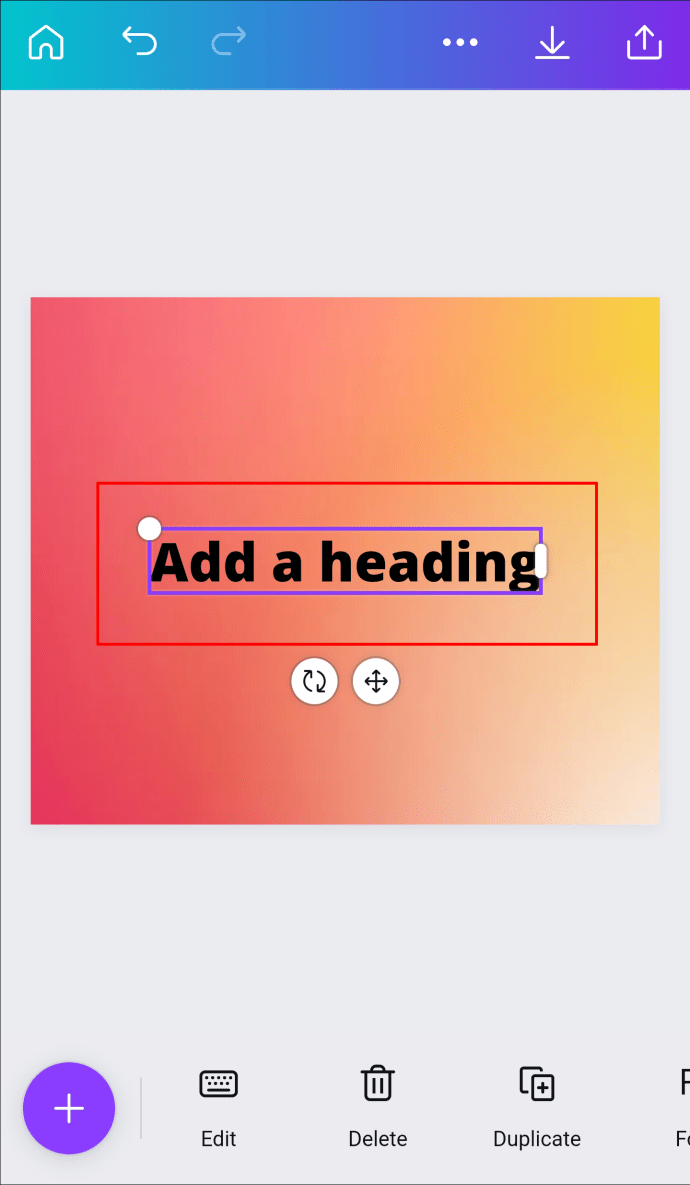 I-drag ang mga gilid ng text para gawin itong gustong laki.
I-drag ang mga gilid ng text para gawin itong gustong laki.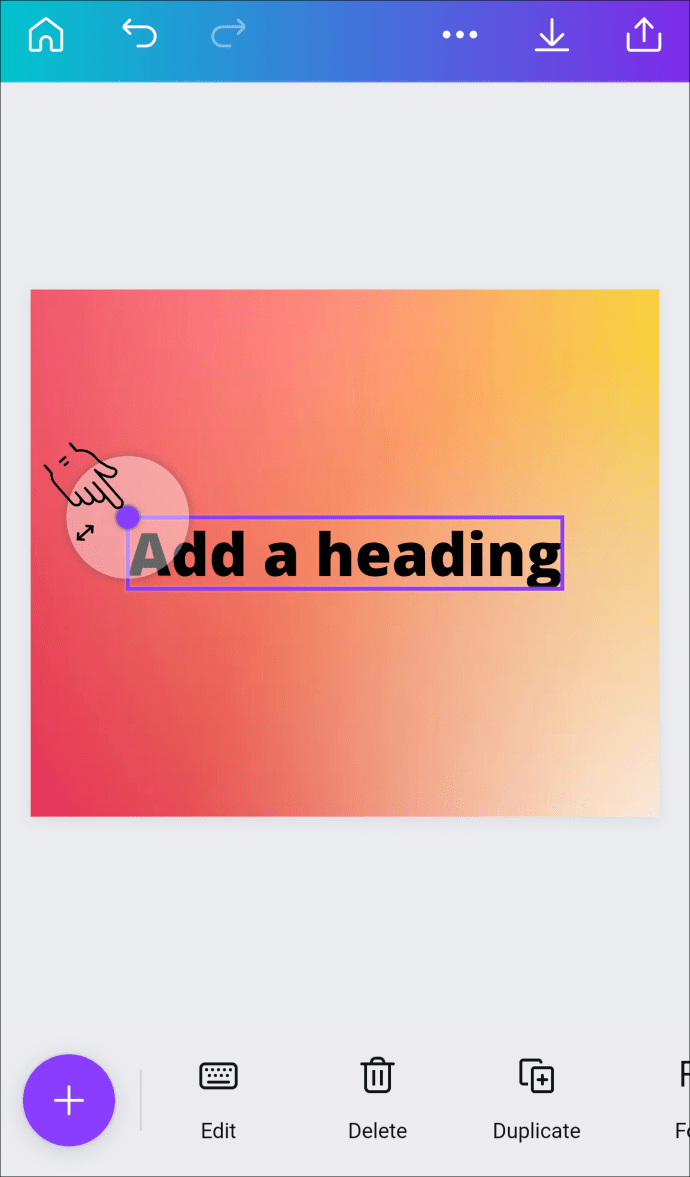 I-tap ang text box at ilagay ang iyong gustong mga salita.
I-tap ang text box at ilagay ang iyong gustong mga salita.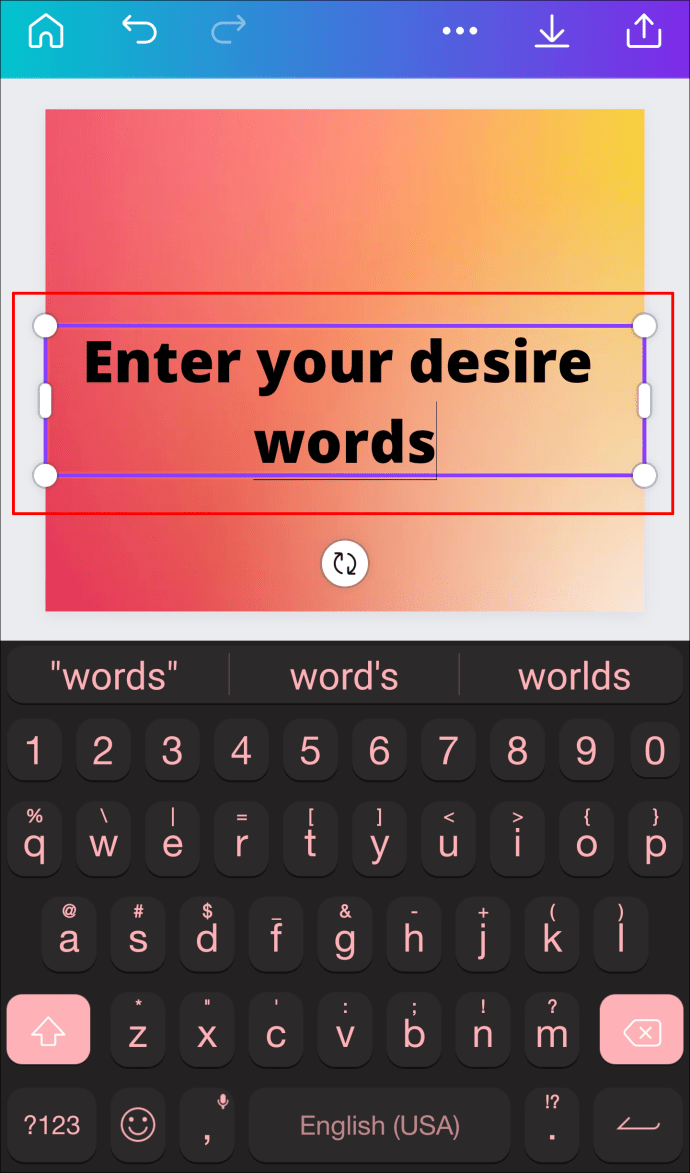
Mayroon ka na ngayong gradient at font. Susunod, oras na para ilapat ang gradient sa iyong text.
Palitan ang kulay ng text sa puti.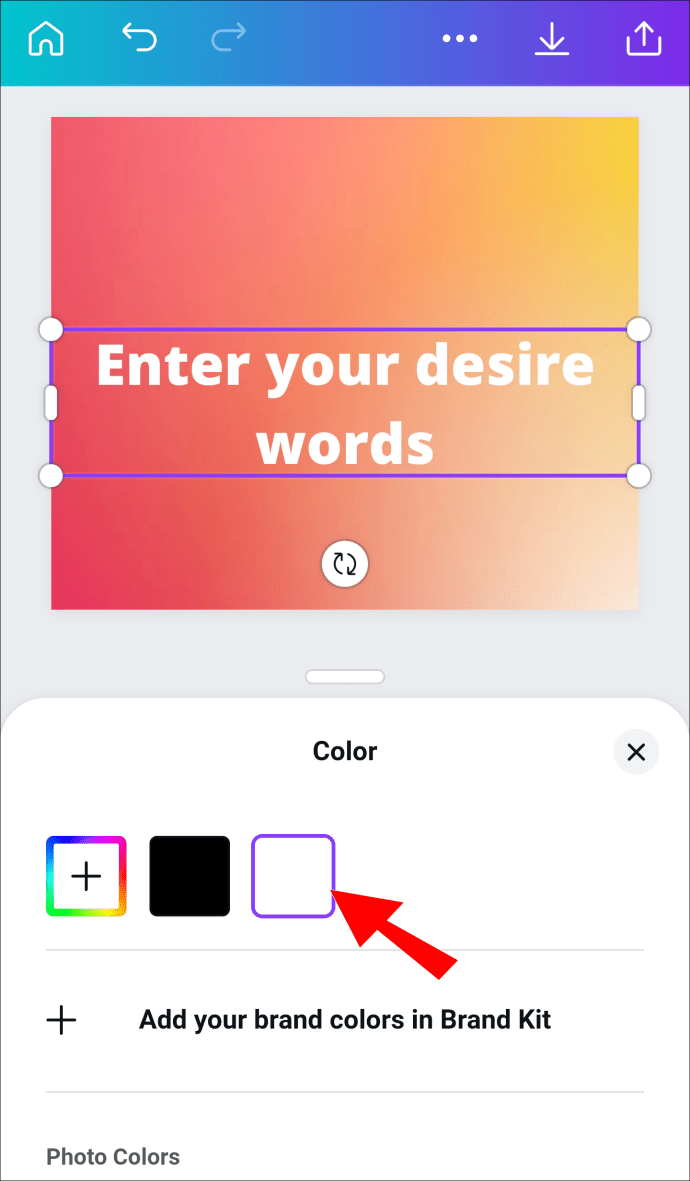 Piliin ang text box at gamitin ang transparency slider upang itakda ang text transparency sa 40% .
Piliin ang text box at gamitin ang transparency slider upang itakda ang text transparency sa 40% .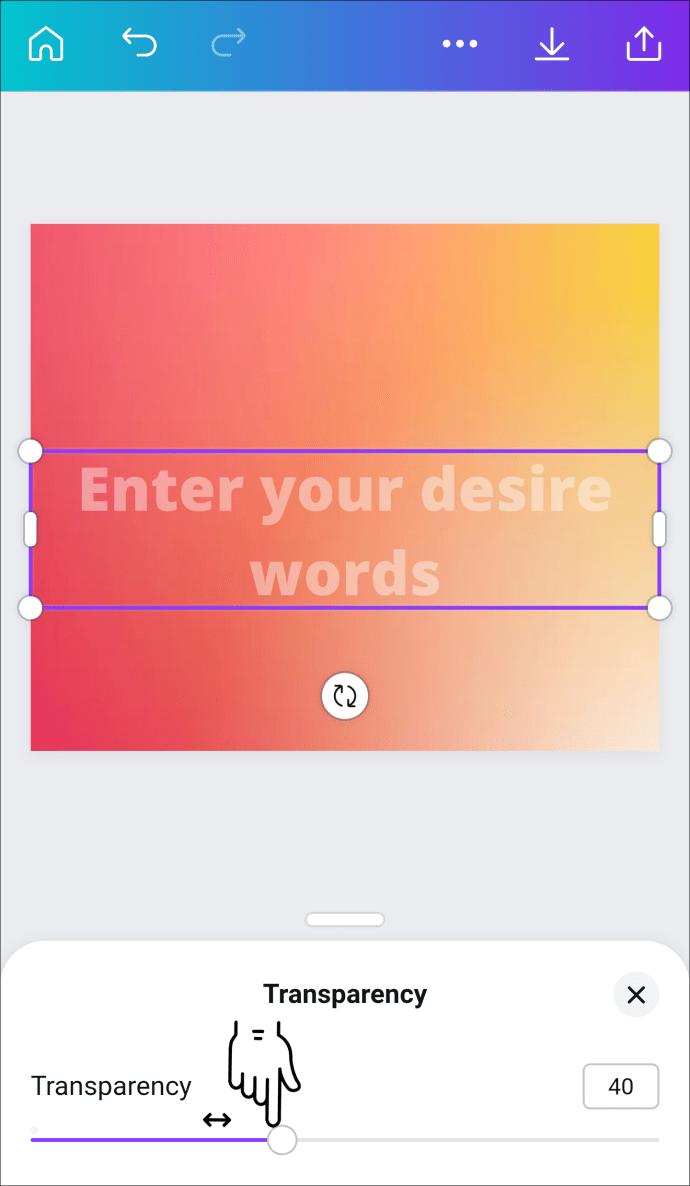 I-download ang larawan bilang PNG file.
I-download ang larawan bilang PNG file.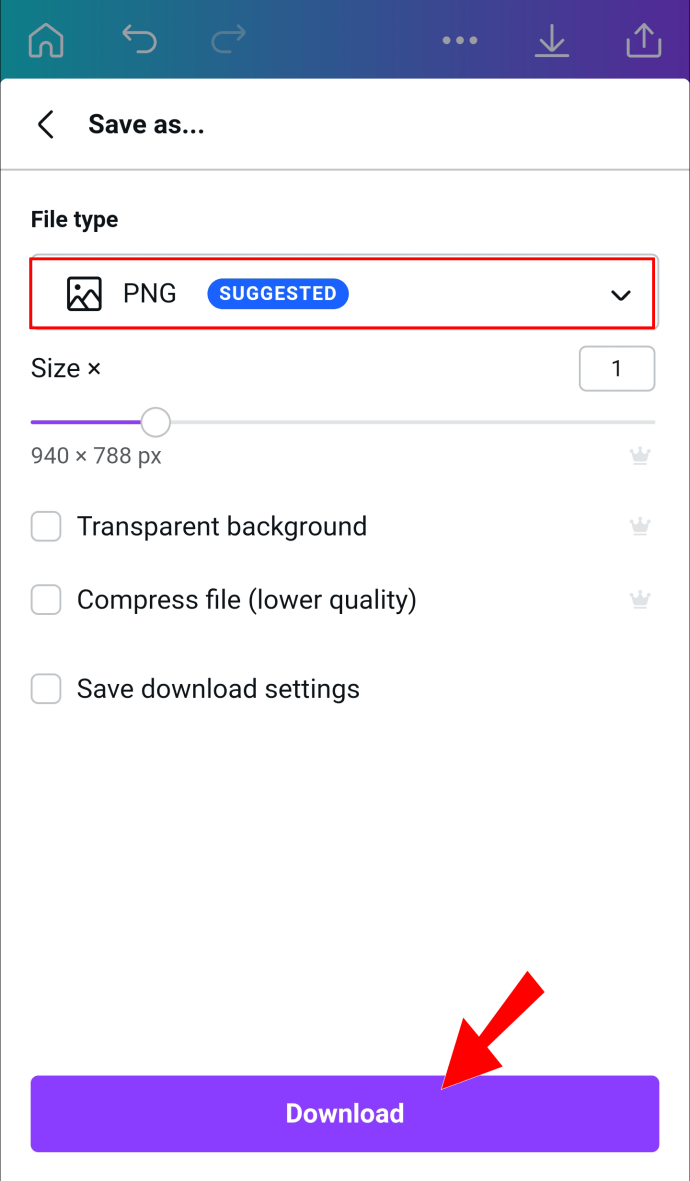 Muling ipasok ang Canva at mag-swipe sa kabila para magbukas ng blangkong template.
Muling ipasok ang Canva at mag-swipe sa kabila para magbukas ng blangkong template.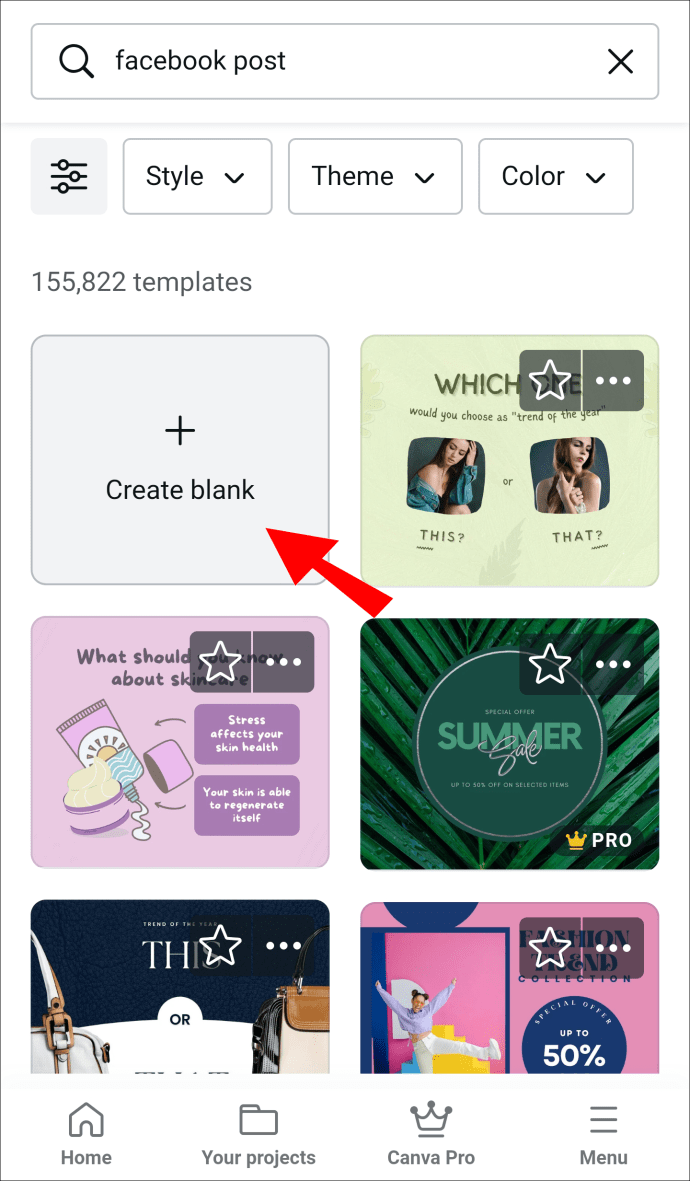 I-tap ang + icon.
I-tap ang + icon.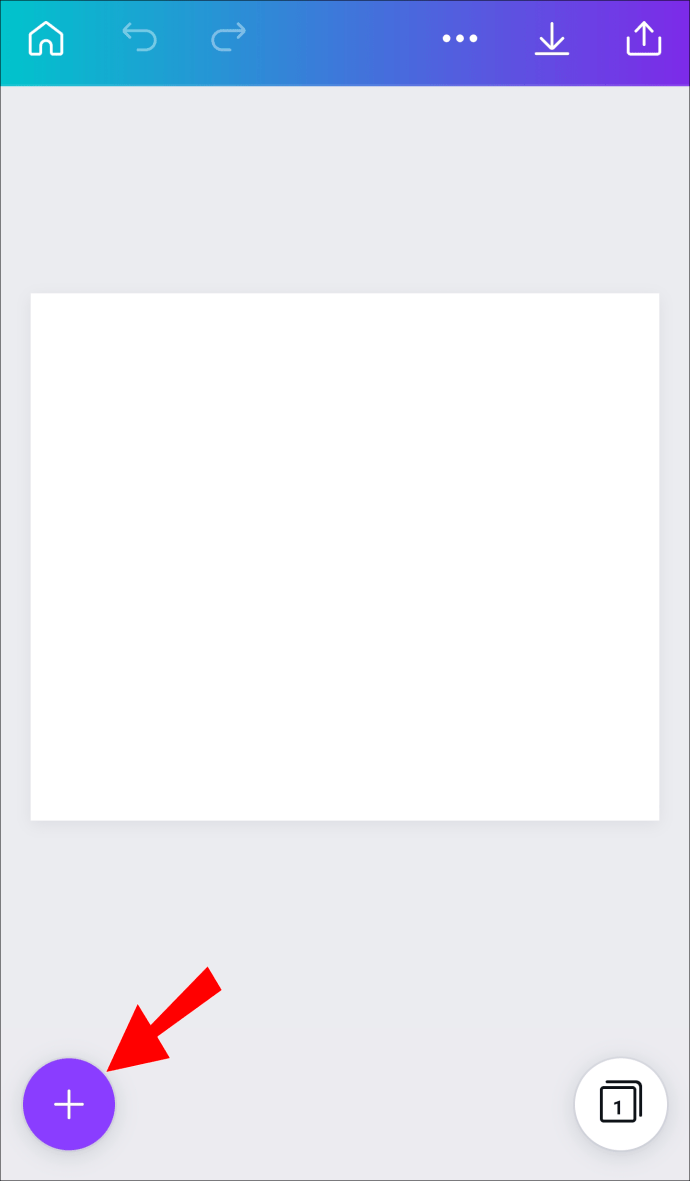 Pumunta sa Mga Upload at piliin ang iyong bagong likhang PNG.
Pumunta sa Mga Upload at piliin ang iyong bagong likhang PNG.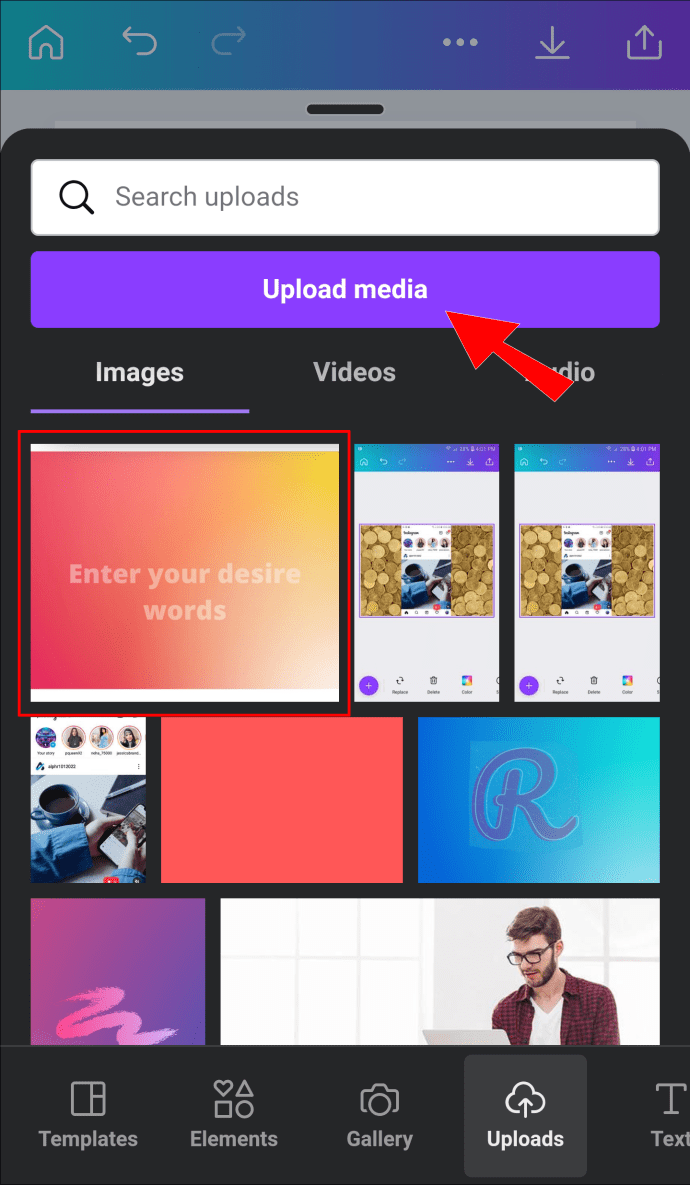 Baguhin ang laki ng PNG para punan nito ang template.
Baguhin ang laki ng PNG para punan nito ang template.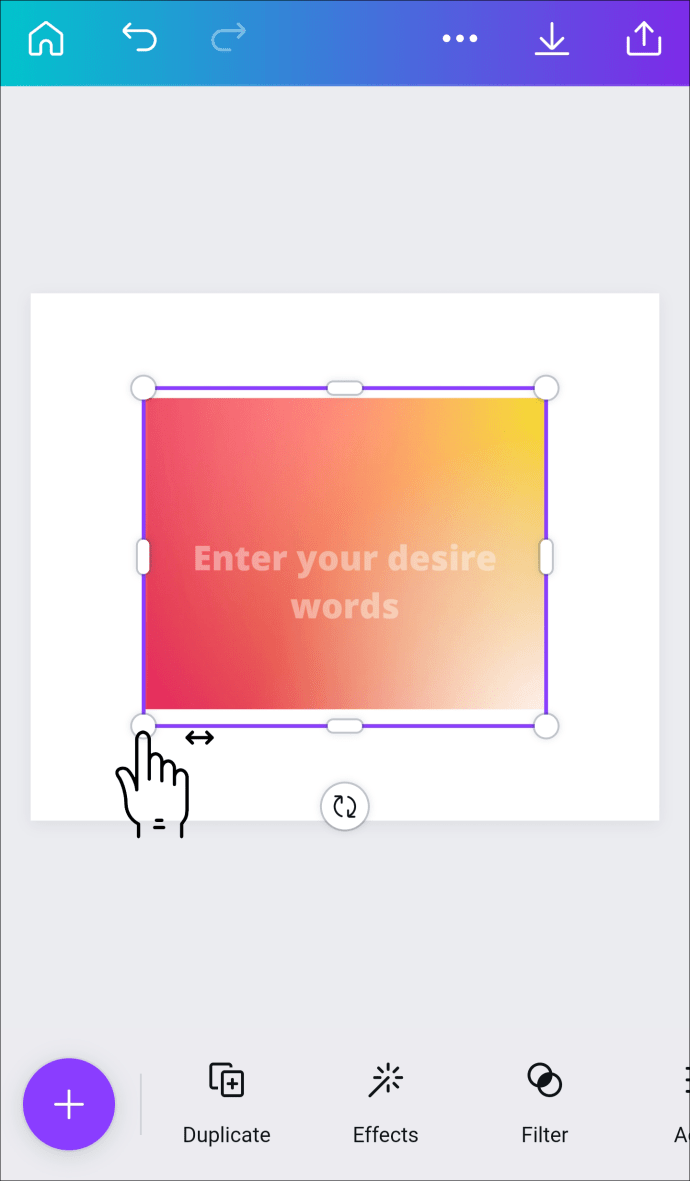 Piliin ang Mga Epekto mula sa mga tool sa ibaba ng screen.
Piliin ang Mga Epekto mula sa mga tool sa ibaba ng screen.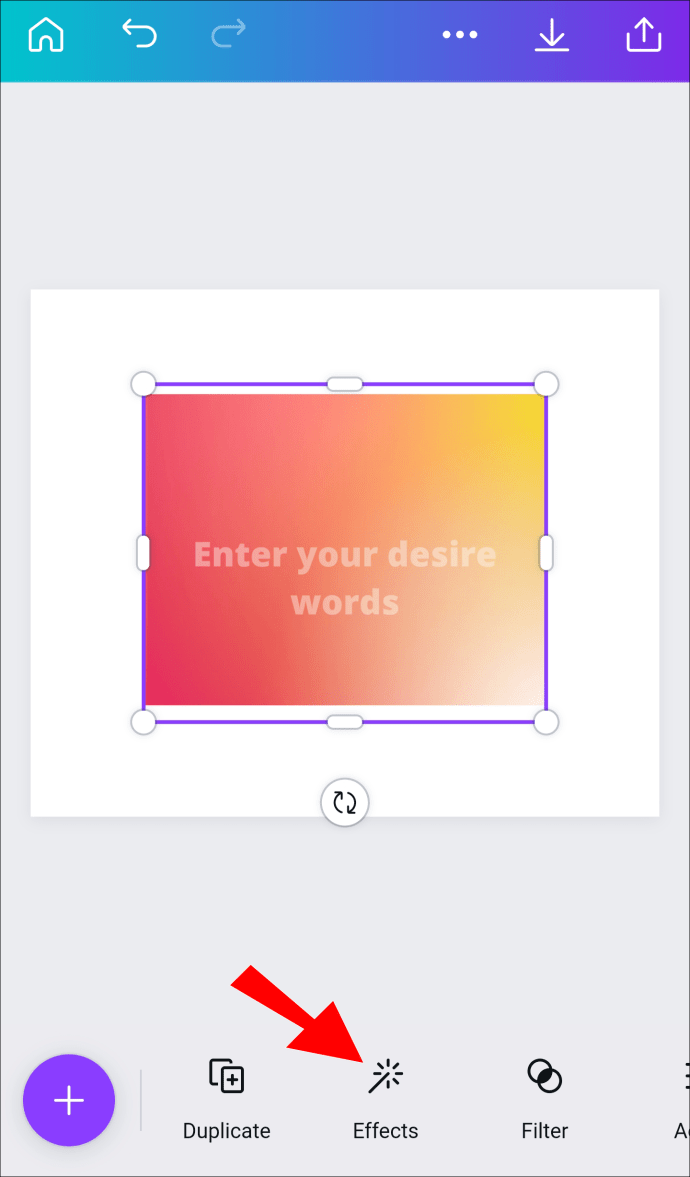 I-tap ang Background Remover at maghintay.
I-tap ang Background Remover at maghintay.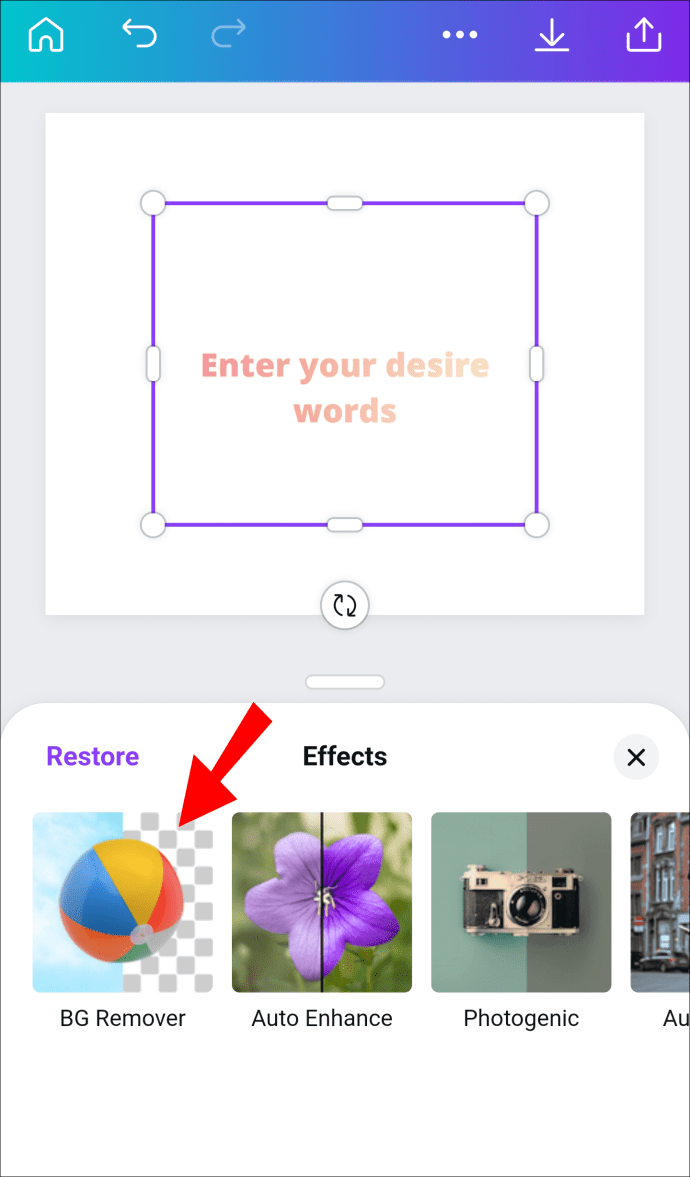
Dapat ay nasa puting background mo na ang iyong gradient text. Kasama sa mga huling hakbang ang pagsasaayos ng text para mas malinaw ang gradient.
I-crop ang text sa iyong PNG na larawan.
Piliin ang Isaayos mula sa toolbar.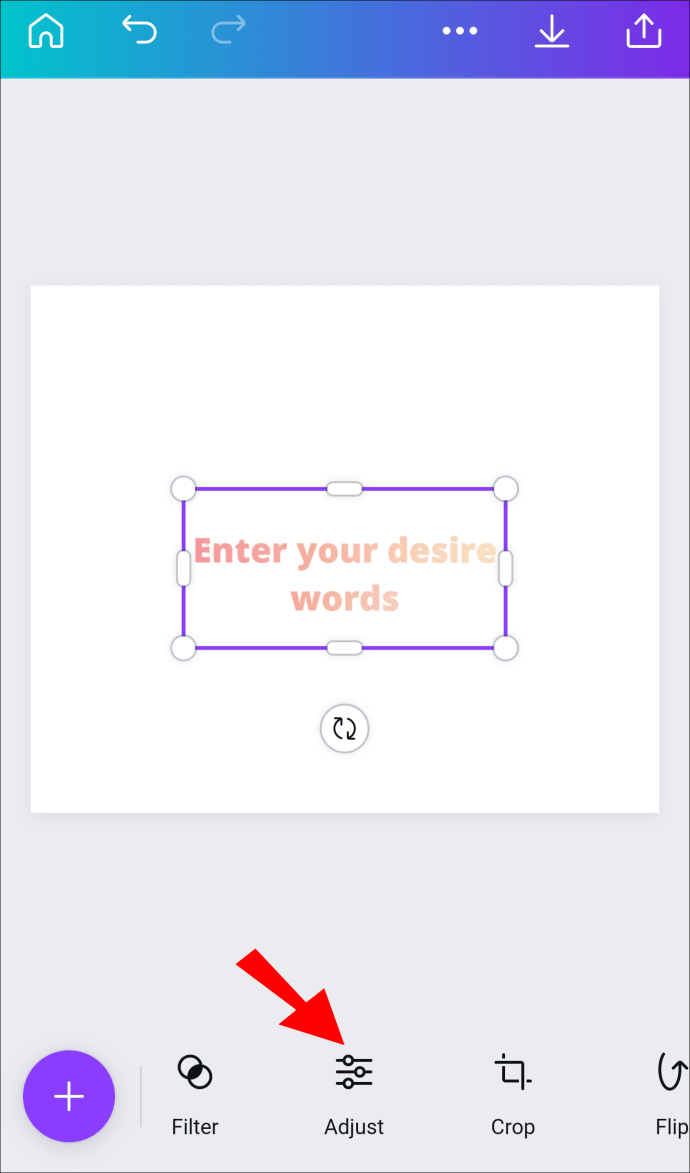 Gamitin ang mga slider upang ayusin ang mga kulay sa iyong teksto.
Gamitin ang mga slider upang ayusin ang mga kulay sa iyong teksto.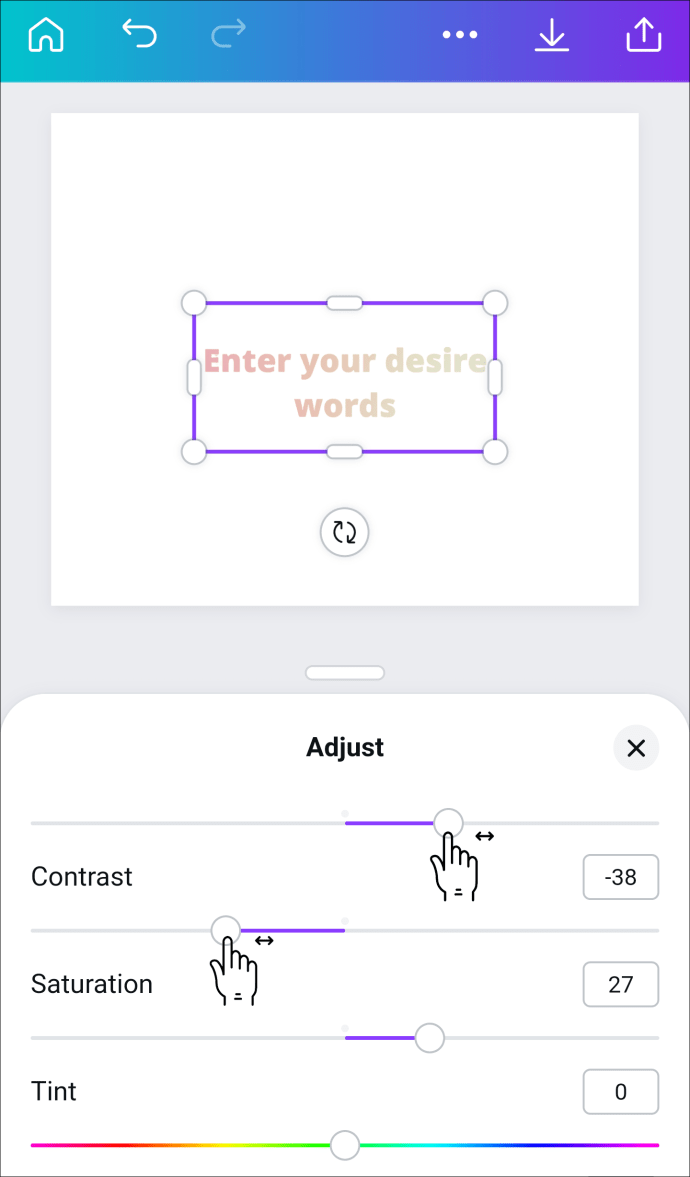
Paano Gumawa ng Gradient sa Isang Hugis
Ang pagdaragdag ng gradient sa isang hugis ay gumagana katulad ng pagdaragdag isa sa text. Kailangan mo munang gumawa ng gradient na larawan bago mo ito mailapat sa hugis.
Paggawa ng Gradient sa Isang Hugis sa isang Computer
Tulad ng ipinapakita sa itaas, i-tap ang Gumawa ng bagong Disenyo
strong> at pagkatapos ay Custom Size. Susunod, kailangan mong lumikha ng hugis na maaari mong ilapat ang naka-save na gradient na larawan sa. Magbukas ng bagong template ng Canva. Katulad ng isang PC, ikaw ay Kailangang gumawa ng gradient na imahe sa iyong mobile bago mo ito maidagdag sa isang hugis. Muli, pinakamahusay na gawin ito sa ilang gradient na larawan na naka-save sa iyong device. Magsimula sa paggawa ng gradient na background. Buksan ang Canva at piliin ang + icon. Susunod, gagawa ka ng hugis at idagdag ang gradient na larawan dito. Magbukas ng bagong template ng Canva.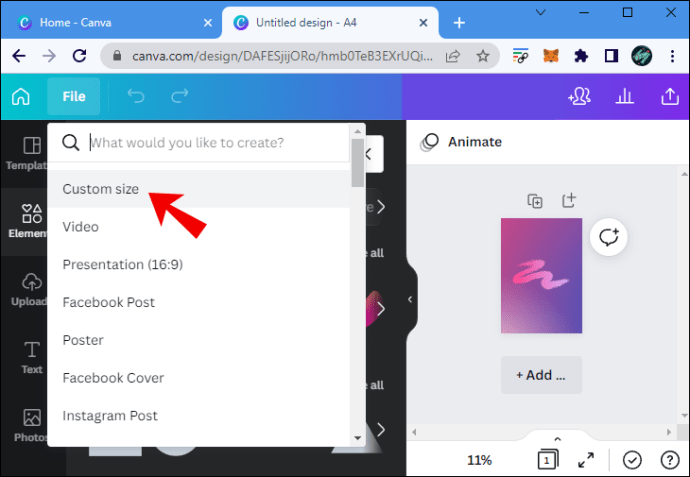 Piliin ang icon ng Mga Elemento.
Piliin ang icon ng Mga Elemento.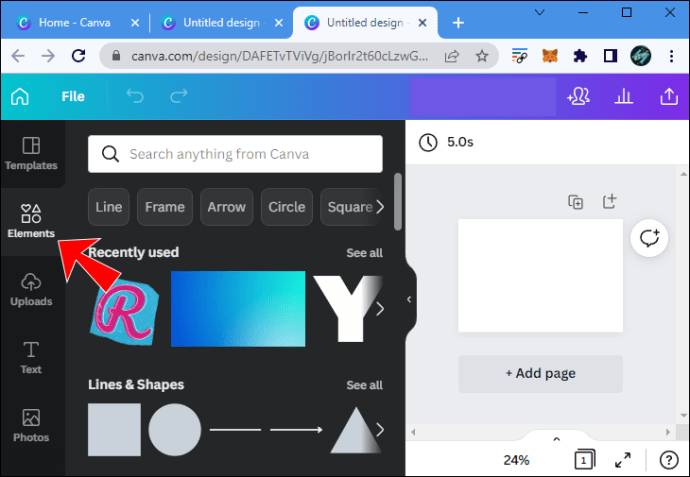 I-type ang “ Gradients”pindutin ang Enter, at i-click ang isang disenyo.
I-type ang “ Gradients”pindutin ang Enter, at i-click ang isang disenyo.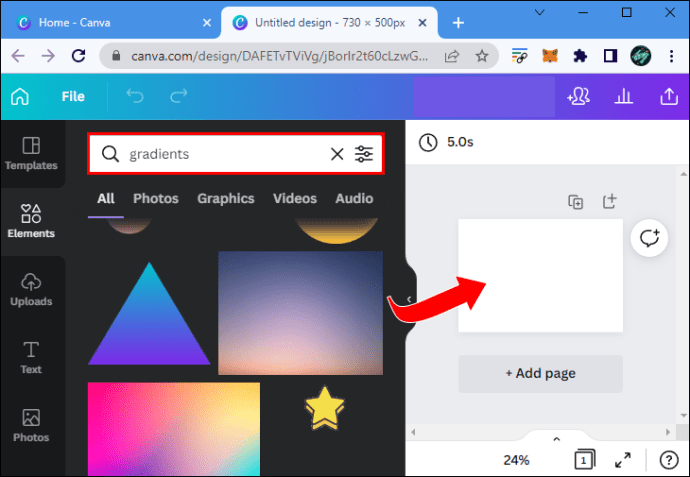 I-drag ang mga gilid ng gradient upang takpan ang iyong buong page.
I-drag ang mga gilid ng gradient upang takpan ang iyong buong page.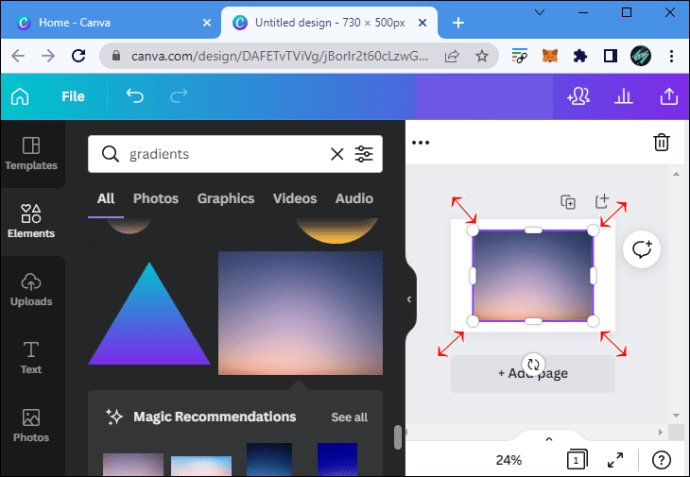 Pumili ang iyong mga pagpipilian sa kulay.
Pumili ang iyong mga pagpipilian sa kulay.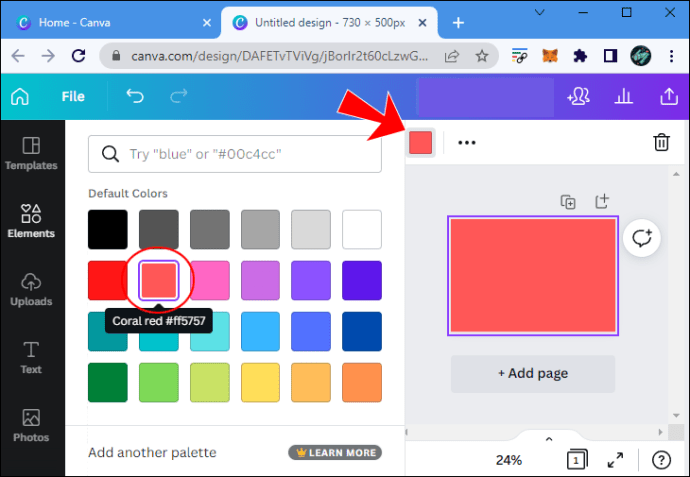 I-save at i-download ang iyong larawan bilang PNG.
I-save at i-download ang iyong larawan bilang PNG.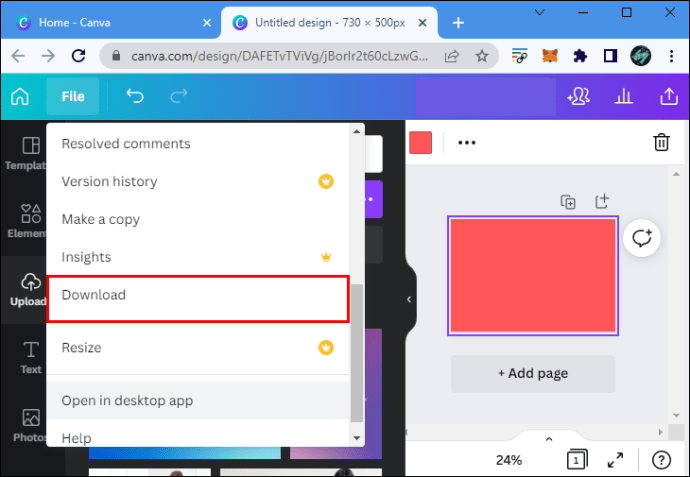
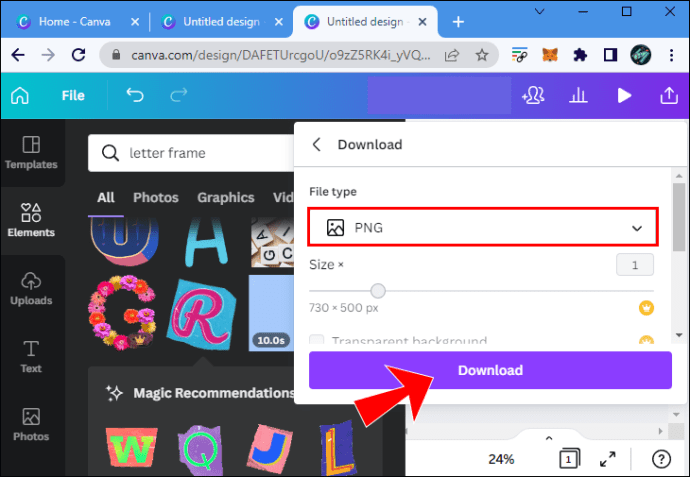
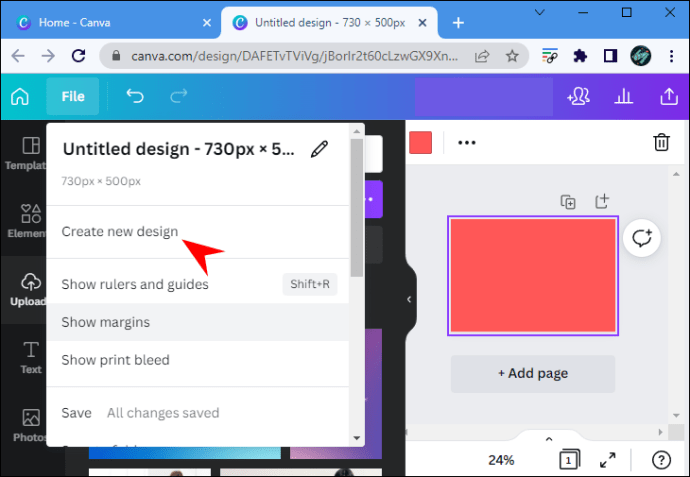 Mag-navigate sa Mga Elemento.
Mag-navigate sa Mga Elemento.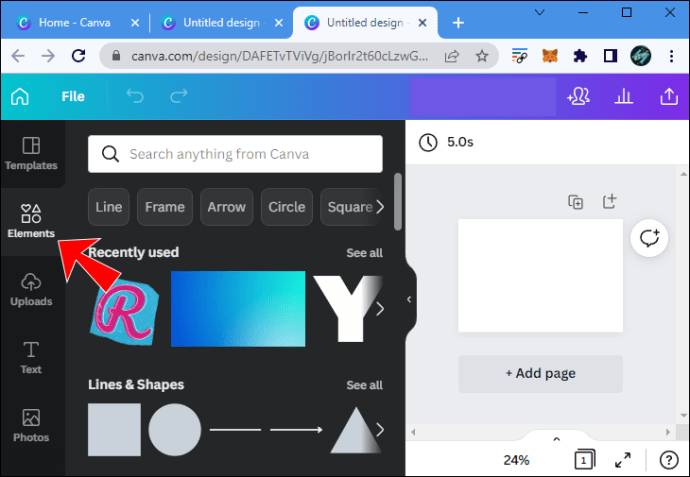 I-click ang Mga frame at piliin ang iyong hugis.
I-click ang Mga frame at piliin ang iyong hugis.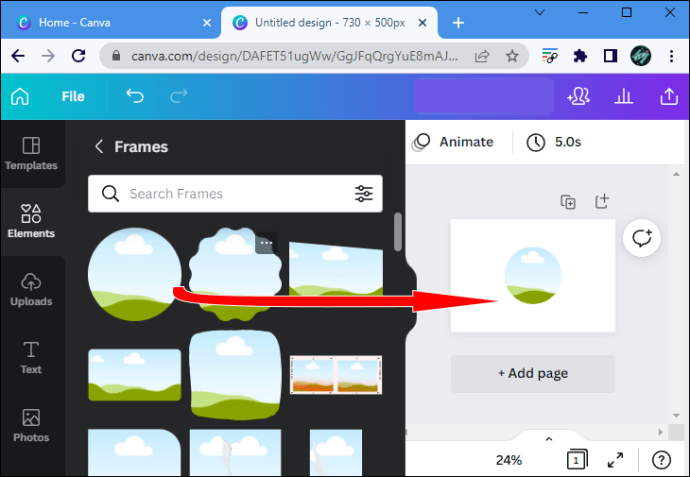 Baguhin ang laki ng larawan kung kinakailangan.
Baguhin ang laki ng larawan kung kinakailangan.
I-upload ang iyong ginawang PNG file sa bagong template at i-drag ito sa hugis.
Gamitin ang mga bilog na sulok ng larawan upang ayusin ang laki nito.
I-double click ang larawan at i-crop ito upang magkasya sa hugis.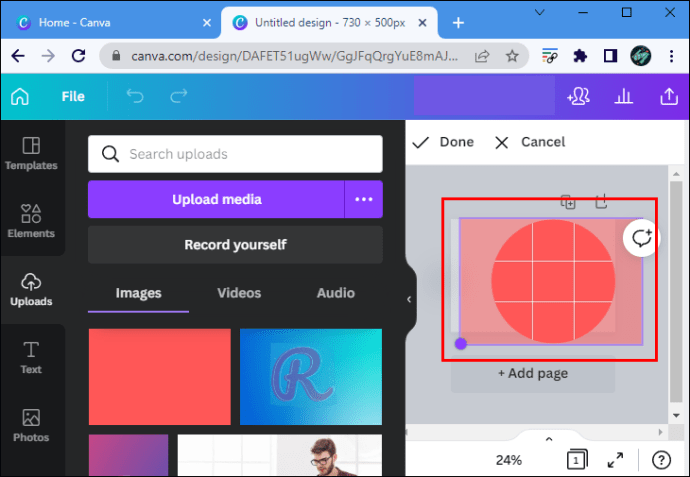 I-click Tapos na kapag tapos ka na.
I-click Tapos na kapag tapos ka na.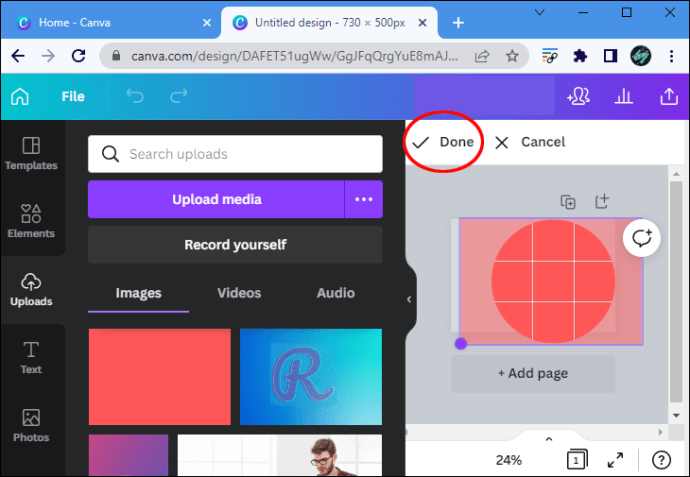
Paggawa ng Gradient sa Isang Hugis sa isang Mobile Device
Pumili ng blangkong template.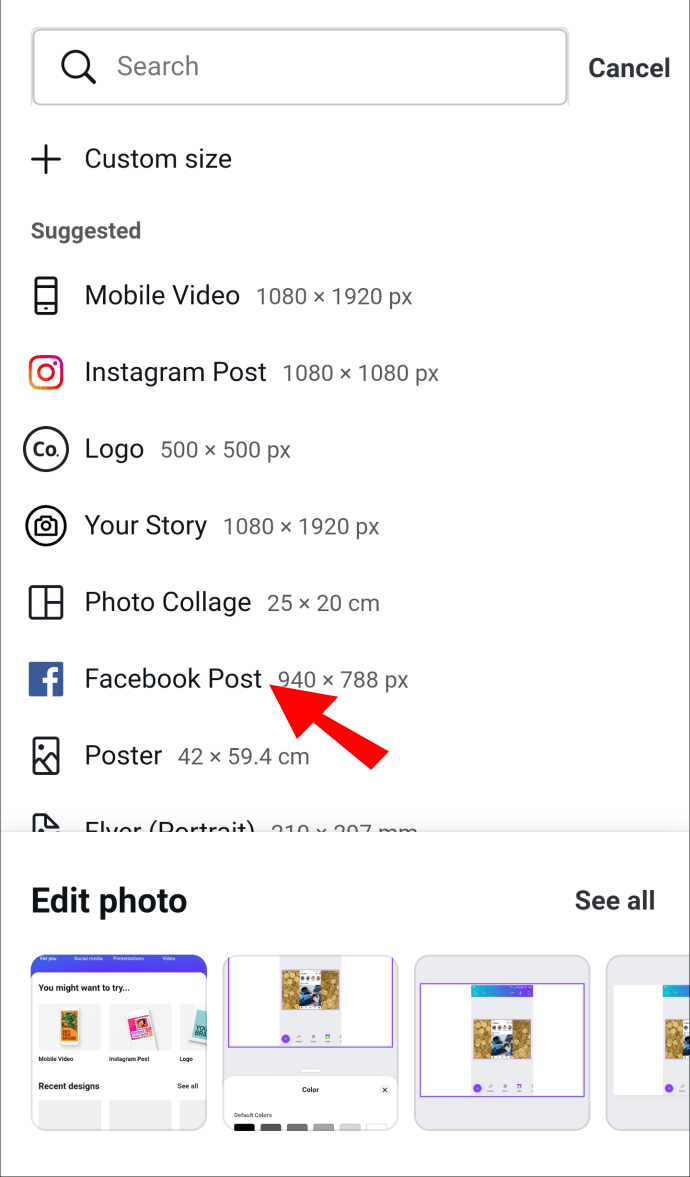 I-tap ang + icon muli at hanapin ang iyong mga larawan.
I-tap ang + icon muli at hanapin ang iyong mga larawan.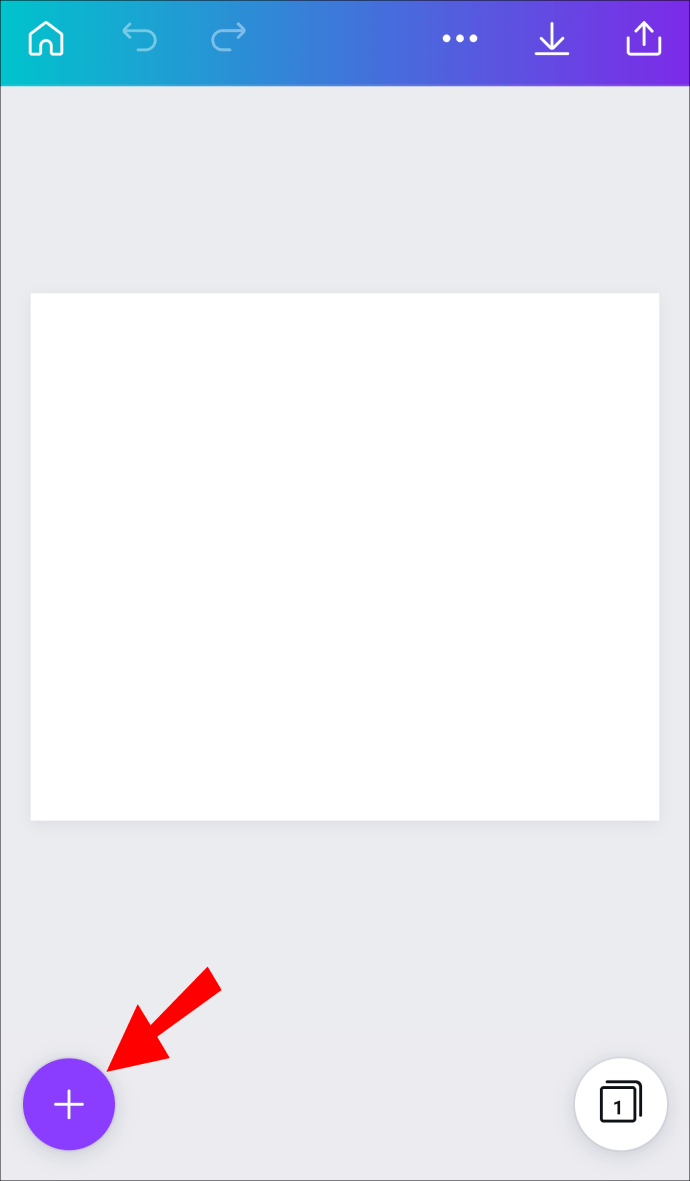 Hanapin ang “Gradient.”
Hanapin ang “Gradient.”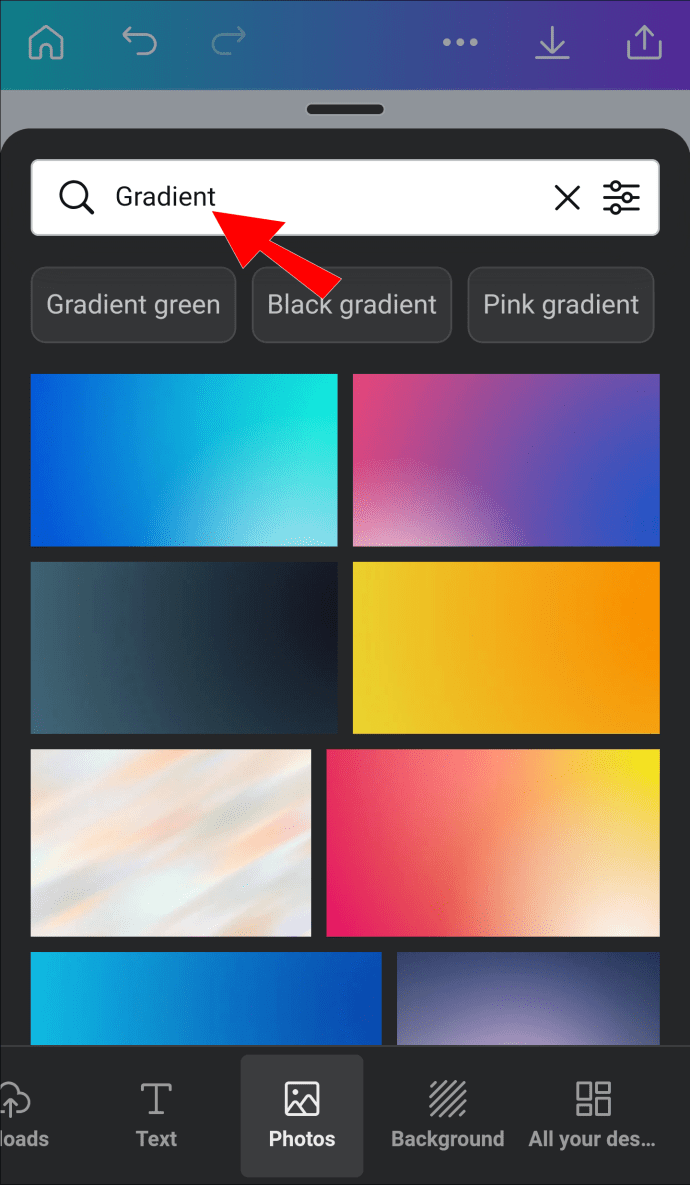 Piliin ang gradient na larawang ilalagay sa iyong template.
Piliin ang gradient na larawang ilalagay sa iyong template.
I-drag ang mga gilid ng larawan upang mapuno nito ang template.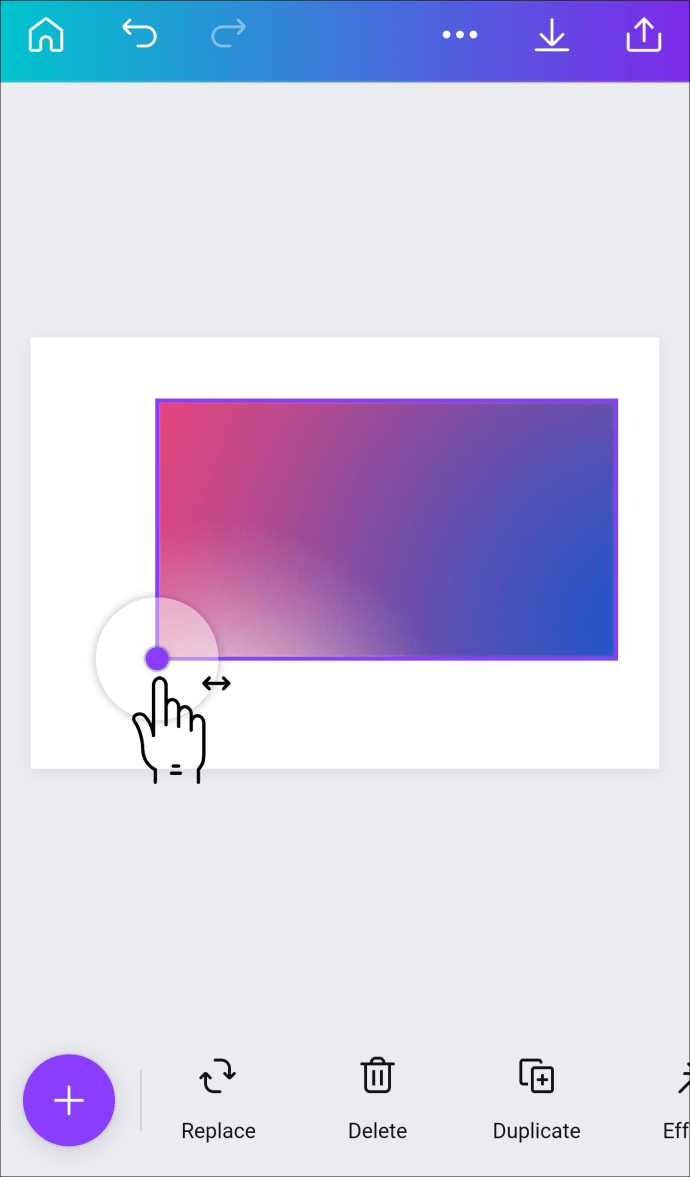 I-save ang template bilang PNG file.
I-save ang template bilang PNG file.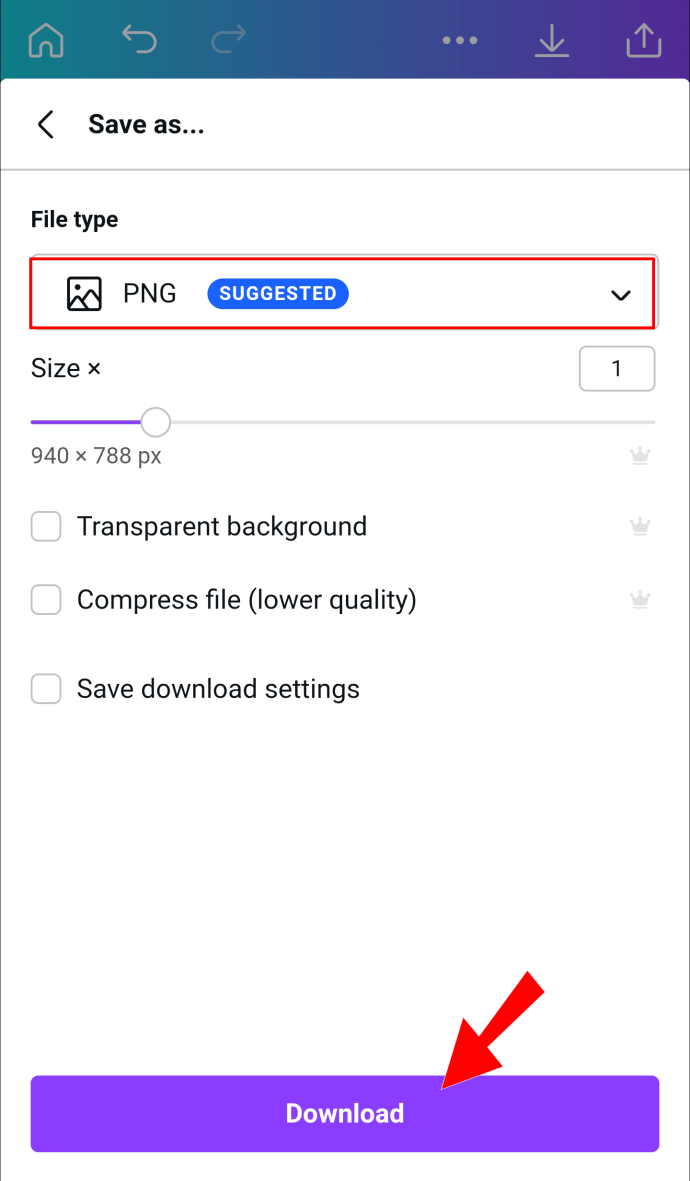
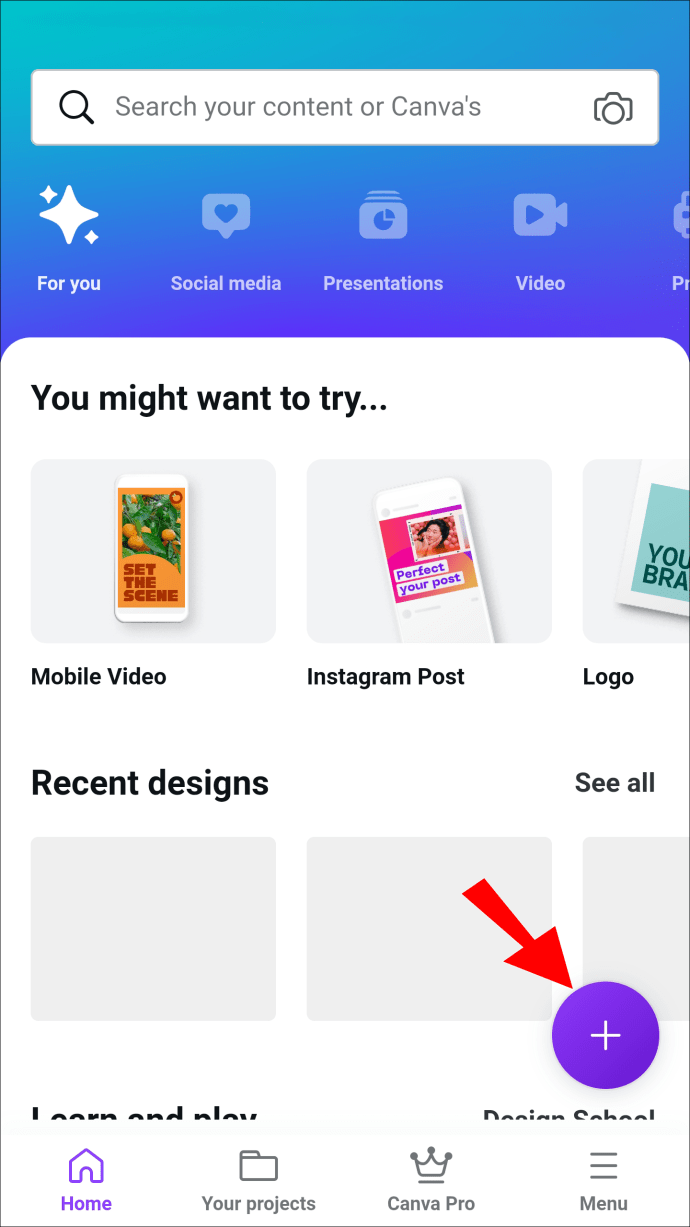 I-click ang + icon.
I-click ang + icon.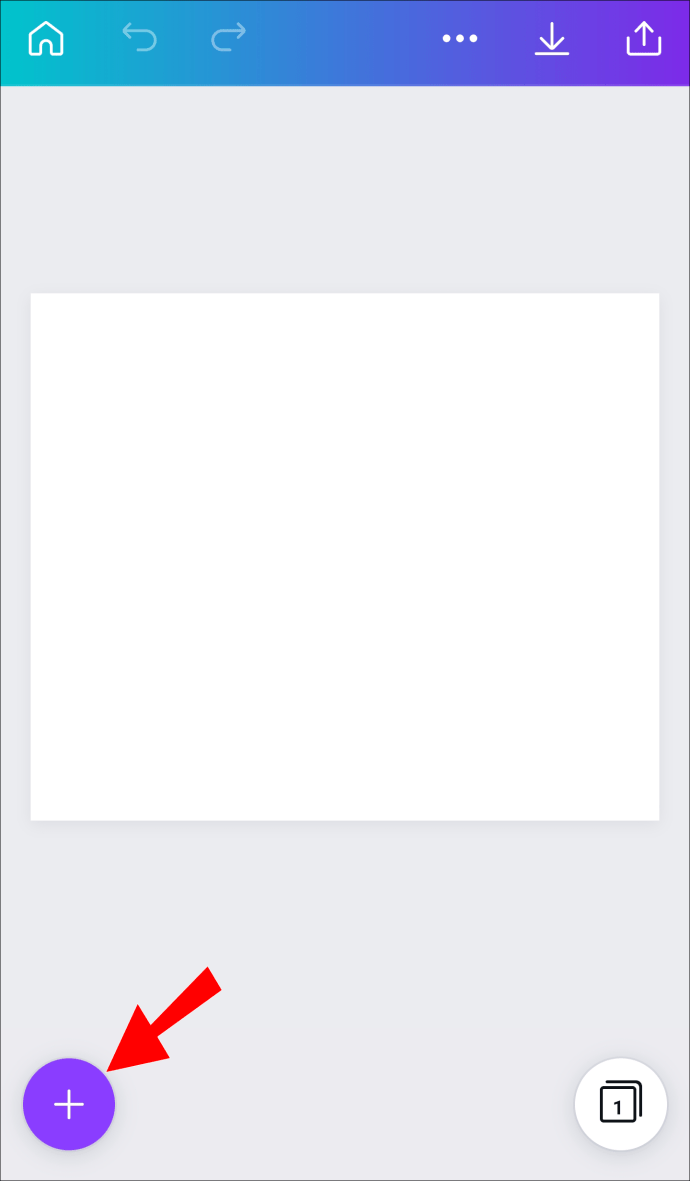 I-tap ang
I-tap ang 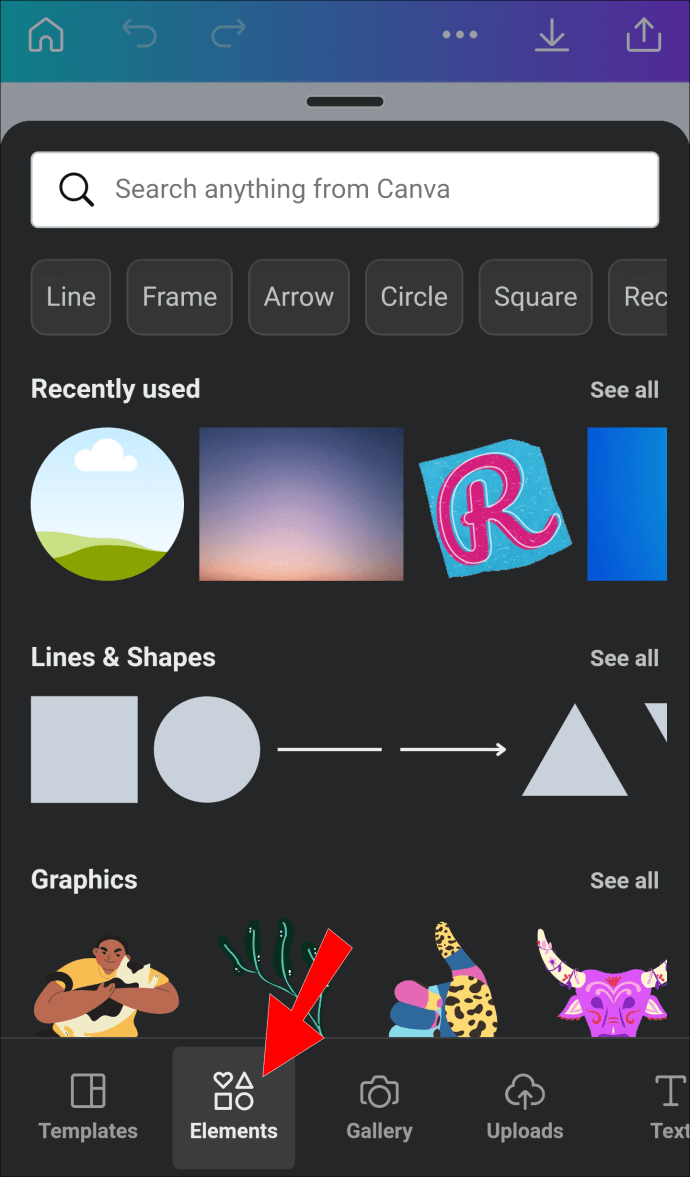 Mag-scroll sa “Mga Frame”at piliin ang gusto mong hugis.
Mag-scroll sa “Mga Frame”at piliin ang gusto mong hugis.  I-click ang arrow para makita ang lahat ng available na hugis.
I-click ang arrow para makita ang lahat ng available na hugis.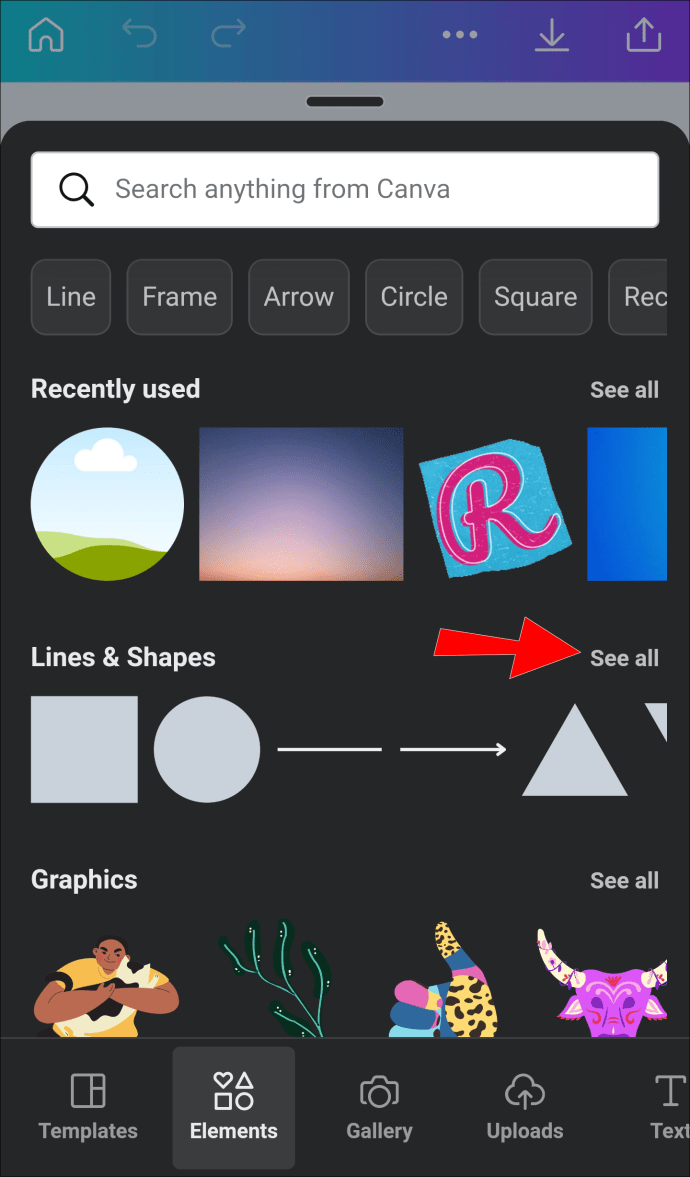 I-tap ang frame at isaayos ang laki nito gamit ang mga icon ng round corner.
I-tap ang frame at isaayos ang laki nito gamit ang mga icon ng round corner.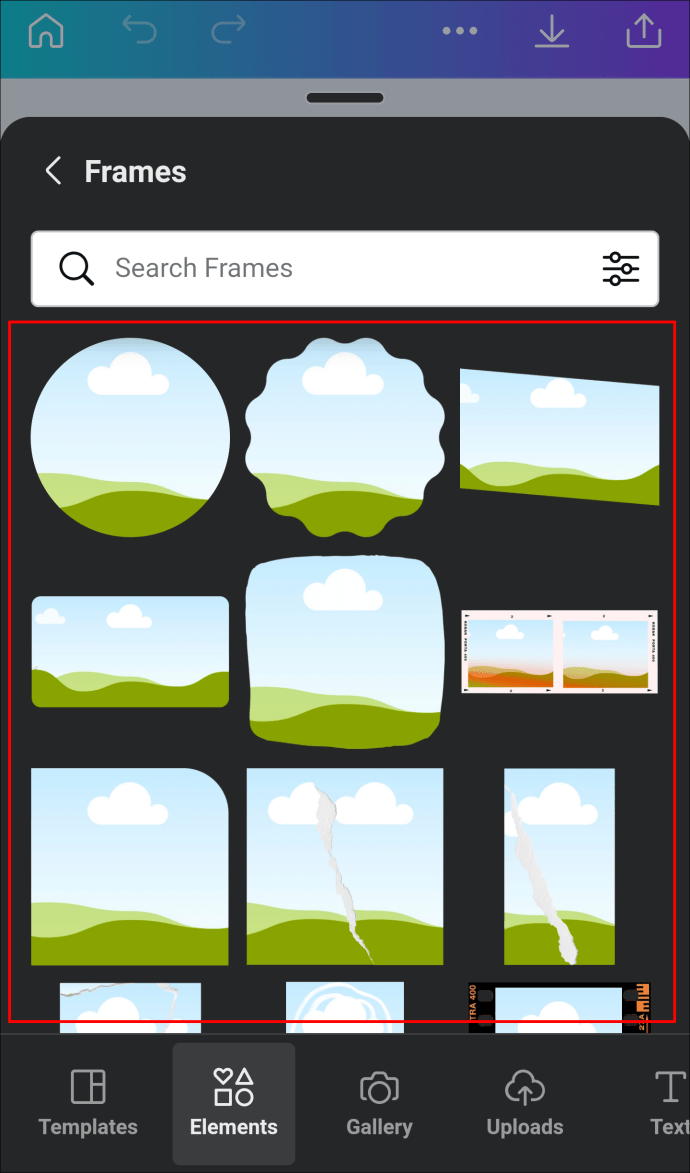 Piliin ang frame at i-click ang + icon.
Piliin ang frame at i-click ang + icon.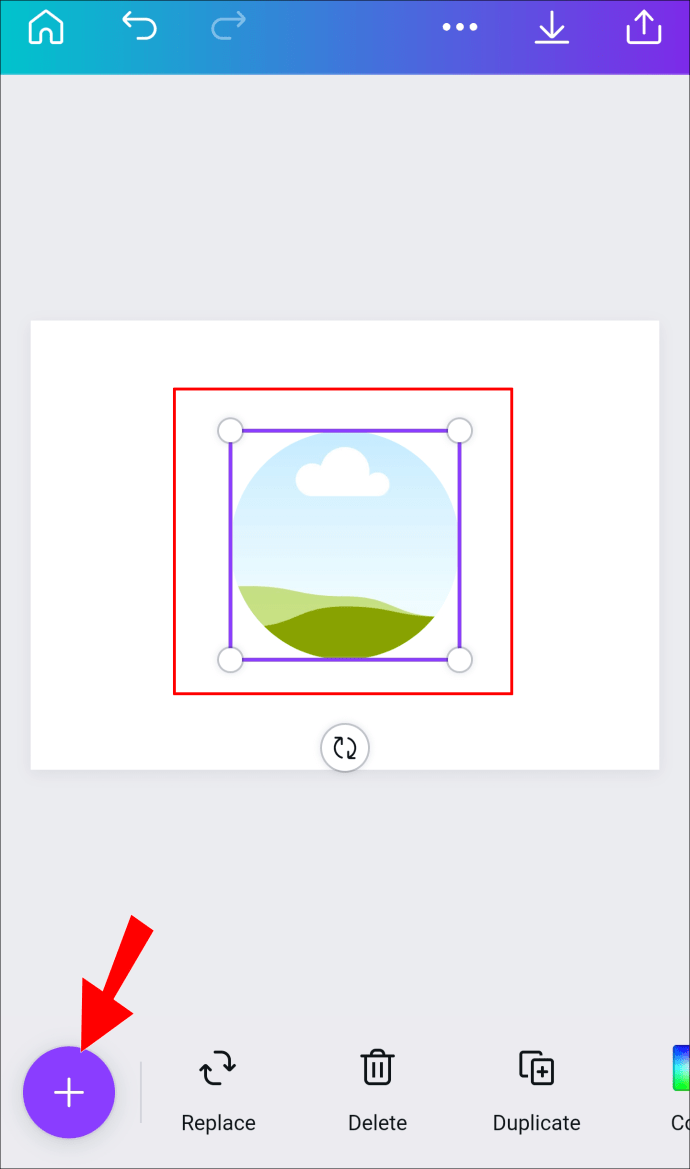 I-tap ang Mga Folder at mag-navigate sa iyong naka-save na PNG file.
I-tap ang Mga Folder at mag-navigate sa iyong naka-save na PNG file.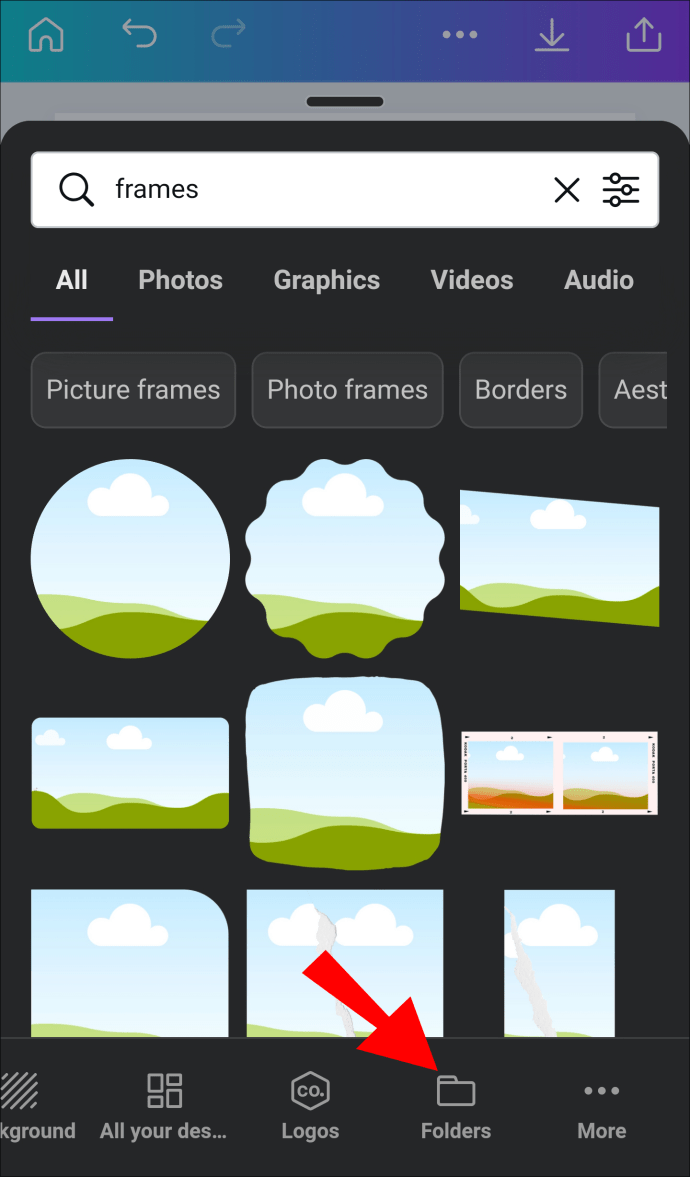 I-drag ang nag-upload ng PNG sa gitna ng frame. Awtomatikong i-crop ng larawan ang sarili nito upang magkasya sa frame.
I-drag ang nag-upload ng PNG sa gitna ng frame. Awtomatikong i-crop ng larawan ang sarili nito upang magkasya sa frame.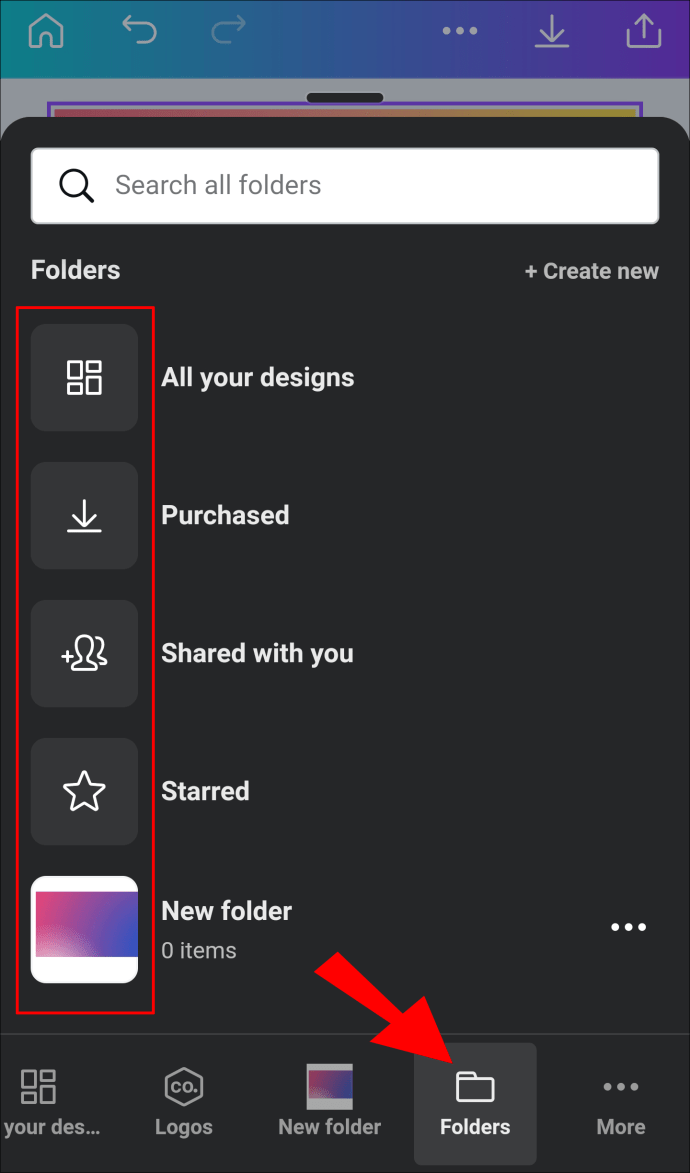
Mga Gradient para sa Lahat ng Okasyon
Bagama’t nangangailangan ng kaunting dagdag na trabaho, posibleng gumawa ng mga gradient sa text at mga hugis gamit ang Canva. Nagbibigay-daan ito sa iyo na lumikha ng mga kaakit-akit na larawan na may mas malalim at lumalabas sa mga ito.
Nakagamit ka na ba dati ng mga gradient sa Canva? Alam mo ba na posibleng gumamit ng mga gradient para sa mga hugis at teksto, pati na rin sa mga background? Ipaalam sa amin sa seksyon ng mga komento sa ibaba.
Disclaimer: Ang ilang mga pahina sa site na ito ay maaaring may kasamang link na kaakibat. Hindi nito naaapektuhan ang aming editoryal sa anumang paraan.