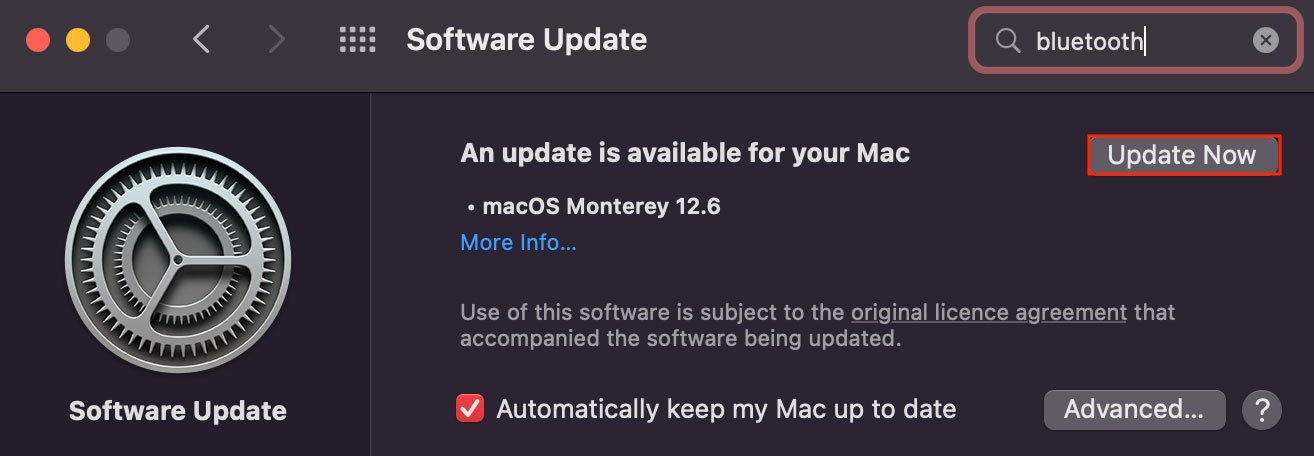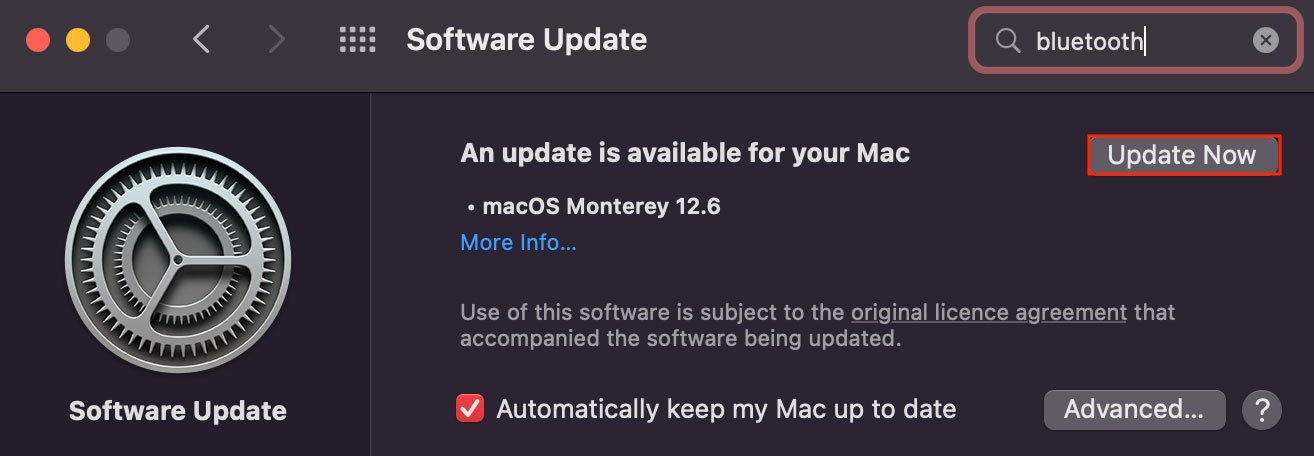Hindi sinasabi na dapat mong ikonekta ang iyong panlabas na hard drive sa isang computer upang ma-access ang anumang mga file sa loob nito. Ngunit sa kaso ng Mac, may mga pagkakataon na ang mga hard drive ay hindi naka-mount sa system, na nag-iiwan sa mga user ng isang hindi tumutugon na drive at hindi naa-access na mga file.
Kadalasan, kapag nagsaksak ka ng isang panlabas na drive sa isang Mac , awtomatiko itong mai-mount sa system. Ngunit kapag hindi, kadalasan ay dahil sa hindi angkop na mga setting ng kagustuhan o sira na data ng SMC.
Gayunpaman, maaari mong pilitin na i-mount ang external drive sa pamamagitan ng iba’t ibang paraan, lahat ng ito ay nakalista sa ibaba.
Bakit Hindi Na-mount ang Aking External Hard Drive?
Isinasaalang-alang ang lahat ng mga dahilan na binanggit sa itaas, narito ang lahat ng mga dahilan kung bakit hindi naka-mount ang iyong external drive sa iyong Mac: Hindi gumagana ang hardware Hindi angkop Mga Kagustuhan Mga isyu sa disk drive Sirang SMC data Hindi angkop na format ng drive Lumang OS
External Hard Drive Not Mounting Mac ? Narito Kung Paano Ito Ayusin
May ilang iba’t ibang hakbang na maaari mong gawin upang i-troubleshoot ang iyong maling pagkilos na external hard drive. Pinapayuhan ka naming sundin ang bawat isa sa mga hakbang na ito mula sa itaas hanggang sa ibaba hanggang sa ayusin ng isa sa mga ito ang iyong problema.
Siguraduhing Walang Mga Malfunction ng Hardware
Ang unang bagay na magagawa mo kapag ang iyong ang panlabas na disk ay hindi naka-mount sa isang Mac ay upang matiyak na walang hardware malfunctions. Kabilang dito ang isang posibleng nasira Mac port pati na rin ang mga nasirang hard drive cable.
Para dito, maaari mong subukang ikonekta ang hard drive sa isa pang computer at tingnan kung paano ito tumutugon. Maaari mo pang ikonekta ang iba pang mga panlabas na peripheral sa partikular na port sa iyong Mac upang matiyak na walang problema sa anumang mga bahagi ng hardware.
I-restart at Kumonekta muli
Ang pag-restart at muling pagkonekta sa iyong panlabas na drive ay maaaring maging ang tanging pag-aayos na kakailanganin mo. Iyon ay dahil ang pag-restart ng iyong system ay magsisimula ng bagong session ng user, na itinatapon ang anumang mga bug/glitches na maaaring naroroon sa nakaraang session.
Higit pa rito, inirerekomenda namin na pilitin mo ring umalis sa Finder. Ire-restart nito ang file explorer at maaaring makatulong sa iyong system na i-mount ang hard drive. Kaya, narito ang eksaktong workflow na maaari mong sundin:
I-unplug ang iyong external drive. I-restart ang iyong computer. Buksan ang Finder. I-hold ang Shift at i-click ang icon ng Apple sa menu bar.Pagkatapos, Puwersahang Umalis sa Finder.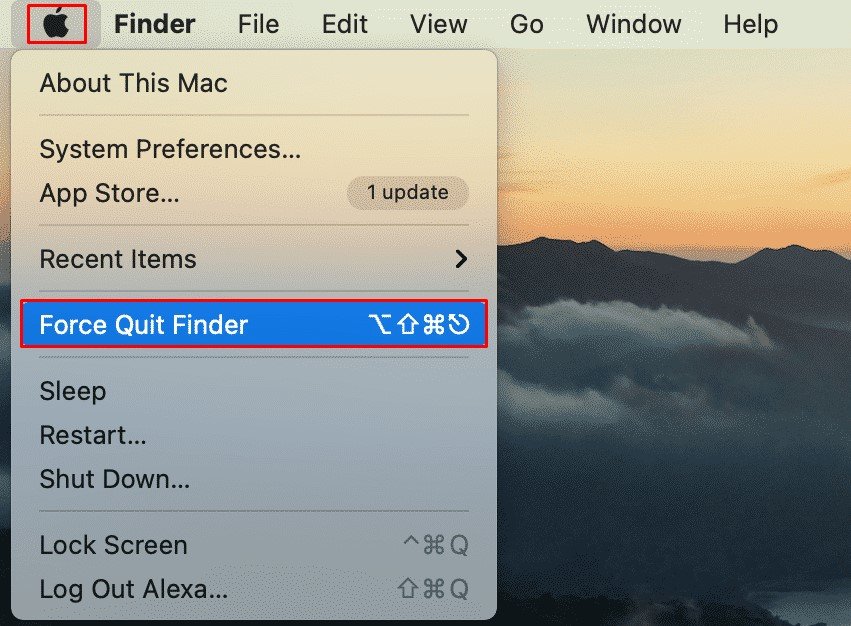
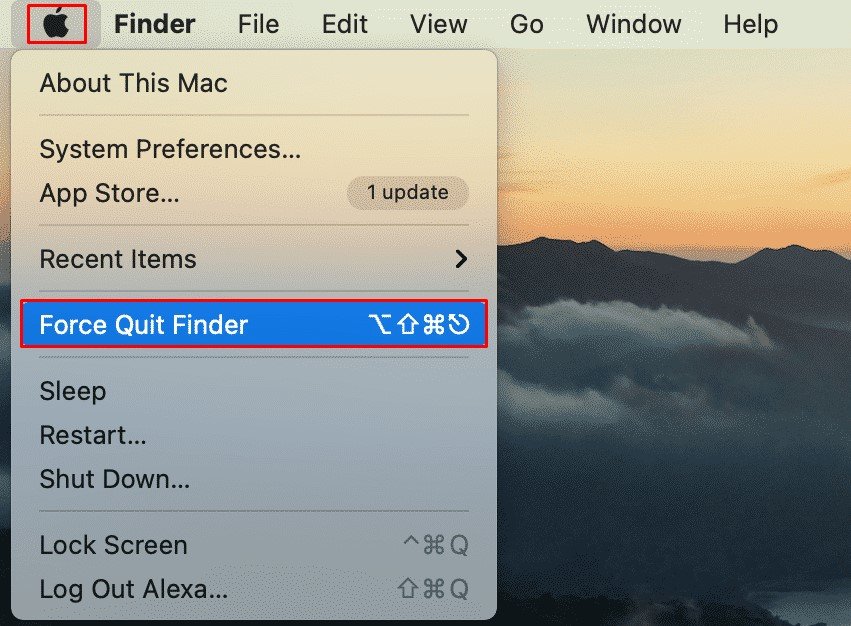 Muling ikonekta ang iyong panlabas na drive.
Muling ikonekta ang iyong panlabas na drive.
Suriin ang Mga Setting ng Iyong Finder
Ang mga kagustuhan sa Finder ng Mac ay karaniwang nasa ilalim ng radar. Dito, maaari mong tingnan at baguhin ang isang tonelada ng mga setting ng accessibility ng system, isa sa mga ito ay ang opsyon upang paganahin ang mga panlabas na disk.
Kapag pinagana mo ang mga panlabas na disk, ang iyong system ay may opsyon na awtomatikong i-mount ang disk, at papayagan ka rin nitong i-access ang drive nang direkta mula sa desktop screen.
Buksan ang Finder. Sa menu bar, pumunta sa Finder > Preferences. Mag-click sa General. Paganahin ang Mga panlabas na disk.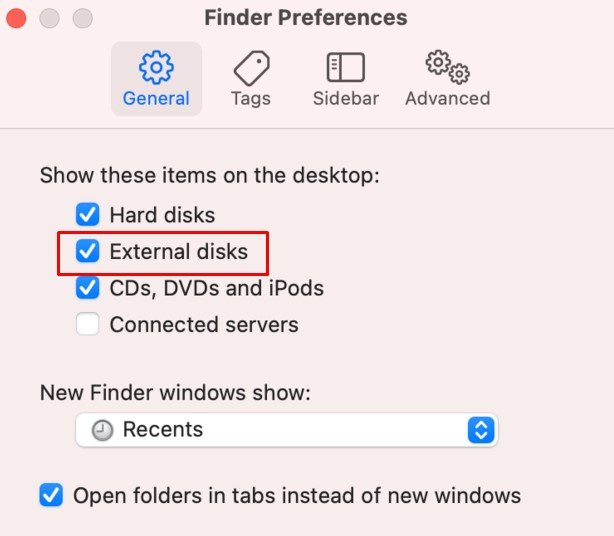
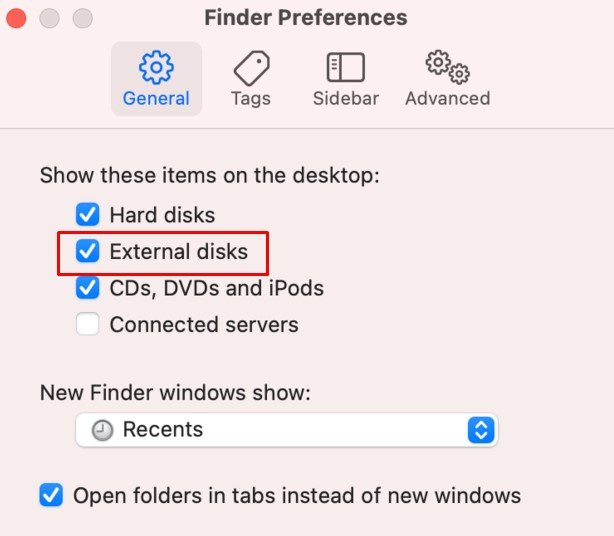 Ngayon, pumunta sa tab na Sidebar at paganahin din ang Mga panlabas na disk dito.
Ngayon, pumunta sa tab na Sidebar at paganahin din ang Mga panlabas na disk dito.
I-mount ang Iyong Drive Gamit ang Disk Utility
Ang Disk Utility ay isang mahalagang macOS tool upang subaybayan, baguhin at pahusayin ang kalusugan ng iyong disk. Kaya’t ang tool na ito ay nag-aalok sa iyo ng opsyon na puwersahang i-mount ang iyong panlabas na drive sa iyong computer din.
Maaaring ma-access ang Disk Utility mula sa Spotlight, at narito kung paano:
Ikonekta ang drive. Pindutin ang Command + Space upang ilabas ang Spotlight.Type at pumunta sa Disk Utility. Mula sa sidebar, piliin ang iyong external hard drive. Mag-click sa Mount.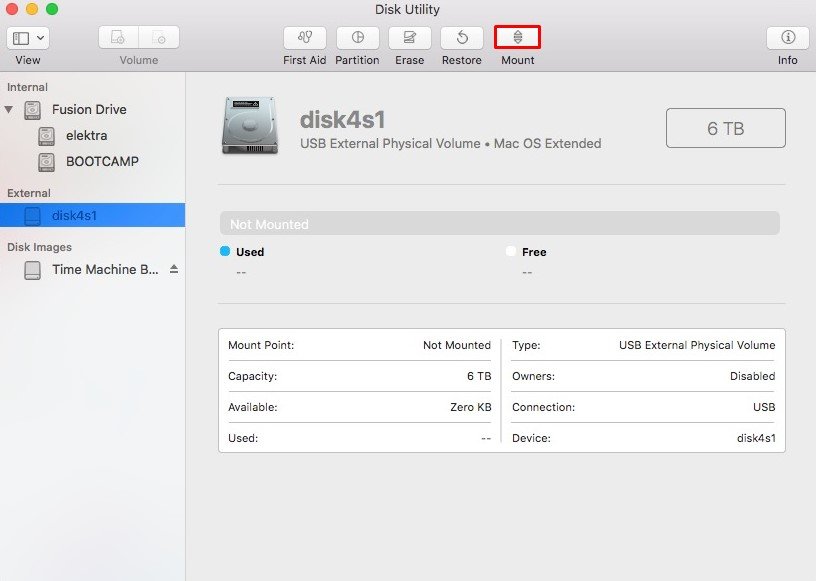
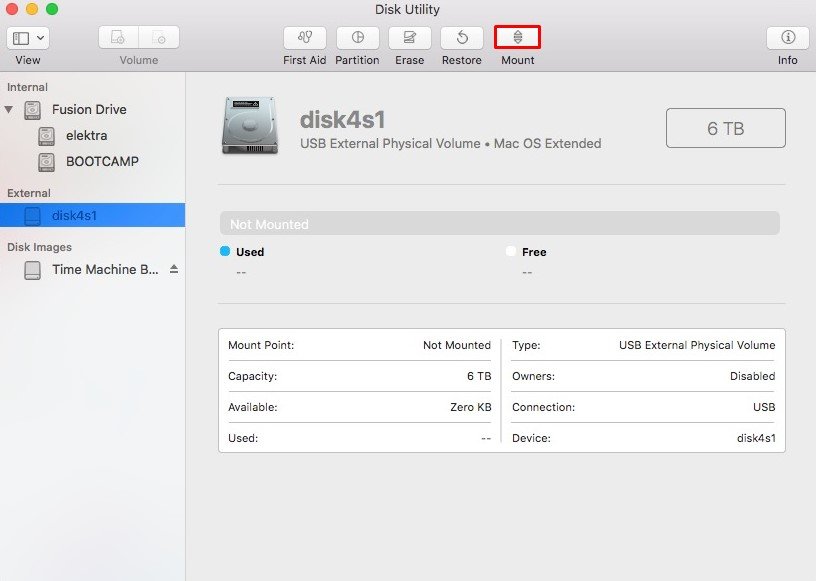
First Aid Iyong External Drive
Upang itapon ang anumang mga posibilidad ng mga internal na isyu sa hard disk, maaari kang magpatakbo ng pagsubok sa First Aid. Gaya ng ipinahihiwatig ng pangalan, ang tool ng First Aid ay naglalayong ibalik ang kalusugan ng iyong disk sa pamamagitan ng pag-scan at pag-aayos ng anumang mga isyu na maaaring kasalukuyang naroroon sa iyong panlabas na drive.
Ang First Aid ay ina-access din sa pamamagitan ng Disk Utility tool, at narito kung paano mo patakbuhin ang pagsubok na ito:
Ikonekta ang panlabas na drive. Pindutin ang Command + Space upang ilabas ang Spotlight.Type at pumunta sa Disk Utility. Mula sa sidebar, piliin ang iyong external hard drive. Mag-click sa First Aid.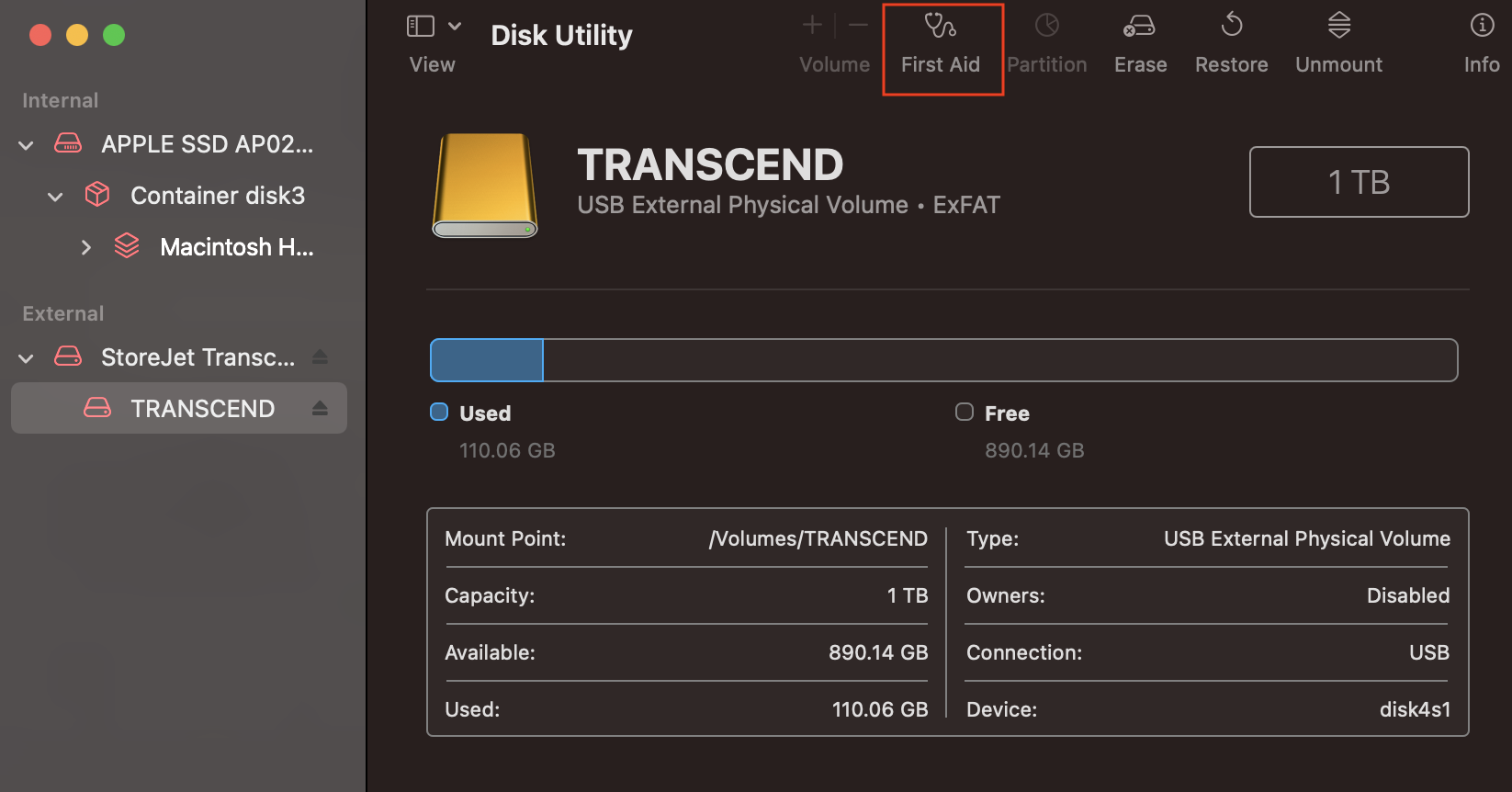
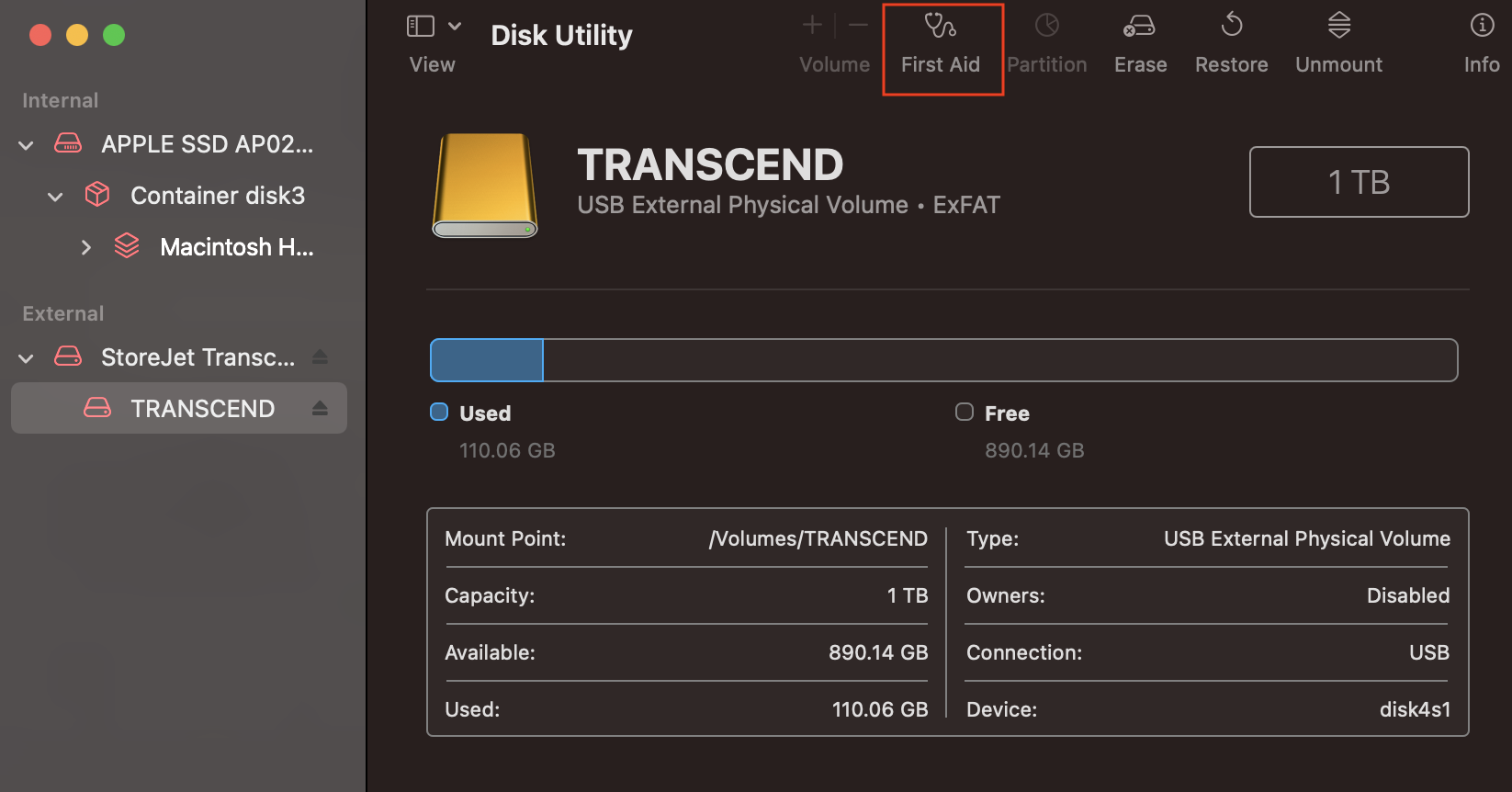 Pagkatapos, Patakbuhin ang First Aid.
Pagkatapos, Patakbuhin ang First Aid.
I-reset ang SMC
Ang SMC ay may pananagutan sa pagtiyak na gumagana ang lahat ng bahagi ng hardware sa iyong Mac sa kanilang buong kapasidad. Kaya, sa tuwing nagpapakita ang iyong panlabas na disk ng mga hindi gustong isyu, maaari mong i-reset ang SMC upang ayusin ang problema.
Gayunpaman, ang eksaktong paraan upang i-reset ang SMC sa iyong system ay maaaring mag-iba depende sa mga katangian ng iyong system. Kaya,
Sa Mga Mac na May T2 Chips
I-shut down. I-unplug ang iyong external hard drive at ang power cable. Pindutin ang left Control button + left Option button + right Shift key sa loob ng 7-10 segundo. Ngayon, nang hindi umaalis sa mga button sa itaas, pindutin nang matagal ang Power sa loob ng 10 segundo.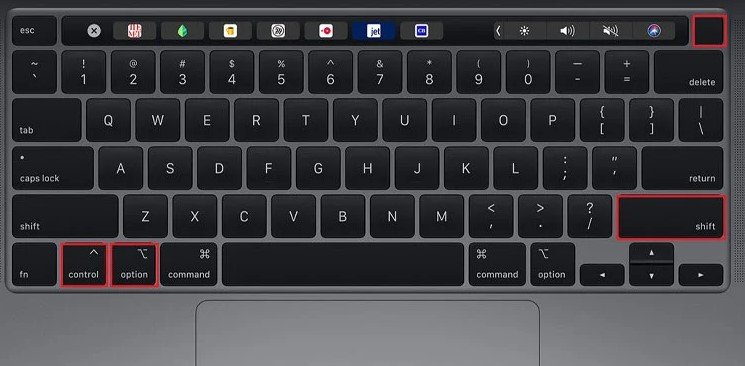
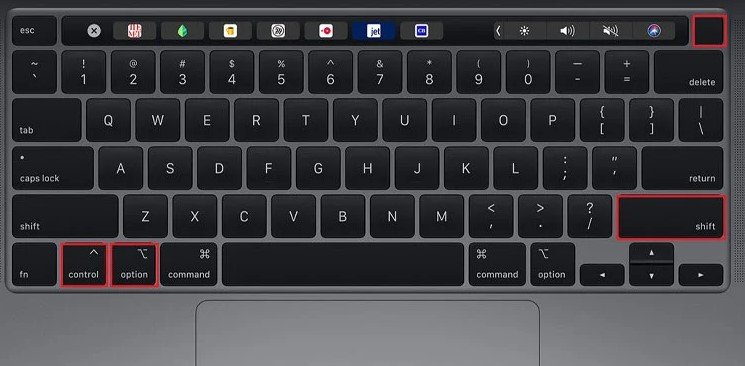 I-power sa iyong computer.I-replug ang external drive.
I-power sa iyong computer.I-replug ang external drive.
Para sa mga Mac na May M1 Chips
I-shut down. I-unplug ang iyong external hard drive at ang power cable. Kung gumagamit ka ng Macbook, isara ang takip nito sa loob ng 30 segundo. Ngunit, kung gumagamit ka ng iMac, hayaan itong naka-off sa loob ng 30 segundo. I-power sa iyong computer. I-plug ang external drive.
Sa Mga Mac na Walang Any T2/M1 Chips
I-shut down. I-unplug ang iyong external hard drive at ang power cable. Pindutin ang kaliwang Control button + left Option button + left Shift key + power button sa loob ng 10 segundo.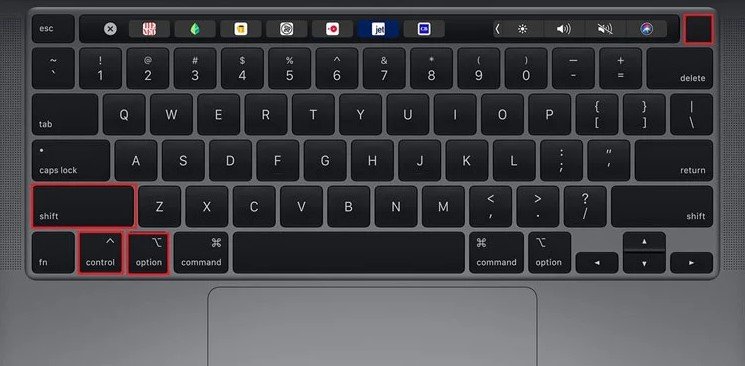
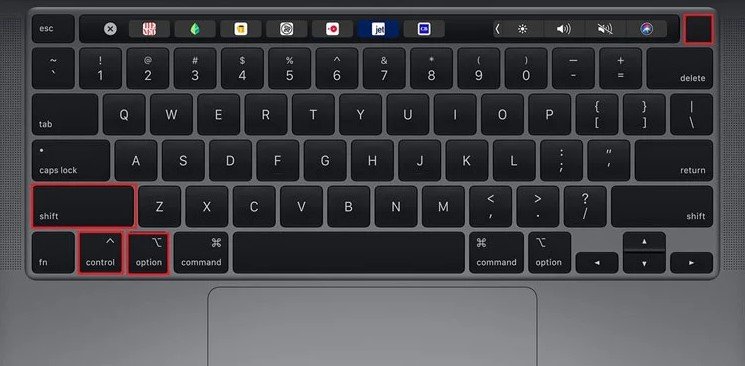 I-power sa iyong computer. I-relug ang external drive.
I-power sa iyong computer. I-relug ang external drive.
Sa Mga Mac na May Naaalis na Baterya
I-shut down ang iyong Mac. I-unplug ang iyong external hard drive at ang power cable. Alisin ang baterya mula sa back panel.
 I-hold ang Power sa loob ng 5 segundo. Muling ikabit ang baterya. Power sa iyong computer. I-replug ang external drive.
I-hold ang Power sa loob ng 5 segundo. Muling ikabit ang baterya. Power sa iyong computer. I-replug ang external drive.
Burahin ang Iyong Panlabas na Drive
Ang pagbura sa iyong panlabas na drive ay magtatanggal ng bawat file at folder sa loob nito. Gayunpaman, ang paggawa nito ay mali-clear ang iyong drive gamit ang isang format ng file na angkop para sa iyong Mac computer.
Kung karaniwan kang gumagamit ng maramihang mga operating system, maaaring itinakda mo ang panlabas na drive upang gumana sa isang file system na hindi suportahan ang macOS. Sa kasong ito, ang tanging bagay na magagawa mo ay burahin ang iyong buong drive at itakda ang tamang format para gumana ang iyong drive.
Ang mga sikat na file system, gaya ng NTFS file system at gayundin ang ext3, ay hindi suportado sa isang macOS. Kaya, inirerekomenda naming itakda mo ang format ng file sa alinman sa APFS, exFAT, MS-DOS, o Mac OS Extended.
Ikonekta ang drive. Pindutin ang Command + Space upang ilabas ang Spotlight.Type at pumunta sa Disk Utility. Mula sa sidebar, piliin ang iyong external hard drive. Mag-click sa Burahin.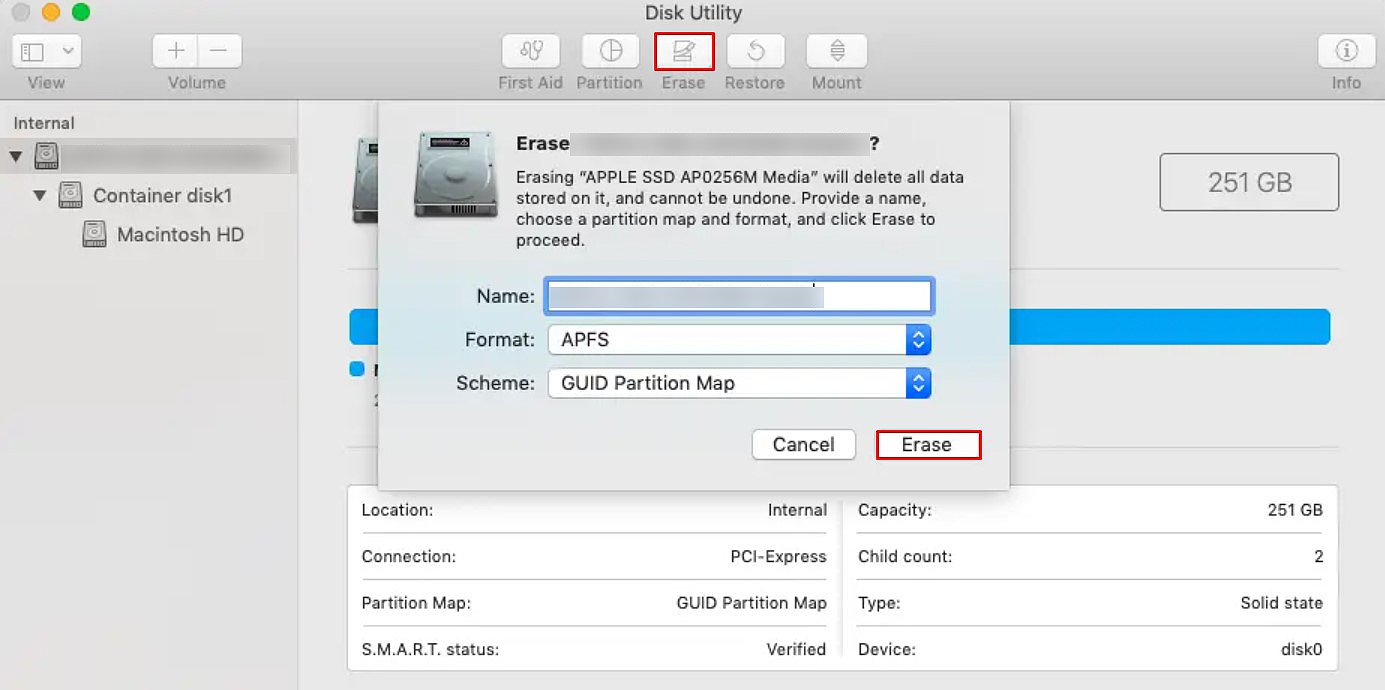
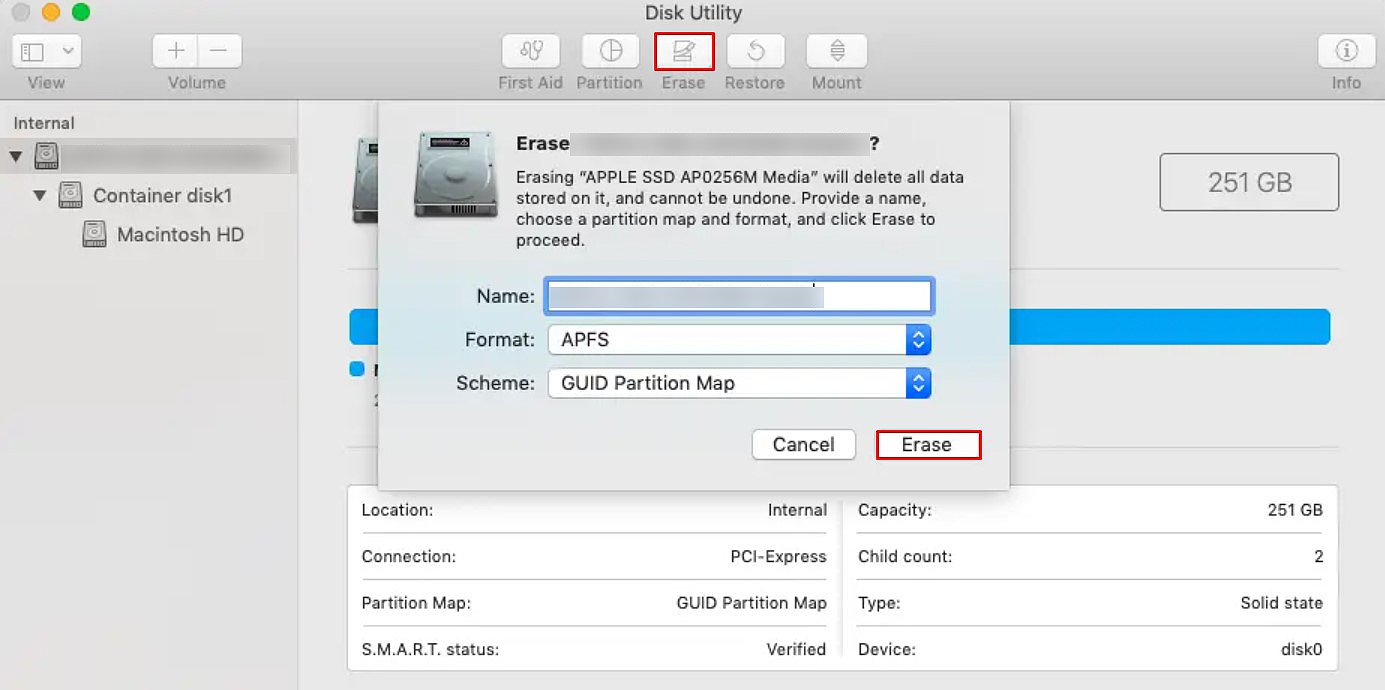 Magtakda ng Pangalan upang makilala ang iyong panlabas na hard drive. Pumili ng Format para sa iyong drive. Pagkatapos, Burahin ang drive.
Magtakda ng Pangalan upang makilala ang iyong panlabas na hard drive. Pumili ng Format para sa iyong drive. Pagkatapos, Burahin ang drive.
I-update ang macOS
Ang mga bagong update sa OS ay karaniwang isinasama sa mga patch ng compatibility at mga bagong feature ng seguridad. Kaya, kung mayroon kang ilang mga update sa Mac na naipon, inirerekomenda naming i-install mo ang lahat ng mga update na iyon sa lalong madaling panahon. Hindi lang nito aayusin ang iyong mga isyu sa compatibility ng external hard drive, ngunit mapapansin mo rin na ang iyong computer ay nagsisimulang gumanap nang mas mahusay sa pangkalahatan.
Buksan ang Finder. Mula sa menu bar, pumunta sa Apple > Tungkol sa Mac na Ito. Mag-click sa Software Update. Maghintay hanggang mag-scan ang system para sa mga bagong pag-install ng OS. Kapag nagbalik ito ng listahan ng mga update, i-click ang I-update Ngayon upang i-upgrade ang iyong system.