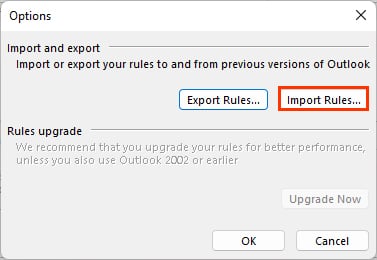Lilipat ka man sa bagong computer na may ibang bersyon ng Outlook o ibang platform tulad ng Windows/Mac, madali mong maililipat ang iyong data sa Outlook.
Ang Outlook Kasama sa mga nilalaman ang mga mensaheng email mula sa iyong inbox at outbox, kasama ang mga naka-save na draft, kalendaryo, contact, atbp. Bukod dito, maaari ka ring mag-export ng mga partikular na setting tulad ng iyong mga panuntunan, font, tema, at mga lagda sa Outlook.
Paano Ilipat ang Outlook sa Bagong Computer?
Maaari mong ilipat ang data ng Outlook sa dalawang hakbang lang. Una, ine-export mo ang kinakailangang data sa isang file. Pagkatapos, i-import mo ang mga ito sa bagong computer.
Gayunpaman, ang paggawa nito ay lilikha lamang ng kopya ng data ng Outlook, ngunit ang orihinal na data ay buo pa rin at available sa nakaraang system.
Upang tanggalin at tanggalin ang lahat ng data ng Outlook sa mas lumang computer, maaari mong alisin ang nauugnay na email account mula sa mga setting ng iyong account. Magagawa mo ito sa pamamagitan ng pagpunta sa File > Info > Account Settings > Account Settings.
Dahil ang pag-alis sa account ay magtatanggal ng lahat ng nauugnay sa Outlook app sa computer na iyon, ito ay medyo mas mapanganib. Sa halip, maaari mong i-filter ang mga partikular na nilalaman at piliing iwasan ang mga duplicate na item sa panahon ng proseso ng pag-export.
I-export ang Outlook Data
Upang ilipat ang impormasyon ng Outlook tulad ng mga email, nakabahaging kalendaryo, mga contact, atbp., kailangan mo munang i-export ito. Pagkatapos, maaari kang gumamit ng panlabas na storage device tulad ng USB upang ikonekta at i-import ang mga ito sa isa pang computer.
Gayunpaman, maaari ka lamang maglipat ng data ng Outlook sa pagitan ng dalawang Windows machine o Mac (ilang bersyon lamang) habang ini-export nila ang file sa iba’t ibang format (PST at OLM). Ito ay dahil ang Microsoft Outlook ay hindi nagbibigay ng built-in na tool upang i-convert ang mga format.
Ngunit maaari mong gamitin ang iba’t ibang available na online na tool at third-party na software upang i-convert ang mga ito.
Sa Windows
Ilunsad ang Outlook app. I-click ang File na menu mula sa tuktok na bar. Pagkatapos, piliin ang Buksan at I-export mula sa sidebar at i-click ang Import/Export sa kanang pane.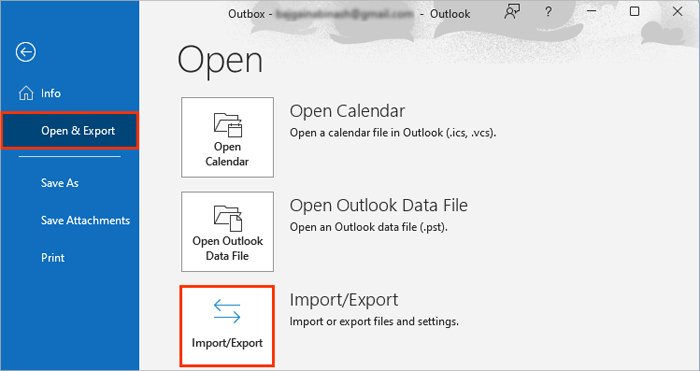
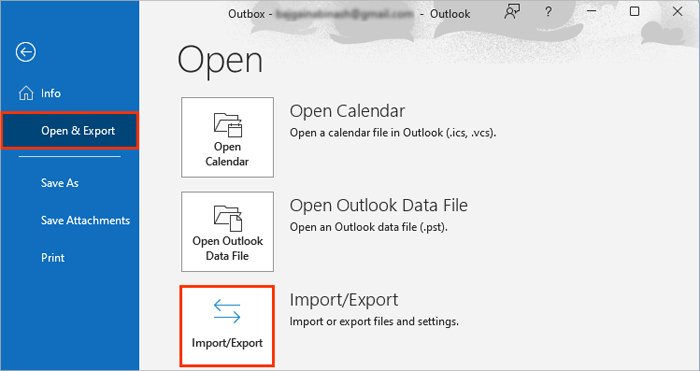 Ngayon, sa ilalim ng seksyong Pumili ng aksyon na gagawin, piliin ang opsyong I-export sa isang file at i-click ang Susunod.
Ngayon, sa ilalim ng seksyong Pumili ng aksyon na gagawin, piliin ang opsyong I-export sa isang file at i-click ang Susunod.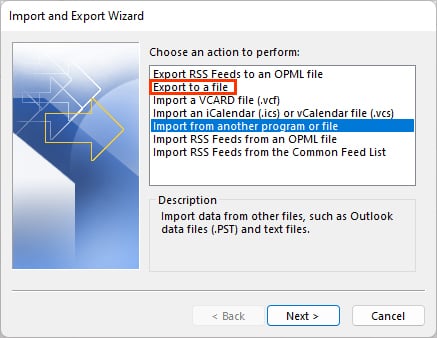
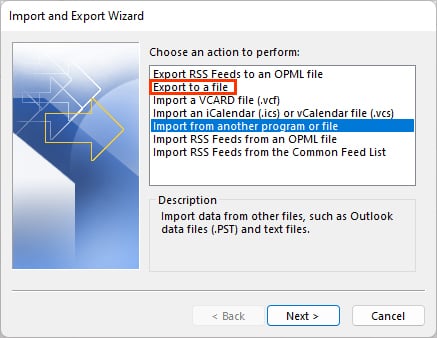 Piliin ang opsyon na Outlook Data File (.pst) sa susunod na prompt at i-click ang Susunod malakas>.
Piliin ang opsyon na Outlook Data File (.pst) sa susunod na prompt at i-click ang Susunod malakas>.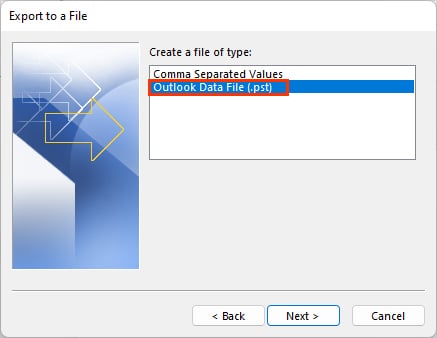
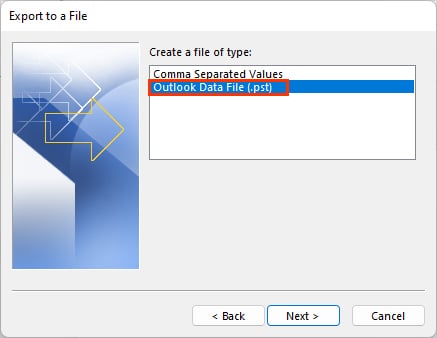 Piliin ang mga item (Calendar, Contacts, Inbox, atbp.) na gusto mong i-export. Maaari mo lamang piliing mag-export ng isang item sa bawat pagkakataon. Upang i-export ang lahat sa iyong Outlook account, piliin ang tamang email account na ang mga nilalaman ay gusto mong i-export.
Piliin ang mga item (Calendar, Contacts, Inbox, atbp.) na gusto mong i-export. Maaari mo lamang piliing mag-export ng isang item sa bawat pagkakataon. Upang i-export ang lahat sa iyong Outlook account, piliin ang tamang email account na ang mga nilalaman ay gusto mong i-export.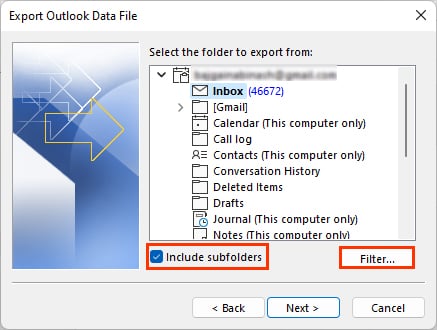
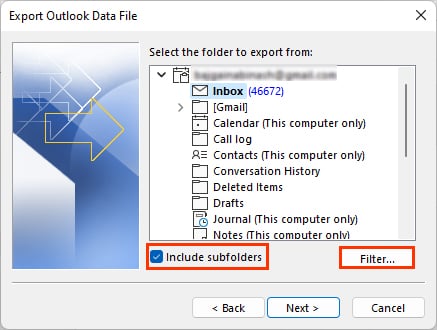 Bukod pa rito, i-click ang Filter kung gusto mo ng partikular na bagay mula sa data ng Outlook. Gayundin, paganahin ang checkbox na Isama ang subfolder upang kopyahin ang lahat ng data sa loob ng napiling folder. Pagkatapos, i-click ang Susunod. Sa window ng Export Outlook Data File, i-click ang Browse upang baguhin ang lokasyon ng pag-save ng PST file. Tandaan ang lokasyon nito at i-save ito kung saan madali mo itong mahahanap para i-import sa ibang computer.
Bukod pa rito, i-click ang Filter kung gusto mo ng partikular na bagay mula sa data ng Outlook. Gayundin, paganahin ang checkbox na Isama ang subfolder upang kopyahin ang lahat ng data sa loob ng napiling folder. Pagkatapos, i-click ang Susunod. Sa window ng Export Outlook Data File, i-click ang Browse upang baguhin ang lokasyon ng pag-save ng PST file. Tandaan ang lokasyon nito at i-save ito kung saan madali mo itong mahahanap para i-import sa ibang computer.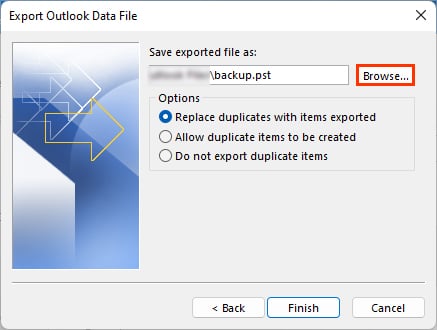
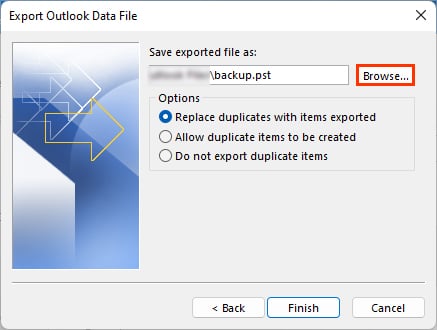 Bukod dito, maaari mong piliing payagan, palitan o i-filter ang mga duplicate na item sa loob ng export pst file. Pumili ng isa sa mga opsyon ayon sa iyong mga kagustuhan. I-click ang Tapos na kapag tapos na. Sa prompt ng Lumikha ng Outlook Data File window, magdagdag ng password kung gusto mo. Kung hindi, iwanan itong walang laman at i-click lamang ang OK.
Bukod dito, maaari mong piliing payagan, palitan o i-filter ang mga duplicate na item sa loob ng export pst file. Pumili ng isa sa mga opsyon ayon sa iyong mga kagustuhan. I-click ang Tapos na kapag tapos na. Sa prompt ng Lumikha ng Outlook Data File window, magdagdag ng password kung gusto mo. Kung hindi, iwanan itong walang laman at i-click lamang ang OK.
Tandaan: Bilang default, mase-save ang na-export na file bilang backup.pst at mahahanap mo ito sa sumusunod na lokasyon. C:\Users\AppData\Local\Microsoft\Outlook
Sa Mac
Sa halip na PST file, pinapayagan ka ng Outlook na i-export ang data nito sa OLM na format. Kung gusto mong i-import ang data ng Outlook mula sa Windows, na nasa PST format, maaaring kailanganin mong i-convert ito.
Buksan ang Outlook app. I-click ang Tools menu mula sa tuktok na bar at i-click sa I-export.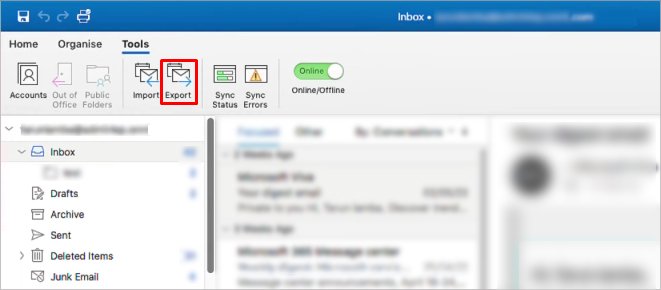
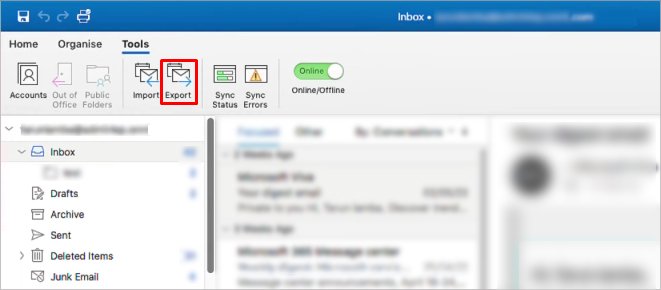 Sa window na prompt ng Export to Archive File (.olm), piliin ang mga item na gusto mong i-export at i-click ang Magpatuloy.
Sa window na prompt ng Export to Archive File (.olm), piliin ang mga item na gusto mong i-export at i-click ang Magpatuloy.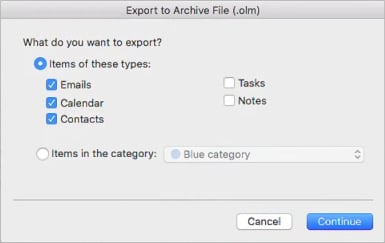
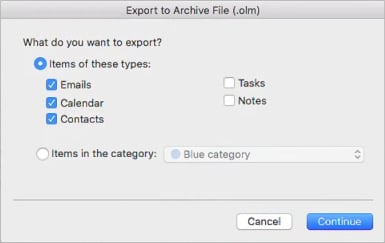 Sa I-save ang archive file (.olm ) bilang prompt, piliin ang gustong pangalan ng file at patutunguhan sa tabi ng Save as at W dito mga patlang, ayon sa pagkakabanggit. Tandaan ang i-save ang lokasyon upang gawing mas madali para sa mga layunin ng pag-import sa ibang pagkakataon.
Sa I-save ang archive file (.olm ) bilang prompt, piliin ang gustong pangalan ng file at patutunguhan sa tabi ng Save as at W dito mga patlang, ayon sa pagkakabanggit. Tandaan ang i-save ang lokasyon upang gawing mas madali para sa mga layunin ng pag-import sa ibang pagkakataon.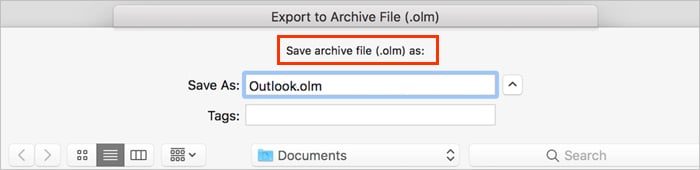
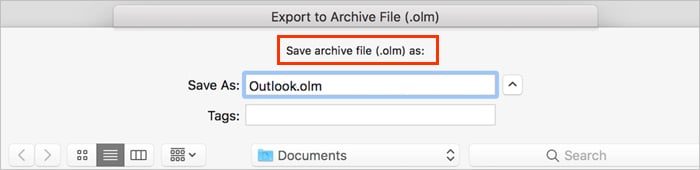 I-click ang I-save. Hintaying makumpleto ang proseso ng pag-export at i-click ang Tapos na.
I-click ang I-save. Hintaying makumpleto ang proseso ng pag-export at i-click ang Tapos na.
Sa Outlook Web
Bagama’t wala kang opsyong mag-export ng PST file sa web version ng Outlook, maaari mong i-export ang iyong mga contact sa Outlook.
Mag-sign in sa iyong Outlook web account. Pagkatapos, i-click ang icon na Mga Tao sa kaliwang sidebar. Ngayon, i-click ang Pamahalaan na button sa kanang sulok sa itaas. Susunod, i-click ang opsyong I-export ang mga contact.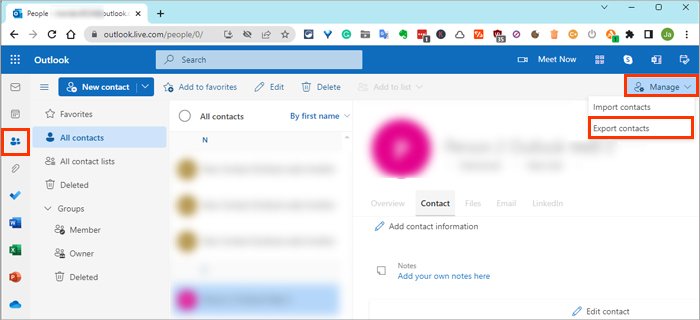
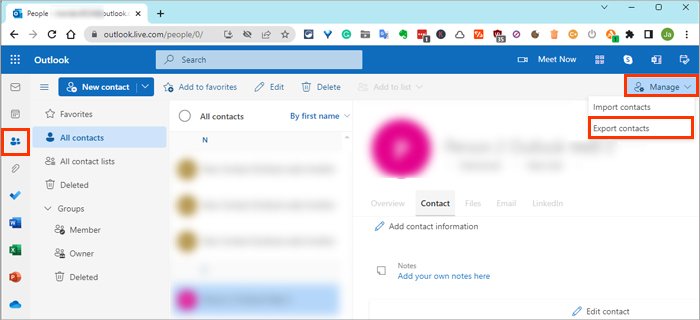 Sa susunod na prompt, piliin ang Lahat ng contact sa ilalim ng Mga contact mula sa folder na ito field.
Sa susunod na prompt, piliin ang Lahat ng contact sa ilalim ng Mga contact mula sa folder na ito field.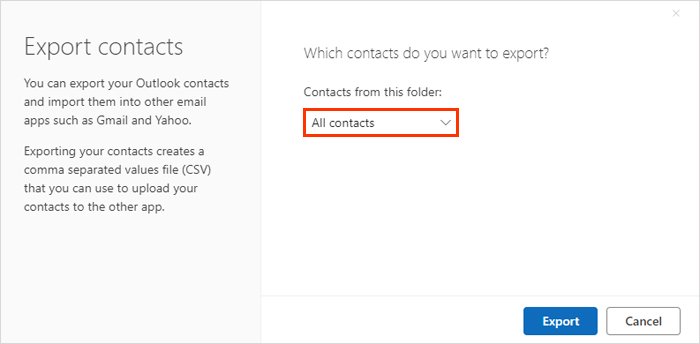
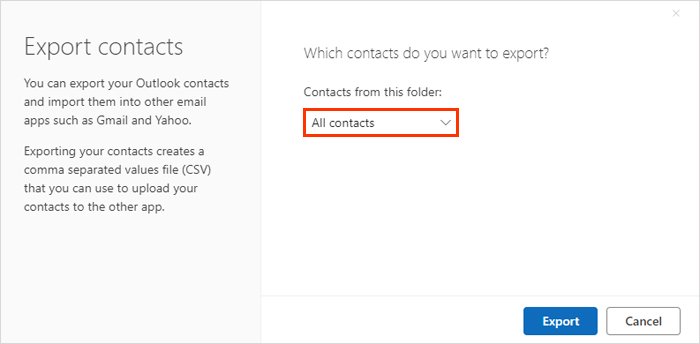 Kapag tapos na, i-click ang I-export. Bilang default, ine-export ng Outlook ang file bilang contacts.csv. Palitan ang pangalan nito kung gusto mo, at i-click ang I-save upang panatilihin ang kopya nito sa iyong lokal na computer.
Kapag tapos na, i-click ang I-export. Bilang default, ine-export ng Outlook ang file bilang contacts.csv. Palitan ang pangalan nito kung gusto mo, at i-click ang I-save upang panatilihin ang kopya nito sa iyong lokal na computer.
Pag-import ng Outlook Data File
Sa sandaling mayroon ka nang kopya ng Outlook file na may kinakailangang impormasyon, kailangan mo na ngayong i-import ito sa iyong bagong computer.
Sa Windows
Buksan ang Outlook at mag-navigate sa File > Buksan at I-export. I-click ang Import/Export sa kanang pane.Sa Import at Export Wizard window prompt, piliin ang opsyong Import mula sa isa pang program o file at i-click ang Susunod.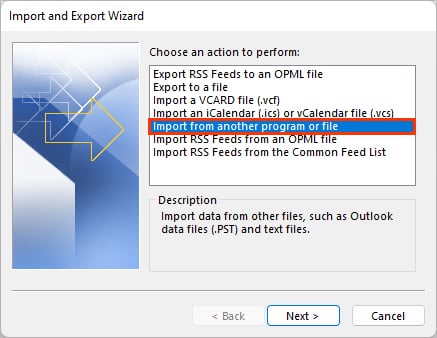 Sa window ng Import a File, piliin ang Outlook Data File (.pst) na opsyon at i-click ang Susunod.
Sa window ng Import a File, piliin ang Outlook Data File (.pst) na opsyon at i-click ang Susunod.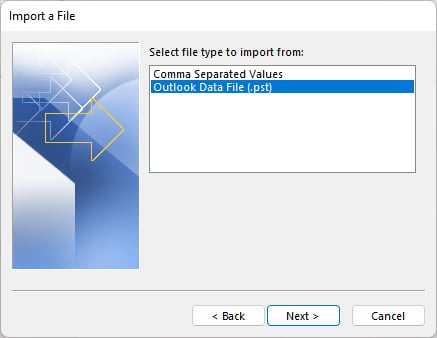
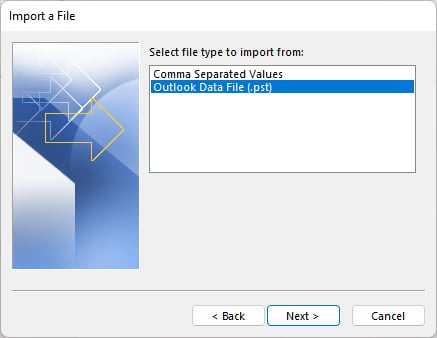 Bilang kahalili, piliin ang Comma Separated Values opsyon kung na-export mo lang ang mga contact, na nasa format na.csv. I-click ang Susunod.Sa window ng Import Outlook Data File, i-click ang button na Browse at piliin ang file na iyong na-export dati. Gayundin, pumili ng isa sa mga opsyon kung pananatilihin o papalitan ang mga duplicate.
Bilang kahalili, piliin ang Comma Separated Values opsyon kung na-export mo lang ang mga contact, na nasa format na.csv. I-click ang Susunod.Sa window ng Import Outlook Data File, i-click ang button na Browse at piliin ang file na iyong na-export dati. Gayundin, pumili ng isa sa mga opsyon kung pananatilihin o papalitan ang mga duplicate.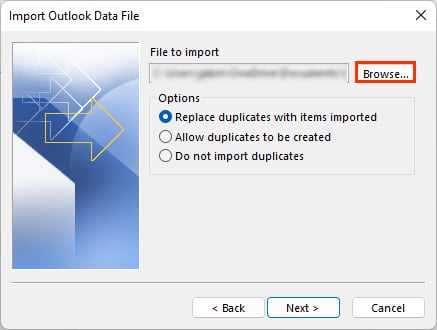
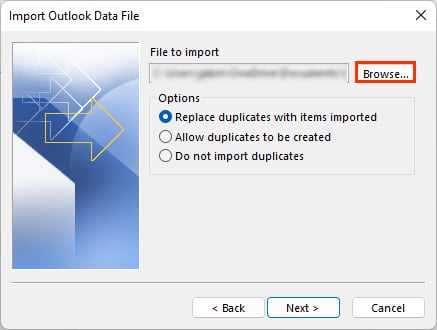 Pagkatapos, i-click ang Next at ilagay ang password kung hihilingin.
Pagkatapos, i-click ang Next at ilagay ang password kung hihilingin.
Sa Mac
Buksan ang Outlook app at i-click ang menu na Tools. Pagkatapos, piliin ang opsyong Import.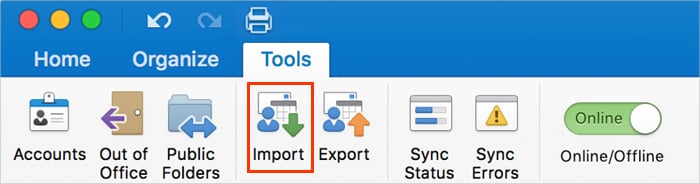
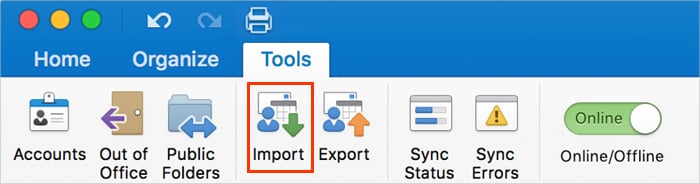 Susunod, i-click ang Outlook for Mac archive file (.olm) opsyon.
Susunod, i-click ang Outlook for Mac archive file (.olm) opsyon.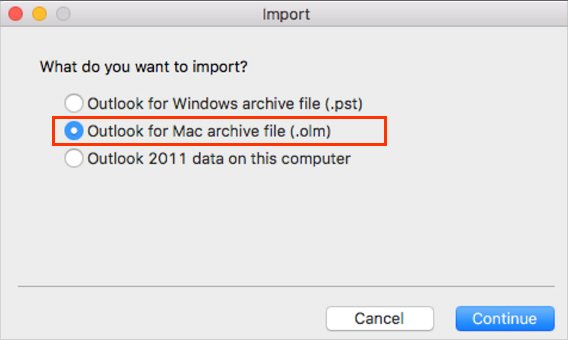
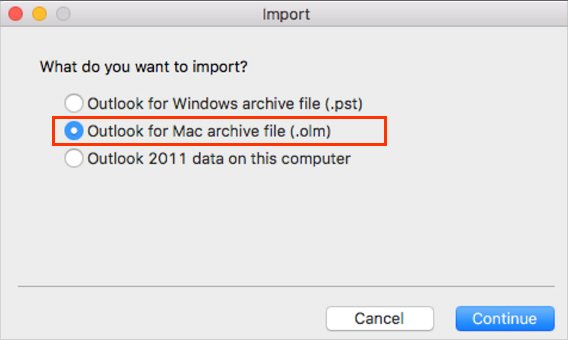 Pagkatapos, i-click ang Magpatuloy. I-browse ang iyong Mac at piliin ang naunang na-export na.olm file. Susunod, i-click ang Import.
Pagkatapos, i-click ang Magpatuloy. I-browse ang iyong Mac at piliin ang naunang na-export na.olm file. Susunod, i-click ang Import.
Sa Outlook Web
Mag-sign in sa iyong Outlook account at i-click ang icon ng Mga Tao sa sidebar. Susunod, i-click ang Pamahalaan sa kanang sulok sa itaas. Piliin ang Mag-import ng mga contact.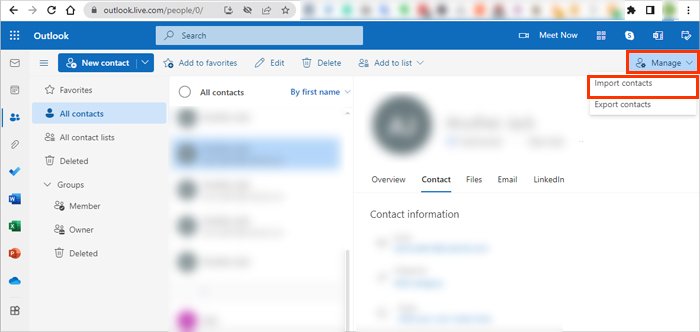
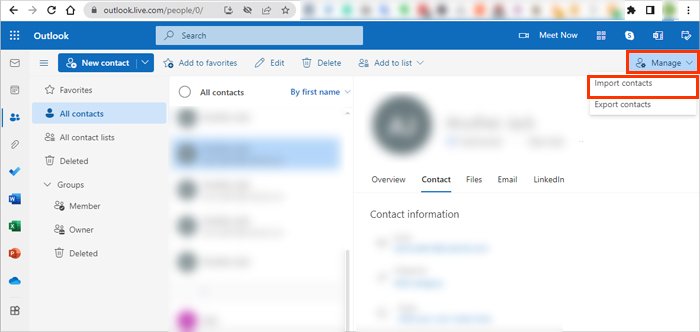 Ngayon, sa ibaba ng I-upload ang iyong seksyong CSV file, i-click ang button na Browse. Piliin ang CSV file (mga contact) na kinopya mo mula sa iba system.
Ngayon, sa ibaba ng I-upload ang iyong seksyong CSV file, i-click ang button na Browse. Piliin ang CSV file (mga contact) na kinopya mo mula sa iba system.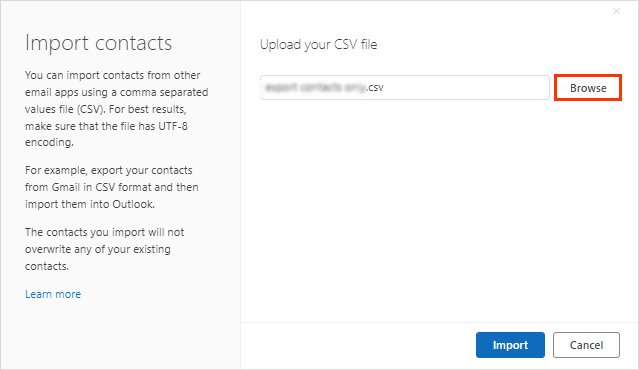
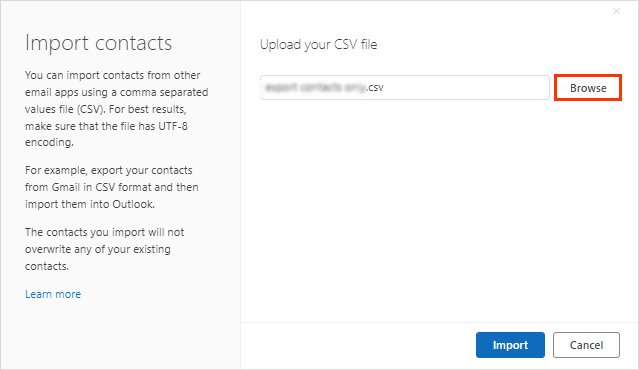 Susunod, i-click Buksan.Muli, i-click ang Import.
Susunod, i-click Buksan.Muli, i-click ang Import.
Paano i-export ang Outlook Signature at Mga Panuntunan sa isang Bagong Computer?
Kapag na-export mo ang Outlook data gamit ang paraan sa itaas, hindi ito naglalaman ng mga setting ng Outlook tulad ng mga panuntunan , stationery (mga setting ngfont at tema), at mga paunang ginawang lagda. Kailangan mong kopyahin ang mga ito nang hiwalay at i-paste ang mga ito sa isa pang computer.
Pindutin ang Windows + R, i-type ang appdata, at i-click ang OK. Pagkatapos, mag-navigate sa Roaming > Microsoft.Ngayon, kopyahin ang lahat sa loob ng folder na Lagda.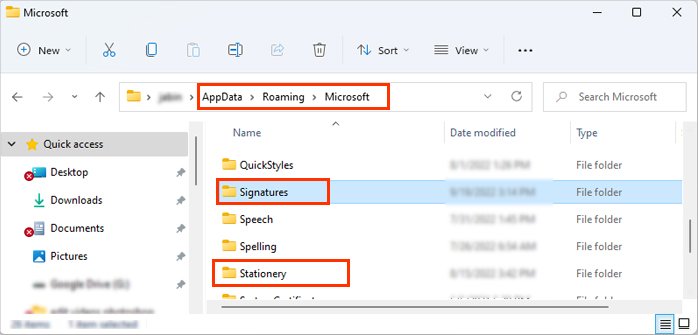
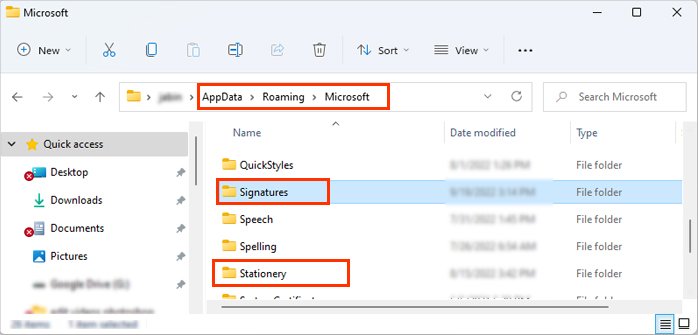 Gayundin, kung gusto mong ilipat ang mga setting ng stationery, kopyahin ang lahat sa loob ng folder na Stationery. Buksan ang Outlook sa isa pang PC at ulitin ang mga hakbang sa itaas upang i-paste ang mga ito sa kani-kanilang mga lokasyon. (Mga nilalaman ng lagda sa folder ng Mga Lagda at gayundin para sa mga item sa stationery.) Upang i-export ang mga dati nang panuntunan, buksan ang Outlook at mag-navigate sa File > Impormasyon. Pagkatapos, i-click ang Pamahalaan ang Mga Panuntunan & Mga Alerto sa kanang pane sa tabi ng Mga Panuntunan at Mga Alerto.
Gayundin, kung gusto mong ilipat ang mga setting ng stationery, kopyahin ang lahat sa loob ng folder na Stationery. Buksan ang Outlook sa isa pang PC at ulitin ang mga hakbang sa itaas upang i-paste ang mga ito sa kani-kanilang mga lokasyon. (Mga nilalaman ng lagda sa folder ng Mga Lagda at gayundin para sa mga item sa stationery.) Upang i-export ang mga dati nang panuntunan, buksan ang Outlook at mag-navigate sa File > Impormasyon. Pagkatapos, i-click ang Pamahalaan ang Mga Panuntunan & Mga Alerto sa kanang pane sa tabi ng Mga Panuntunan at Mga Alerto.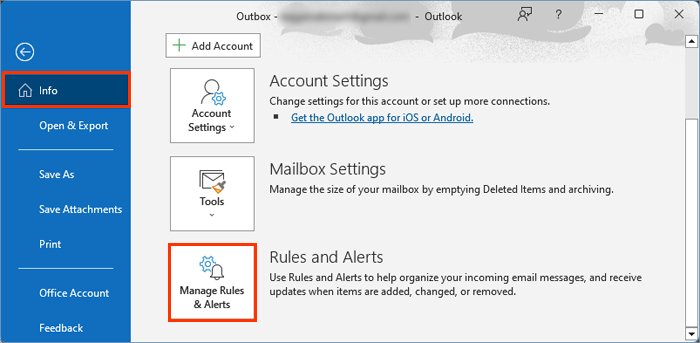
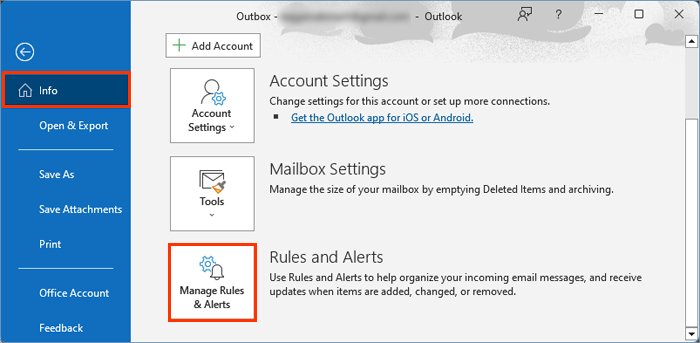 Sa ilalim ng tab na Mga Panuntunan sa Email, i-click ang button na Mga Opsyon sa kanang sulok.
Sa ilalim ng tab na Mga Panuntunan sa Email, i-click ang button na Mga Opsyon sa kanang sulok.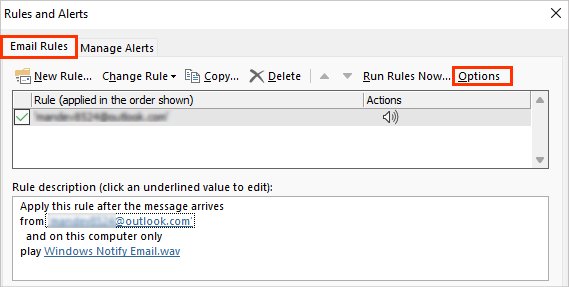
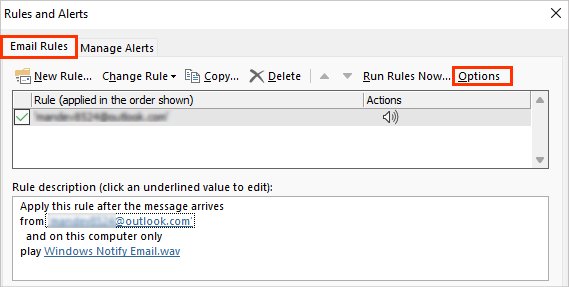 I-click ang Mga Panuntunan sa Pag-export.
I-click ang Mga Panuntunan sa Pag-export.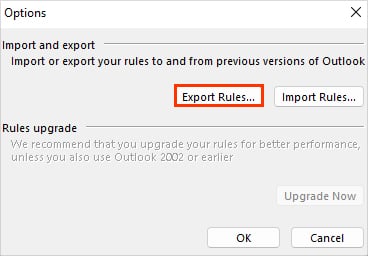 Pumili ng gustong pangalan ng file at i-save ang lokasyon. Pagkatapos, i-click ang I-save. Bilang default, ise-save ito sa format na.rwz sa sumusunod na address:
Pumili ng gustong pangalan ng file at i-save ang lokasyon. Pagkatapos, i-click ang I-save. Bilang default, ise-save ito sa format na.rwz sa sumusunod na address:
C:\Users\