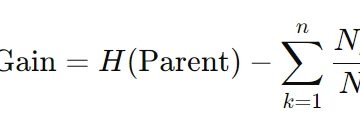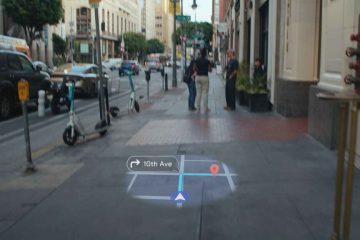Kung mahilig kang maglaro, tiyak na nakatagpo ka ng iba’t ibang mga setting ng graphics. Sa isang paraan o iba pa, maaaring sinubukan mo ang iba’t ibang mga tampok at napansin ang mga pagbabago sa pagganap ng iyong laro.
Isa sa marami ay ang Anti-Aliasing, kadalasang pinaikli bilang AA lang. Maaaring natatandaan mo kung paano lumabo at may pixelated na mga digital na larawan ang lumabas sa mas lumang mga laro. Fast forward sa ngayon, ginawa ng mga bagong teknolohiya na mas kaakit-akit at makatotohanan ang mga visual.
Buweno, iyan ang ginagawa ng AA—pinakinis ang mga gilid, tinitiyak na walang lalabas na tulis-tulis ang mga larawan. Gayunpaman, kilala ang feature na ito na ibaba ang FPS, na maaaring negatibong makaapekto sa iyong gameplay. Isinasaalang-alang ang parehong mga pakinabang at disbentaha nito, nagdala kami ng detalyadong gabay sa Anti-Aliasing upang matulungan kang magpasya kung ie-enable o idi-disable ito.

Ano ang Anti-Aliasing?
 Naka-on Kumpara sa Naka-off ang Aliasing
Naka-on Kumpara sa Naka-off ang Aliasing
Ang mga larawang nakikita mo sa iyong screen ay gawa sa mga pixel na hugis parisukat (maliban sa mga imaheng vector). Anuman ang hugis ng isang bagay, lahat sila ay nabuo gamit ang pinakamaliit na elementong ito. Halimbawa, ang isang tuwid na linya sa iyong display ay isang kumbinasyon ng daan-daan at libu-libong mga pixel na pinagsama-sama.
Gayunpaman, hindi lahat ng mga bagay ay tuwid, at para sa iyong computer monitor upang iguhit ang mga ito, ang mga parisukat na hugis na mga pixel ay inilalagay sa mga diagonal na posisyon. Halimbawa, ang isang bola ay may mga hubog na gilid, at upang balangkasin ang hugis na ito, ang mga pixel ay nakahanay nang pahalang. Iyan ang dahilan kung bakit tila baluktot o tulis-tulis ang mga ito.
Tulad ng anumang iba pang larawan, kahit na ang mga character at bagay sa loob ng iyong mga laro ay maaaring lumitaw minsan nang may mga kurbadong linya o may mga staircase effect. Ito ang teknikal naming tinatawag na’aliasing,’at pangunahin itong nangyayari kapag hindi na-render ng iyong graphics card ang mga larawan na may wastong resolution ng monitor o dahil sa mahinang sampling (pag-convert ng analog signal sa digital).
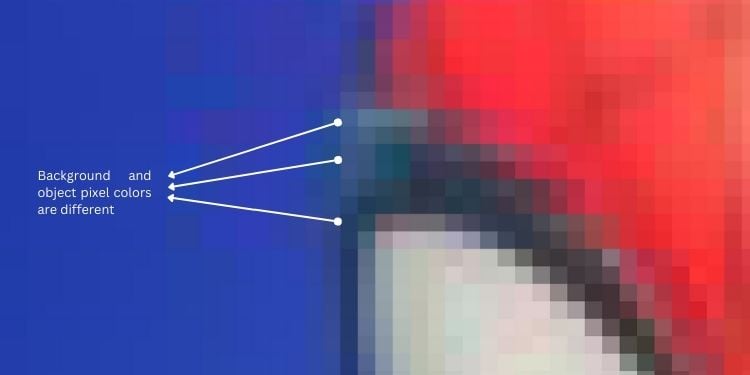
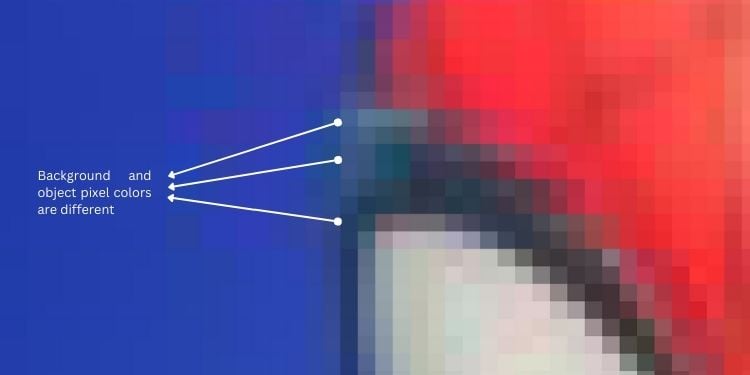 Anti-Aliasing Pagsasaayos ng Kulay ng Pixel
Anti-Aliasing Pagsasaayos ng Kulay ng Pixel
Upang maalis ang mga jaggies na ito, ipinakilala ang setting na Anti-Aliasing. Ito ay isang pamamaraan na nagpapakinis sa mga gilid sa pamamagitan ng pagsasaayos ng mga kulay ng pixel (sa pamamagitan ng pagkalkula ng average na halaga ng kulay) at mga posisyon. Halimbawa, pumipili ito ng iba’t ibang shade na tumutugma sa bagay at background nito para sa isang makatotohanang hitsura. Mayroong iba’t ibang mga paraan upang makamit ito, na tatalakayin natin sa ibang pagkakataon.
Habang ang karamihan sa mga modernong monitor ng computer ay may mas matataas na resolution at pixel density, ang mga may mas mababang mga monitor ay mas madaling kapitan ng pag-alyas. Gayunpaman, maraming iba pang salik tulad ng hindi wastong sampling at pagpapatupad ng mahinang Anti-Aliasing algorithm ay maaaring magdulot ng mga distortion at jaggies kahit sa mga high-end na display.
Paano Gumagana ba ang Pagtagumpayan ang Aliasing?
Kung ang sampling rate ay masyadong mababa sa panahon ng scan conversion (ang proseso ng pagre-represent ng mga graphics bilang mga pixel), ang mga imahe ay hindi maire-representa nang tama sa screen ng iyong computer. Malamang na makakakita ka ng matatalim na gilid, at ito ay sanhi ng undersampling.
Ano ang Undersampling?
Kapag mas mababa ang sample rate kaysa sa minimum na kinakailangang frequency (nakasaad bilang Nyquist sampling frequency), mayroong pagkawala ng signal na humahantong sa mga pagbaluktot ng imahe. Ito ay tinatawag na undersampling at ito ay maling kumakatawan sa mataas na dalas na impormasyon ng imahe at ginagawa itong parang may mas mababang frequency (nagaganap ang pagkawala ng impormasyon).
Pinipigilan ng Anti-Aliasing ang undersampling sa pamamagitan ng pag-alis muna ng high-frequency na mga bahagina maaaring magdulot ng mga jaggies. Pagkatapos, kinukuha ang dalas ng pagsa-sample na tinitiyak na hindi bababa sa dalawang beses sa maximum na dalas pagkatapos ng pag-filter:
Dalas ng sampling(f) >=2 * Maximum frequency(fMax)
Ngayon na ang dalas ng sampling ay nakakatugon sa pamantayan ni Nyquist, hindi ka na makakakita ng mga epekto ng hagdanan sa loob ng mga bagay at karakter ng laro. Ang mga halaga ng kulay ng pixel ng magkakapatong na mga gilid ay angkop na pinagsasama upang makagawa ng mga malinaw na larawan at magmukhang mas makatotohanan.
Mga Kalamangan at Kahinaan ng Anti-Aliasing
Tulad ng nabanggit kanina, ang Anti-Aliasing ay isang mahusay na pamamaraan upang pakinisin ang mga gilid at bawasan ang mga epekto ng hagdanan. Makakatulong ito sa pagpapabuti ng kalidad ng larawan at kahit na nag-aalok ng mas mahusay na pagiging madaling mabasa ng teksto.
Kasama ng mga benepisyong ito, may kasama itong kaunting negatibong epekto. Kabilang dito ang mga FPS drop, input lags, tumaas na konsumo ng kuryente, at higit pa. Ang talahanayan sa ibaba ay nagpapakilala sa iyo sa mga pangunahing kalamangan at kahinaan ng AA.
Mga kalamangan: Pinapabuti ang kalidad ng larawan at ginagawa silang kaakit-akit sa paningin. Pinapahusay ang karanasan sa paglalaro gamit ang makatotohanang mga graphics. Inaayos ang mga pixelated na gilid na maaaring makabuluhang bawasan ang strain ng mata. Ang mga teksto ay nagiging mas malinaw. Pinapahusay ang mga animation at karanasan sa virtual reality. Kahinaan: Kapag pinapakinis ang mga gilid, ang AA ay maaaring maglagay ng dagdag na load sa mga GPU at kumuha din ng labis na kapangyarihan sa pagpoproseso. Dahil sa sobrang lakas ng pagpoproseso/graphics at mataas na paggamit ng memory, ang AA ay kumukonsumo din ng mas maraming kapangyarihan. Mga makabuluhang pagbaba ng FPS at mga lags ng input. Samakatuwid, ang AA ay hindi perpekto para sa mga laro kung mayroon kang isang mababang-end na GPU. Ang ilang mga diskarte sa AA ay maaaring gawing malabo ang mga larawan at teksto, kahit na ginagawa itong mahirap makilala. Maaaring lumikha ng mga isyu sa loob ng mga laro at iba pang 3D application na hindi tugma sa Anti-Aliasing.
Iba’t ibang Teknik ng Anti-Aliasing
May ilang mga paraan kung paano mo maaalis ang pag-alyas upang makakuha ng mga larawang walang tulis-tulis. Para sa pagiging simple, ikinategorya namin ang mga ito sa apat na uri. Kabilang sa mga ito, ang dalawa—spatial at post-process ay kabilang sa mga pinakasikat.
Habang gumagana ang Spatial AA technique bago i-rasterize ang imahe, eksaktong ginagawa ng Post-Process AA. ang kabaliktaran. Anuman ang iba’t ibang diskarte ng Anti-Aliasing, lahat ng mga ito ay gumagana upang makamit ang isang layunin– ang alisin ang aliasing at pahusayin ang kalidad ng larawan.
I-adopt isang High-Resolution Monitor
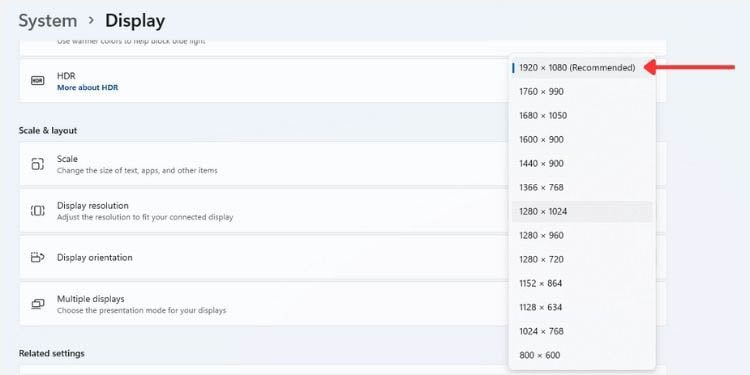
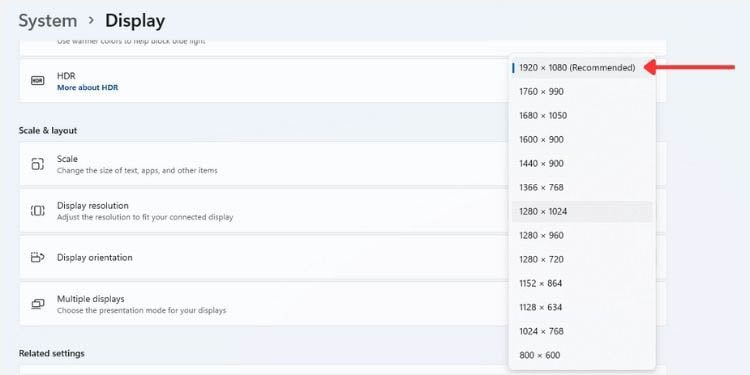 Mag-opt for a Monitor With High Resolution
Mag-opt for a Monitor With High Resolution
Noong nakaraan, ang tanging opsyon upang madaig ang aliasing ay ang pagtaas ng resolution ng screen. Sa mas maraming pixel sa screen, tumataas din ang bilang ng mga kulay. Nangangahulugan ito na ang iyong larawan ay nagiging mas detalyado, na binabawasan ang posibilidad ng pag-alyas. Kahit ngayon, magandang ideya na gamitin ang inirerekomendang resolution ng monitor para sa mas mahusay na kalidad ng larawan na walang mga jaggies.
Kung inilagay mo ang iyong monitor sa tamang-tamang taas at napanatili ang isang braso ng distansya. mula sa monitor, pumili ng monitor na may 300-700 ppi. Sa ganitong paraan, hindi mo kailangang gumamit ng anumang Anti-aliasing algorithm para maalis ang mga jaggies. Ito ay dahil ang mga malabong gilid ay nagiging hindi na makilala at hindi makikilala ng ating mata ng tao ang mga ito sa puntong ito.
Gayunpaman, ang pag-alyas ay direktang proporsyonal sa layo ng pagtingin. Kaya, kung lalapit ka sa monitor o mag-zoom in lang sa bagay, maaari mo pa ring mapansin ang mga jaggies.
Spatial Anti-Aliasing
Spatial Anti-Aliasing ay batay sa iyong resolution ng monitor. Ang pangkalahatang ideya dito ay kumuha ng mga larawang may mababang resolution at gumamit ng ilang partikular na diskarte para i-render ang mga ito sa mas matataas na resolution.
Sa pangkalahatan, ang proseso ay nagsasangkot ng pagtatalaga ng mga bagong kulay sa bawat o ilang bahagi ng mga pixel upang ang mga artifact ay maging hindi gaanong nakikita. Nangyayari ito bago ang pag-render at samakatuwid ay tinatawag ding pre-processing.
Super Sampling Anti-Aliasing (SSAA)
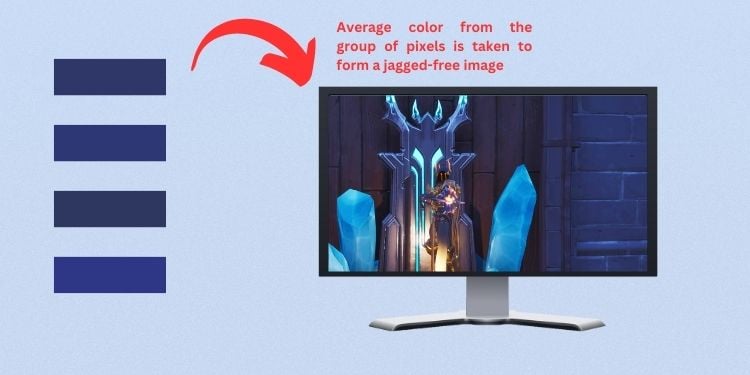
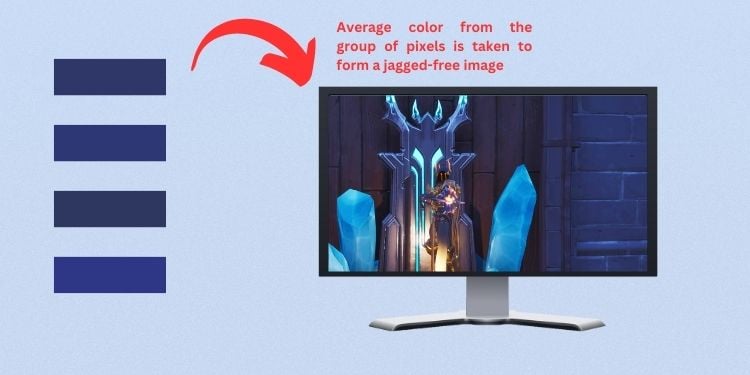 Magagamit ang SSAA
Magagamit ang SSAA
SSAA o FSAA (Full-scene Anti-Aliasing) kapag mayroon kang mataas na tapusin ang graphics card na sumusubok na mag-render ng mas matataas na resolution na sinusuportahan ng iyong monitor. Upang gawing magkasya ang mga larawan sa iyong screen, kailangan nitong magsagawa ng downsampling, na isang proseso ng pagbabawas ng spatial na resolusyon habang pinananatiling buo ang 2D na representasyon.
Sa panahon ng proseso, mayroong mataas na pagkakataon ng mga pagbaluktot ng imahe. Ngunit salamat sa tampok na supersampling, ang graphics card ay nag-a-average ng iba’t ibang mga halaga ng kulay na kinuha mula sa mga sample ng pixel. Tinitiyak nito na mas makatotohanan ang hitsura ng mga larawan sa pamamagitan ng pag-alis ng mga pixelated na gilid.
Ang pangkalahatang ideya ng SSAA ay magsagawa ng sampling sa mas matataas na resolution at makagawa ng mga larawang sinusuportahan ng monitor (karaniwan ay sa mas mababang resolution). Gayunpaman, ang aktwal na pamamaraan ng pagtatrabaho ay nag-iiba-iba batay sa iba’t ibang mga algorithm–grid, rotated grid, jitter, random, at higit pa.
Mga Lakas: Gumagawa ng mga visual na nakakaakit na larawan. Naaangkop upang magpatakbo ng mas matataas na resolution na sinusuportahan ng iyong monitor. Mga Kahinaan: Nangangailangan ng higit pang kapangyarihan sa pag-compute upang i-render ang mga larawan. Malaking binabawasan ang FPS na ginagawang hindi nalalaro ang ilang high-paced na laro. Naglalagay ng mabibigat na load sa mga graphics card at samakatuwid ay hindi naaangkop para sa mga low-end na GPU at CPU. Ginagawang malabo ang mga pahalang at patayong linya.
Multi-Sample Anti-Aliasing (MSAA)
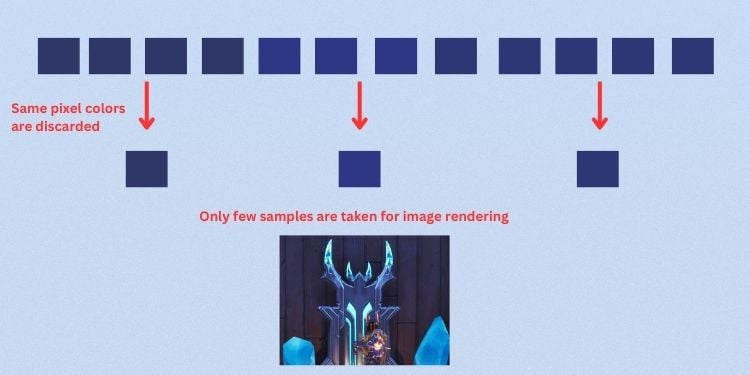
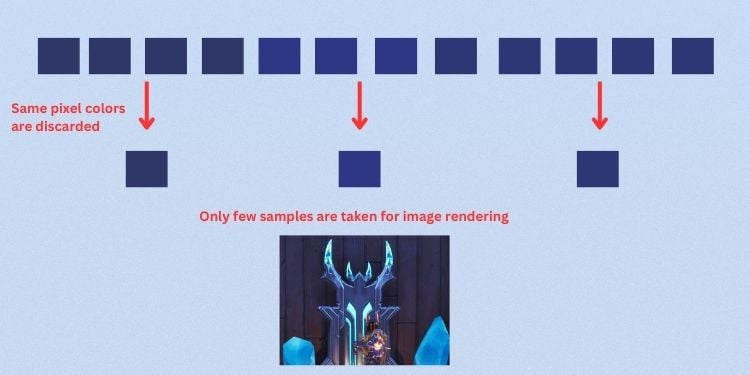 Paggana ng MSAA
Paggana ng MSAA
Hindi tulad ng SSAA, MSAA kumukuha lamang ng ilang partikular na sample ng pixel mula sa larawang ire-render. Karaniwan, ang mga pixel na iyon na may parehong mga kulay ay itinatapon, na bahagyang binabawasan din ang kapangyarihan sa pagpoproseso.
Sa panahon ng proseso, una, ang isang polygon (hugis ng bagay) ay na-render. Inaayos nito ang mga posibleng jaggies at pinapanatili ang hugis upang maging kaakit-akit ito. Pagkatapos lamang nito ay makumpleto, ang texture ay ilalapat ngunit walang mga pagbabago.
Multi-sampling Anti-Aliasing ay maaaring isagawa gamit ang dalawang paraan—point sampling (kumuha ng mga sample sa loob ng rendered primitive) at area sampling (ang ilang sample ay nagmumula sa labas ng rendered primitive).
Mga Lakas: Gumagamit ng mas kaunting kapangyarihan sa pagproseso, kumpara sa SSAA. Karaniwang ginusto ng mga manlalaro dahil mas kaunting mga frame ang nahuhulog. Ang pagganap at kalidad ay balanse. Mga Kahinaan: Dahil hindi ito gumagana sa mga texture, maaaring lumitaw pa rin ang ilang bahagi ng pixelated. Nag-aalok pa rin ng mababang performance kumpara sa post-process na Anti-aliasing. Hindi naaangkop para sa low-end na CPU at GPU.
Coverage Sampling Anti-Aliasing (CSAA) at Enhanced Quality Anti-Aliasing (EQAA)
Parehong CSAA at EQAA ay spatial na Anti-aliasing technique na binuo ng mga nakalaang tagagawa ng GPU. Habang ang una ay isang imbensyon ng NVIDIA, ang huli ay ipinakilala ng AMD.
Mayroon silang katulad na mekanismo sa pagtatrabaho bilang multi-sampling. Ang mga polygon lang na may tulis-tulis na mga gilid ang sumasailalim sa supersampling.
Mga Lakas: Gumagamit ng mas kaunting kapangyarihan sa pagproseso at iba pang mapagkukunan ng computer. Ilang bahagi lamang ng mga larawan ang nangangailangan ng paglambot. Pinakamahusay para sa pinagsamang mga graphics pati na rin ang mga low-end na GPU at CPU. Mga Kahinaan: Ibinababa ang FPS at maaaring hindi angkop para sa mga high-paced na laro. Hindi gaanong epektibo kaysa MAA at FXA.
Anti-Aliasing ng Post Process
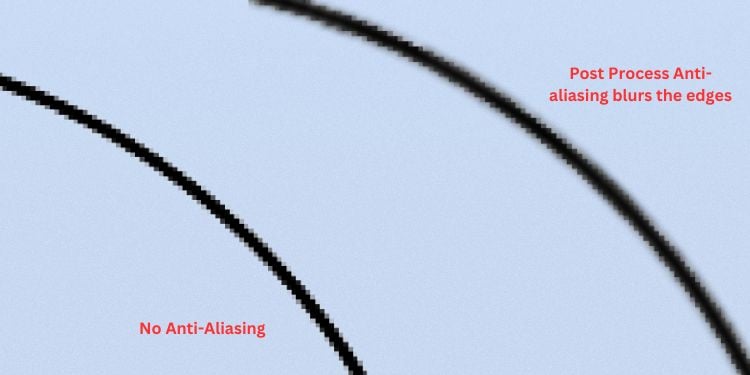
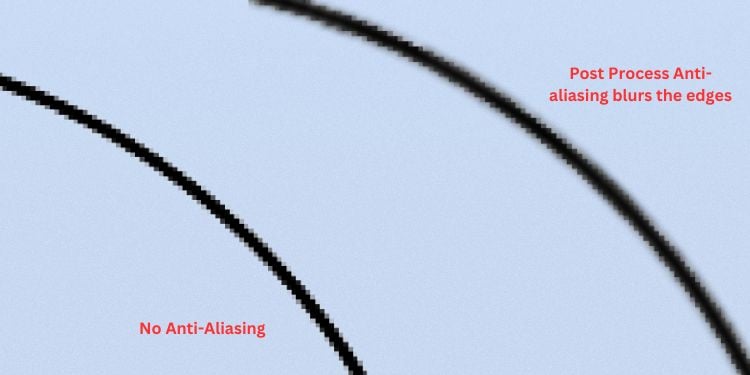 Gumawa ang Post Process Anti-Aliasing sa pamamagitan ng Blurring the Edges
Gumawa ang Post Process Anti-Aliasing sa pamamagitan ng Blurring the Edges
Ang isa pang sikat na technique ng AA ay ang Post Process, kung saan nakaka-blur ang mga pixel na hindi nakaposisyon sa awkwardly sa halip na maglapat ng average na kulay. Hindi tulad ng Spatial Anti-Aliasing, pinapakinis ang mga gilid pagkatapos mai-render ang mga larawan.
Dito, patuloy na inihahambing ng GPU ang dalawang pixel sa paligid ng mga gilid hanggang sa makakita ito ng iba’t ibang kulay. Kung ang dalawa ay may parehong kulay, isinasaalang-alang nito ang parehong polygon. Kapag nahanap na nito ang pagkakaiba, pinapalabo nito ang pixel.
Dahil ganap itong nakabatay sa paghula, lumalabas na medyo malabo ang karamihan sa mga larawan. Gayunpaman, ang diskarteng ito ng AA ay nagiging lalong sikat sa mga manlalaro dahil kumokonsumo ito ng mas kaunting lakas sa pagproseso.
Fast Approximate Anti-Aliasing (FXAA) & Morphological Anti-Aliasing (MLAA)
Ang FXAA at MLAA ay eksaktong pareho, ang pagkakaiba lang ay ang kanilang tagagawa. Habang ang una ay ipinakilala ng NVIDIA, ang huli ay ginagamit ng AMD.
Hindi tulad ng Spatial Anti-Aliasing, parehong FXAA at MLAA ay gumagamit ng high contrast na mga filter upang lumabo ang mga gilid sa halip na average na kulay. Sa panahon ng proseso, hindi makunan at mai-render ang mas maliliit na detalye ng pixel.
Higit pa rito, ang mga AA algorithm na ito ay nangangailangan ng mas kaunting kapangyarihan sa pag-compute ngunit may halaga ng blurriness. Dahil hindi naman ito malaking bagay, ginagamit ito ng karamihan sa mga manlalaro at kaya naging pinakasikat na pamamaraan sa industriya.
Mga Lakas: Gumagamit ng mas kaunting kapangyarihan sa pagproseso at iba pang mapagkukunan ng computer. Ilang bahagi lamang ng mga larawan ang nangangailangan ng paglambot. Pinakamahusay para sa pinagsamang mga graphics pati na rin ang mga low-end na GPU at CPU. Mga Kahinaan: Lumalabas na malabo ang mga larawan. Ang mga polygonal na detalye na mas maliit sa isang pixel ay hindi mai-render tulad ng sa mga pamamaraang Spatial Anti-Aliasing.
Subpixel Methodological Anti-Aliasing (SMAA)
Katulad ng FXAA at MLAA, gumagamit din ang SMAA ng edge detection algorithm upang maghanap ng mga pixelated na gilid sa mga bagay para lumabo ang mga ito. Ang pagkakaiba ay ang una ay kumukuha ng iisang sample habang ang huli ay gumagana sa pamamagitan ng pagkuha ng maraming sample, kaya naglalagay ng kaunti pang pagkarga sa iyong GPU. Ang resulta ay nakakaranas ka ng pinahusay na kalidad ng larawan.
Dahil nagbibigay ito ng mas mahusay na kalidad ng imahe (na may mas kaunting blurs) kasama ng mas kaunting kapangyarihan sa pag-compute, gusto ito ng mga manlalaro! Gayunpaman, mayroon pa ring ilang mga downsides, isa sa mga ito ay may mabagal na pagganap. Gayundin, hindi ito magagamit sa mga mobile phone at hindi sumusuporta sa AR/VR.
Mga Lakas: Mas mahusay na kalidad ng larawan kaysa sa FXAA at MLAA. Sa kabila ng pagdaragdag ng kaunti pang load sa CPU at GPU, tumatagal pa rin ito ng mas kaunting kapangyarihan sa pagpoproseso kumpara sa mga pamamaraan ng Spatial Anti-Aliasing. Mahusay para sa paglalaro dahil sa mas kaunting FPS drop. Gumagana nang maayos sa mga low-end na GPU. Mga Kahinaan: Mabagal na Pagganap. Hindi naaangkop sa mga mobile platform. Hindi sumusuporta sa AR/VR.
Temporal Anti-Aliassing (TAA o TXAA)
Gumagana ang TAA o TXAA sa pamamagitan ng pag-alis ng temporal na aliasing, na pangunahing sanhi sa panahon ng mga paggalaw sa loob ng isang laro. Gumagana ito sa pamamagitan ng pagsasama-sama ng nakaraan at kasalukuyang mga pixel sa iba’t ibang time frame upang alisin ang mga jaggies mula sa mga gilid.
Naiulat, gumagamit ang TAA ng diskarteng’film-style’na itinuturing na maging medyo kumplikado. Ito ay pinagsasama-sama ang supersampling at pag-blur. Kaya, ito ay mas mahusay kaysa sa FXAA o MLAA sa mga tuntunin ng kalidad ng larawan. Gayunpaman, dahil sa pamamaraan ng pag-blur, ang mga larawan ay hindi pa rin kasing presko ng spatial na anti-aliasing.
Mga Lakas: Gumagawa ng mga larawang may mataas na kalidad. Kumbinasyon ng parehong supersampling at FXAA. Mas mahusay kaysa sa FXAA at MLAA. Mga Kahinaan: Nangangailangan ng higit na kapangyarihan sa pag-compute at kumukuha ng maximum na mapagkukunan ng PC. Ang pamamaraan ay medyo kumplikado. Available lang mula sa mga Kepler GPU ng NVIDIA at mas mataas.
Pixel Phasing
Ang panghuling paraan upang alisin ang aliasing ay pixel phasing, na kinabibilangan ng paglilipat ng sample na posisyon ng pixel malapit sa tinatayang mga posisyong tinukoy ng object geometry. Sa kalaunan ay binabawasan nito ang visibility ng tulis-tulis na mga gilid at gumagawa ng mga de-kalidad na larawan.
Paano I-on o I-off ang Anti-Aliasing sa Windows
Madali mong i-on ang Anti-Aliasing/mula sa mga setting ng in-game. Gayunpaman, hindi lahat ng application ay nag-aalok ng tampok na ito at kahit na ginagawa nila, maaaring hindi sila magbigay ng mga karagdagang setting upang mag-tweak. Kaya, lubos naming inirerekomenda ang paggamit ng mga control panel ng iyong GPU para makakuha ng mga karagdagang opsyon.
Habang nag-aalok ang Intel sa mga user ng limitadong opsyon sa AA, nag-aalok ang dedikadong NVIDIA at AMD graphics ng mas advanced na feature. Tingnan natin ang bawat isa sa kanila nang detalyado.
Sa Intel UHD Graphics Control Panel
Una, ipakita ang iyong desktop at i-right click kahit saan sa bakanteng lugar. Piliin ang Magpakita ng higit pang mga opsyon.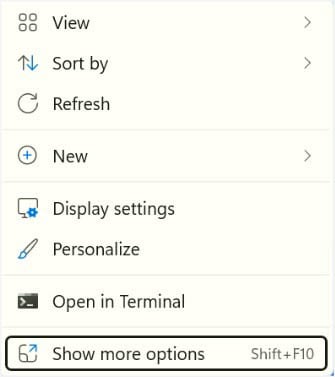
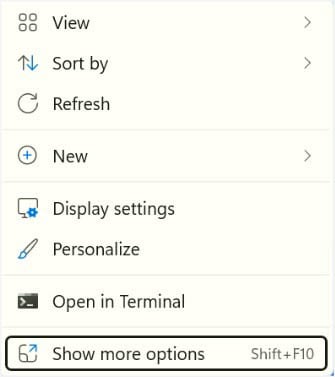 Ngayon, piliin ang Intel Graphics Settings at maghintay hanggang magbukas ang utility.
Ngayon, piliin ang Intel Graphics Settings at maghintay hanggang magbukas ang utility.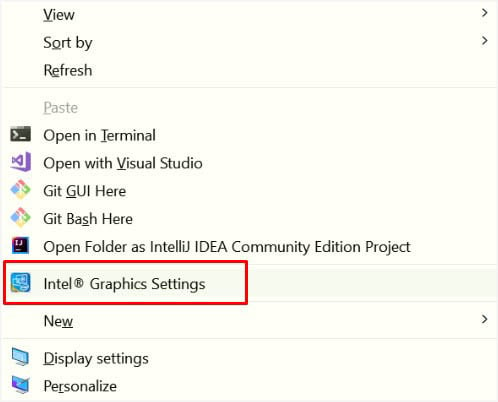
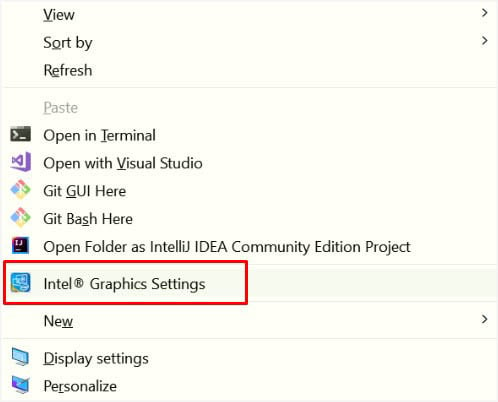 Mula sa ibaba ng screen, piliin ang 3D.
Mula sa ibaba ng screen, piliin ang 3D.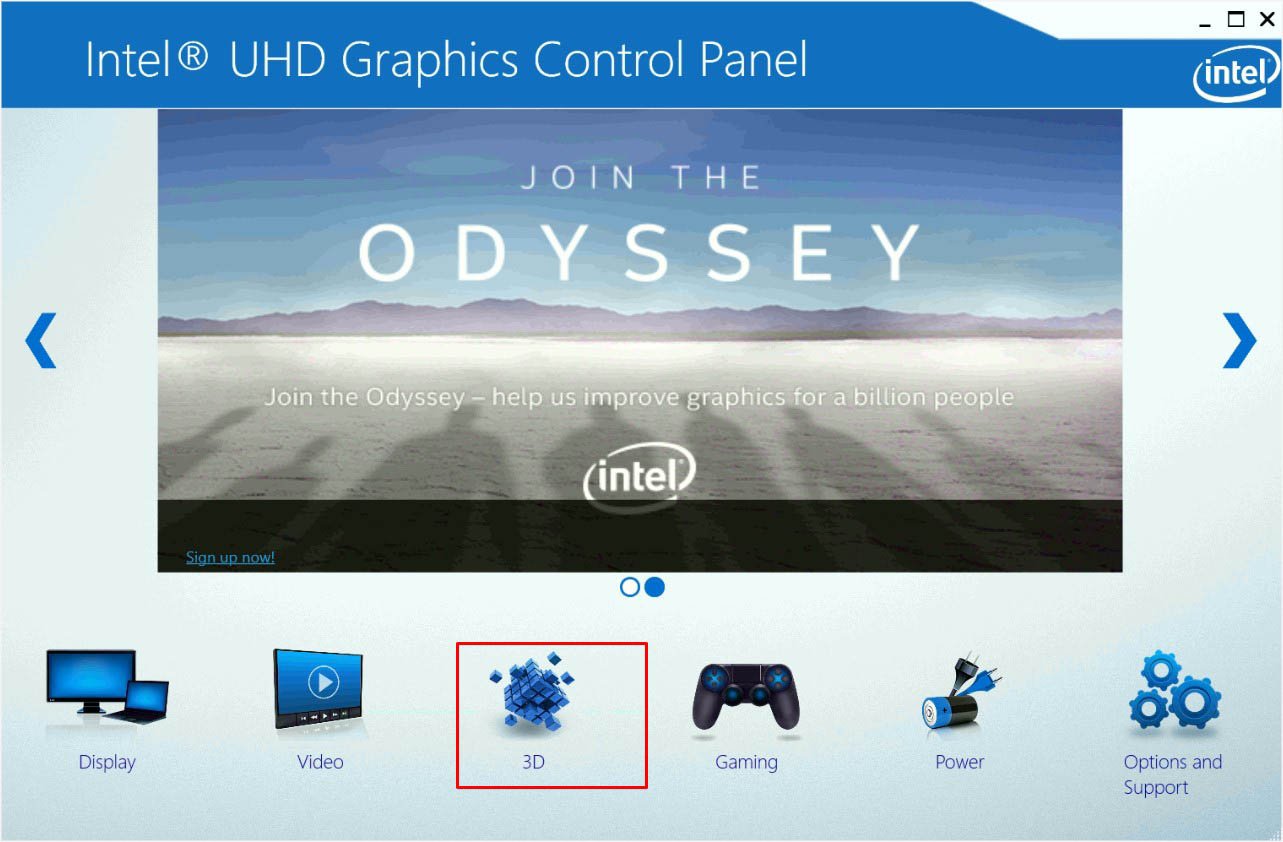
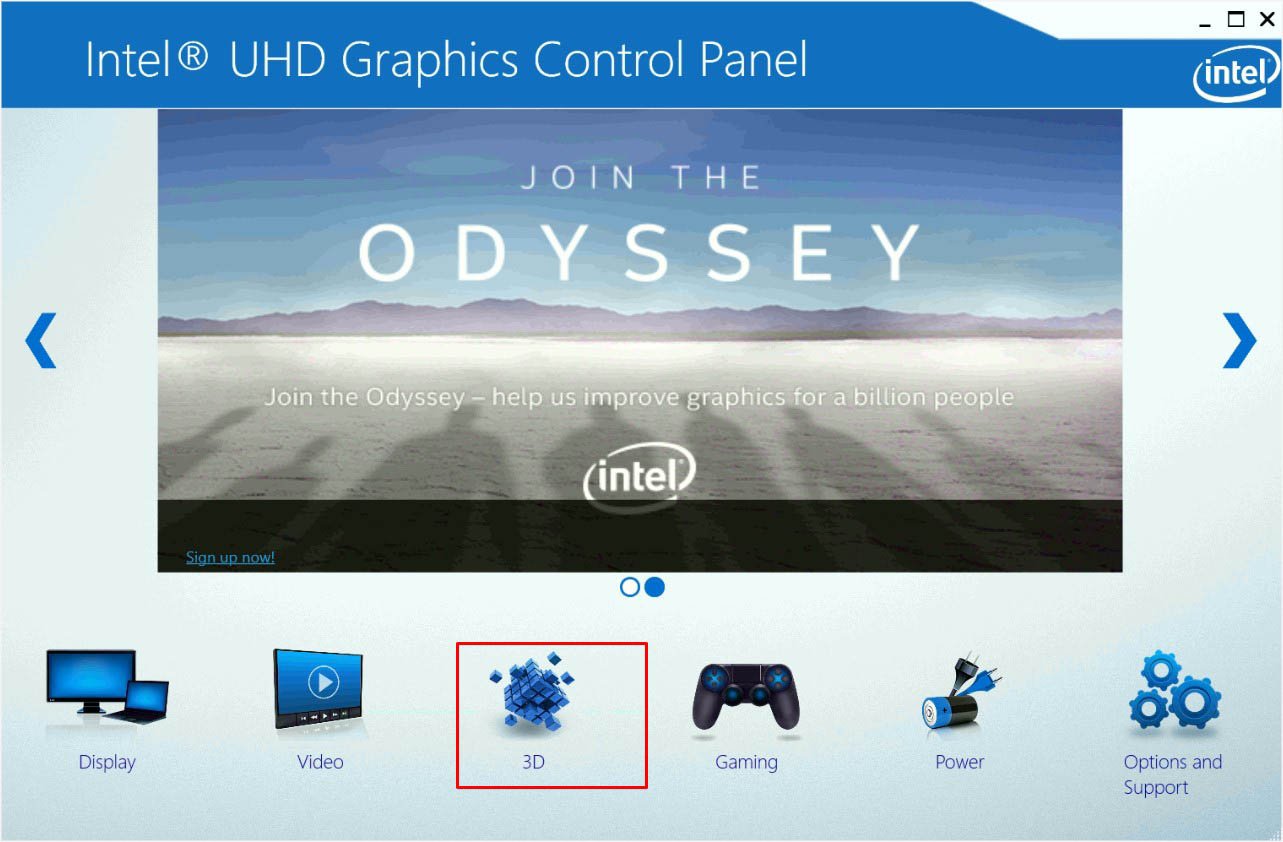 Piliin ang
Piliin ang
Pagkatapos, lumipat sa kanan, at mula sa seksyong Piliin ang Application, pumili ng laro o anumang iba pang program. Maaari mong pindutin ang Browse button at hanapin ang iyong application.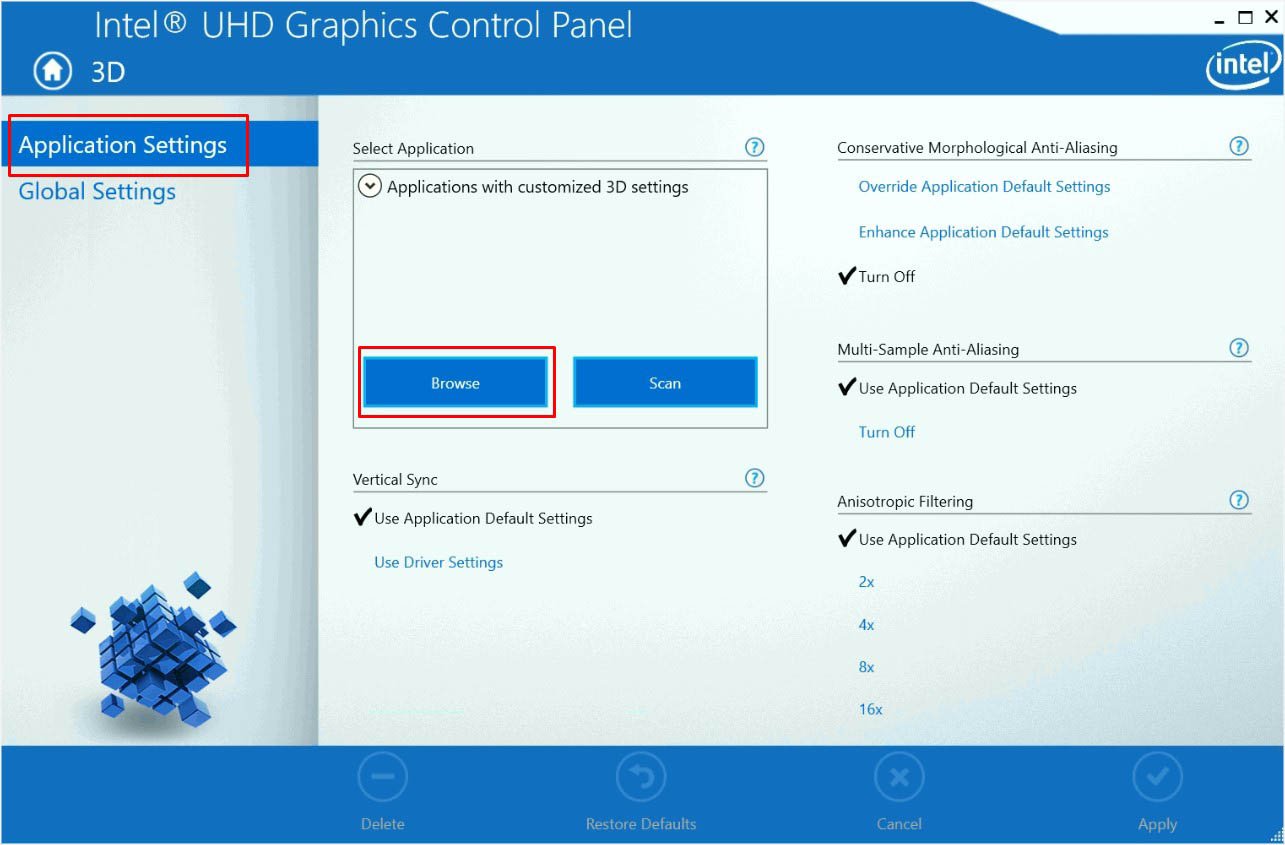
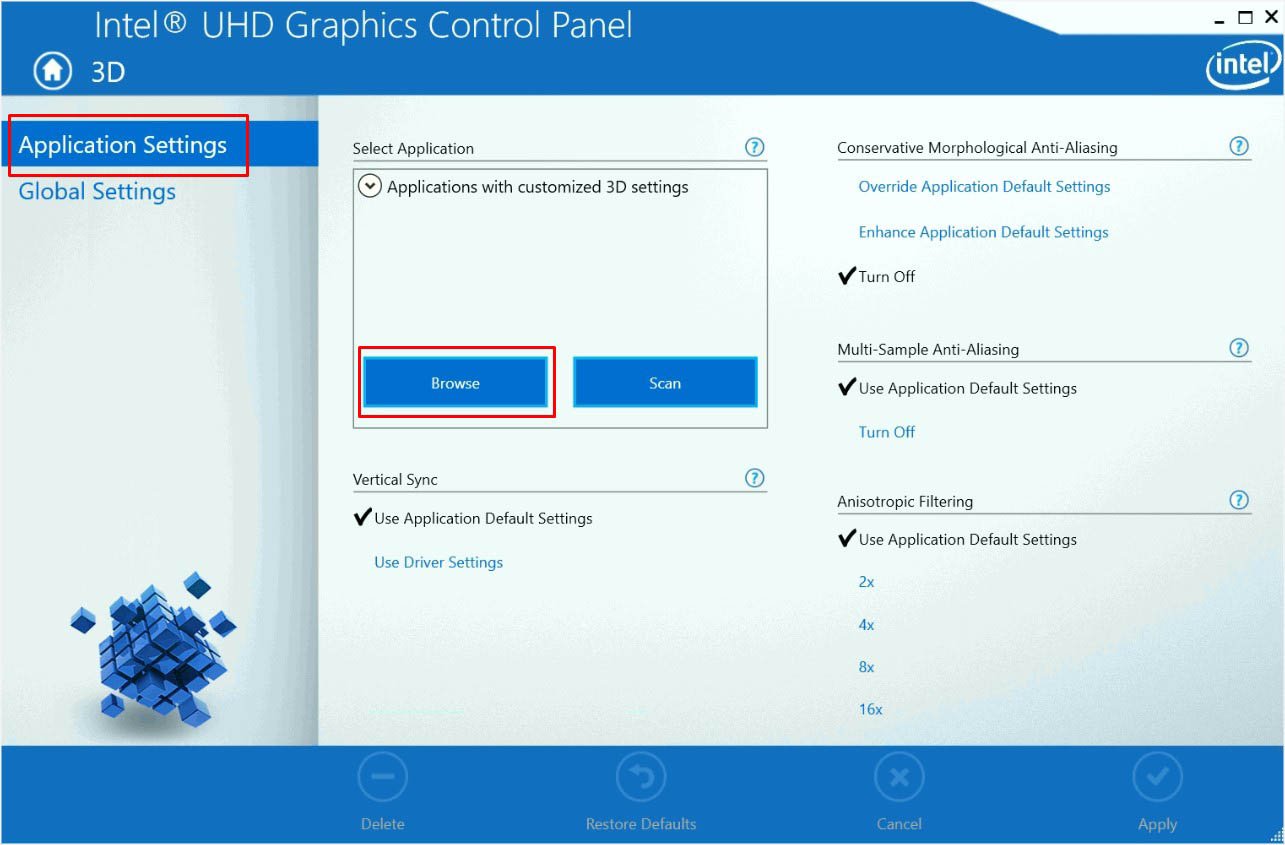 Sa ilalim ng Anti Aliasing, piliin ang Use Application Default Settings para i-on ito para sa napiling application. Upang i-disable ito, piliin lang ang I-off. Gaya ng ipinakita sa ibaba, sinusuportahan ng aming system ang Multi-Sample Anti-Aliasing. Maaaring iba ang setting sa iyong computer.
Sa ilalim ng Anti Aliasing, piliin ang Use Application Default Settings para i-on ito para sa napiling application. Upang i-disable ito, piliin lang ang I-off. Gaya ng ipinakita sa ibaba, sinusuportahan ng aming system ang Multi-Sample Anti-Aliasing. Maaaring iba ang setting sa iyong computer.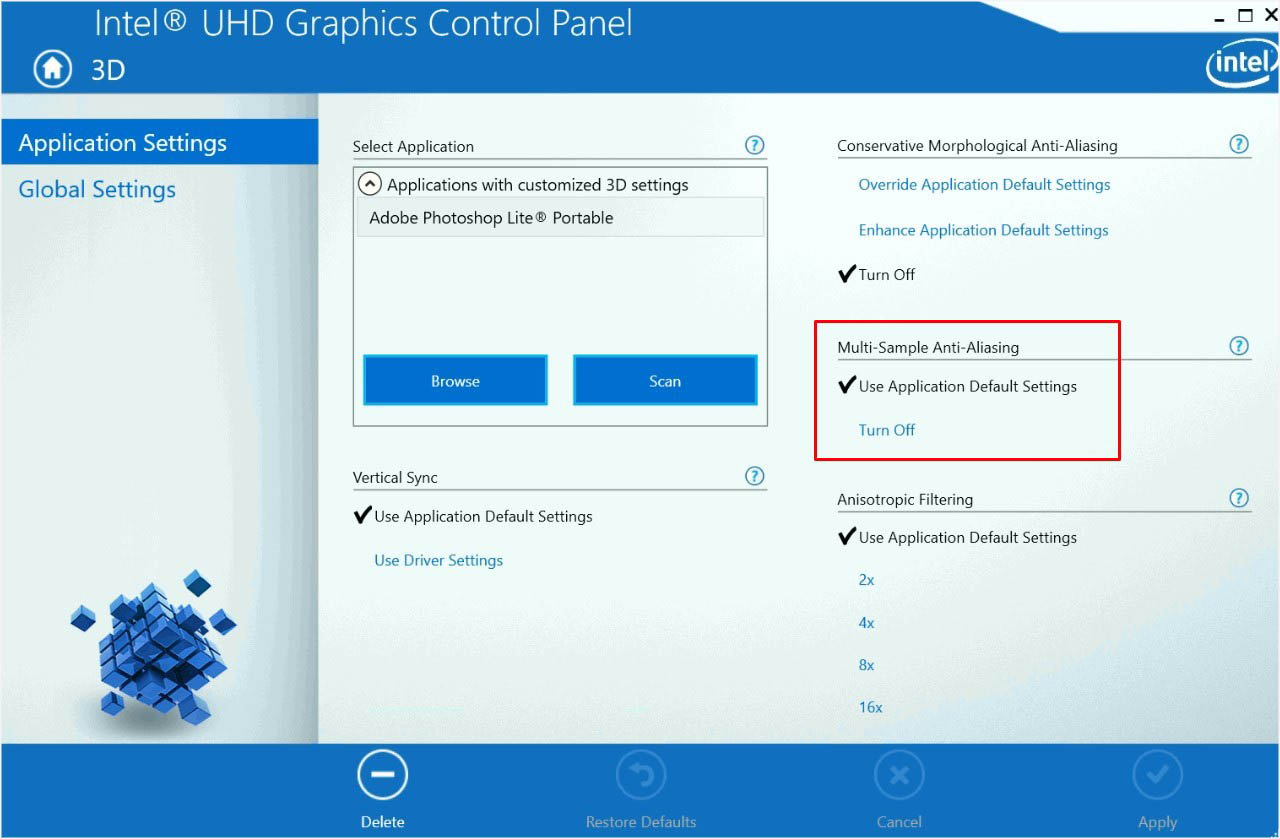
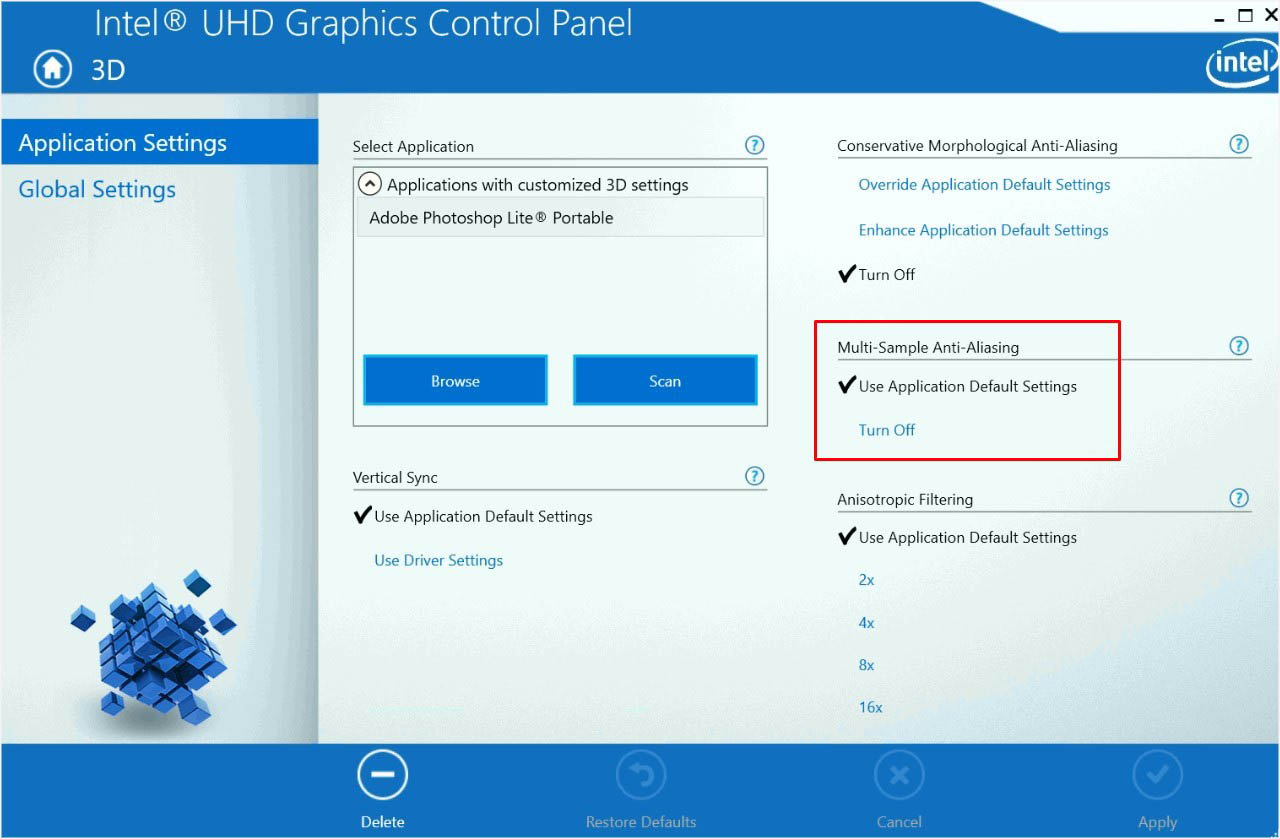 Pindutin ang Ilapat button.
Pindutin ang Ilapat button.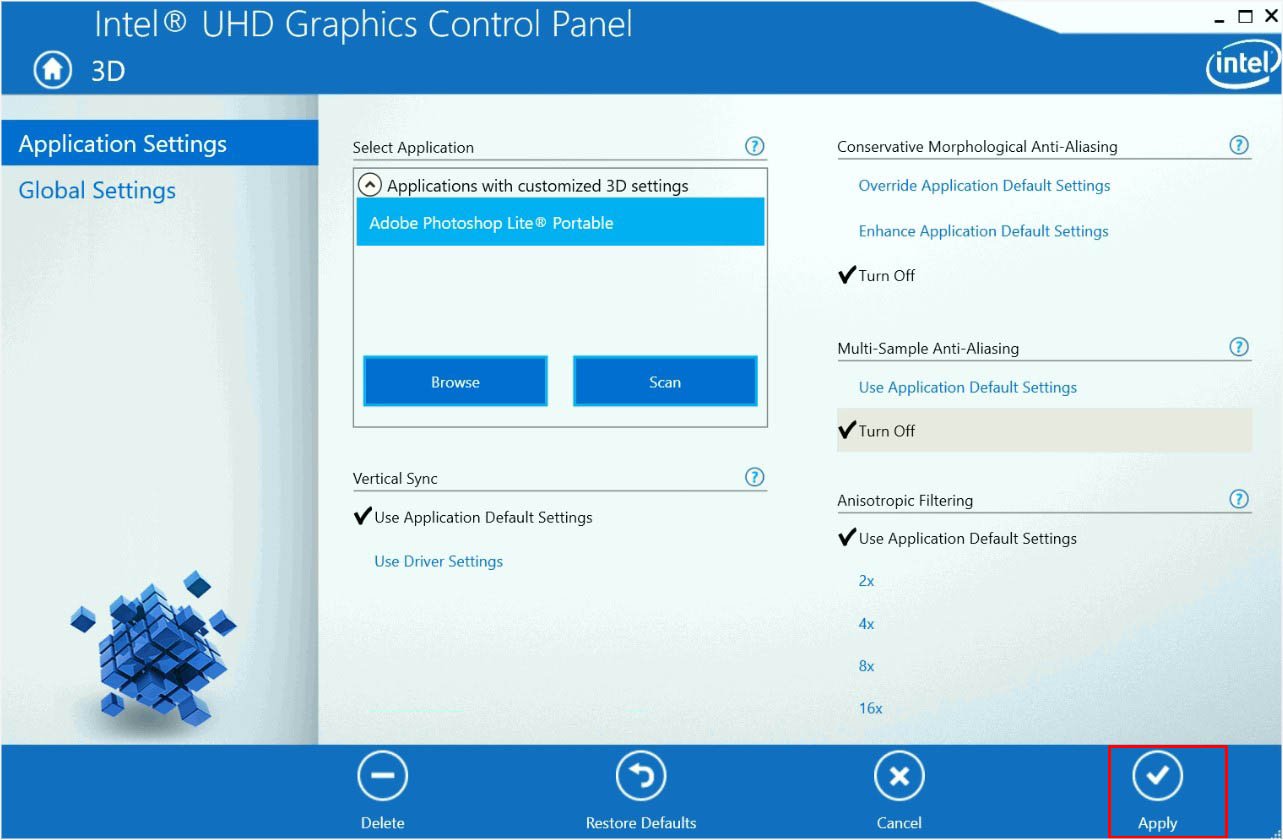
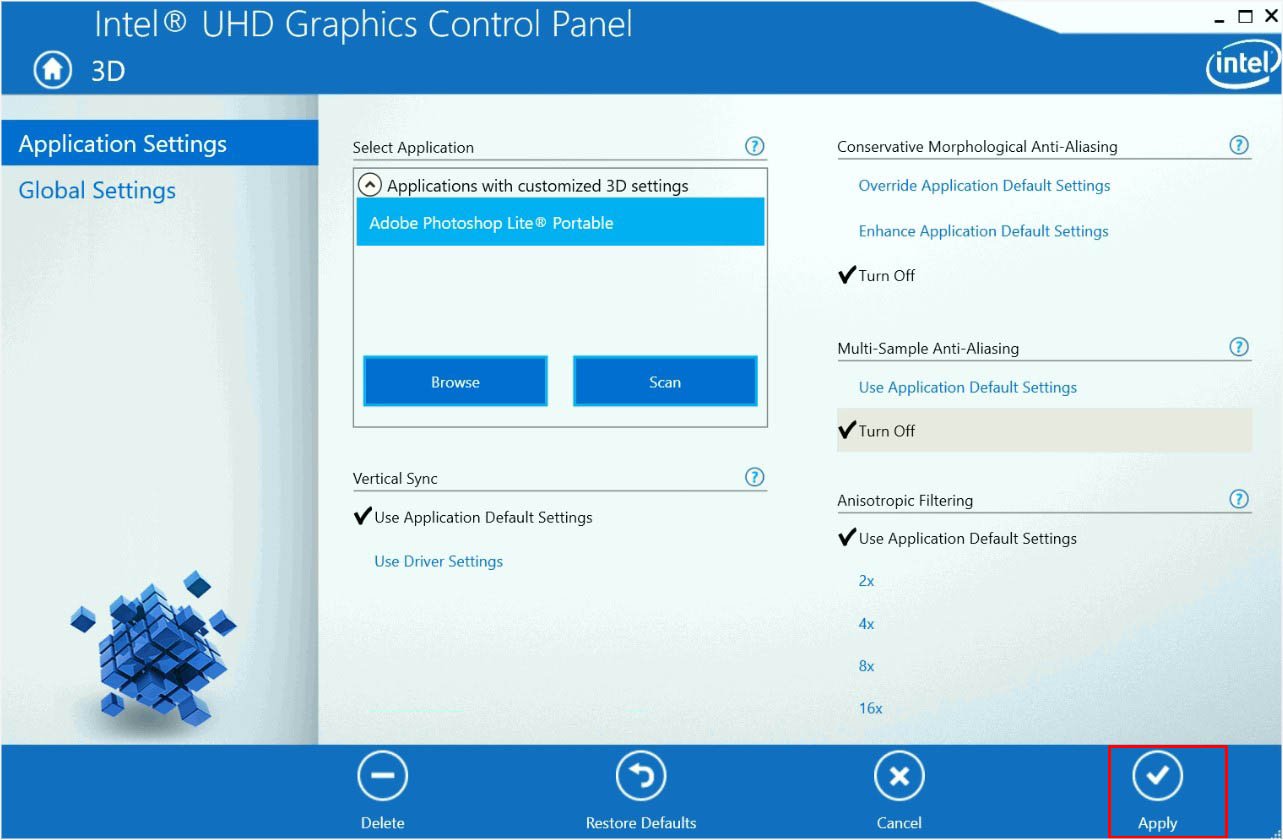 Sa prompt ng kumpirmasyon, pindutin ang Oo bago ang 15 segundo.
Sa prompt ng kumpirmasyon, pindutin ang Oo bago ang 15 segundo.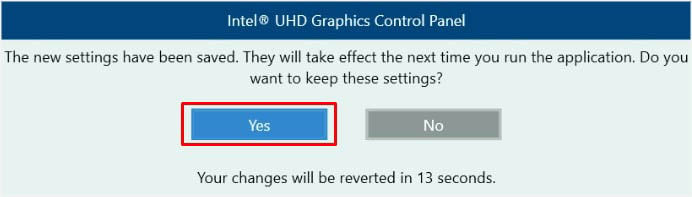
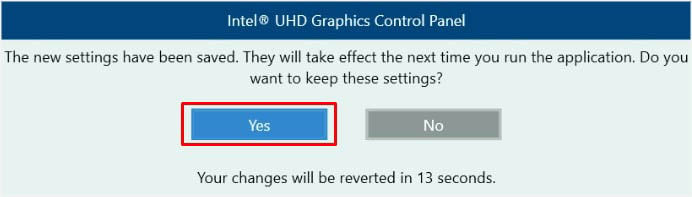
Tandaan: Kung ikaw may disa Bled Anti Aliasing sa iyong application, ang feature ay awtomatikong idi-disable.
Sa AMD Software: Adrenalin Edition
Tiyaking na-download mo ang application mula sa opisyal na website ng AMD. Kapag na-install na, ilunsad ang utility at lumipat sa tab na Gaming . 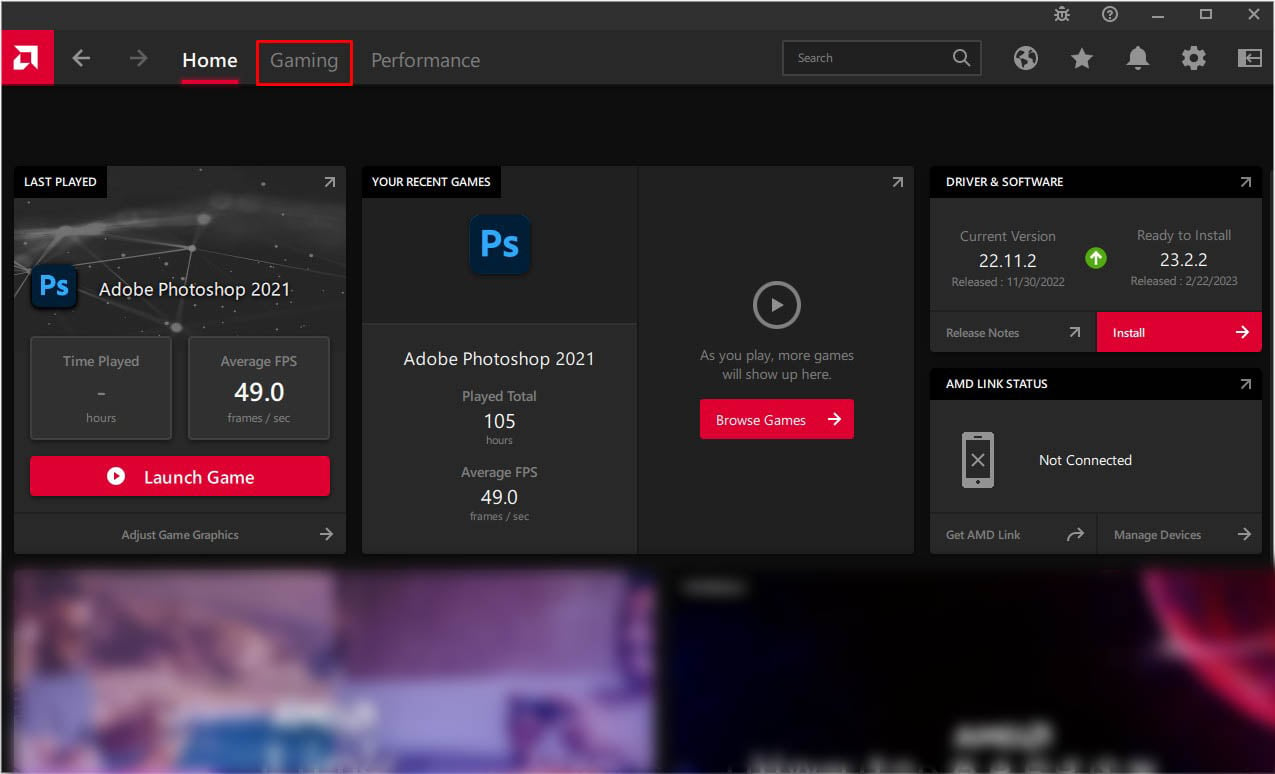
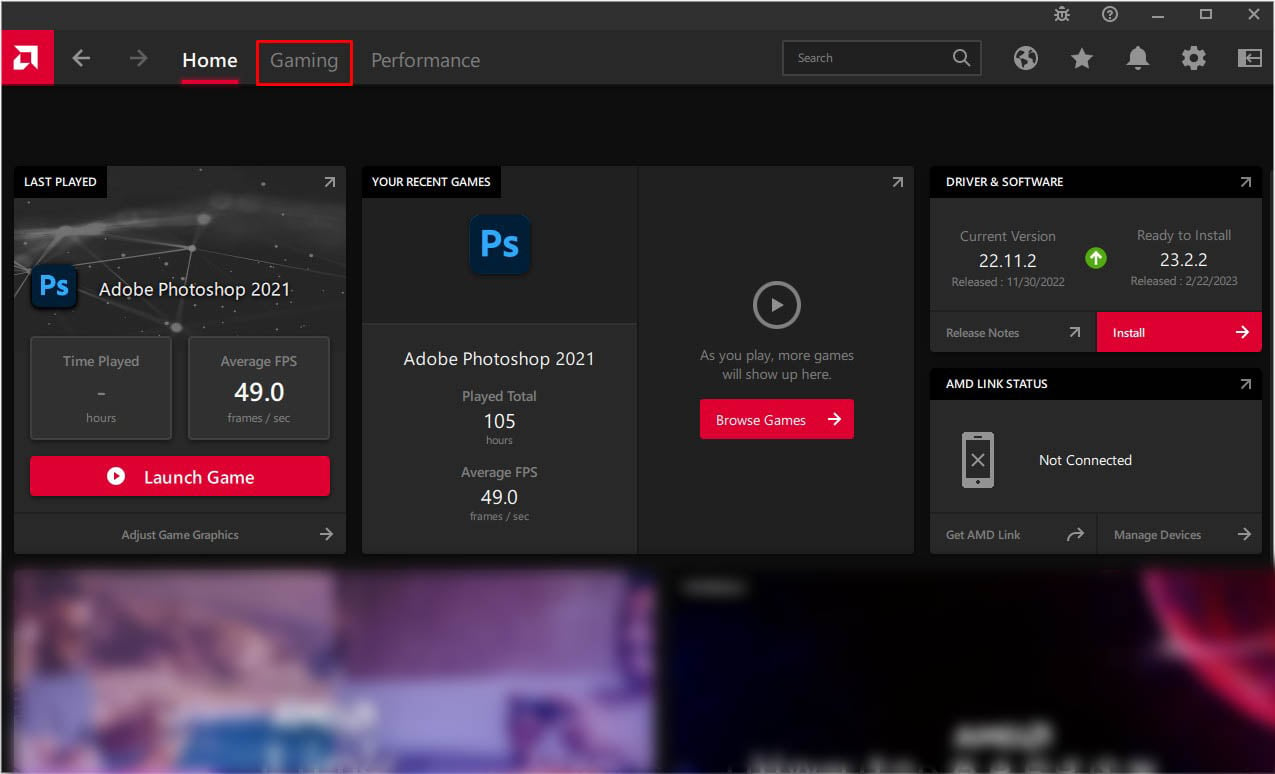 Sa ilalim Naka-install, piliin ang iyong laro o anumang iba pang software. Ngunit kung gusto mong i-configure ang parehong mga setting para sa lahat ng iyong 3D na application, maaari mong piliin ang opsyong Global Graphics at sundin ang parehong pamamaraan.
Sa ilalim Naka-install, piliin ang iyong laro o anumang iba pang software. Ngunit kung gusto mong i-configure ang parehong mga setting para sa lahat ng iyong 3D na application, maaari mong piliin ang opsyong Global Graphics at sundin ang parehong pamamaraan.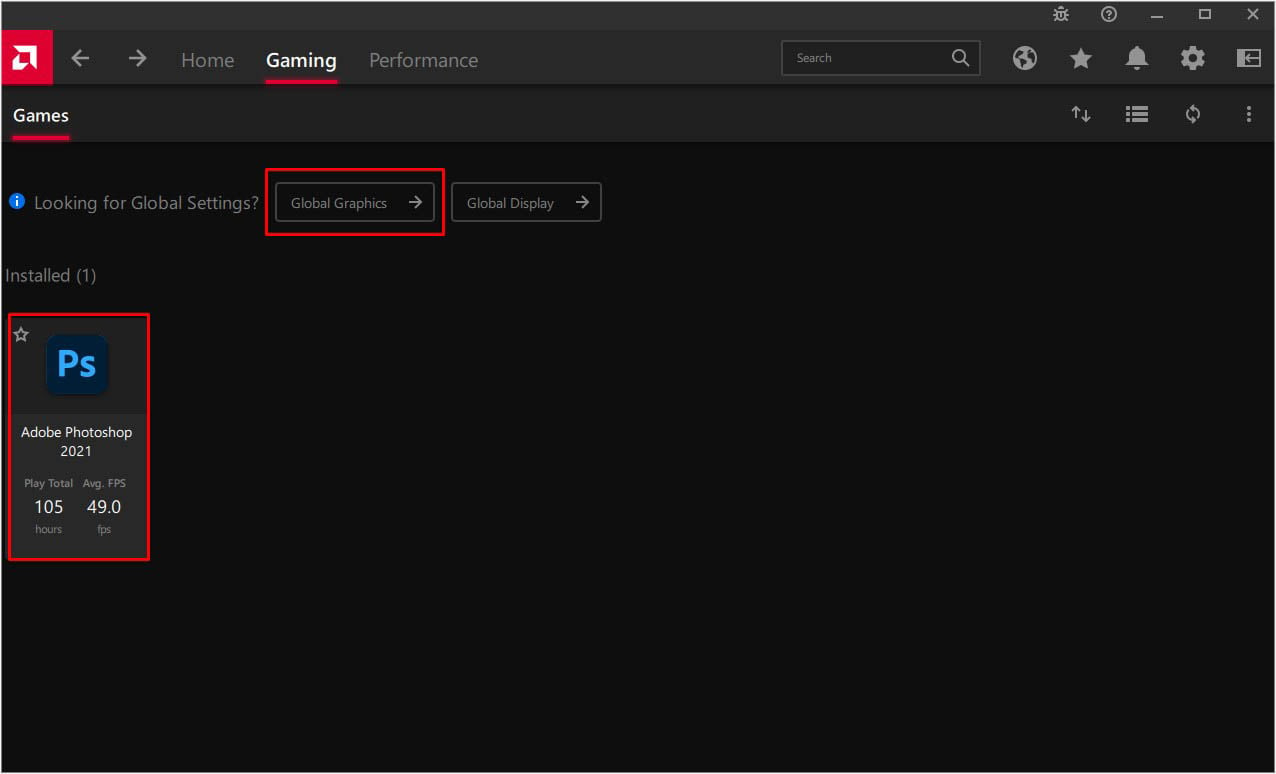
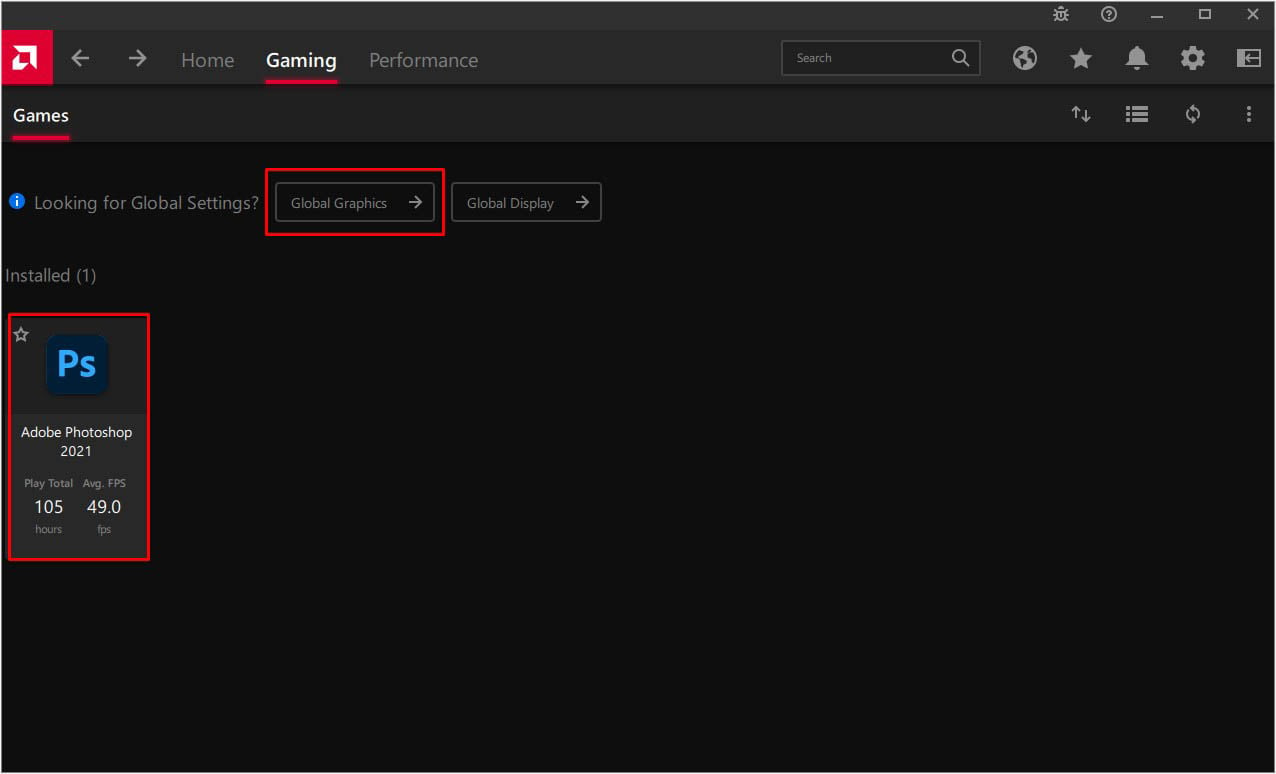 Palawakin ang Advanced opsyon.
Palawakin ang Advanced opsyon. 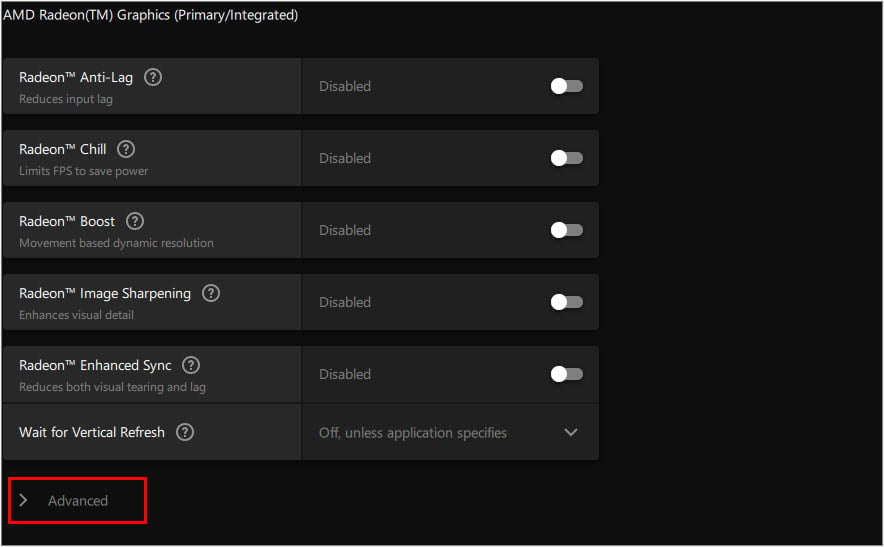
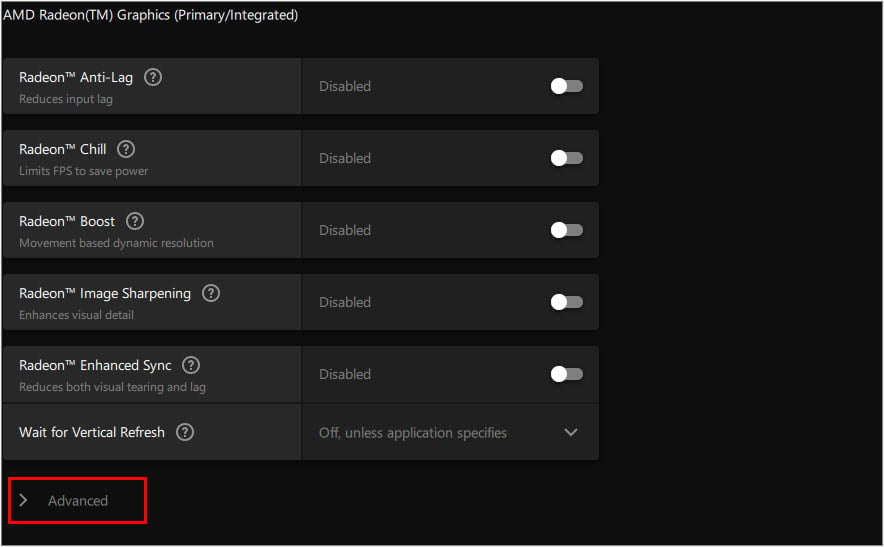 Kung gusto mong gamitin ang mga setting ng application, narito ang magagawa mo: Kung gusto mong gumamit ng pinahusay na bersyon ng AA, piliin ang pagpipiliang Pahusayin ang mga setting ng application sa field na Anti-Aliasing. Pagkatapos, pumili ng paraan ng AA at i-enable/i-disable ang Morphological Anti-Anliasing gaya ng tinalakay sa itaas.
Kung gusto mong gamitin ang mga setting ng application, narito ang magagawa mo: Kung gusto mong gumamit ng pinahusay na bersyon ng AA, piliin ang pagpipiliang Pahusayin ang mga setting ng application sa field na Anti-Aliasing. Pagkatapos, pumili ng paraan ng AA at i-enable/i-disable ang Morphological Anti-Anliasing gaya ng tinalakay sa itaas.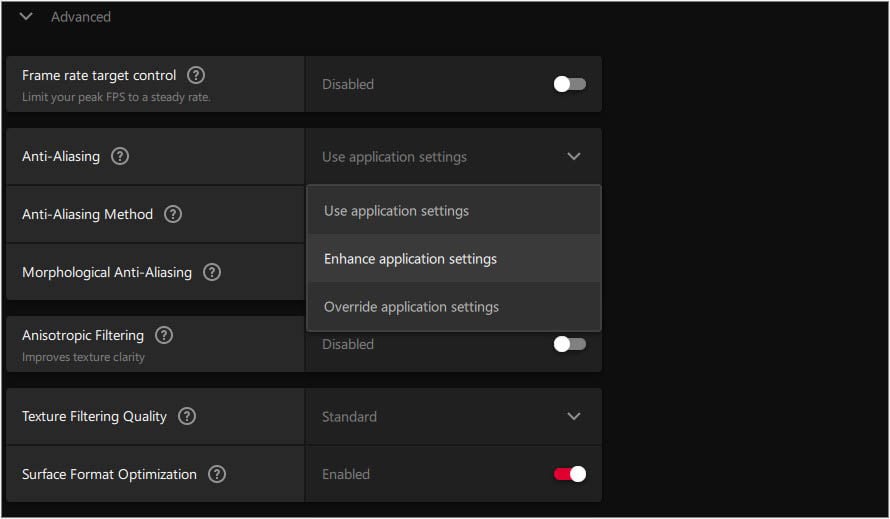
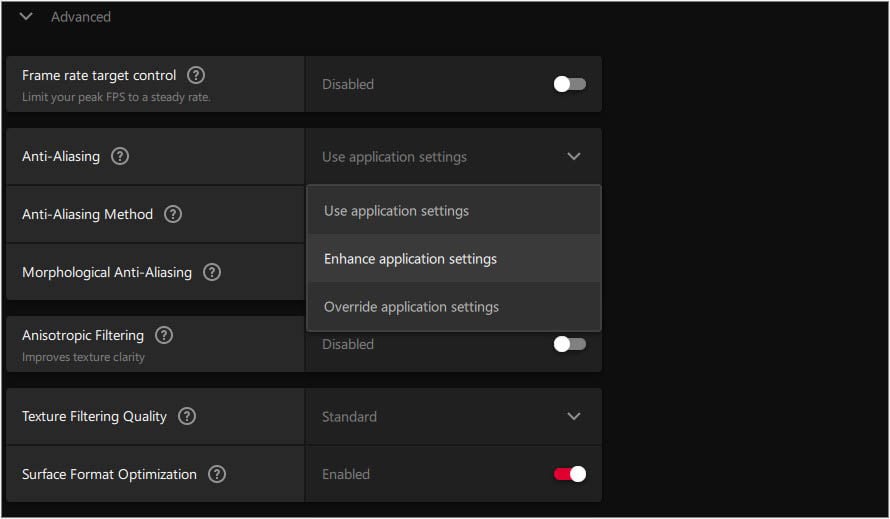 Maaari mong piliin ang I-override ang Mga Setting ng Application sa ilalim ng Anti-Aliasing upang paganahin ang mga advanced na antas ng AA. Kasama ng pamamaraan at Morphological Anti-Aliasing, mapipili mo pa ang isang antas na iyong pinili– 2X, 2xEQ (Pinahusay na Kalidad), 4X >, 4xEQ, at higit pa.
Maaari mong piliin ang I-override ang Mga Setting ng Application sa ilalim ng Anti-Aliasing upang paganahin ang mga advanced na antas ng AA. Kasama ng pamamaraan at Morphological Anti-Aliasing, mapipili mo pa ang isang antas na iyong pinili– 2X, 2xEQ (Pinahusay na Kalidad), 4X >, 4xEQ, at higit pa.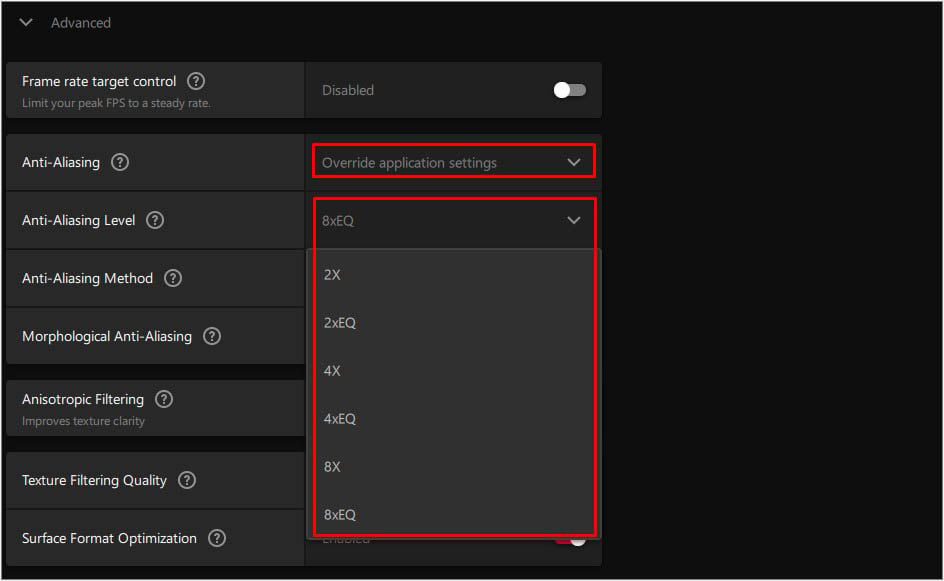
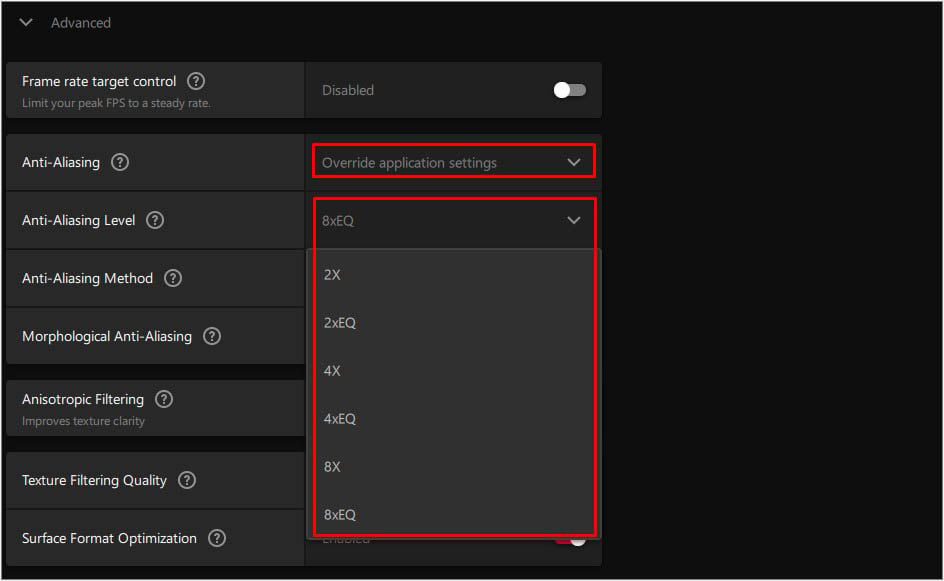
Tandaan: Upang huwag paganahin ang Anti-Aliasing mula sa AMD Software: Adrenalin Edition, i-configure ito upang Gamitin ang mga setting ng application at manu-manong huwag paganahin ito mula sa iyong 3D na application.
Sa NVIDIA Control Panel
Mag-navigate sa Windows Desktop, i-right click kahit saan, at piliin ang NVIDIA Control Panel. Palawakin ang Mga Setting ng 3D mula sa kaliwang panel at piliin ang Pamahalaan ang mga setting ng 3D. Lumipat sa kanang panel at tiyaking nasa tab na Mga Pandaigdigang Setting ka.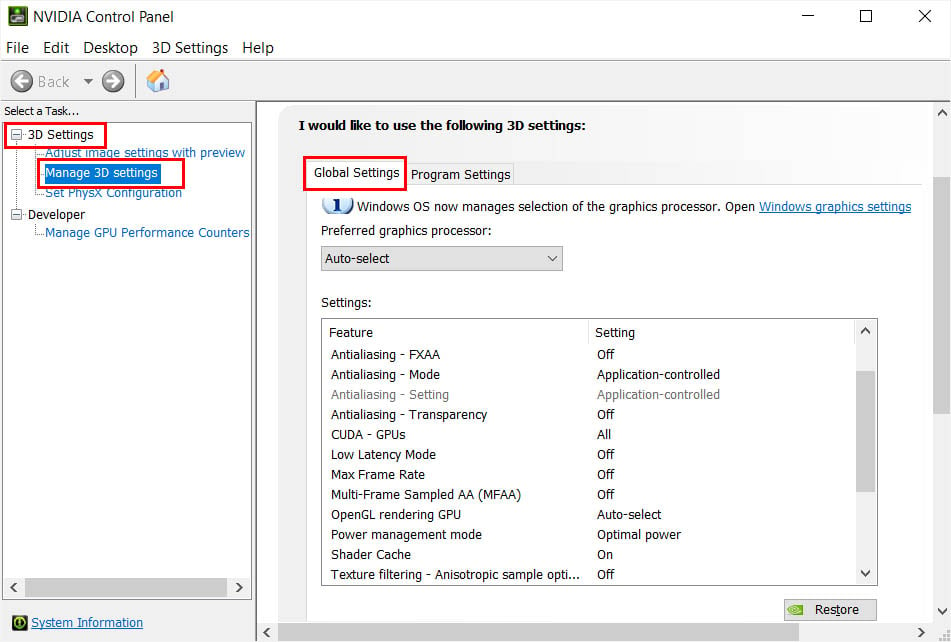
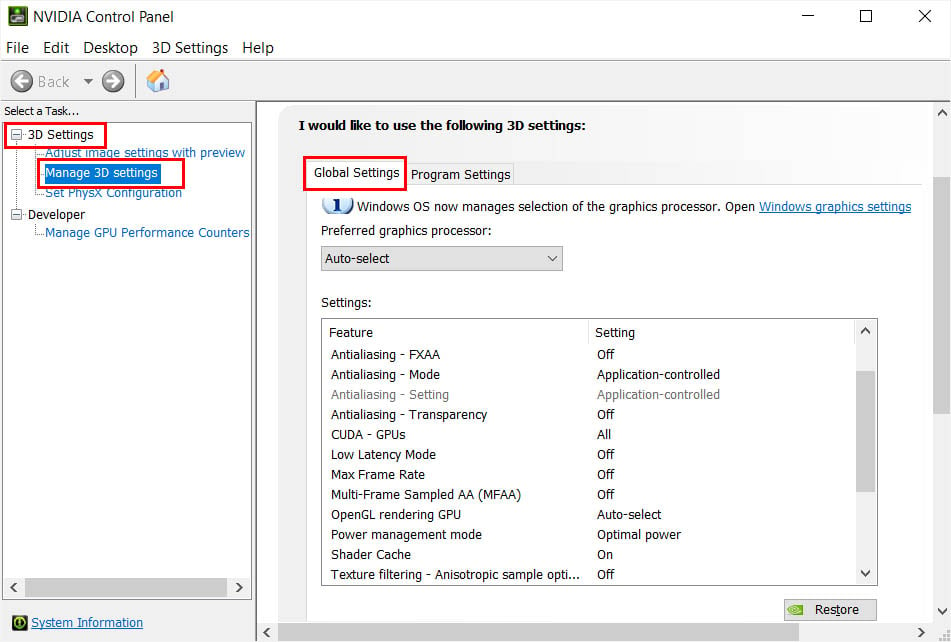 Mula sa seksyong Mga Setting, hanapin ang field na Antialiasing – Mode at piliin alinman sa apat na opsyon:
Mula sa seksyong Mga Setting, hanapin ang field na Antialiasing – Mode at piliin alinman sa apat na opsyon: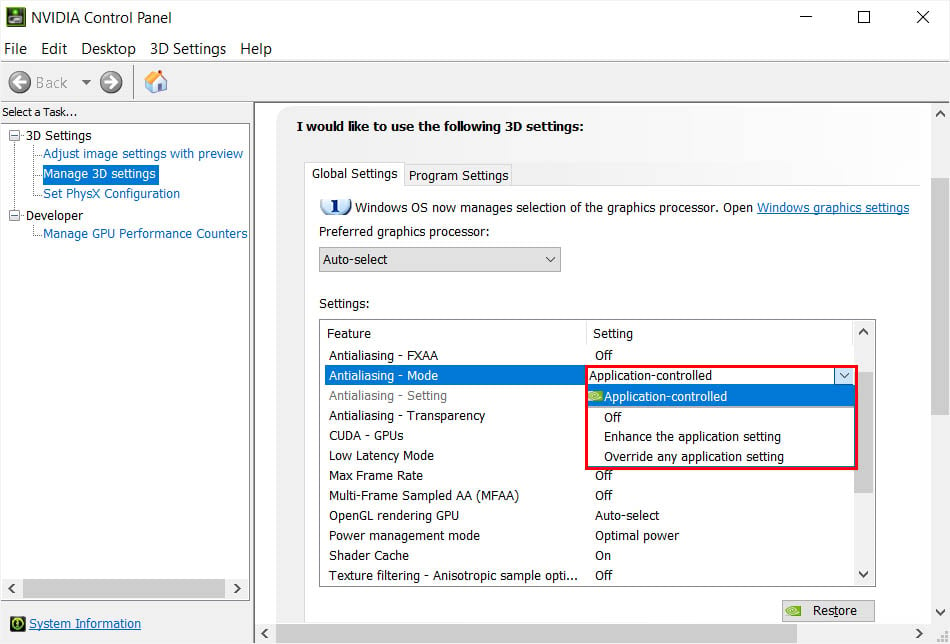
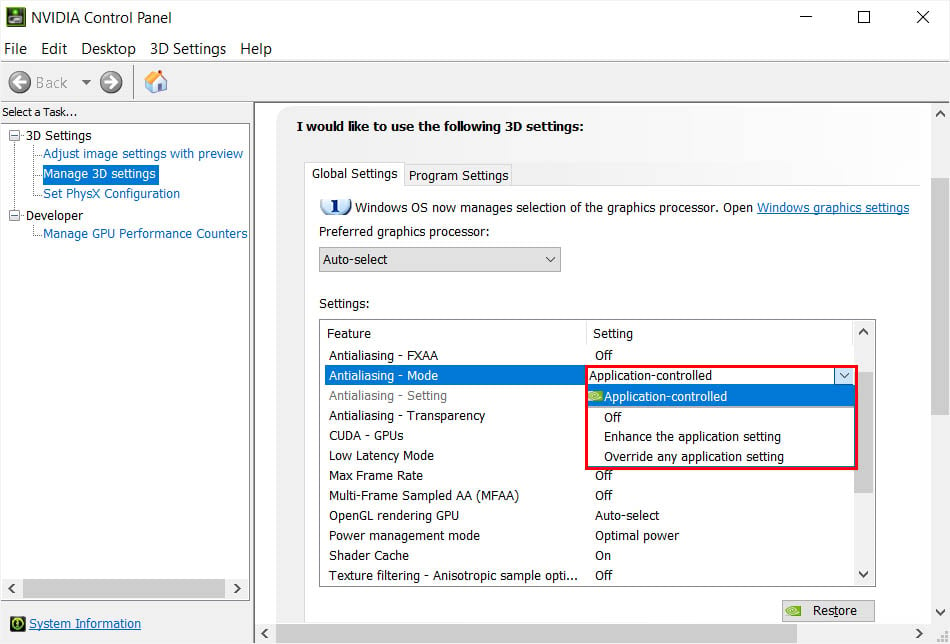 Kontrolado ng application (upang hayaan ang 3D na application na kontrolin ang mga setting ng AA) Pahusayin ang mga setting ng application (upang magtakda ng antas ng AA na maaaring hindi inaalok ng iyong mga in-game na setting) I-override ang anumang setting ng application (upang magtakda ng gustong antas kung hindi nag-aalok ang iyong laro ng AA o hindi ito sinusuportahan kapag naka-enable ang pag-render ng HDR) Naka-off (upang i-disable ang AA) Kung ginagamit mo ang Application-controlled setting, ang field ng Antialiasing Setting ay naka-gray out.
Kontrolado ng application (upang hayaan ang 3D na application na kontrolin ang mga setting ng AA) Pahusayin ang mga setting ng application (upang magtakda ng antas ng AA na maaaring hindi inaalok ng iyong mga in-game na setting) I-override ang anumang setting ng application (upang magtakda ng gustong antas kung hindi nag-aalok ang iyong laro ng AA o hindi ito sinusuportahan kapag naka-enable ang pag-render ng HDR) Naka-off (upang i-disable ang AA) Kung ginagamit mo ang Application-controlled setting, ang field ng Antialiasing Setting ay naka-gray out. 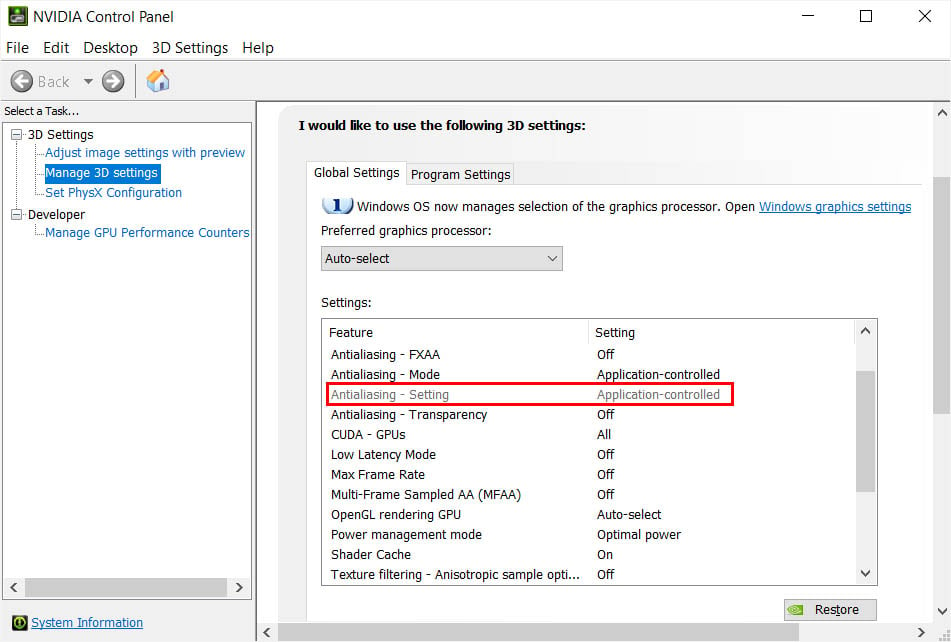
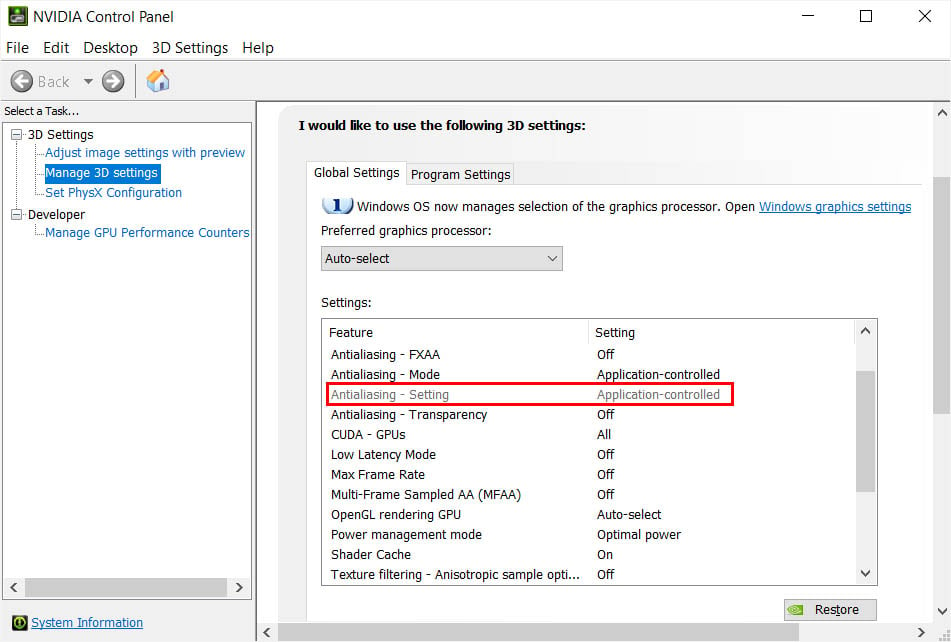
Ngunit kung pinili mo ang’Pahusayin ang mga setting ng application’at’I-override ang anumang setting ng application’, maaari mong pumili ng anumang ibinigay na antas na iyong pinili–2x, 4x, 8x, o higit pa.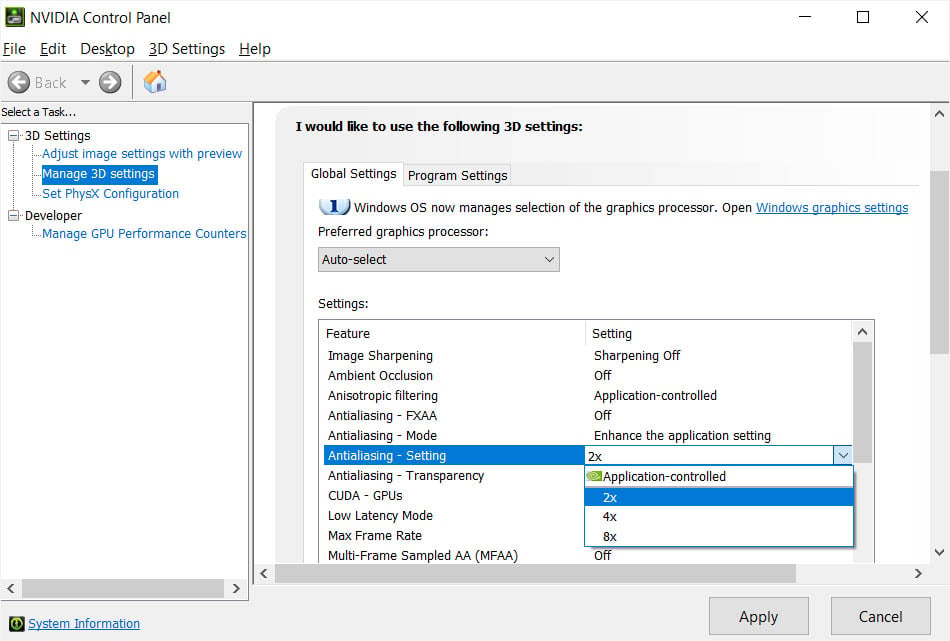
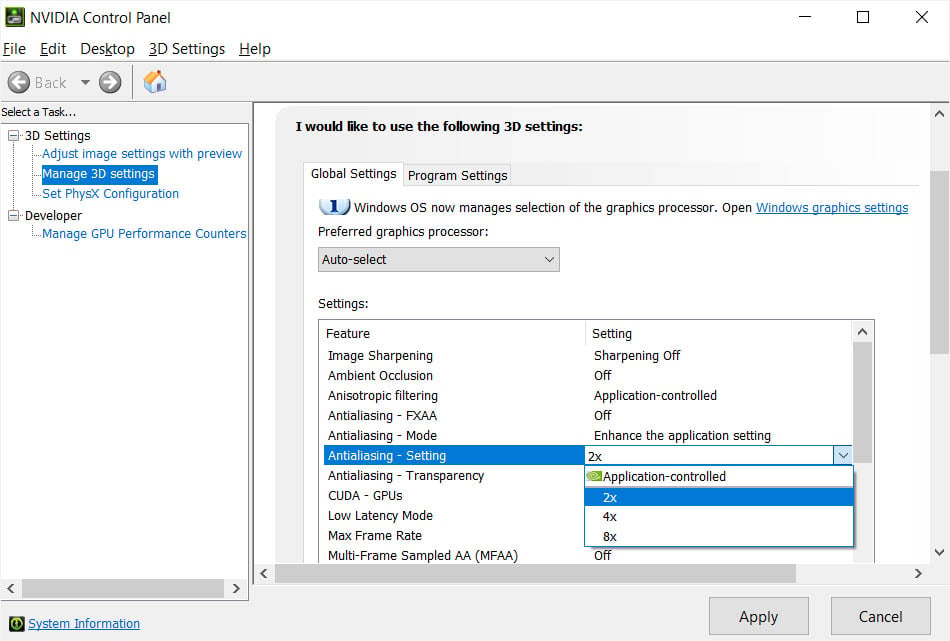 Susunod, maaari ka ring magtakda ng antas ng AA Transparency tulad ng ipinapakita sa ibaba.
Susunod, maaari ka ring magtakda ng antas ng AA Transparency tulad ng ipinapakita sa ibaba.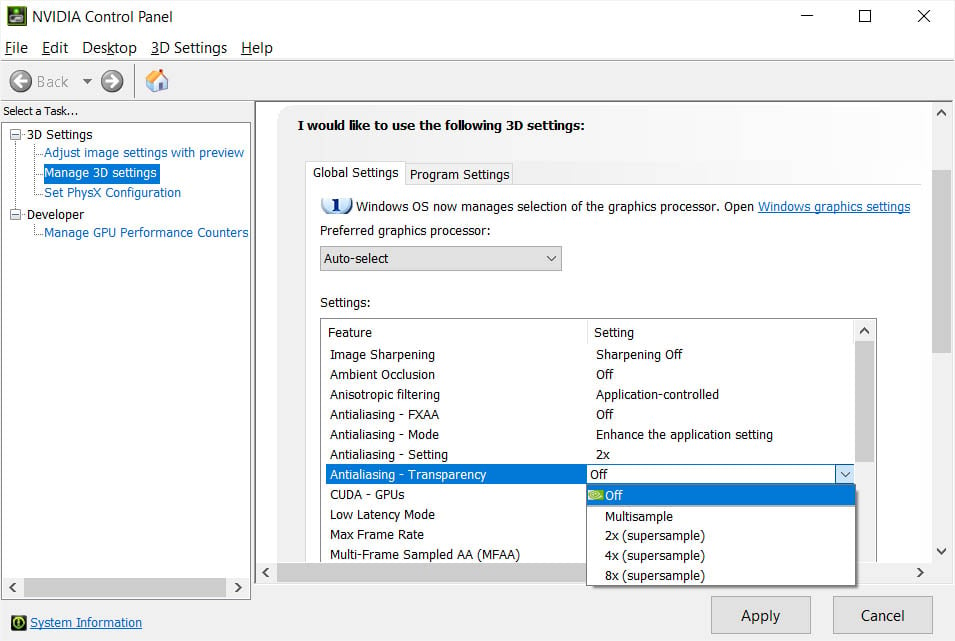 Nag-aalok ang NVIDIA sa mga user nito ng FXAA (Fast Approximate Anti-Aliasing), isang post-process na AA technique. Maaari mo ring paganahin/paganahin ito ayon sa iyong pinili.
Nag-aalok ang NVIDIA sa mga user nito ng FXAA (Fast Approximate Anti-Aliasing), isang post-process na AA technique. Maaari mo ring paganahin/paganahin ito ayon sa iyong pinili.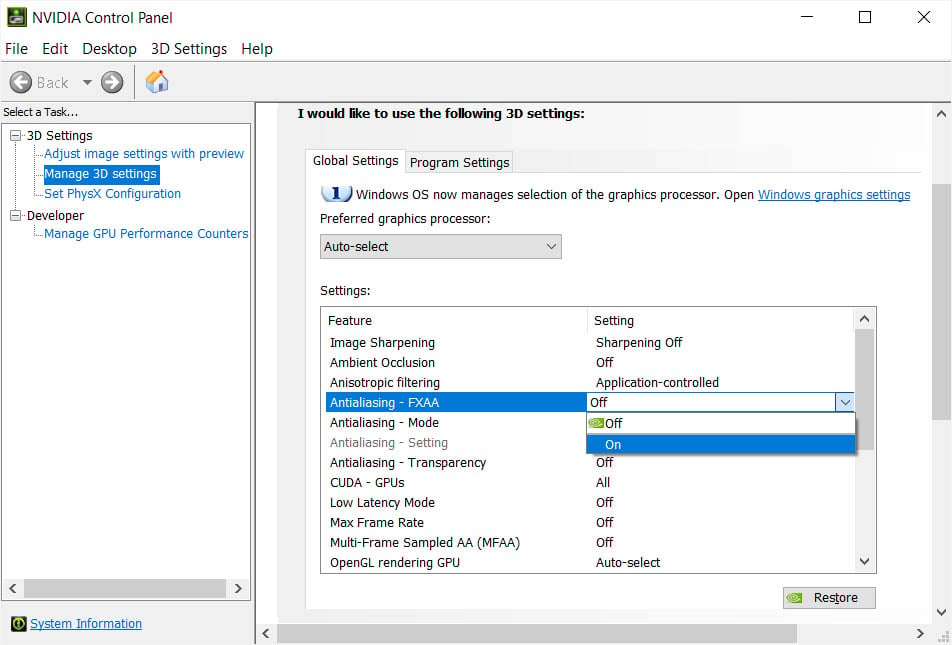
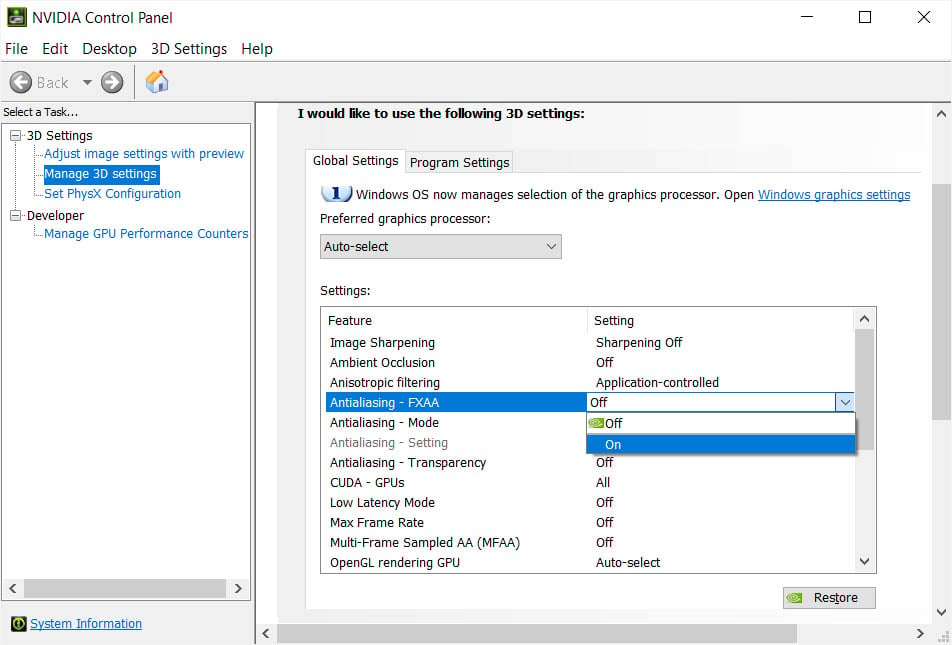 Kapag na-configure mo na ang mga kinakailangang setting ng AA, mag-click sa button na Ilapat .
Kapag na-configure mo na ang mga kinakailangang setting ng AA, mag-click sa button na Ilapat .
Pangwakas na Hatol – Dapat Mo Bang I-on o I-off?
Ito ay isang mahirap na pagpipilian kung paganahin o hindi ang Anti-Aliasing. Kailangan mong isaalang-alang ang ilang mga kadahilanan– ang mga uri ng mga laro na iyong nilalaro, ang mga uri ng mga video na pinapanood mo, ang graphics card na mayroon ka, at higit pa. Pagkatapos matutunan ang tungkol sa feature na ito nang detalyado, ang sagot sa huli ay nasa iyong kamay.
Kung mayroon ka nang high-end gaming hardware (high-resolution monitor at graphics card), sila Malamang na makagawa ng malulutong at matutulis na larawan. Sa ganitong mga kaso, ang tampok na AA ay maaaring pakiramdam na walang halaga at kukuha lamang ng kapangyarihan sa pagproseso. Samakatuwid, mas mabuting i-off ito.
Gayundin, natutunan namin na ang pagpapagana sa AA ay maaaring mag-drop ng mga frame, na ginagawang mabagal at lagging ang iyong mga laro. Kaya, ang isa sa mga posibleng paraan para palakasin ang FPS ay ang hindi pagpapagana ng Anti-Aliasing.
Gayunpaman, dapat mo ring tandaan na ang ilang mga larong may mataas na graphic-intensive ay maaaring lumitaw na pixelated at tulis-tulis kung hindi ginagamit sa naaangkop na GPU at subaybayan. Kung handa ka nang gumastos ng ilang pera, pinakamahusay na kumuha ng mga high-end na produkto. Ang isa pang paraan ay ang simpleng paganahin ang iba’t ibang teknolohiyang Anti-Aliasing na available na sa iyong pinagsama-sama o nakatuong mga graphics.
Bilang pangkalahatang tuntunin ng thumb, dapat kang pumili para sa SMAA o CSAA/EQAA kung mayroon kang pinagsama-samang graphics, mababang laki ng RAM, at low-end na GPU at CPU.
Gayundin, para sa mga system na may mid-end na graphics card, processor, at naaangkop na laki ng RAM, inirerekomenda namin ang SMAA, MLAA/FXAA, o MSAA.
Panghuli, ang mga PC user na may lubos na na-optimize na GPU at CPU, mataas na memory, mahusay na teknolohiya sa pagpapalamig, at kahit isang processor na sumusuporta sa overclocking ay maaaring pumili ng SSAA, TXAA, o MSAA.