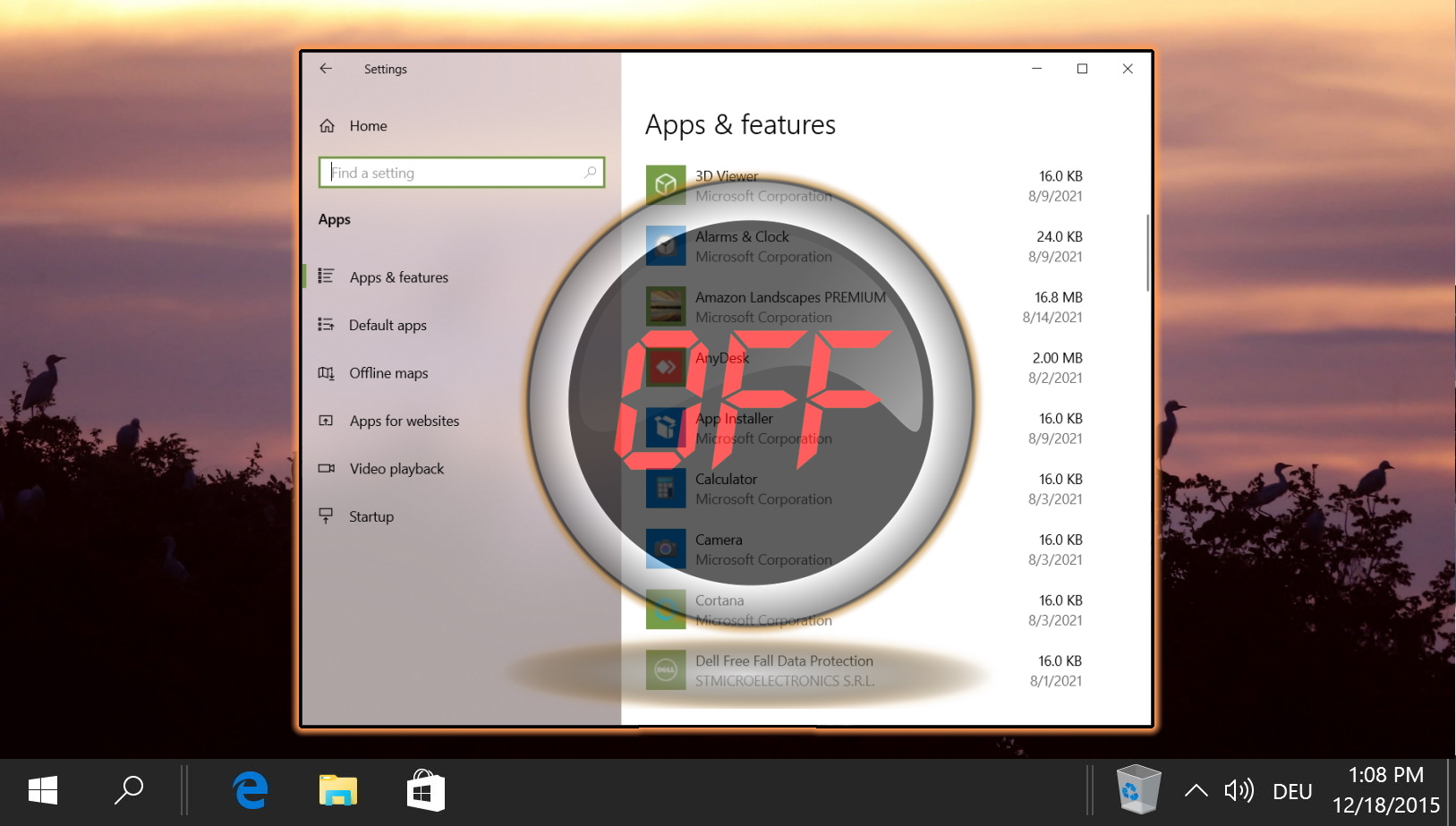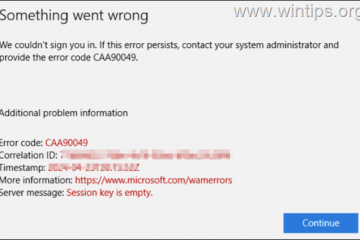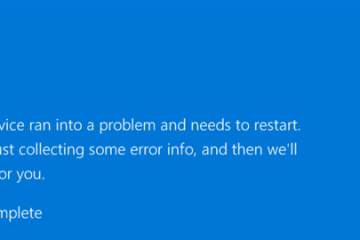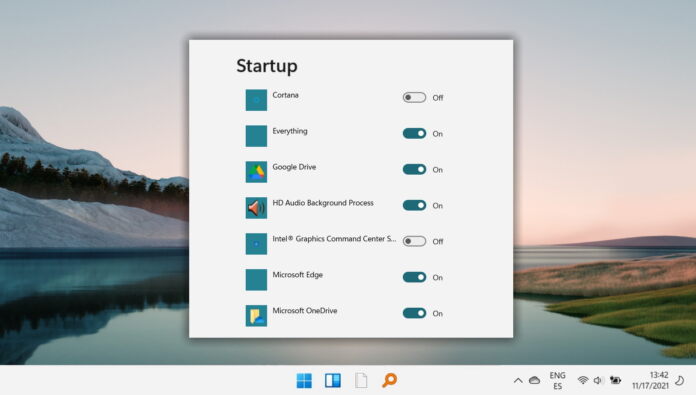
โปรแกรมเริ่มต้น Windows 11 (หรือที่เรียกว่าโปรแกรมเริ่มต้นอัตโนมัติ) อาจเป็นทั้งคำอวยพรและคำสาป ในแง่หนึ่ง แอปที่เริ่มทำงานอัตโนมัติจะมีประโยชน์มากหากคุณใช้งานบ่อยๆ ในอีกทางหนึ่ง หลายโปรแกรมใช้ประโยชน์จากคุณสมบัตินี้เพื่อทำให้ตัวเองเริ่มทำงานเมื่อคุณไม่ต้องการจริงๆ วันนี้เราจะแสดงวิธีเปลี่ยนโปรแกรมเริ่มต้นใน Windows 11 เพื่อให้คุณได้รับเฉพาะโปรแกรมที่จำเป็นเท่านั้น
คุณสามารถเปลี่ยนโปรแกรมเริ่มต้น แอป และรายการเริ่มต้นอื่นๆ ได้
แม้ว่าพวกคุณส่วนใหญ่จะต้องการทราบวิธีหยุดโปรแกรมไม่ให้ทำงานเมื่อเริ่มต้น (ปิดใช้งานการเริ่มต้นอัตโนมัติ) คุณควรทราบว่ารายการเริ่มต้นไม่ได้จำกัดเฉพาะแอป อันที่จริง คุณเพิ่มและเปิดใช้งานทางลัด โฟลเดอร์เฉพาะ ไดรเวอร์ สคริปต์ และอื่นๆ ไปยังโฟลเดอร์เริ่มต้นระบบ Windows 11 ของคุณ หากคุณใช้เวลาในการเปลี่ยนรายการเริ่มต้นให้เหมาะกับความต้องการของคุณ สิ่งเหล่านี้อาจเป็นประโยชน์ในการช่วยเพิ่มประสิทธิภาพการทำงาน คุณสามารถจัดการได้หลายวิธี
⚠️ โปรดทราบ: กระบวนการที่อธิบายด้านล่างจะเหมือนกันใน Windows 11 เช่นเดียวกับใน Windows 10 อย่างไรก็ตาม โปรดจำไว้ว่า ว่าเราจะใช้ภาพหน้าจอจาก Windows 11 ดังนั้น UI ของคุณอาจดูแตกต่างออกไปเล็กน้อย
วิธีเปิดใช้งานหรือปิดใช้งานโปรแกรมที่ทำงานเมื่อเริ่มต้นผ่านตัวจัดการงาน
วิธีที่ใช้งานง่ายที่สุดในการหยุดแอปไม่ให้เปิดเมื่อเริ่มต้นระบบใน Windows 11 และวิธีที่คนส่วนใหญ่ทราบคือใช้ แอพตัวจัดการงาน ตัวจัดการงานนำเสนอรายการแอพเริ่มต้นทั้งหมดที่คุณสามารถจัดเรียงได้อย่างง่ายดาย วิธีเข้าถึงมีดังนี้
เปิด Task Manager
กดปุ่ม “Start” แล้วพิมพ์ “Task Manager” แล้วคลิกผลการค้นหาด้านบนสุด หรือกด “Ctrl + Shift + Esc” บนแป้นพิมพ์
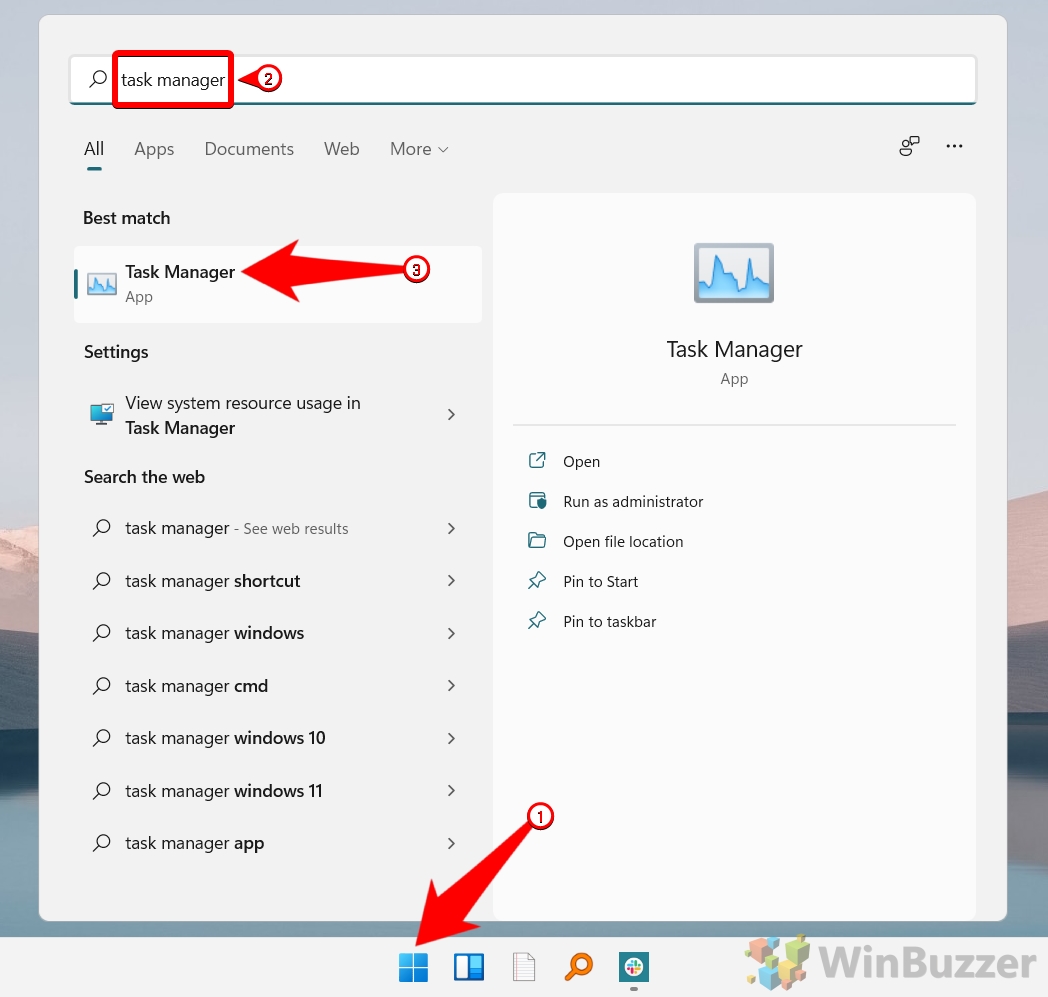 วิธีหยุดโปรแกรมไม่ให้ทำงานเมื่อเริ่มต้นระบบบน Windows 11
วิธีหยุดโปรแกรมไม่ให้ทำงานเมื่อเริ่มต้นระบบบน Windows 11
หากต้องการหยุดโปรแกรมไม่ให้เปิดเมื่อเริ่มต้น คุณสามารถเปิด แท็บ”เริ่มต้น”ของตัวจัดการงาน และเลือกจากรายการ จากนั้นคลิก”ปิดใช้งาน”ที่ด้านล่างเพื่อหยุดไม่ให้ทำงานเมื่อคุณบูตเครื่องพีซี หากคุณประสบปัญหาในการค้นหาแอปของคุณ ให้คลิกป้ายกำกับคอลัมน์”สถานะ”เพื่อจัดเรียงตามแอปที่เปิดใช้งานเมื่อเริ่มต้นระบบ
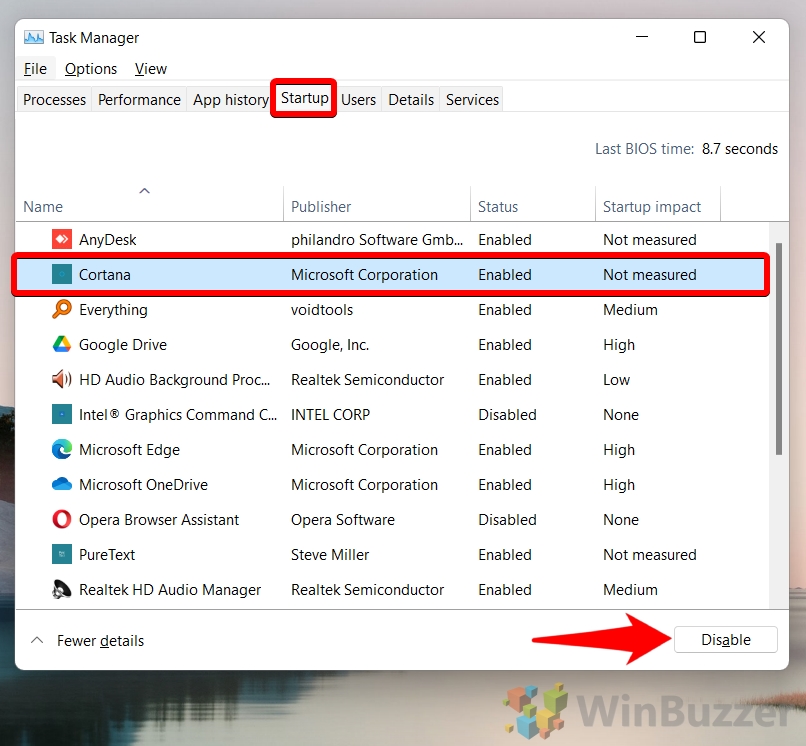 วิธีเปิดใช้งานโปรแกรมเริ่มต้น Windows 11
วิธีเปิดใช้งานโปรแกรมเริ่มต้น Windows 11
หากต้องการเปิดใช้งานโปรแกรมเริ่มต้นใน Windows 11 เพียงเลือกโปรแกรมจากรายการแล้วกด “เปิดใช้งาน” ที่ด้านล่างขวาของหน้าต่างตัวจัดการงาน
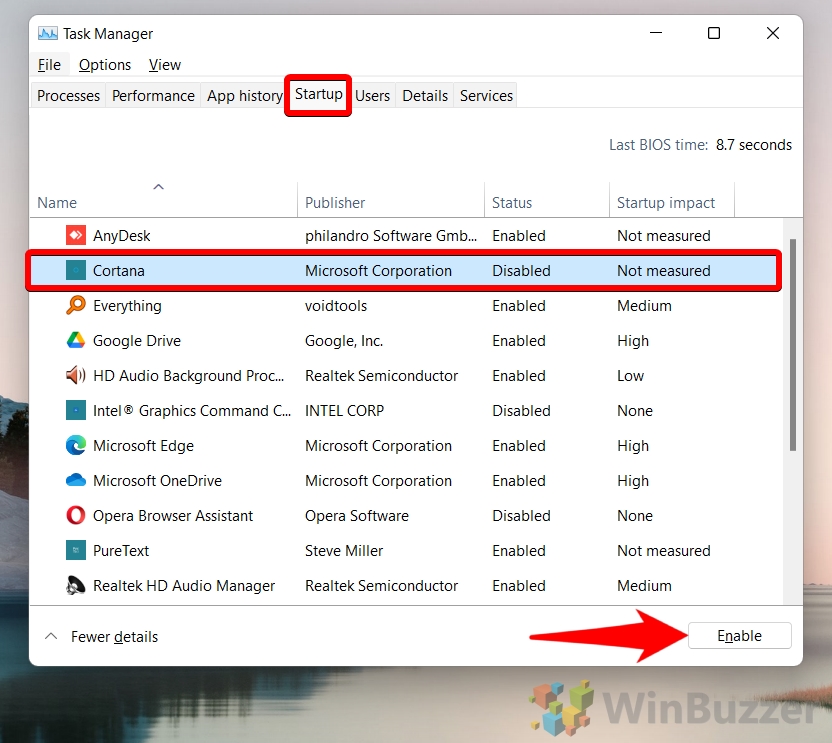
วิธีเปลี่ยน S tartup รายการผ่านโฟลเดอร์เริ่มต้น Windows 11
คุณยังสามารถเพิ่มหรือลบรายการจากการเริ่มต้นโดยใช้โฟลเดอร์เริ่มต้น Windows 11 แม้ว่ารายการเริ่มต้นบางรายการจะไม่ปรากฏที่นี่เพื่อให้คุณลบออก แต่บางรายการจะอยู่ในรูปแบบของทางลัด คุณสามารถลบทางลัดเหล่านี้หรือเพิ่มทางลัดใหม่ขึ้นอยู่กับสิ่งที่คุณต้องการทำ โดยมีวิธีการดังนี้:
เปิด File Explorer
กด Ctrl + E บนแป้นพิมพ์หรือกดปุ่มเริ่มต้น จากนั้นกด “File Explorer” เพื่อเปิดแอป
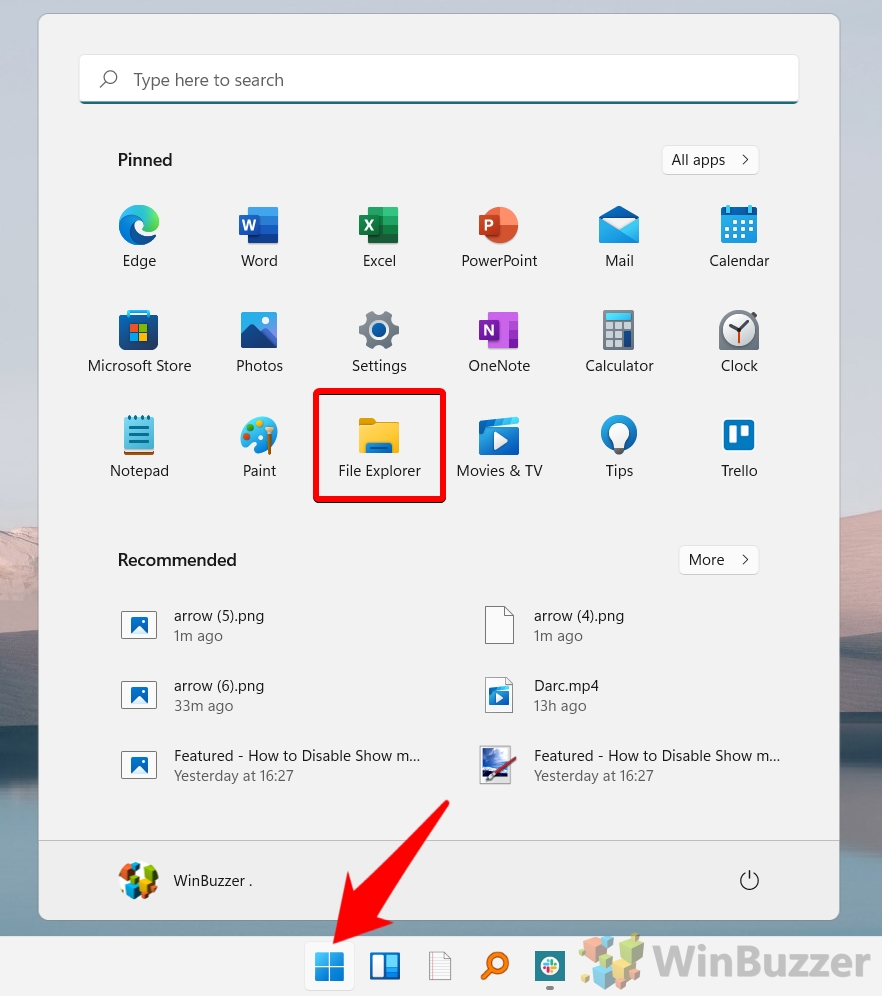
ไปที่โฟลเดอร์เริ่มต้น Windows 11 ของคุณ
คุณจะพบโฟลเดอร์ที่ C:\ProgramData\Microsoft\Windows\Start Menu\Programs\Startup ควรมีทางลัดหลายทาง ในนั้นอยู่แล้ว ซึ่งสามารถลบเพื่อหยุดโปรแกรมไม่ให้ทำงานเมื่อเริ่มต้น หากต้องการเพิ่มแอป สคริปต์ หรือรายการอื่นๆ เพียงสร้างทางลัดใหม่โดยทำตามขั้นตอนในบทแนะนำทางลัดเฉพาะของเรา ซึ่งควรเปิดขึ้นในครั้งต่อไป เริ่มพีซีของคุณ
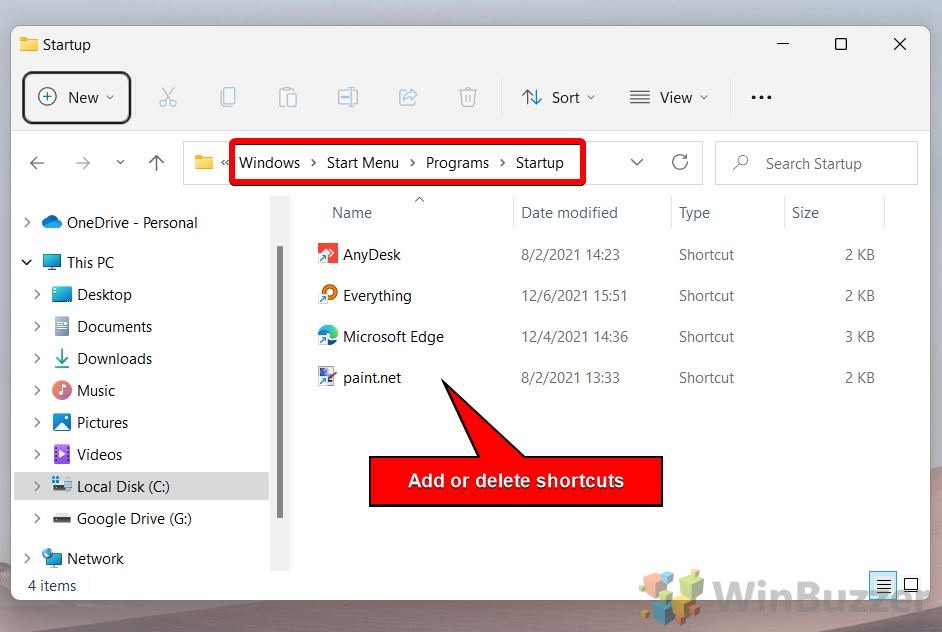
วิธีลบโปรแกรมเริ่มต้นใน Windows 11 ผ่าน Registry Editor
หากคุณมีแอปเริ่มต้นที่ก้าวร้าวเป็นพิเศษ หรือตัวจัดการงานไม่ทำงาน อาจจำเป็นต้องลบรายการเริ่มต้นในรีจิสทรีแทน ต่อไปนี้คือวิธี:
เปิด Registry Editor
กด Start แล้วพิมพ์ “regedit” คลิกที่ผลลัพธ์ด้านบน
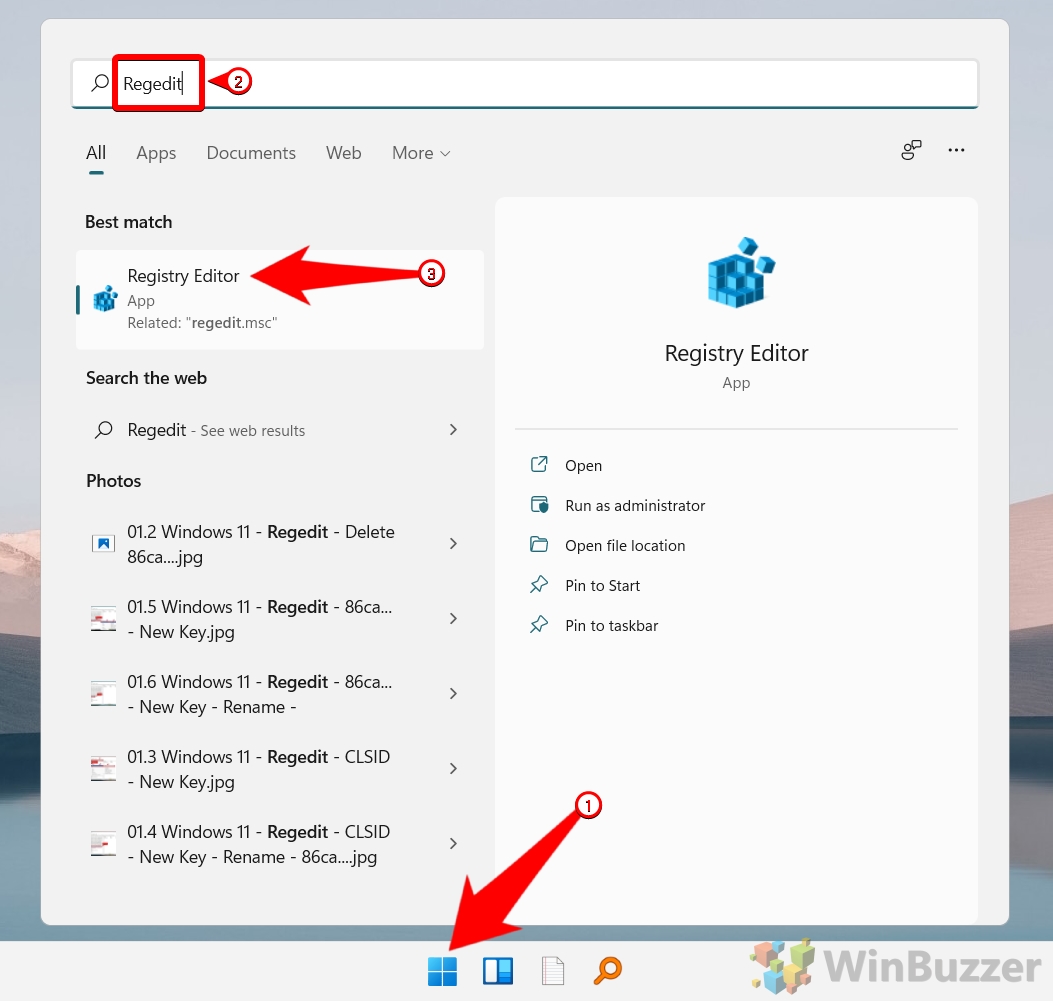 ไปที่ตำแหน่งเริ่มต้นของรีจิสทรีและลบรายการแอป
ไปที่ตำแหน่งเริ่มต้นของรีจิสทรีและลบรายการแอป
หากต้องการเปลี่ยนโปรแกรมเริ่มต้นสำหรับผู้ใช้ปัจจุบัน ให้ไปที่ตำแหน่งรีจิสทรีต่อไปนี้จนกว่าคุณจะพบแอป จากนั้นคลิกขวาเพื่อลบรายการรีจิสทรี:
HKEY_CURRENT_USER\Software\Microsoft \Windows\CurrentVersion\Run HKEY_CURRENT_USER\Software\Microsoft\Windows\CurrentVersion\RunOnce HKEY_CURRENT_USER\Software\Microsoft\Windows\CurrentVersion\Explorer\StartupApproved\Run HKEY_CURRENT_USER\Software\Microsoft\Windows\CurrentVersion\Explorer\StartupApproved\StartupFolder
หากคุณต้องการนำออกสำหรับผู้ใช้ทั้งหมด โปรดไปที่รายการต่อไปนี้แทน:
HKEY_LOCAL_MACHINE\SOFTWARE\Wow6432Node\Microsoft\Windows\CurrentVersion\Run HKEY_LOCAL_MACHINE\SOFTWARE\Wow6432Node\Microsoft\Windows\CurrentVersion\RunOnce
กด “ใช่” ที่ป๊อปอัปการยืนยัน-up
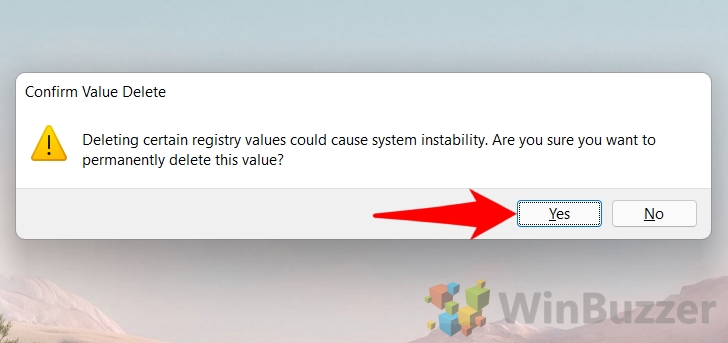
วิธีเปลี่ยนแอปที่เปิดเมื่อเริ่มต้นผ่านการตั้งค่า
อีกวิธีที่เป็นมิตรต่อผู้ใช้ในการเปลี่ยนโปรแกรมเริ่มต้นใน Windows 11 คือ UI การตั้งค่าของมัน ตัวเลือกนี้ถูกเพิ่มเข้ามาครั้งแรกใน Windows 10 รุ่นหลังๆ และขอบคุณที่ยังคงมีอยู่ใน Windows 11 วิธีใช้มีดังนี้
เปิดการตั้งค่า
กด “ เริ่ม” แล้วกดฟันเฟืองการตั้งค่าในแอปที่ปักหมุด หรือหากคุณไม่ได้ปักหมุด ให้กด “Windows + I”
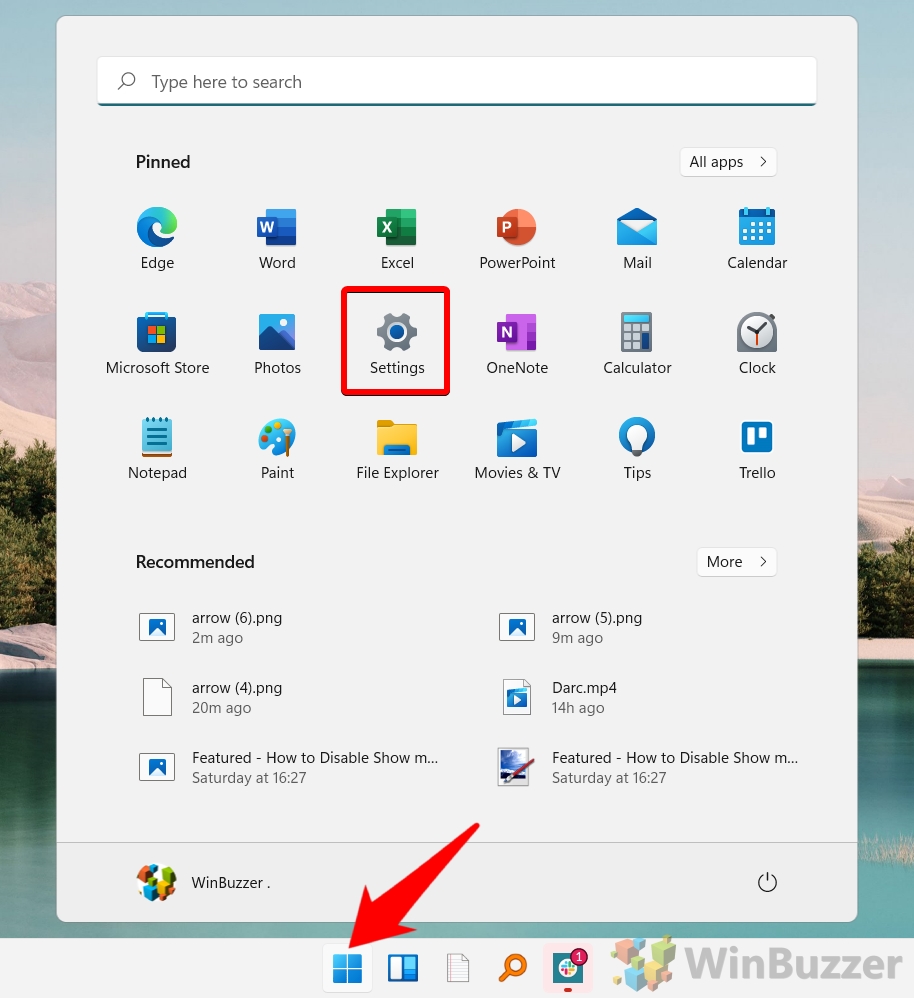 เปิดส่วน”Apps”ในแถบด้านข้างแล้วคลิก”Startup”ในบานหน้าต่างหลัก
เปิดส่วน”Apps”ในแถบด้านข้างแล้วคลิก”Startup”ในบานหน้าต่างหลัก
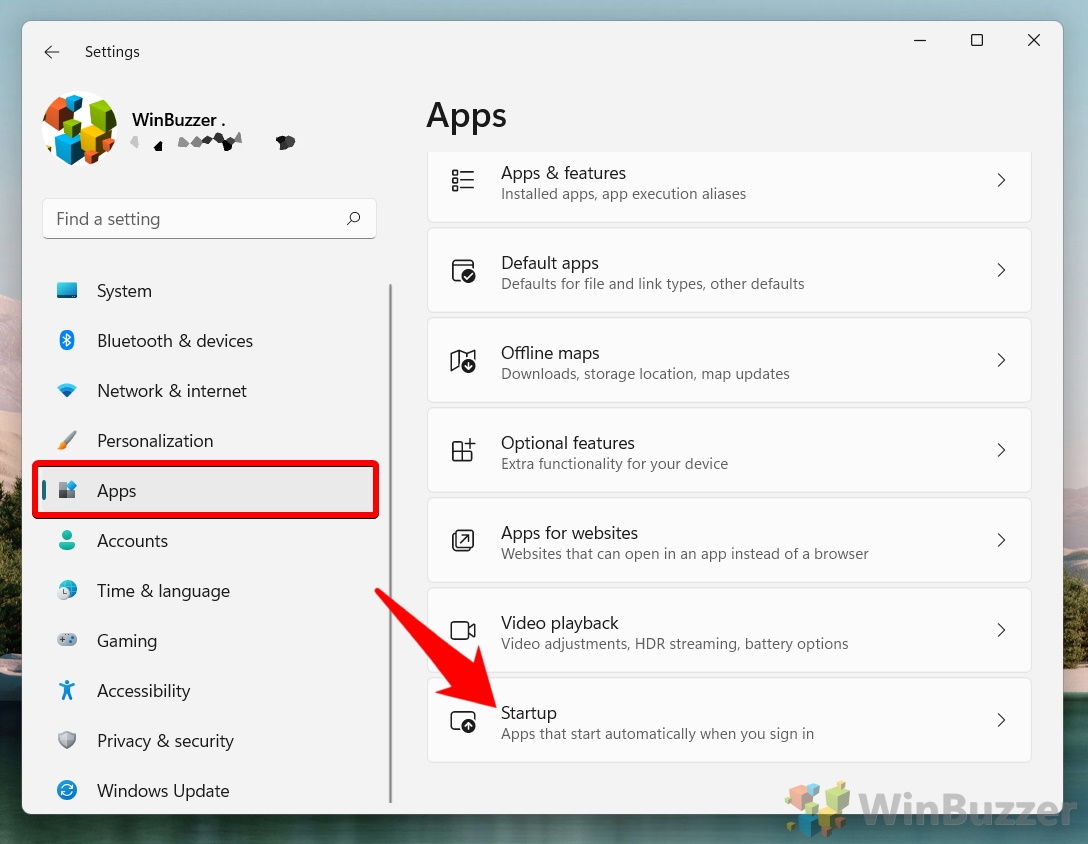
เปลี่ยนโปรแกรมเริ่มต้นโดยการสลับเปิดหรือปิดใน l ist
คุณสามารถใช้เมนูแบบเลื่อนลง“จัดเรียงตาม” เพื่อค้นหาแอปที่ต้องการได้ง่ายขึ้น ตัวกรอง”ผลกระทบเมื่อเริ่มทำงาน”มีประโยชน์อย่างยิ่ง เนื่องจากช่วยให้คุณค้นหาสิ่งที่ทำให้พีซีของคุณทำงานช้าลงเมื่อบูตเครื่อง
วิธีเพิ่มหรือลบโปรแกรมเริ่มต้นผ่านตัวเลือกขั้นสูงของแอป
หากคุณทราบแน่ชัดว่าแอปใดที่คุณต้องการเริ่มหรือ หยุดทำงานเมื่อเริ่มต้น คุณสามารถเปลี่ยนได้บ่อยผ่านตัวเลือกขั้นสูง เมนูแอปและคุณลักษณะช่วยให้คุณมีแถบค้นหา ซึ่งช่วยให้ค้นหาสิ่งที่คุณต้องการได้ง่ายขึ้น:
เปิดการตั้งค่า
กดปุ่ม Start แล้วคลิกฟันเฟืองการตั้งค่าในแอปที่ปักหมุด หรือคุณสามารถกด “Windows + I”
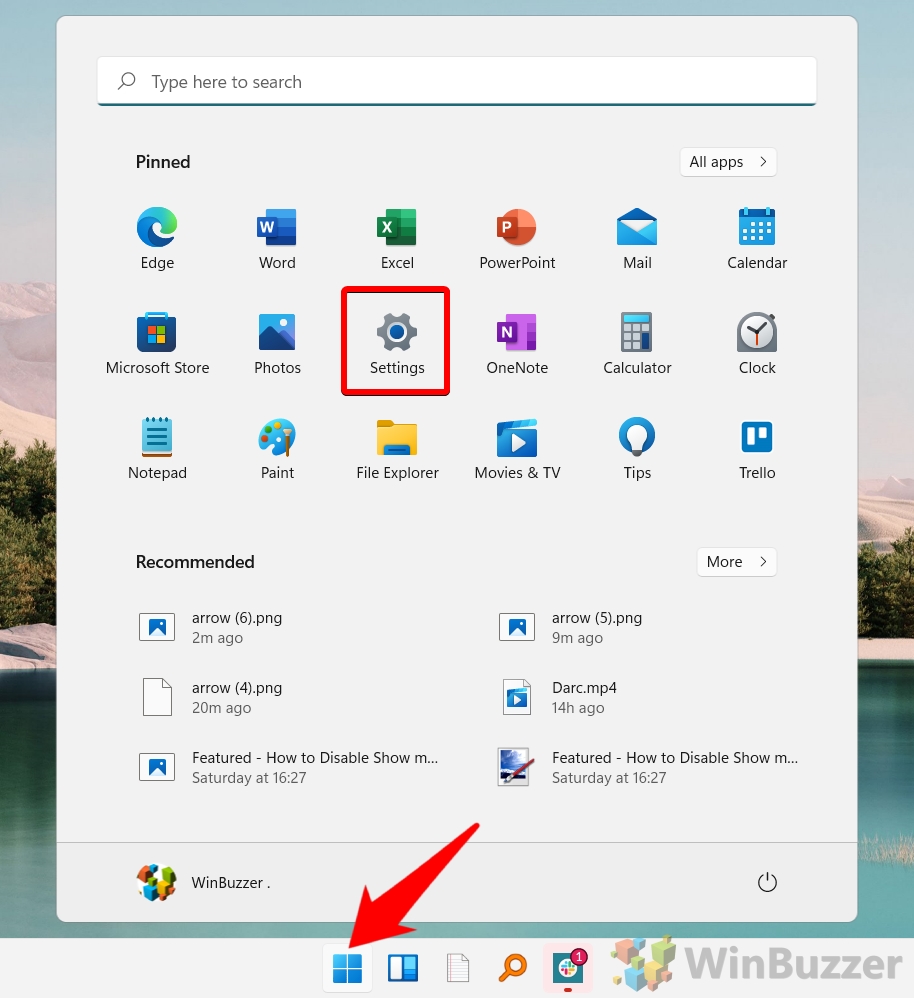 เปิดส่วน”แอป”ในแถบด้านข้างการตั้งค่า แล้วคลิก”แอปและคุณลักษณะ”
เปิดส่วน”แอป”ในแถบด้านข้างการตั้งค่า แล้วคลิก”แอปและคุณลักษณะ”
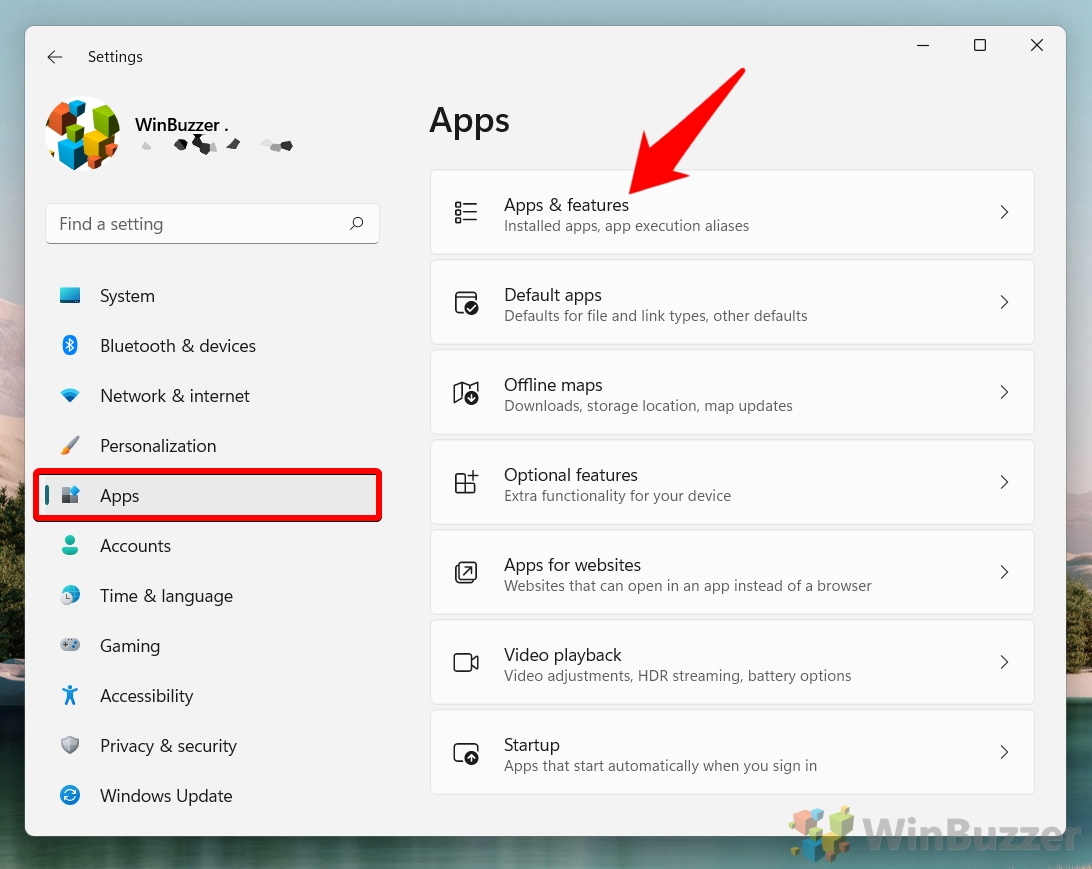
ค้นหาแอป กดจุดสามจุดถัดจากชื่อ แล้วเลือก “ตัวเลือกขั้นสูง”
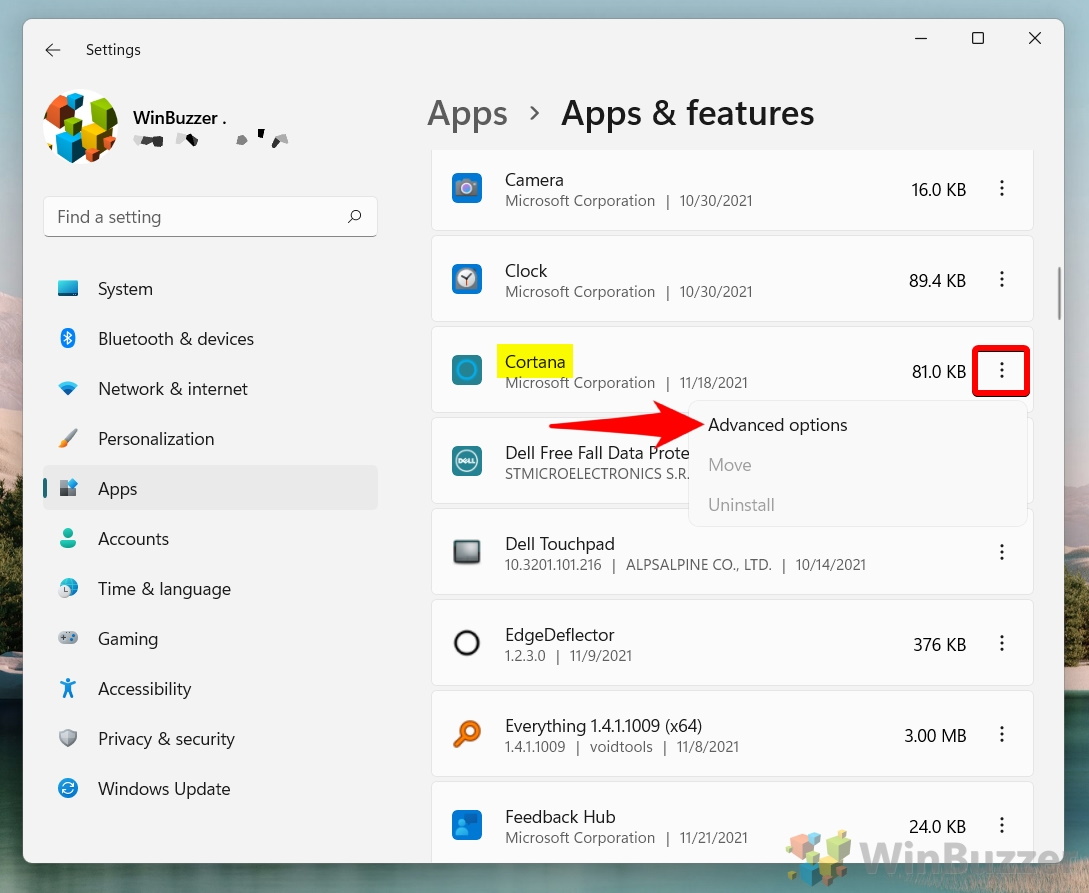
ค้นหาส่วน”เรียกใช้เมื่อเข้าสู่ระบบ”และสลับเป็นเปิด หรือปิด
คุณยังสามารถกดปุ่ม
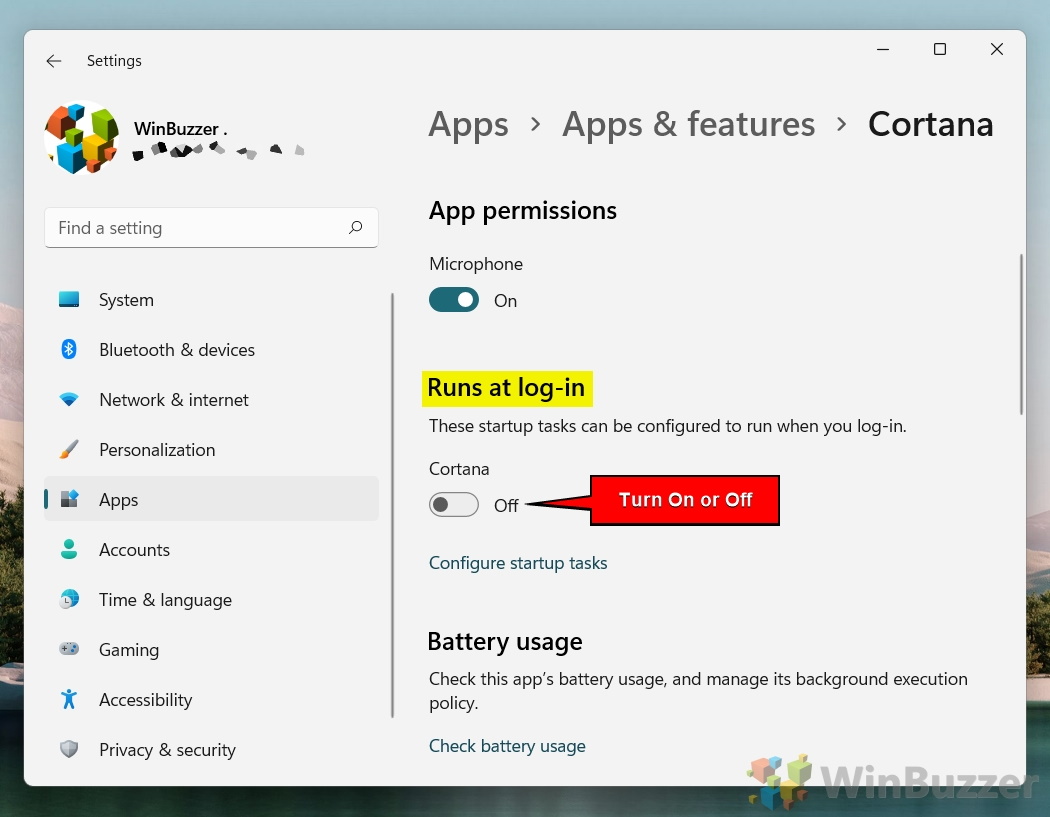
วิธีเรียกใช้แอป Microsoft Store เมื่อเริ่มต้นระบบใน Windows 11
หากคุณพยายามเพิ่มแอป Microsoft Store ในรายการเริ่มต้นของคุณด้วยวิธีข้างต้น คุณอาจรู้ว่ามันไม่ง่ายเลย แอป Windows 11 บางตัวไม่มีe “Advanced Options” แบบลอยตัว แต่คุณสามารถลากลงในโฟลเดอร์เริ่มต้นโดยทำตามขั้นตอนด้านล่าง:
เปิดไฟล์ Explorer
คุณสามารถทำได้โดยกด “Start” แล้วคลิกในแอปที่ตรึงไว้ หรือกด “Windows + E “.
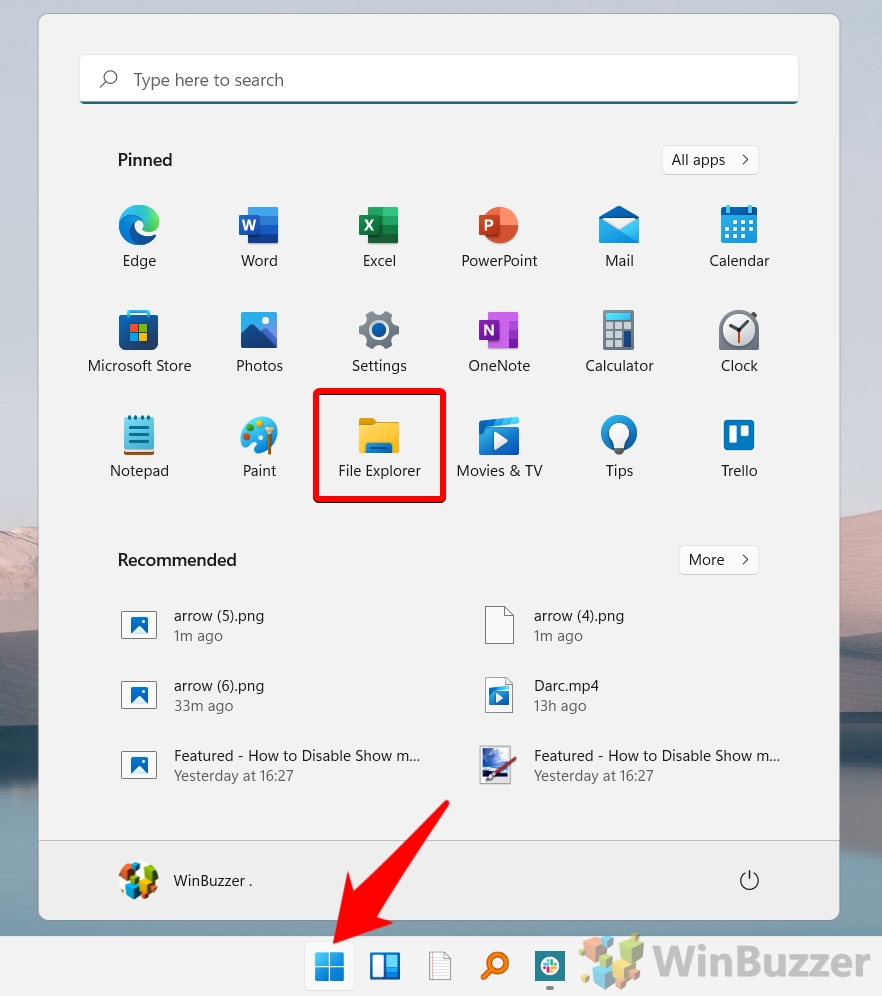 ป้อน “shell:appsfolder” ในแถบที่อยู่แล้วกด Enter
ป้อน “shell:appsfolder” ในแถบที่อยู่แล้วกด Enter
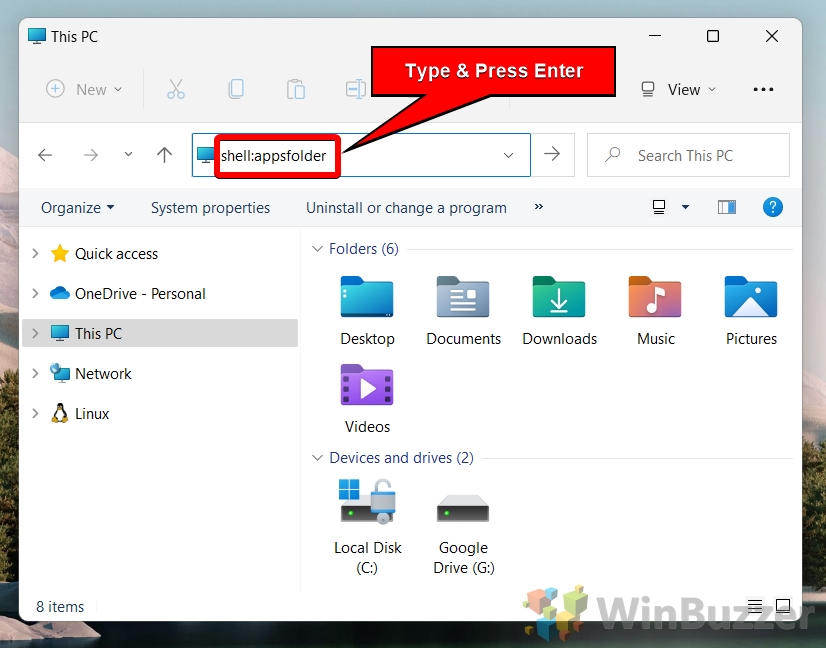
ค้นหาโปรแกรมเริ่มต้นที่คุณต้องการใน ป โฟลเดอร์แอปพลิเคชัน
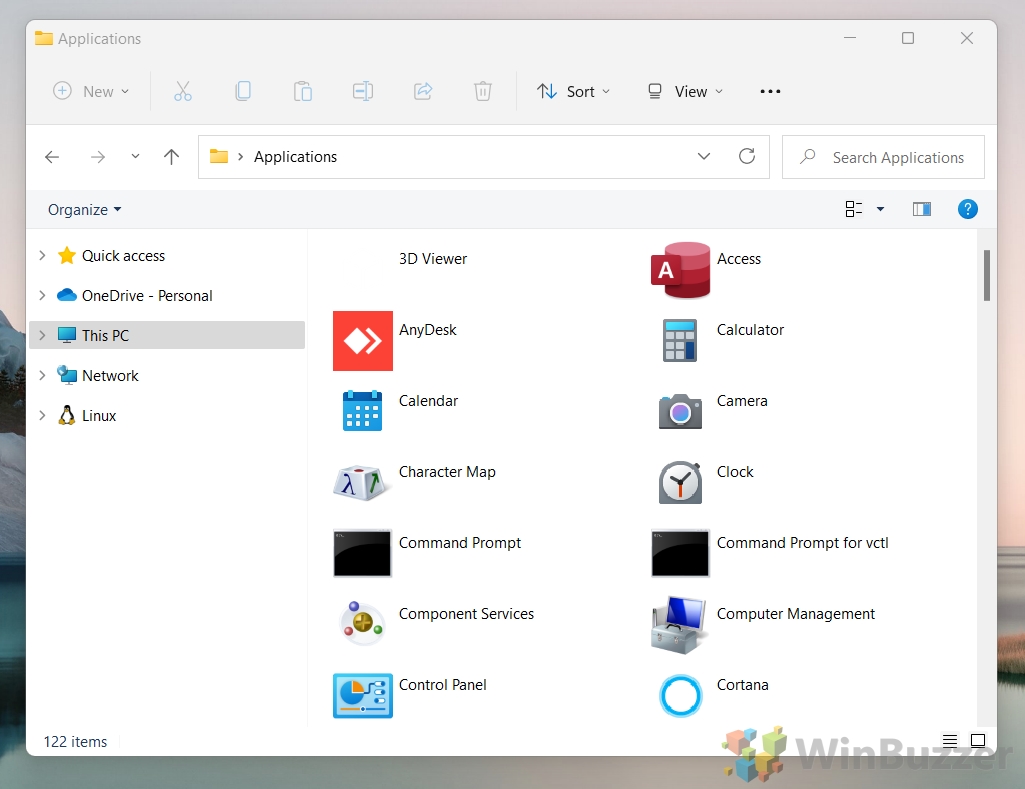
เปิดไฟล์ใหม่ หน้าต่าง Explorer แล้วพิมพ์ “shell:startup”เพื่อเปิดโฟลเดอร์เริ่มต้น Windows 11
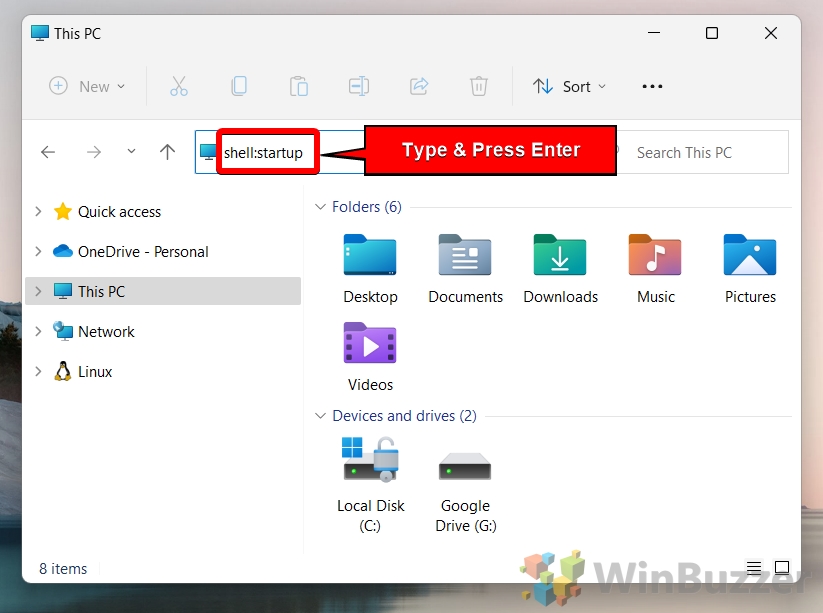
ลากและวางแอปจากโฟลเดอร์แอปพลิเคชันของคุณไปยังโฟลเดอร์เริ่มต้น Windows 11 ของคุณ
ทางลัดไปยังแอปจะถูกสร้างขึ้นโดยอัตโนมัติ และแอปจะทำงานในการบูตครั้งถัดไปของคุณ.
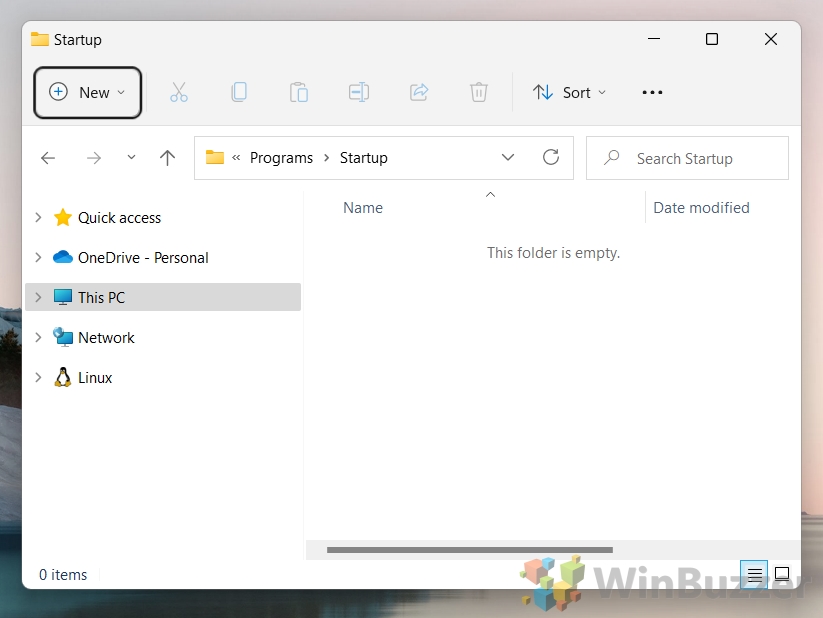
วิธีปิดการหน่วงเวลาการเริ่มต้น
ด้วยเหตุนี้ คุณควรทราบวิธีเปลี่ยนโปรแกรมเริ่มต้นใน Windows 11 ด้วยวิธีการต่างๆ อย่างไรก็ตาม หากเริ่มต้นช้าเกินไป คุณอาจต้องการตรวจสอบบทแนะนำที่มีอยู่ของเราเกี่ยวกับวิธีปิดใช้งานการหน่วงเวลาเริ่มต้นสำหรับโปรแกรมเริ่มอัตโนมัติ การดำเนินการนี้จะลบความล่าช้าสิบวินาทีที่คุณพบ

วิธีให้ (หรือหยุด) แอปไม่ให้ทำงานในพื้นหลัง
ขณะที่คุณกำหนดค่าแอป คุณอาจต้องการเปลี่ยนแอปที่สามารถทำงานในพื้นหลังได้ คุณสามารถทำได้โดยทำตามบทแนะนำเฉพาะของเราในเรื่องนี้