การวางรูปภาพสองรูปเคียงข้างกันเป็นวิธีที่ดีในการเปรียบเทียบผลิตภัณฑ์สองชิ้น อวดความพยายามในการแปลงร่าง หรือเปรียบเทียบสิ่งเดียวกันในการเรนเดอร์ก่อนและหลัง คำถามคือคุณจะวางภาพสองภาพไว้เคียงข้างกันในคอมพิวเตอร์ Windows 10 หรือ 11 ได้อย่างไร เรารู้วิธีการทำบน Android และ iPhone แล้ว ที่สำคัญกว่านั้นคือ คุณจะใส่คำอธิบายประกอบรูปภาพที่เคียงข้างกันหรือเพิ่มข้อความใน Windows ได้อย่างไร
มาเริ่มกันเลย
ใช้ Paint เพื่อใส่รูปภาพสองรูปเคียงข้างกันใน Windows
Paint เป็นหนึ่งในโปรแกรมแก้ไขรูปภาพที่เก่าแก่ที่สุดที่ติดตั้งมาล่วงหน้าในคอมพิวเตอร์ Windows 10 และ 11 ทุกเครื่อง มันเพิ่งจะดีขึ้นกับ Windows 11 และยังมีพี่น้องที่อายุมากกว่าชื่อ Paint 3D ขั้นแรก ให้ใช้โปรแกรมระบายสีเพื่อต่อภาพสองภาพต่อกันบนหน้าต่าง
ฉันใช้ Windows 11 แต่แอปนี้ทำงานเหมือนกันบน Windows 10 ด้วย
1. กดปุ่ม Windows และค้นหา Paint แล้วคลิกที่ชื่อเพื่อเปิด
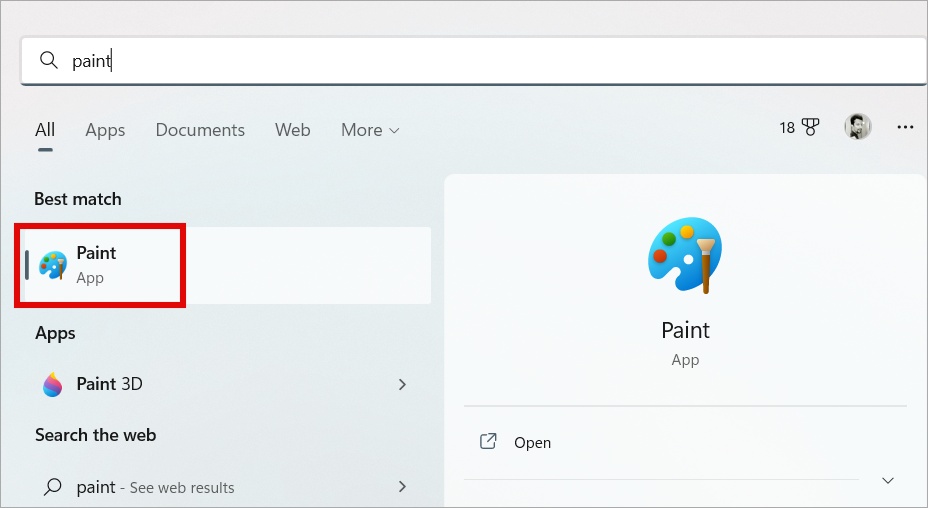
2. ฉันจะใช้รูปภาพของ แอปเปิ้ลแดงและgreen apple ที่นี่ คลิกที่ ไอคอนด้านล่างเมนูไฟล์ และเลือกตัวเลือก นำเข้า
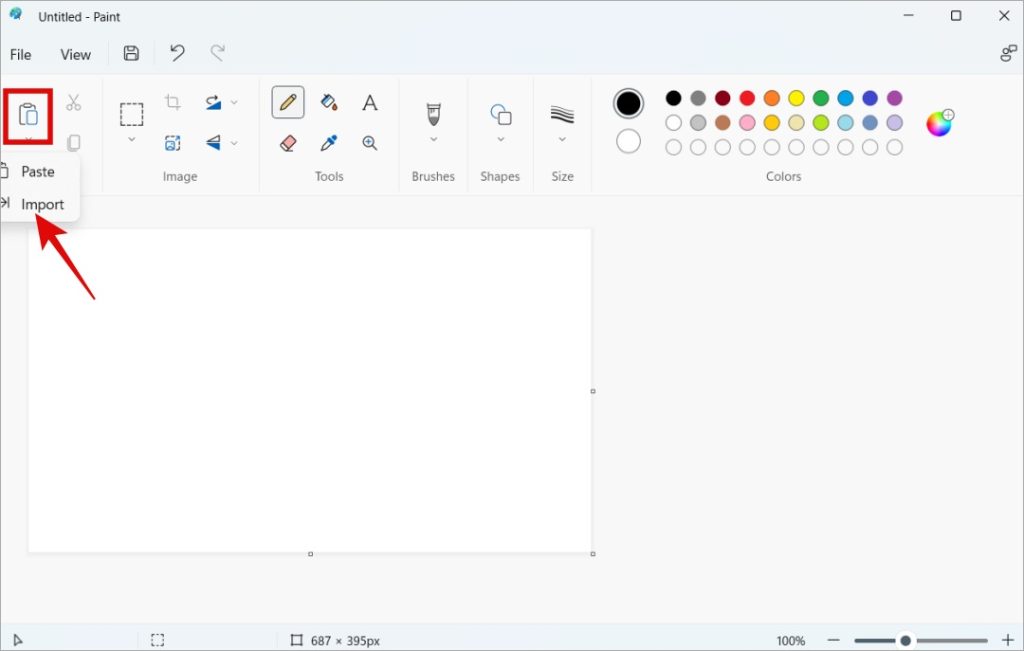
3. ในหน้าต่างป๊อปอัปที่ตามมา เลือกภาพแรก แล้วภาพนั้นจะถูกเพิ่มลงในแคนวาสของแอป Paint
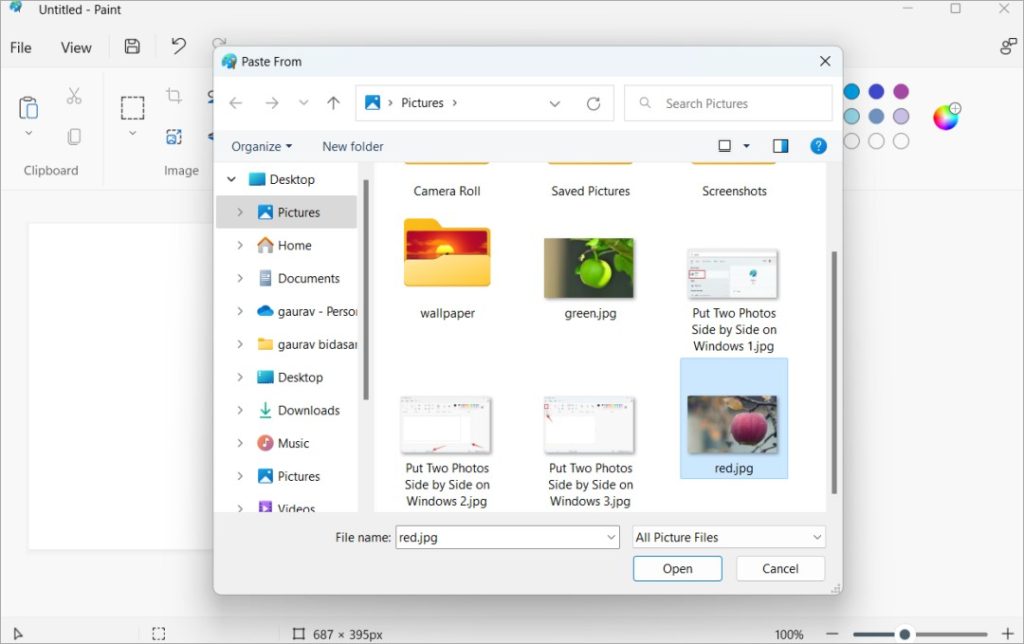
4. ในแอป Paint คุณสามารถคว้ามุมใดมุมหนึ่งด้วยจุดสีดำเล็กๆ แล้วเพิ่มหรือลดขนาดของผ้าใบได้ตามต้องการ ในกรณีของฉัน มีพื้นที่เหลือเพียงเล็กน้อยสำหรับรูปภาพที่สอง ดังนั้นฉันจึงเพิ่มขนาดขึ้นเล็กน้อยโดยการลากไปทางขวา
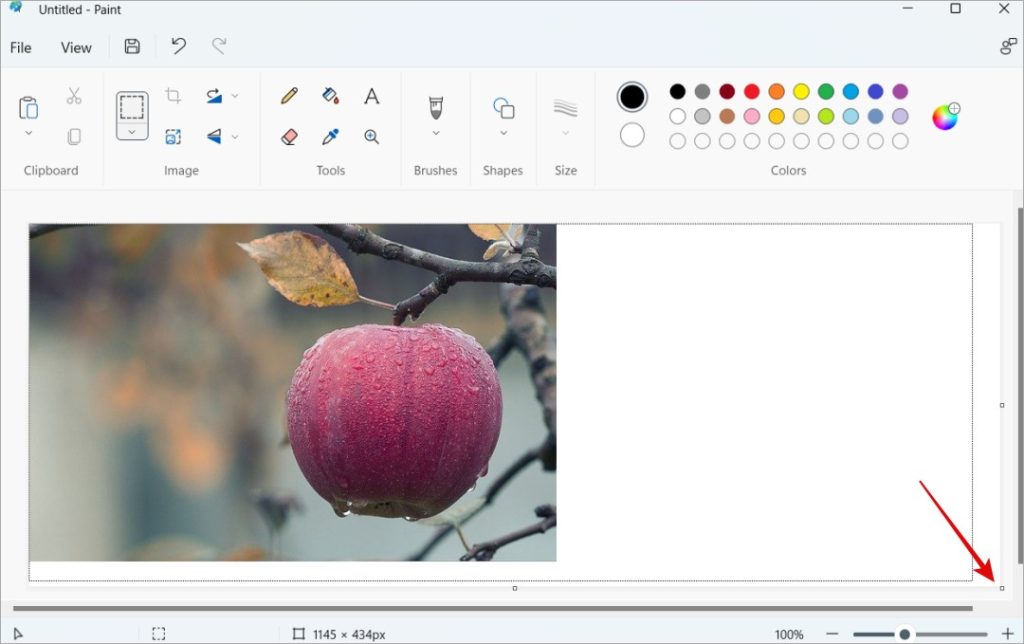
5. ตอนนี้ทำซ้ำขั้นตอนที่ 3 ด้านบนและนำเข้ารูปภาพที่สองที่คุณต้องการวางเคียงข้างกันเพื่อเปรียบเทียบ
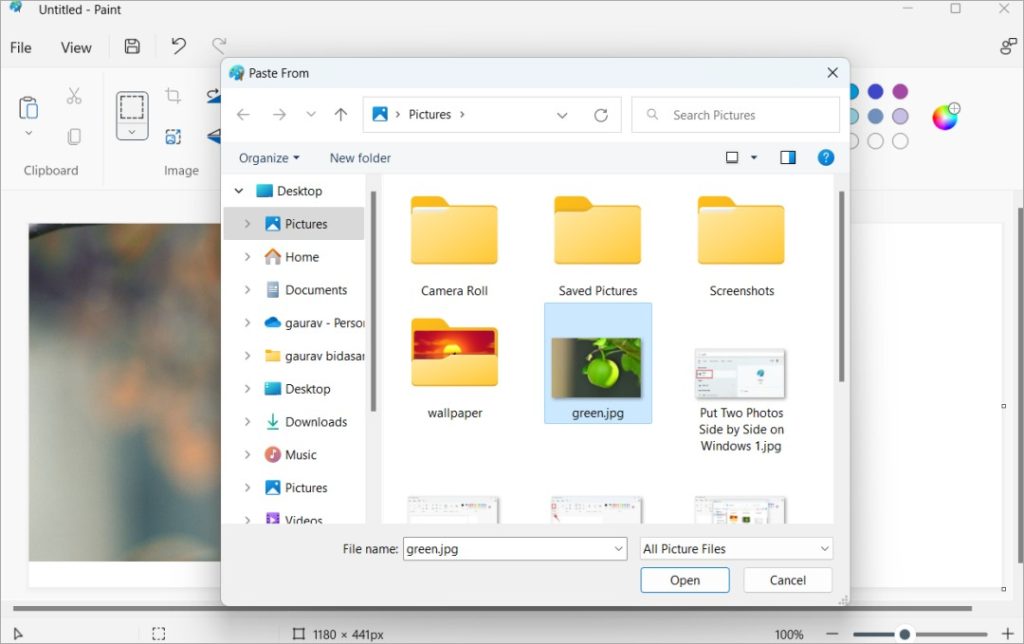
6. โดยค่าเริ่มต้น รูปภาพที่สองจะถูกวางไว้ที่ด้านบนของรูปภาพแรก อย่าตื่นตกใจ. เพียงลากและวางรูปภาพที่สองไปทางด้านขวา ตอนนี้คลิกค้างไว้ที่รูปภาพด้วยเมาส์แล้วเลื่อนไปมาเพื่อวางในตำแหน่งที่คุณต้องการ
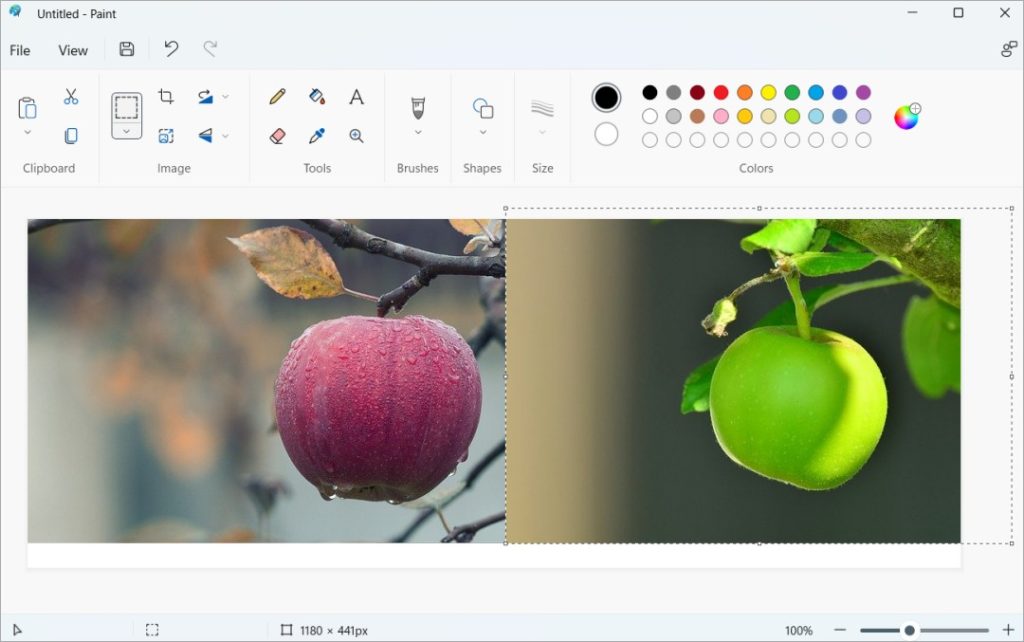
รูปภาพที่เลือกจะมีสีดำและ เส้นสีขาววิ่งไปรอบๆ เพื่อให้ทราบว่ารูปภาพมีขนาดใหญ่เพียงใด และมีขนาดใหญ่กว่าผืนผ้าใบหรือย้ายออกนอกผืนผ้าใบหรือไม่
คุณจะสังเกตเห็นในภาพหน้าจอด้านบนว่ามีพื้นที่สีขาวเหลืออยู่ ที่ด้านล่างของภาพสองภาพ ซึ่งหมายความว่าขนาดแคนวาสใหญ่กว่าสองภาพ ใช้เมาส์ลากมุมผ้าใบอีกครั้งเพื่อลดขนาดผ้าใบตามต้องการ
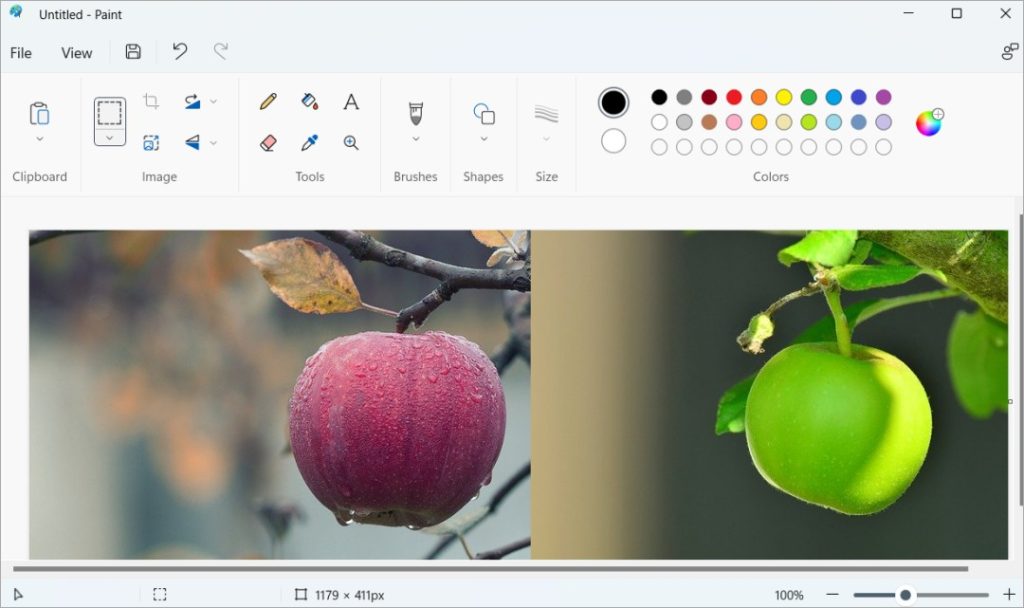
7. นี่คือลักษณะของภาพสุดท้าย. คลิกง่าย ๆ ที่ Ctrl+S เพื่อตั้งชื่อรูปภาพและบันทึกลงในคอมพิวเตอร์ Windows 10/11 ของคุณ
ใช้ Photoscape X เพื่อใส่รูปภาพสองรูปเคียงข้างกันบน Windows
Paint เป็นแอปที่ดี คุณยังสามารถเพิ่มข้อความในแบบอักษรและสีต่างๆ รวมทั้งเส้นต่างๆ เช่น ลูกศร ลงในภาพหน้าจอได้ แต่ Photoscape X จะทำให้ชีวิตของคุณง่ายขึ้นมาก หากคุณเป็นผู้มีอิทธิพลในโซเชียลมีเดียหรือคนที่พบว่าตัวเองกำลังเปรียบเทียบรูปภาพใน Windows 10 หรือ 11 บ่อยๆ
PS: ที่ TW นักเขียนของเราส่วนใหญ่ชอบ Photoscape X เพื่อเข้าร่วมภาพหน้าจอและใส่คำอธิบายประกอบ ใช้งานได้ฟรีและเป็นโอเพ่นซอร์ส
1. ดาวน์โหลดและติดตั้ง Photoscape X บนคอมพิวเตอร์ Windows 10/11 ของคุณ
2. เลือกแท็บ รวม จากด้านบนและเพียงแค่ เลือกสองภาพ ที่คุณต้องการรวมเข้าด้วยกันเพื่อเปรียบเทียบแบบเคียงข้างกัน Photoscape จะปรับแนวภาพทั้งสองให้ตรงกันโดยอัตโนมัติ
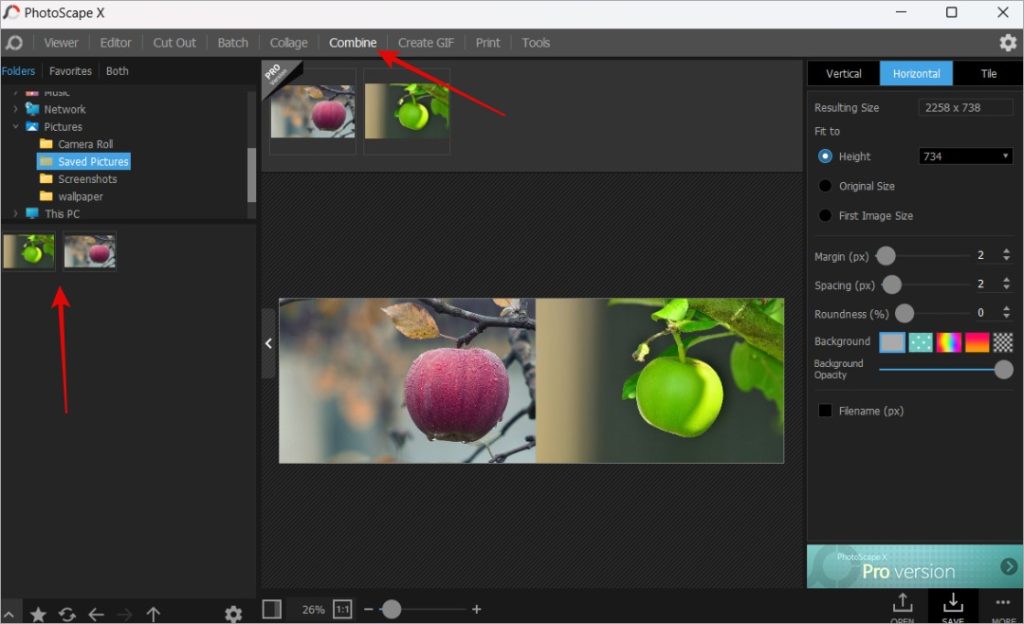
3. คุณยังสามารถลากและวางรูปภาพไปยังผ้าใบจาก แฟ้ม. เมื่อรูปภาพอยู่ในผืนผ้าใบของ Photoscape X แล้ว คุณสามารถเปลี่ยนลำดับและใส่คำอธิบายประกอบ เพิ่มเส้นขอบรอบๆ และระหว่างรูปภาพทั้งสอง เพิ่มข้อความ และทำสิ่งต่างๆ ได้มากขึ้นโดยใช้แท็บตัวแก้ไข หากต้องการย้ายรูปภาพจากรวมไปที่แท็บตัวแก้ไข เพียงใช้คำสั่ง Ctrl+C และ Ctrl+V โดยเลือกรูปภาพที่รวมไว้
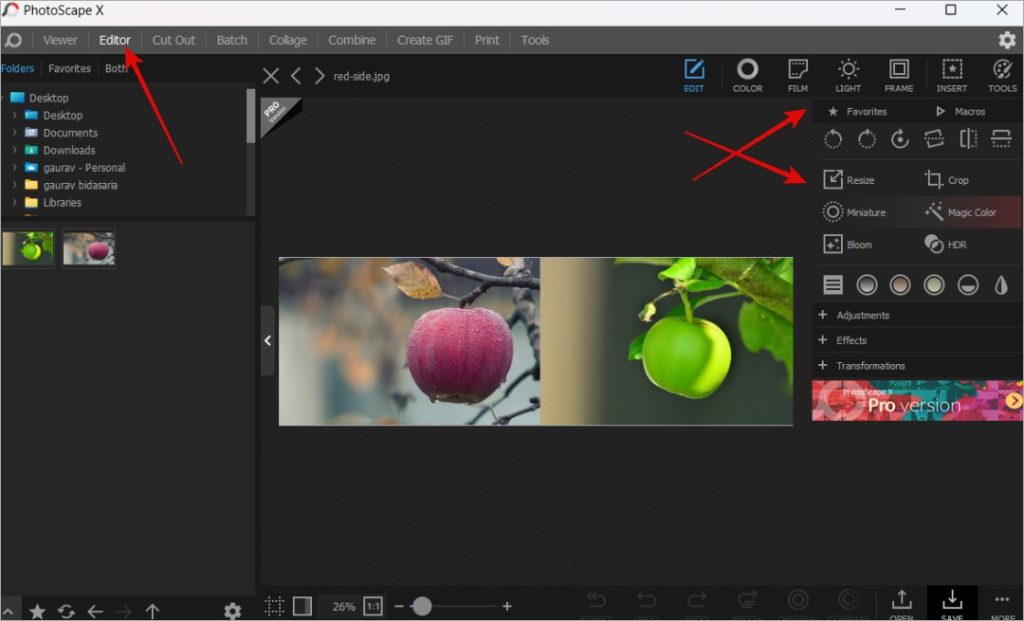
Photoscape ทำให้การเข้าร่วม สองภาพเคียงข้างกันอย่างง่ายดายเพราะคุณไม่จำเป็นต้องรวมภาพเหล่านั้นด้วยตนเอง ซึ่งจะช่วยลดระยะขอบของข้อผิดพลาดและทำให้ภาพก่อน/หลังดูเป็นมืออาชีพมากขึ้นซึ่งมีความสมบูรณ์แบบของพิกเซล นอกจากนี้ คุณยังสามารถใช้ตัวแก้ไขเพื่อใส่คำอธิบายประกอบหรือไฮไลต์ส่วนต่างๆ หรือวัตถุอื่นๆ ที่คุณไม่ชอบได้อย่างรวดเร็วหากต้องการ
คุณลักษณะการแก้ไขภาพขั้นสูงบางอย่างรวมถึงการเพิ่มเอฟเฟ็กต์ภาพยนตร์ การปรับขนาดเป็นกลุ่มและการเปลี่ยนชื่อ การสร้าง GIF และภาพตัดปะ และอื่นๆ แม้ว่าการรวมภาพสองภาพเคียงข้างกันนั้นทำได้ง่ายและรวดเร็วใน Windows 10 และ 11 แต่ก็ต้องใช้เวลาพอสมควรในการควบคุมเครื่องมือขั้นสูงบางอย่าง นั่นเป็นความจริงสำหรับโปรแกรมแก้ไขรูปภาพที่มีประสิทธิภาพ
การนำรูปภาพสองรูปวางเคียงข้างกันใน Windows
การรวมรูปภาพสองภาพขึ้นไปเพื่อเปรียบเทียบแบบเคียงข้างกันเป็นวิธีที่ดีในการ วัดความก้าวหน้า แสดงประสิทธิภาพ และเปรียบเทียบผลิตภัณฑ์ ระบายสี โดยเฉพาะ Photoscape X ทำให้กระบวนการนี้ง่ายขึ้นและสนุกยิ่งขึ้น หลังจะเพิ่มมิติใหม่ให้กับภาพที่รวมกันหรือเย็บต่อที่คุณจะแชร์บน Instagram หรือโปรไฟล์โซเชียลมีเดียอื่น ๆ
คุณทราบหรือไม่ว่าคุณยังสามารถวางภาพสองภาพเคียงข้างกันใน Microsoft Word และ Google เอกสาร?