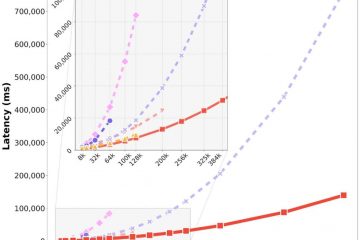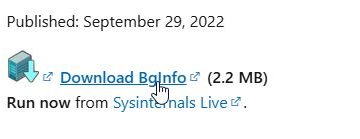ปีใหม่มาพร้อมกับการเริ่มต้นใหม่ แต่สิ่งที่คุณต้องทำก็เช่นกัน คุณต้องตั้งค่าให้ถูกต้องและสอดคล้องกับเป้าหมายของคุณ เพื่อให้แน่ใจว่าคุณจะไม่ทำซ้ำข้อผิดพลาดของปีที่แล้ว เช่นเดียวกับ Windows 11 การติดตั้งใหม่ทั้งหมดไม่ได้ถูกตั้งค่าให้ใช้งานได้อย่างมีประสิทธิภาพในทันทีเสมอไป
Microsoft วางตัวเลือกและการตั้งค่าที่ไม่จำเป็นจำนวนมากที่คนส่วนใหญ่ไม่เคยใช้ และยังมีอีกจำนวนมาก ของพวกเขาที่คุณจะต้องกำหนดค่าด้วยตัวคุณเอง ในคู่มือนี้ เราจะพิจารณาการเปลี่ยนแปลงการตั้งค่า 20 อันดับแรกที่คุณต้องทำทันทีเพื่อประสบการณ์ Windows ที่ดีขึ้นและเป็นส่วนตัวมากขึ้น
การตั้งค่า 20 อันดับแรกที่เปลี่ยนแปลงใน Windows 11
ผู้ใช้หลายคนน่าจะทราบอยู่แล้วถึงการเปลี่ยนแปลงการตั้งค่าต่อไปนี้ แต่สำหรับผู้ที่ไม่ดำเนินการ เราจะดำเนินการเปลี่ยนแปลงที่เป็นประโยชน์สูงสุดต่อผู้ใช้ Windows โดยไม่คำนึงว่าผู้ใช้จะทำการเปลี่ยนแปลงดังกล่าวบน Windows ที่เพิ่งติดตั้งใหม่หรือไม่
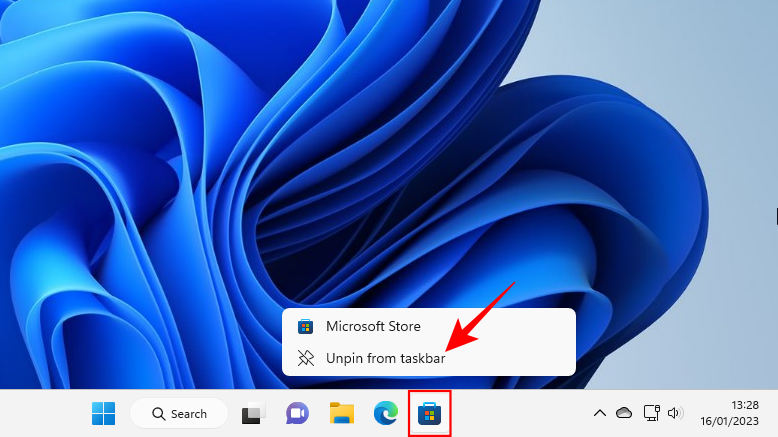
1. ปรับแต่งแถบงานในแบบของคุณ
แถบงานจะอยู่ที่ด้านล่างของหน้าจอในสายตาปกติ และเป็นพื้นที่แรกๆ ที่คุณควรทำด้วยตัวเอง มีบางสิ่งที่คุณอาจต้องเปลี่ยนทันที:
1.1 ลบไอคอนแถบงานที่ไม่ต้องการ
มีไอคอนและแถบแอพที่ไม่ต้องการจำนวนมากที่ Microsoft หลอกผู้ใช้ เช่น Teams, Microsoft Store, Widgets และอื่นๆ บางส่วน เช่น Microsoft Store และ Edge สามารถลบออกได้ค่อนข้างง่าย คลิกขวาที่ไอคอนและเลือก เลิกตรึงจากแถบงาน
ไอคอนแถบงานอื่นๆ เช่น Teams Chat, Widgets, Task view และ Search จะถูกปิดใช้งาน จากการตั้งค่าแถบงาน เพื่อไปที่นั่น ให้คลิกขวาบนแถบงานแล้วเลือกการตั้งค่าแถบงาน
จากนั้นปิดใช้งานสิ่งที่คุณไม่ต้องการบนแถบงานโดยเลื่อนสวิตช์ไปที่ตำแหน่งปิด.
แถบงานจะเริ่มดูเรียบง่ายมากขึ้นแล้ว
ที่เกี่ยวข้อง: วิธีใช้แอป PC Manager บน Windows 11
1.2 เพิ่มแอปที่ใช้บ่อยลงในแถบงาน
ด้วย ทำความสะอาดแถบงาน คุณสามารถเพิ่มแอพที่คุณใช้บ่อยที่สุดไปยังแถบงานเพื่อเข้าถึงได้ในคลิกเดียว ในการทำเช่นนั้น ให้กดเริ่ม คลิกขวาที่แอปของคุณ แล้วเลือก ปักหมุดที่แถบงาน
จากนั้นคลิกขวาที่แอปของคุณ เลือก เพิ่มเติม จากนั้นเลือก ปักหมุดที่แถบงาน
คุณยังสามารถเพิ่มแอป ที่เปิดอยู่ในแถบงานแล้ว คลิกขวาที่ไอคอนในทาสก์บาร์แล้วเลือก ปักหมุดที่ทาสก์บาร์
ดังนั้นแม้จะปิดไปแล้ว ก็เพียงแค่คลิกเดียวในทาสก์บาร์
1.3 แสดง/ซ่อนไอคอนถาดระบบ
ซิสเต็มเทรย์ในแถบงานช่วยให้เข้าถึงการแจ้งเตือน ภาษา และศูนย์การเชื่อมต่อได้อย่างรวดเร็ว รวมถึงแอปที่ทำงานอยู่เบื้องหลัง.
ถาดระบบเป็นส่วนที่มีประโยชน์มากของอสังหาริมทรัพย์ที่ไม่สามารถเคลื่อนย้ายได้ และด้วยเหตุผลที่ดี แต่คุณสามารถกำหนดได้ว่าต้องการเห็นไอคอนแอปพื้นหลังใดในซิสเต็มเทรย์ที่ซ่อนอยู่ หรือต้องการให้มีเลยก็ได้
ไอคอนถาดระบบที่ซ่อนอยู่เหล่านี้สามารถเข้าถึงได้จากไอคอนลูกศร
หากต้องการเปลี่ยนแอปที่คุณเห็นที่นี่ ให้คลิกขวาที่แถบงานแล้วเลือกการตั้งค่าแถบงาน
จากนั้นคลิกที่”ไอคอนถาดระบบอื่นๆ”.
ที่นี่ เปิดใช้งานไอคอนแอปที่คุณต้องการให้ปรากฏในซิสเต็มเทรย์ขณะกำลังทำงาน
หรือหากคุณไม่ต้องการให้ระบบอื่นนี้ บริเวณถาด ให้ปิด เมนูไอคอนที่ซ่อนอยู่
ที่เกี่ยวข้อง: วิธีซ่อมแซม Windows 11 โดยไม่ใช้ซีดี: อธิบาย 12 วิธี!
2. ปรับแต่งเมนู Start ในแบบของคุณ
ต่อไป มาตั้งค่าเมนู Start กัน ต่อไปนี้เป็นบางสิ่งที่คุณสามารถทำได้เพื่อใช้ประโยชน์สูงสุดจากตำแหน่งส่วนกลางของเมนู Start ใน Windows 11
2.1 เพิ่มหรือลบแอปและโฟลเดอร์ในเมนูเริ่ม
เมนูเริ่มมีพื้นที่มากในการตรึงแอปที่คุณใช้บ่อย แอปบางแอปที่ถูกตรึงไว้แล้วอาจไม่มีประโยชน์ ให้กับคุณและสามารถแทนที่ด้วยแอปที่คุณต้องการได้ง่าย ๆ แต่ไม่ใช่แค่แอปเท่านั้นที่คุณสามารถปักหมุดเพื่อเริ่มต้นด้วยวิธีนี้ คุณ ไดรฟ์และโฟลเดอร์ที่เข้าถึงบ่อยยังสามารถปักหมุดไว้ที่เมนูเริ่ม
หากต้องการปักหมุดรายการ เพียงคลิกขวาที่รายการนั้นแล้วเลือก ปักหมุดเพื่อเริ่ม
แอปที่เพิ่งปักหมุดจะเข้าสู่เมนูเริ่มที่ด้านล่าง ของรายการที่ปักหมุดไว้ คุณอาจต้องเลื่อนไปที่หน้าถัดไป (โดยใช้ล้อเลื่อนของเมาส์) เพื่อไปยังหน้านั้น หากต้องการย้ายไปด้านหน้าของแพ็ค ให้คลิกขวาบนแพ็คแล้วเลือก ย้ายไปด้านหน้า
หากต้องการนำรายการที่ปักหมุดออก ให้คลิกขวาที่รายการนั้นแล้วเลือกเลิกปักหมุดจากเมนูเริ่ม
ใช้ตัวเลือกเหล่านี้เพื่อปรับแต่งรายการเมนูเริ่มที่ปักหมุดไว้
2.2 เปลี่ยนรูปแบบเมนูเริ่ม
เมนูเริ่ม มีสองส่วนหลัก-รายการที่ปักหมุดและรายการแนะนำ เลย์เอาต์เริ่มต้นให้พื้นที่เท่ากันทั้งคู่ แต่ถ้าคุณต้องการเพิ่มพื้นที่ใดพื้นที่หนึ่ง คุณต้องเลือกเลย์เอาต์อื่น โดยคลิกขวาบนเดสก์ท็อปแล้วเลือกปรับแต่ง
หรือเปิดแอปการตั้งค่า (กด Win+I) แล้วเลือก “ปรับแต่ง” จากนั้นเลื่อนลง แล้วเลือกเริ่มต้น
ที่นี่ ให้เลือกว่าคุณต้องการ”พินเพิ่มเติม”หรือ”คำแนะนำเพิ่มเติม”
พื้นที่เหล่านี้จะไม่หายไปทั้งหมด แต่ ผู้ใช้ส่วนใหญ่จะยอมรับว่าพื้นที่”ตรึง”มีความสำคัญมากกว่า”คำแนะนำ”มาก นี่คือวิธีที่คุณสามารถป้องกันไม่ให้รายการแสดงในส่วนคำแนะนำ:
ในหน้าเริ่มต้นการปรับเปลี่ยนในแบบเดียวกัน ให้ปิด “แสดงแอปที่เพิ่มล่าสุด” “แสดงแอปที่ใช้บ่อยที่สุด” และ “แสดงรายการที่เพิ่งเปิด…”
คำแนะนำจะหายไป
หากคุณต้องการลบแอปทั้งหมด ส่วน”คำแนะนำ”โปรดดูคำแนะนำของเราเกี่ยวกับวิธีลบคำแนะนำออกจากเมนูเริ่มของ Windows 11
2.3 เพิ่มโฟลเดอร์ในเมนูเริ่ม
เมนูเริ่มยังช่วยให้คุณเข้าถึงได้อย่างรวดเร็ว โฟลเดอร์ระบบบางโฟลเดอร์ ใน Start เดียวกัน หน้าการตั้งค่าส่วนบุคคลเช่นเดิม คลิกที่ โฟลเดอร์
จากนั้นเปิดใช้งานโฟลเดอร์ที่คุณต้องการในเมนูเริ่ม
สิ่งเหล่านี้จะปรากฏถัดจากปุ่มเปิด/ปิด.
ที่เกี่ยวข้อง: วิธีรีเซ็ตรหัสผ่านผู้ดูแลระบบ Windows 11 โดยใช้ Command Prompt (CMD)
3. ปิดใช้งาน UAC
เพื่อให้คุณปลอดภัยจากมัลแวร์ การควบคุมบัญชีผู้ใช้ (UAC) จะปกป้องระบบของคุณโดยเรียกใช้แอปและงานต่างๆ เสมอราวกับว่าแอปและงานเหล่านั้นอยู่ในบัญชีที่ไม่ใช่ผู้ดูแลระบบ เว้นแต่จะได้รับอนุญาตจากผู้ดูแลระบบ แต่ถ้าคุณเป็นผู้ดูแลระบบและผู้ใช้ส่วนใหญ่ที่ใช้คอมพิวเตอร์ส่วนบุคคลก็เป็นเช่นนั้น UAC อาจสร้างปัญหาให้กับคุณได้เมื่อมีข้อความแจ้งปรากฏขึ้นตลอดเวลาที่คุณต้องการเปิดแอป Windows ที่สำคัญหรือติดตั้งซอฟต์แวร์
หากต้องการปิด ให้กด Start พิมพ์ UAC แล้วกด Enter
จากนั้นนำแถบเลื่อน”แจ้งเตือน”ไปจนสุด
จากนั้นคลิก ตกลง
UAC จะไม่รบกวนคุณอีกต่อไป และคุณจะประหยัดเวลาและคลิกได้มากด้วยตัวคุณเอง
4. เปลี่ยนชื่อพีซีของคุณ
พีซีของคุณคือคอมพิวเตอร์ส่วนตัวของคุณ และไม่มีอะไรที่เป็นส่วนตัวมากไปกว่าชื่อ นอกจากนี้ ยังช่วยให้ผู้อื่นรู้จักระบบของคุณบนเครือข่ายที่ใช้ร่วมกัน นี่คือวิธีที่คุณสามารถเปลี่ยนชื่อพีซีของคุณ พีซี:
กด Win+I และเปิดการตั้งค่า จากนั้นคลิกที่เปลี่ยนชื่อ
พิมพ์ชื่อสำหรับพีซีของคุณแล้วคลิก ถัดไป
คลิกที่ รีสตาร์ททันทีเพื่ออัปเดตการเปลี่ยนแปลง
5. เปิดใช้งานไฟกลางคืน
การทำงานเป็นเวลานานหลายชั่วโมงในตอนกลางคืนบนพีซีของคุณสามารถ ทำให้ดวงตาเมื่อยล้าโดยเฉพาะอย่างยิ่งเมื่อปิดไฟ ด้วยเหตุนี้ จึงแนะนำให้เปิดไฟกลางคืนหรือไฟอ่านหนังสือโดยอัตโนมัติในบางช่วงเวลา นี่คือวิธี ตั้งค่าไฟกลางคืน หากต้องการเปิดและปิดตามเวลาที่กำหนดไว้ล่วงหน้า:
เปิดแอปการตั้งค่าตามที่แสดงก่อนหน้านี้ แล้วคลิก แสดง
ที่นี่ คุณสามารถเปิดไฟกลางคืนโดยเลื่อนสวิตช์ไปที่เปิด
มิฉะนั้น ให้คลิกที่ตัวเลือกแสงกลางคืนเพื่อกำหนดตารางเวลาและความแรงของมันเอง หากต้องการตั้งเวลา ให้เปิดตั้งเวลาเปิดไฟกลางคืน
ตอนนี้ ตั้งเวลาเปิดไฟกลางคืน คลิกที่ตัวเลขเพื่อเปลี่ยนค่า
เลือกชั่วโมงและนาที จากนั้นคลิกเครื่องหมายถูกที่ด้านล่าง
คุณยังสามารถตั้งค่าไฟกลางคืนให้เปิดโดยอัตโนมัติ และปิดโดยอัตโนมัติเมื่อพระอาทิตย์ตกและพระอาทิตย์ขึ้น สำหรับสิ่งนี้ คุณจะต้องเปิดใช้งานการตั้งค่าตำแหน่งของคุณ หากไม่ใช่ ให้คลิกการตั้งค่าตำแหน่ง
เปิดใช้งาน จากนั้นกลับไปที่การตั้งค่าแสงกลางคืน
ไฟกลางคืนของคุณจะถูกตั้งค่าเป็น พระอาทิตย์ตกถึงพระอาทิตย์ขึ้น
หากคุณไม่รังเกียจที่จะสละตำแหน่งของคุณเพื่อเปิด/ปิดไฟกลางคืน โดยอัตโนมัติตามสถานที่ที่คุณอยู่และช่วงเวลาของปี แล้วเลือกตัวเลือกนี้ มิฉะนั้น ให้ยึดตามกำหนดการที่กำหนดเอง
คุณยังสามารถใช้แถบเลื่อนเพื่อปรับความเข้ม ของแสงยามค่ำคืนได้อีกด้วย
6. ปิดโฆษณาส่วนบุคคลและเนื้อหาแนะนำ
โฆษณาเป็นคำสาปแช่งต่อจิตใจที่มีสมาธิ และควรปิดจากทุกที่ที่เป็นไปได้ วิธีที่ง่ายที่สุดในการปิดโฆษณาส่วนบุคคลและเนื้อหาแนะนำที่คุณได้รับจากภายใน Windows คือจากแอปการตั้งค่า เปิดและเลือก ความเป็นส่วนตัวและความปลอดภัย ในบานหน้าต่างด้านซ้าย
ใต้”สิทธิ์ของ Windows”ให้คลิกที่ ทั่วไป
ปิด”ให้แอปแสดงโฆษณาที่ปรับให้เหมาะกับฉันโดยใช้ ID โฆษณาของฉัน”หากคุณไม่ต้องการเนื้อหาท้องถิ่นตามรายการภาษาของคุณ ให้ปิดตัวเลือกที่สองด้วย
สองตัวเลือกสุดท้ายช่วยให้ Windows ให้คำแนะนำแอปและไฟล์ได้ดียิ่งขึ้นในเมนูเริ่ม รวมทั้งเนื้อหา ที่เกี่ยวข้องกับตัวเลือกที่กำหนดในหน้าการตั้งค่าเฉพาะ สิ่งเหล่านี้เป็นสิ่งที่ดีที่จะมีและสามารถเปิดทิ้งไว้ได้ แต่ถ้าคุณไม่ต้องการให้เนื้อหาที่เกี่ยวข้องปรากฏขึ้น ให้ดำเนินการต่อและปิดการใช้งาน
7. กำหนดการตั้งค่า File Explorer เอง
File Explorer เป็นหนึ่งในส่วนหลักที่ต้องตั้งค่าเพื่อให้โต้ตอบได้ง่ายขึ้นและสำรวจไฟล์ของคุณได้อย่างง่ายดาย ต่อไปนี้เป็นบางสิ่งที่คุณสามารถทำได้เพื่อให้ใช้งานได้อย่างมีประสิทธิภาพยิ่งขึ้น
7.1 เปิด File Explorer ไปที่’This PC’
กด Win+E เพื่อเปิด File Explorer ตามค่าเริ่มต้น จะเปิดเป็น”หน้าแรก”คุณสามารถเปลี่ยนเป็น”พีซีเครื่องนี้”เพื่อให้เข้าถึงไดรฟ์ของคุณได้ง่ายขึ้น โดยคลิกที่ปุ่มสามจุดที่ด้านขวาบน
คลิกที่ ตัวเลือก
คลิกที่เมนูแบบเลื่อนลงถัดจาก เปิด File Explorer เพื่อ:
เลือก พีซีเครื่องนี้
แล้วคลิก ตกลง
7.2 แสดงไฟล์ที่ซ่อนและนามสกุลไฟล์ใน File Explorer
Windows จะเก็บนามสกุลไฟล์ ตลอดจนไฟล์และโฟลเดอร์บางส่วนไว้เพื่อความปลอดภัย และเนื่องจากผู้ใช้จำนวนมากไม่จำเป็นต้อง ใช้มัน. แต่ผู้ที่ต้องการเข้าถึงหรือเปลี่ยนแปลงสามารถดูไฟล์และนามสกุลไฟล์ที่ซ่อนอยู่ได้อย่างง่ายดาย เปิด File Explorer แล้วคลิก ดู
จากนั้นวางเมาส์เหนือ “แสดง” แล้วเลือก นามสกุลไฟล์ และ รายการที่ซ่อนอยู่ เช่นมีเครื่องหมายถูกอยู่ข้างๆ
7.3 ปิดโฆษณาใน File Explorer
ยังมีโฆษณาอีก! ใช่ โฆษณาใน File Explorer จากผู้ให้บริการซิงค์ของ Windows หรือที่เรียกว่า OneDrive เกี่ยวกับคุณสมบัติใหม่จะเป็นประโยชน์สำหรับผู้ที่ซิงค์ไฟล์โดยใช้ OneDrive แต่ผู้ที่ไม่ทำก็ไม่มีประโยชน์ หากต้องการปิด ให้คลิกที่ไอคอนสามจุดใน File Explorer
เลือก ตัวเลือก
จากนั้นคลิกที่แท็บ มุมมองและเปลี่ยนไปที่แท็บนั้น
ใต้”การตั้งค่าขั้นสูง”ให้เลื่อนลงและยกเลิกการเลือก แสดงการแจ้งเตือนผู้ให้บริการการซิงค์
จากนั้นคลิก ตกลง
8. กำหนดค่าโหมดพลังงานเพื่อยืดอายุแบตเตอรี่หรือประสิทธิภาพ
สำหรับแล็ปท็อปและอุปกรณ์ที่ใช้แบตเตอรี่ โหมดพลังงานสามารถกำหนดค่าได้เพื่อยืดอายุการใช้งานแบตเตอรี่ ประสิทธิภาพ หรือความสมดุลระหว่างทั้งสองอย่าง โดยเปิดแอปการตั้งค่า (Win+I) แล้วคลิก พลังงานและแบตเตอรี่
หรืออีกวิธีหนึ่ง คุณสามารถคลิกขวาที่ไอคอนแบตเตอรี่ในซิสเต็มเทรย์ แล้วเลือกการตั้งค่าพลังงานและสลีป
เลื่อนลงและคลิกที่เมนูแบบเลื่อนลงถัดจาก โหมดพลังงาน
และเลือกการตั้งค่าโหมดพลังงานที่เหมาะกับความต้องการของคุณมากที่สุด
9. ตั้งค่าจุดคืนค่าระบบอัตโนมัติ
จุดคืนค่าคือภาพหน้าจอของการตั้งค่าและการกำหนดค่าระบบของคุณที่ Windows เก็บรักษาไว้ในกรณีที่เกิดข้อผิดพลาดและต้องการจุดอ้างอิง ตามค่าเริ่มต้น จุดคืนค่าระบบจะถูกสร้างขึ้นโดยอัตโนมัติ แต่เนื่องจากความสำคัญของพวกมันไม่สามารถพูดเกินจริงได้ จึงควรตรวจสอบว่าเป็นเช่นนั้นหรือไม่ นอกจากนี้ คุณจะสามารถกำหนดค่าจุดคืนค่าระบบของคุณได้ดีขึ้นด้วยวิธีนี้
กด Start พิมพ์ “Restore point”และคลิกที่ Create a restore point
หากตั้งค่าการป้องกันไดรฟ์ C เป็น Off แสดงว่า ระบบไม่ได้สร้างจุดคืนค่า เลือกไดรฟ์ C ของคุณแล้วคลิกกำหนดค่า
จากนั้นเลือกเปิดการป้องกันระบบ
คลิกที่ ตกลง
คุณยังสามารถเปิดการป้องกันสำหรับไดรฟ์อื่นๆ ของคุณด้วยวิธีเดียวกันได้หากต้องการ แต่สิ่งสำคัญอย่างยิ่งคือคุณต้องทำเช่นนั้นอย่างน้อยสำหรับระบบ ไดรฟ์ เมื่อเสร็จแล้ว ให้คลิกที่ ตกลง
10. เปิดใช้งานประวัติคลิปบอร์ด
ทุกสิ่งที่คุณคัดลอกหรือตัดเพื่อวางที่อื่นจะถูกคัดลอกไปยังคลิปบอร์ดก่อน จะยังคงอยู่จนกว่าจะวาง แต่คลิปบอร์ดบน Windows สามารถนำไปใช้ประโยชน์ได้อีกมาก คุณสามารถบันทึกหลายรายการบนคลิปบอร์ดและแม้แต่ดูประวัติคลิปบอร์ดของคุณ แต่ก่อนที่จะเกิดขึ้นได้ คุณต้องเปิดใช้งานก่อน โดยเปิด แอปการตั้งค่า เลื่อนลงมาทางขวาแล้วคลิก Cli pboard
จากนั้นเปิดใช้งาน ประวัติคลิปบอร์ด
ตอนนี้ ตามที่ระบุในคำอธิบายตัวเลือก เมื่อใดก็ตามที่คุณต้องการดูประวัติคลิปบอร์ดของคุณ กด Win+V
และหากคุณต้องการล้างประวัติคลิปบอร์ดเพื่อความเป็นส่วนตัว เพียงคลิกที่ล้างในคลิปบอร์ดหรือจากหน้าการตั้งค่า
11. ปิดการแจ้งเตือนจากแอพและผู้ส่งรายอื่น
ไม่ใช่การแจ้งเตือนทั้งหมดที่ต้องดำเนินการ ควรปิดการแจ้งเตือนจากบางแอปโดยสิ้นเชิง โดยเฉพาะอย่างยิ่งเมื่อไม่ได้ทำอะไรเลยนอกจากขัดจังหวะเป็นครั้งคราว โดยเปิดแอปการตั้งค่าและคลิกการแจ้งเตือนทางด้านขวา
เลื่อนลงไปที่”การแจ้งเตือนจากแอปและผู้ส่งรายอื่น”จากนั้นปิดการแจ้งเตือนสำหรับแอปที่คุณ ไม่ต้องการรับการแจ้งเตือนจาก
หากคุณไม่ต้องการเห็นการแจ้งเตือนใดๆ ให้ปิดการแจ้งเตือนทั้งหมดที่ด้านบน
12. ปิดใช้งานแอปเริ่มต้น
Windows จะเริ่มแอปและบริการบางอย่างโดยอัตโนมัติในพื้นหลังเมื่อเริ่มต้น สิ่งเหล่านี้บางอย่างมีความสำคัญ แต่ส่วนใหญ่เหล่านี้เป็นเพียงบริการเสริมที่คุณอาจไม่ต้องการ เช่น บริการ Xbox App หรือแม้กระทั่งบริการเสริม ที่คุณติดตั้งไว้แต่ลืมปิดการใช้งานเมื่อเริ่มต้น โดยเปิด Task Manager โดยกด Ctrl+Shift+Esc หรือคลิกขวาบนแถบงานแล้วเลือก “Task Manager”
จากนั้นคลิกที่ไอคอนแฮมเบอร์เกอร์ทางด้านซ้ายบน
เลือก แอปเริ่มต้น
ตรวจสอบสถานะของแอปในคอลัมน์”สถานะ”
หากต้องการปิดใช้งาน ให้คลิก เพื่อเลือก จากนั้นคลิกที่ ปิดการใช้งาน ที่ด้านบน
13. เปลี่ยนเบราว์เซอร์เริ่มต้น
Microsoft พยายามผลักดัน Edge มาโดยตลอดให้เป็น เบราว์เซอร์เริ่มต้น แต่เพิ่งอนุญาตให้ผู้ใช้ Windows เปลี่ยนเบราว์เซอร์เริ่มต้นได้ด้วยคลิกเดียว วิธีการดำเนินการมีดังนี้
ติดตั้งเบราว์เซอร์ใหม่ จากนั้นเปิดการตั้งค่าและคลิกที่ แอปในบานหน้าต่างด้านซ้าย
จากนั้นคลิกแอปเริ่มต้นทางด้านขวา
เลื่อนรายการแอปลงและเลือก เบราว์เซอร์
คลิกที่ ตั้งค่าเริ่มต้น
เมื่อคุณเห็นเครื่องหมายถูกข้างตัวเลือก แสดงว่าคุณได้เปลี่ยนเบราว์เซอร์เริ่มต้นแล้ว
14. ปรับแต่งเดสก์ท็อป หน้าจอล็อก และธีมในแบบของคุณ
นี่เป็นการปรับแต่งเล็กน้อย แต่ก็สามารถเพิ่มบุคลิกภาพให้กับคอมพิวเตอร์ส่วนบุคคลของคุณได้ เขา วิธีเปลี่ยนพื้นหลังเดสก์ท็อป หน้าจอล็อก และธีม Windows:
คลิกขวาบนเดสก์ท็อปแล้วเลือก การปรับเปลี่ยนในแบบของคุณ
หรืออีกทางหนึ่ง เปิดการตั้งค่า แอปและเลือกอันเดียวกันจากบานหน้าต่างด้านซ้าย
คลิกที่พื้นหลังเพื่อเปลี่ยนวอลเปเปอร์เดสก์ท็อปของคุณ
พื้นหลังเริ่มต้นจะเป็นพื้นหลังที่มาพร้อมกับแพ็คเกจ ด้วยธีม แต่คุณสามารถมีรูปภาพที่คุณชอบ สไลด์โชว์ สีทึบธรรมดา หรือสปอตไลต์ของ Windows เป็นพื้นหลังของคุณได้ คลิกที่เมนูแบบเลื่อนลงถัดจาก”ปรับแต่งพื้นหลังของคุณ”
เลือกตัวเลือกเพื่อแสดงการตั้งค่า จากนั้นเลือกรูปภาพ สี หรือการตั้งค่าสไลด์โชว์
หากคุณไม่ต้องการยุ่งกับสิ่งเหล่านี้ แต่ยังต้องการมีรูปภาพที่สวยงามเป็นพื้นหลัง เราขอแนะนำให้ใช้ Windows spotlight
หากต้องการเปลี่ยนธีม ให้เลือกจากตัวเลือกที่มีอยู่ในการตั้งค่าส่วนบุคคล หรือคลิกธีมเพื่อดูตัวเลือกเพิ่มเติม
เลือกจากธีมที่แสดงไว้ที่นี่ หรือคลิกเรียกดูธีม เพื่อรับประโยชน์เพิ่มเติมจาก Microsoft Store
15. เปลี่ยนขนาดฟอนต์ ความละเอียดในการแสดงผล และมาตราส่วน
Windows จะรู้จักจอภาพแสดงผลของคุณและตั้งค่าขนาดฟอนต์ ความละเอียด และมาตราส่วนที่แนะนำ หากสิ่งเหล่านี้ใหญ่หรือเล็กเกินไปสำหรับคุณ มีวิธีเปลี่ยนดังนี้:
คลิกขวาบนเดสก์ท็อปแล้วเลือก การตั้งค่าการแสดงผล
หรือเปิดแอปการตั้งค่าและ เลือก แสดง ทางด้านขวา
ใต้”มาตราส่วนและเค้าโครง”ให้คลิกเมนูแบบเลื่อนลงถัดจาก”มาตราส่วน”และเลือกตัวเลือกเพื่อเปลี่ยนขนาดของข้อความ แอพและรายการอื่นๆ
คุณยังสามารถเลือกมาตราส่วนแบบกำหนดเองได้โดยคลิกที่ตัวเลือก’มาตราส่วน’จากนั้นป้อนค่า’มาตราส่วนแบบกำหนดเอง’
ในหน้าการตั้งค่าการแสดงผลเดียวกัน ตรวจสอบให้แน่ใจว่าความละเอียดที่เลือกเป็นความละเอียดสูงสุด (สำหรับอสังหาริมทรัพย์ที่มีหน้าจอมากขึ้น) ที่จอแสดงผลของคุณจ่ายได้ หรือหากคุณต้องการดูภาพขนาดใหญ่ขึ้น ให้เลือกความละเอียดที่ต่ำลงตามความต้องการของคุณ
หากต้องการเปลี่ยนขนาดข้อความ ให้คลิกที่ การเข้าถึงในบานหน้าต่างด้านซ้าย
จากนั้นเลือก ขนาดข้อความทางด้านขวา
ใช้แถบเลื่อนเพื่อเปลี่ยนขนาดข้อความ จากนั้นคลิกนำไปใช้
16. ปิดใช้งานบริการ Windows 11 ที่ไม่ต้องการ
Windows เรียกใช้บริการจำนวนหนึ่งโดยอัตโนมัติ ไม่ว่าจะเป็นเมื่อเริ่มต้นระบบหรือเมื่อมีการเรียกใช้บริการ แต่มีจำนวนมากที่ไม่มีประโยชน์สำหรับผู้ใช้ทั่วไป เพื่อประหยัดทรัพยากรระบบของคุณ วิธีที่ดีที่สุดคือปิดใช้ หากต้องการทราบข้อมูลเพิ่มเติม โปรดดูคำแนะนำของเราเกี่ยวกับบริการ Windows 11 ใดที่ต้องปิดใช้งานอย่างปลอดภัยและอย่างไร
17. เปลี่ยนไปใช้เมนูบริบทคลิกขวาแบบเก่า
เมนูบริบทใหม่ของ Windows 11 ได้รับคำวิจารณ์ที่หลากหลายที่สุด แม้ว่าเมนูบริบทแบบเก่าจะยังใช้งานได้จากปุ่ม”แสดงตัวเลือกเพิ่มเติม”แต่การคลิกเพิ่มเติมเพื่อไปที่นั่นก็ไม่มีอะไรมากไปกว่าอุปสรรค์ที่ไม่จำเป็นที่ต้องเอาชนะ อย่างไรก็ตาม การเปลี่ยนไปใช้เมนูบริบทแบบคลิกขวาแบบเก่านั้นไม่ใช่เรื่องยาก โดยทำตามขั้นตอนต่อไปนี้:
กด Start พิมพ์ regedit แล้วกด Enter
คัดลอกที่อยู่ต่อไปนี้:
HKEY_CURRENT_USER \SOFTWARE\CLASSES\CLSID
และวางลงในแถบที่อยู่ของตัวแก้ไขรีจิสทรี
จากนั้นกด Enter ตอนนี้ คลิกขวาที่คีย์ CLSID ในบานหน้าต่างด้านซ้าย เลือก ใหม่ จากนั้นเลือกคีย์
เปลี่ยนชื่อดังนี้:
{86ca1aa0-34aa-4e8b-a509-50c905bae2a2}
จากนั้นคลิกขวาที่คีย์นี้ เลือก ใหม่ จากนั้นเลือก คีย์ เพื่อสร้างคีย์ย่อย
ตั้งชื่อคีย์นี้ InprocServer32.
ดับเบิลคลิกที่”ค่าเริ่มต้น”ทางด้านขวา และตรวจสอบว่าข้อมูลค่าเว้นว่างไว้ จากนั้นคลิก ตกลง
ตอนนี้รีสตาร์ทพีซีของคุณเพื่อกลับเมนูตามบริบทเดิม
18. ปรับเอฟเฟ็กต์ภาพสำหรับรูปลักษณ์หรือประสิทธิภาพ
รูปลักษณ์ใหม่ของ Windows 11 ที่มีภาพเคลื่อนไหวและเอฟเฟ็กต์ที่สมบูรณ์อาจใช้หน่วยความจำจำนวนมาก หากระบบของคุณล่าช้าและกระตุก การปิดใช้งานเอฟเฟกต์เหล่านี้สามารถช่วยได้
กดเริ่ม พิมพ์ “ปรับรูปลักษณ์”แล้วกด Enter
ที่นี่ คุณสามารถ”ปรับเพื่อรูปลักษณ์ที่ดีที่สุด””ปรับเพื่อประสิทธิภาพที่ดีที่สุด”หรือ”ให้ Windows เลือก สิ่งที่ดีที่สุดสำหรับคอมพิวเตอร์”
หรือหากคุณต้องการปิดเอฟเฟกต์ที่ต้องใช้ทรัพยากรโดยที่ยังคงรูปลักษณ์โดยรวมที่ดี ให้เลือก”กำหนดเอง”แล้วเปิดตัวเลือกที่ให้ไว้ในรูปภาพ ด้านล่าง
จากนั้นคลิก ตกลง
19. เปลี่ยนการตั้งค่า Windows Update
Windows จะตั้งค่า Windows Update เพื่อแจ้งให้คุณทราบเมื่อ จำเป็นต้องรีสตาร์ทเพื่อให้การอัปเดตเสร็จสมบูรณ์ แต่การแจ้งเตือนดังกล่าวอาจก่อกวนได้ไม่น้อย เพราะการอัปเดตบางอย่างอาจใช้เวลาสักระยะจึงจะเสร็จสมบูรณ์ และการรีสตาร์ทระหว่างการทำงานอาจไม่ใช่ตัวเลือก หากต้องการลบการแจ้งเตือนการอัปเดตดังกล่าว ให้เปิดแอปการตั้งค่าและ คลิกที่ Windows Update ในบานหน้าต่างด้านซ้าย
เลือก ตัวเลือกขั้นสูง
ที่นี่ ปิด แจ้งให้ฉันทราบเมื่อต้องรีสตาร์ทเพื่อ f กำลังอัปเดต
20. ตั้งค่าบัญชีภายในเครื่อง
การตั้งค่าบัญชีภายในเครื่องในระบบของคุณอาจมีประโยชน์ในสถานการณ์ที่คนอื่นต้องการใช้คอมพิวเตอร์ของคุณ ต่อไปนี้คือวิธีดำเนินการ:
เปิดแอปการตั้งค่าและคลิกที่ บัญชีในบานหน้าต่างด้านซ้าย
จากนั้นเลื่อนลงและคลิกที่ ผู้ใช้รายอื่น ทางด้านขวา
จากนั้นคลิกที่ เพิ่มบัญชี
คลิกที่ ฉันไม่มีข้อมูลการลงชื่อเข้าใช้ของบุคคลนี้
ในหน้าจอถัดไป ให้คลิกที่ เพิ่มผู้ใช้ที่ไม่มีบัญชี Microsoft
ป้อนชื่อผู้ใช้และรหัสผ่าน แล้วคลิก ถัดไป
จากนั้นเลือกคำถามเพื่อความปลอดภัยและพิมพ์คำตอบของคุณ จากนั้นคลิก ถัดไป
และเพียงเท่านี้ คุณได้เพิ่มบัญชีท้องถิ่นอื่นในคอมพิวเตอร์ของคุณแล้ว
คำถามที่พบบ่อย
ลองมาดูคำถามที่พบบ่อยสองสามข้อเกี่ยวกับการตั้งค่าที่ควรเปลี่ยนใน Windows 11
ฉันจะจัดระเบียบเมนู Start ได้อย่างไร ใน Windows 11 หรือไม่
การจัดระเบียบเมนูเริ่มอาจรวมถึงการเปลี่ยนเลย์เอาต์ การเปลี่ยนการจัดระเบียบพินและส่วนที่แนะนำ และเพิ่มพินและโฟลเดอร์ระบบเพื่อการเข้าถึงอย่างรวดเร็ว โปรดดูคำแนะนำด้านบนเพื่อทราบวิธีการจัดระเบียบเมนู Start ของคุณ
คุณจะคลิกขวาที่’แสดงตัวเลือกเพิ่มเติมเสมอ’Windows 11 ได้อย่างไร
“แสดงตัวเลือกเพิ่มเติม”ปุ่มในเมนูตามบริบทของ Windows 11 จะเปิดเมนูตามบริบทเก่า หากต้องการรับเมนูตามบริบทเก่าเสมอ โปรดดูคำแนะนำด้านบน
ฉันจะเปลี่ยนแอปยอดนิยมใน Windows 11 ได้อย่างไร
แอปที่แสดงด้านบนในเมนูเริ่มสามารถถูกแทนที่ด้วยแอปอื่นได้โดยง่าย โดยคลิกขวาที่แอปในเมนูเริ่มแล้วเลือก “ย้ายไปด้านหน้า”
เรา หวังว่าคุณจะพบว่าคู่มือนี้มีประโยชน์ในการเปลี่ยนการตั้งค่า Windows ตามที่คุณต้องการเพื่อประสิทธิภาพและการปรับแต่งที่ดีขึ้น
ที่เกี่ยวข้อง