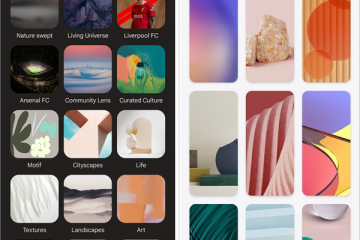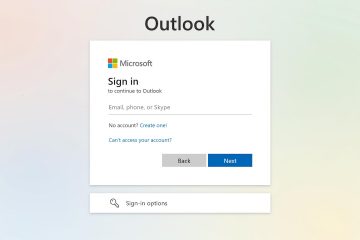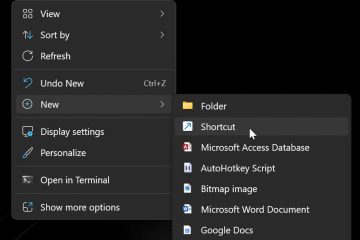หากอุปกรณ์ต่อพ่วงของคุณทำงานไม่ถูกต้อง มักจะชี้ไปที่ปัญหาเกี่ยวกับไดรเวอร์ ดังนั้น หากอุปกรณ์เมาส์ของคุณหรือฟังก์ชันอื่นๆ บางอย่าง เช่น ปุ่มด้านข้าง ทำงานไม่ถูกต้อง คุณอาจต้องอัปเดตไดรเวอร์ของอุปกรณ์ดังกล่าว
อุปกรณ์เกือบทั้งหมดใช้ไดรเวอร์เมาส์ทั่วไปที่สอดคล้องกับ HID ดังนั้น คุณอาจไม่พบไดรเวอร์เมาส์เฉพาะจากผู้ผลิต นอกจากนี้ การแก้ปัญหาไดรเวอร์ USB หรือ Bluetooth ของคุณเมื่อใดก็ตามที่คุณพบปัญหาใดๆ กับเมาส์นั้นดีกว่าจริง ๆ
ไม่ว่าจะมีบางสถานการณ์ที่คุณจำเป็นต้องอัปเดตไดรเวอร์เมาส์จริง ๆ ดังนั้นเราจึงได้ครอบคลุมทั้งหมดที่เป็นไปได้ วิธีการในบทความนี้
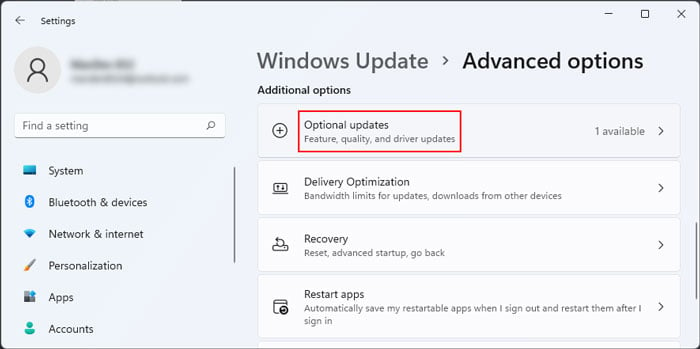
ใช้ การอัปเดต Windows
การใช้การอัปเดต Windows เป็นวิธีที่ดีที่สุดในการจัดการการอัปเดตไดรเวอร์ในระบบปฏิบัติการ Windows (Windows 10 ขึ้นไป) ในระบบเหล่านี้ Microsoft จะเปิดตัวการอัปเดตไดรเวอร์เป็นการอัปเดตทางเลือกพร้อมกับการอัปเดตระบบของคุณ
เปิด Run โดยกด Win + R พิมพ์ ms-settings:windowsupdate แล้วกด Enter เพื่อเปิด การตั้งค่า Windows Update. คลิกที่ ตรวจสอบการอัปเดต จากนั้นไปที่ ตัวเลือกขั้นสูง > การอัปเดตเพิ่มเติม คุณอาจต้องติดตั้งการอัปเดตที่มีก่อนจึงจะพบตรวจหาการอัปเดต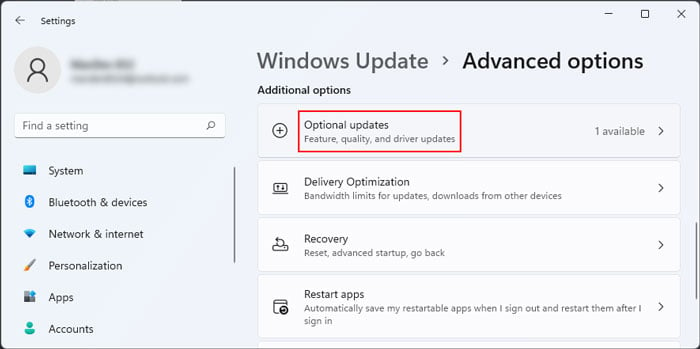 ขยาย การอัปเดตไดรเวอร์ และค้นหาไดรเวอร์ของเมาส์ ตรวจสอบตัวเลือกแล้วคลิก ดาวน์โหลดและติดตั้ง คุณยังสามารถติดตั้งการอัปเดตเสริมอื่นๆ ทั้งหมดได้หากต้องการ
ขยาย การอัปเดตไดรเวอร์ และค้นหาไดรเวอร์ของเมาส์ ตรวจสอบตัวเลือกแล้วคลิก ดาวน์โหลดและติดตั้ง คุณยังสามารถติดตั้งการอัปเดตเสริมอื่นๆ ทั้งหมดได้หากต้องการ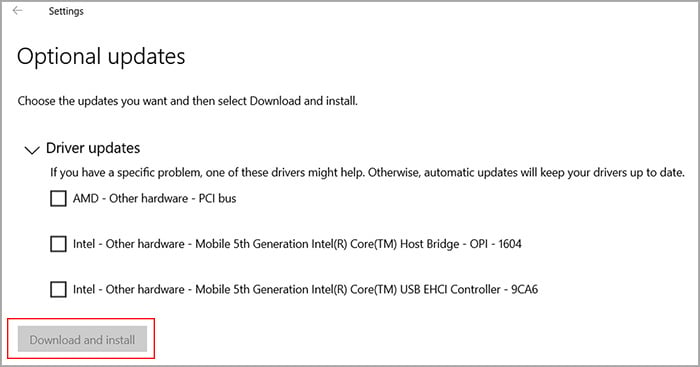
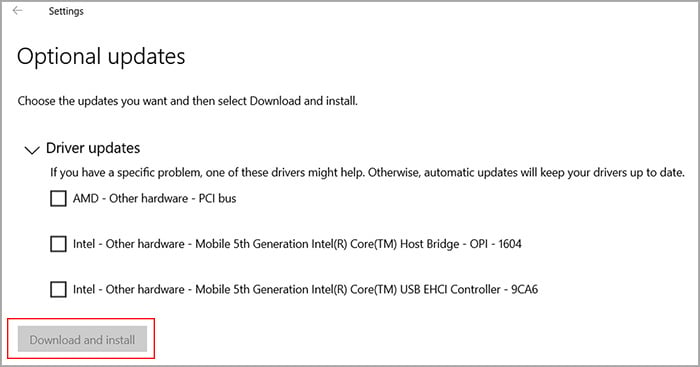
การใช้แอปสนับสนุนระบบ
ผู้ผลิตแล็ปท็อปและมาเธอร์บอร์ดหลายรายมีแอปสนับสนุนสำหรับอุปกรณ์ดังกล่าว คุณสามารถทำงานหลายอย่างด้วยแอพดังกล่าว รวมถึงการค้นหาและติดตั้งไดรเวอร์ กระบวนการที่แน่นอนจะแตกต่างกันไปตามอุปกรณ์และแอพ โดยทั่วไป คุณจะพบตัวเลือกในส่วน การสนับสนุน หรือ ไดรเวอร์/การอัปเดต
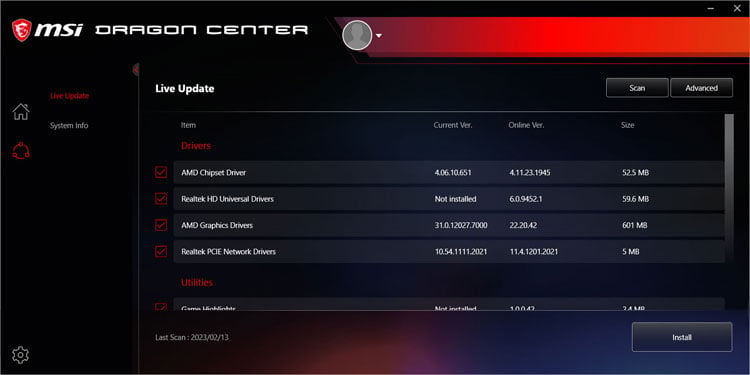
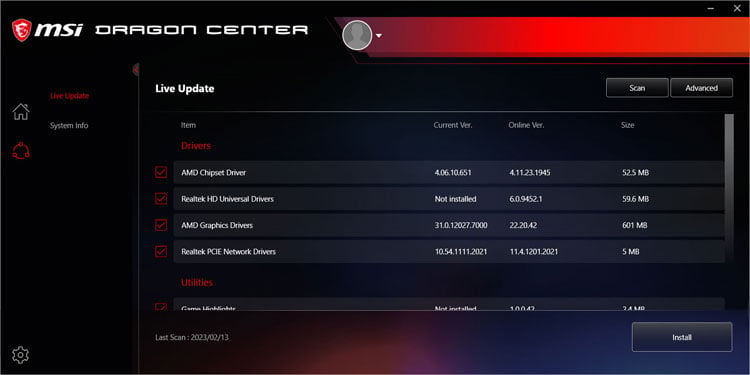
เราขอแนะนำให้ติดตั้งไดรเวอร์ทั้งหมด ไม่ใช่เฉพาะ ไดรเวอร์เมาส์สำหรับการทำงานที่เหมาะสมของระบบของคุณ
การใช้ตัวจัดการอุปกรณ์
คุณยังสามารถใช้ตัวจัดการอุปกรณ์เพื่ออัปเดตไดรเวอร์อุปกรณ์ของคุณ อย่างไรก็ตาม ไม่เหมือนกับระบบปฏิบัติการ Windows รุ่นเก่า ใน Windows 10 และรุ่นที่สูงกว่า คุณสามารถอัปเดตไดรเวอร์ได้หากมีอยู่แล้วในระบบของคุณ (การอัปเดต Windows ได้ดาวน์โหลดไว้แล้ว)
ในระบบที่เก่ากว่า ตัวจัดการอุปกรณ์จะตรวจสอบ Microsoft Update Catalog เพื่อหาการอัปเดตไดรเวอร์
เปิดการเรียกใช้ พิมพ์ devmgmt.msc แล้วกด Enter เพื่อเปิด ตัวจัดการอุปกรณ์ ขยาย เมาส์และอุปกรณ์ชี้ตำแหน่งอื่นๆ คลิกขวาที่ เมาส์ที่รองรับ HID เลือกอัปเดตไดรเวอร์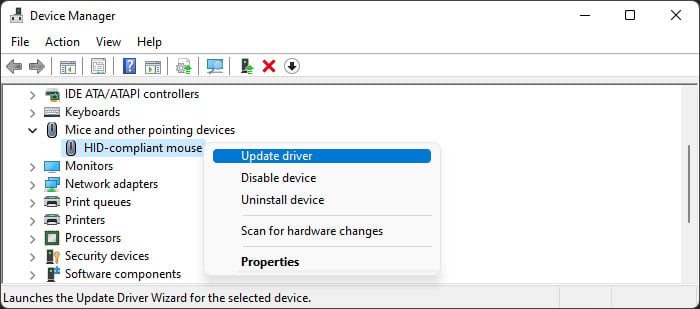
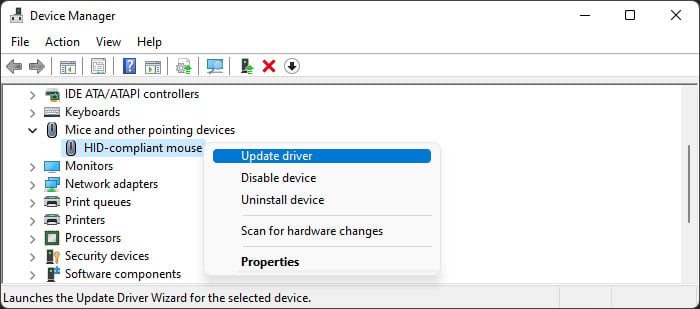 คลิก ค้นหาไดรเวอร์อัตโนมัติ หากคุณมีไดรเวอร์เมาส์ที่เข้ากันได้กับ HID หลายตัว ให้อัปเดตไดรเวอร์ทั้งหมด
คลิก ค้นหาไดรเวอร์อัตโนมัติ หากคุณมีไดรเวอร์เมาส์ที่เข้ากันได้กับ HID หลายตัว ให้อัปเดตไดรเวอร์ทั้งหมด
ผ่าน Microsoft Update Catalog
คุณยังสามารถลองดาวน์โหลดไดรเวอร์เมาส์เวอร์ชันล่าสุดได้โดยตรงจาก Update Catalog ของ Microsoft เป็นฐานข้อมูลที่จัดเก็บไดรเวอร์ที่ได้รับการรับรองจาก Microsoft ทั้งหมด และเนื่องจากเมาส์ไม่มีไดรเวอร์ของแบรนด์ เมาส์จึงรวมไดรเวอร์ที่จำเป็นไว้ด้วย
เปิดเว็บเบราว์เซอร์และไปที่ Microsoft Update Catalog ค้นหาเมาส์ที่รองรับ (การค้นหาเฉพาะเมาส์จะแสดงผลสำหรับทัชแพดด้วย) ค้นหาชื่อผู้ผลิตเมาส์หรือแล็ปท็อปของคุณ แล้วคลิก ดาวน์โหลด ใต้รายการที่เกี่ยวข้องล่าสุด หากคุณไม่พบชื่อแล็ปท็อปหรือเมาส์ที่เฉพาะเจาะจง ให้ดาวน์โหลด (ประเภทเมาส์มาตรฐาน) – อินพุต – เมาส์ที่เข้ากันได้กับ USB HID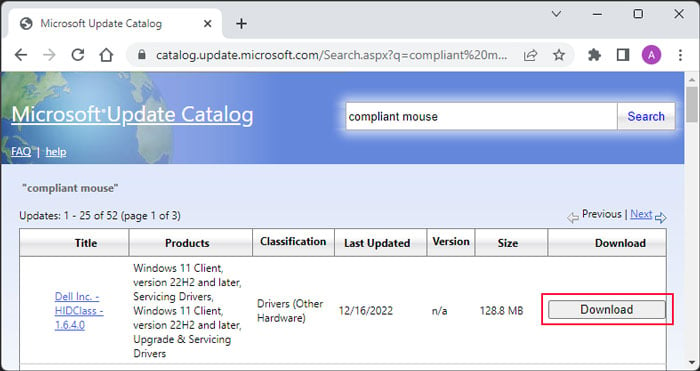
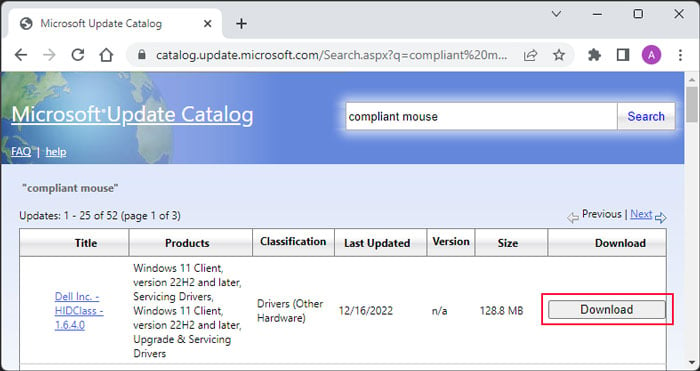 คลิกลิงก์ในหน้าต่างใหม่เพื่อดาวน์โหลดไฟล์.cab หลังจากดาวน์โหลด ให้แยกเนื้อหาของไฟล์.cab ไปยังโฟลเดอร์ คุณสามารถใช้เครื่องมือของบุคคลที่สาม เช่น WinRAR, 7-Zip เป็นต้น หรือเปิดไฟล์ คัดลอกเนื้อหาและวางลงในที่ใดที่หนึ่งหากคุณไม่มีแอปดังกล่าว เปิด ตัวจัดการอุปกรณ์ และขยาย เมาส์และอุปกรณ์ชี้ตำแหน่งอื่นๆ คลิกขวาที่ เมาส์ที่รองรับ HID แล้วเลือก อัปเดตไดรเวอร์ คลิกเรียกดูไดรเวอร์ในคอมพิวเตอร์ของฉัน
คลิกลิงก์ในหน้าต่างใหม่เพื่อดาวน์โหลดไฟล์.cab หลังจากดาวน์โหลด ให้แยกเนื้อหาของไฟล์.cab ไปยังโฟลเดอร์ คุณสามารถใช้เครื่องมือของบุคคลที่สาม เช่น WinRAR, 7-Zip เป็นต้น หรือเปิดไฟล์ คัดลอกเนื้อหาและวางลงในที่ใดที่หนึ่งหากคุณไม่มีแอปดังกล่าว เปิด ตัวจัดการอุปกรณ์ และขยาย เมาส์และอุปกรณ์ชี้ตำแหน่งอื่นๆ คลิกขวาที่ เมาส์ที่รองรับ HID แล้วเลือก อัปเดตไดรเวอร์ คลิกเรียกดูไดรเวอร์ในคอมพิวเตอร์ของฉัน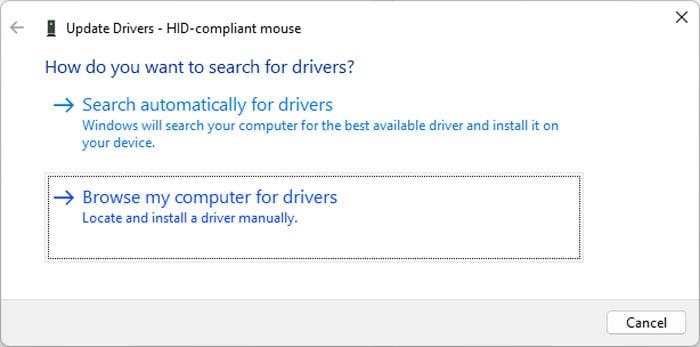
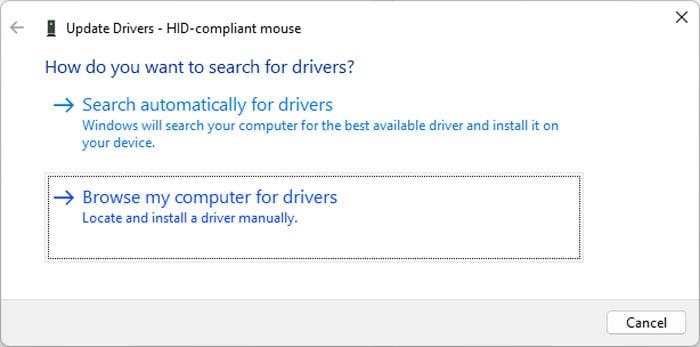 เลือก เรียกดู และนำทางไปยังโฟลเดอร์ที่คุณแตกเนื้อหาไฟล์.cab คลิกตกลง เลือก ถัดไป และทำตามคำแนะนำบนหน้าจอ
เลือก เรียกดู และนำทางไปยังโฟลเดอร์ที่คุณแตกเนื้อหาไฟล์.cab คลิกตกลง เลือก ถัดไป และทำตามคำแนะนำบนหน้าจอ