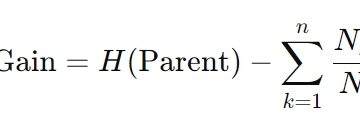สาเหตุที่ Wi-Fi ของคุณหลุดการเชื่อมต่อมีตั้งแต่คุณภาพของสัญญาณที่ไม่ดีไปจนถึงการตั้งค่าที่ไม่ถูกต้อง หรือแม้แต่ฮาร์ดแวร์ที่เสียหาย เนื่องจากมีสาเหตุที่เป็นไปได้มากมาย เราจะกล่าวถึงสาเหตุที่เป็นไปได้มากที่สุด จากนั้นให้รายละเอียดวิธีแก้ไขปัญหานี้ในบทความนี้
โปรดทราบว่าเรากำลังกำหนดเป้าหมายกรณีที่ Wi-Fi ตัดการเชื่อมต่อทันทีด้วยการแก้ไขเหล่านี้ หากอุปกรณ์ของคุณสูญเสียการเข้าถึงเครือข่ายในขณะที่เชื่อมต่อกับ Wi-Fi คุณอาจเห็นข้อความแสดงข้อผิดพลาด (เช่น เครือข่ายที่ไม่ระบุชื่อ)
ในกรณีดังกล่าว คุณจะใช้เวลาได้ดีขึ้นตามคำแนะนำในการแก้ปัญหาบนไซต์ของเราโดยเฉพาะสำหรับข้อผิดพลาดเฉพาะ บทความนี้จะมุ่งเน้นไปที่การแก้ไขปัญหาการเชื่อมต่อแบบสุ่มแทน
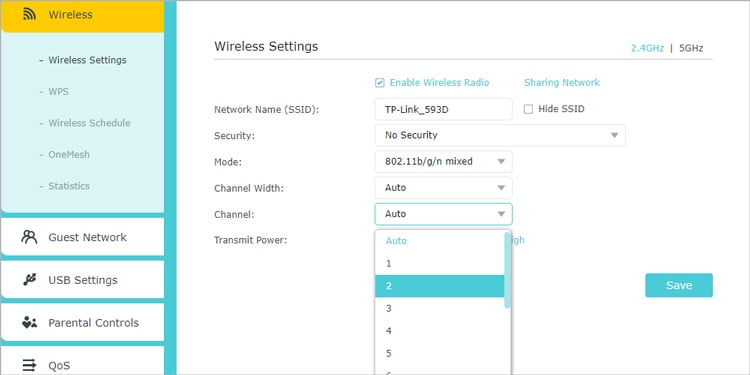
อะไรเป็นสาเหตุของการตัดการเชื่อมต่อ Wi-Fi
สัญญาณอ่อน
หากคุณใช้ Wi-Fi-Fi ที่ขอบของระยะ อุปกรณ์ของคุณจะหยุดการเชื่อมต่อเป็นระยะๆ เนื่องจากความแรงของสัญญาณอ่อนเกินไป ผู้คนมักตัดสินช่วงสัญญาณ Wi-Fi ผิดเพราะลืมคำนึงถึงสิ่งกีดขวางในเส้นทางของสัญญาณ
แถบสัญญาณ Wi-Fi บนอุปกรณ์ของคุณจะดีเพียงพอในกรณีส่วนใหญ่ แต่ถ้าคุณต้องการเมตริกที่ดีกว่า การวัดความแรงของสัญญาณก็เป็นความคิดที่ดี หากความแรงของสัญญาณคือ-70 dBm หรือแย่กว่านั้น แสดงว่าคุณพบสาเหตุของการตัดการเชื่อมต่อบ่อยครั้งแล้ว
การรบกวนแบบไร้สาย
ซึ่งส่วนใหญ่เป็นปัญหา สำหรับ Wi-Fi 2.4 GHz โดยทั่วไปย่านความถี่ 2.4 GHz จะมีเพียง 11 ช่องสัญญาณโดยเว้นระยะห่างกัน 5 MHz เราเตอร์รุ่นเก่า ตลอดจนอุปกรณ์ต่างๆ เช่น โทรศัพท์ไร้สาย ไมโครเวฟ อุปกรณ์ IoT ฯลฯ สื่อสารในช่วงนี้ ซึ่งอาจทำให้เกิดการซ้อนทับและสัญญาณรบกวนได้ อัตราส่วน Signal-to-Noise (SNR) ที่ไม่ดีมักทำให้แพ็กเก็ตหลุดและเพิ่มเวลาแฝง แต่ในกรณีที่แย่เป็นพิเศษ อุปกรณ์อาจถูกตัดการเชื่อมต่อด้วยซ้ำ
ไดรเวอร์เครือข่าย
ไดรเวอร์อแด็ปเตอร์ไร้สายจะจัดการการสื่อสารระหว่างระบบปฏิบัติการและอแด็ปเตอร์ หากไดรเวอร์นี้มีปัญหาหรือเสียหาย คุณจะพบกับปัญหาเครือข่ายต่างๆ รวมถึงการตัดการเชื่อมต่อบ่อยครั้ง
การตั้งค่าเราเตอร์ไม่ถูกต้อง
หากการตั้งค่าเราเตอร์บางอย่าง เช่น ยกเลิกการเชื่อมโยง เมื่อกำหนดค่าการรับทราบต่ำหรือตัวตั้งเวลาตรวจสอบสิทธิ์ซ้ำ ซึ่งอาจนำไปสู่การตัดการเชื่อมต่อเป็นระยะๆ หรือการตัดการเชื่อมต่อในสภาวะที่สัญญาณไม่ดี
ฮาร์ดแวร์ผิดพลาด
ส่วนประกอบเก่าหรือเสียหาย เช่น อแด็ปเตอร์ไร้สาย หรือเราเตอร์ เป็นสาเหตุที่พบบ่อยที่สุดสำหรับปัญหาการตัดการเชื่อมต่อ ในบางกรณี แม้กระทั่งความเสียหายของสายไฟเบอร์จาก ISP ไปยังเกตเวย์ของคุณอาจทำให้สัญญาณขาดหายและนำไปสู่การตัดการเชื่อมต่อ
นี่คือสาเหตุหลักที่ทำให้ Wi-Fi ตัดการเชื่อมต่อ สาเหตุเฉพาะอื่นๆ เช่น การโจมตี dauth มีอยู่จริง แต่สาเหตุดังกล่าวมักเป็นสาเหตุส่วนใหญ่
วิธีแก้ไขหาก Wi-Fi หยุดการเชื่อมต่อ
ปรับปรุงสัญญาณ
ในกรณีที่ปัญหาเกิดจากความแรงของสัญญาณอ่อน การแก้ไขทำได้ง่ายมาก เพียงขยับเข้าใกล้เราเตอร์เพื่อรับสัญญาณที่ดีขึ้น หากปัญหาคือการรบกวนแทน คุณมีสองตัวเลือก
หากคุณเคยเลือกช่องสัญญาณ Wi-Fi ด้วยตัวเองมาก่อน คุณสามารถใช้เครื่องมือวิเคราะห์เพื่อตรวจสอบสถานะของ AP รอบตัวคุณ และเลือกช่องที่ดีที่สุดอีกครั้งตามนั้น
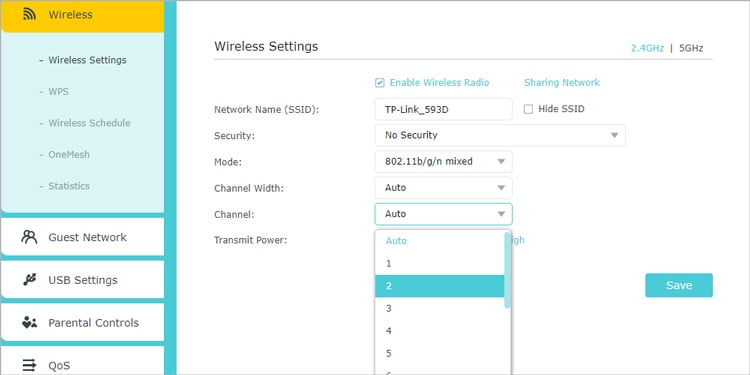
แต่หากตั้งค่าการเลือกช่องสัญญาณ Wi-Fi เป็นอัตโนมัติ แสดงว่าเราเตอร์ของคุณน่าจะใช้ช่องสัญญาณที่ดีที่สุดที่มีอยู่แล้ว
เนื่องจากการตัดการเชื่อมต่อเกิดขึ้นทั้งๆ ที่เป็นเช่นนี้ คุณควรพิจารณาเปลี่ยนไปใช้ Wi-Fi 5 GHz-Fi เนื่องจากสัญญาณรบกวนไม่ค่อยมีปัญหากับ 5 GHz หากปัญหายังคงอยู่กับ Wi-Fi 5 GHz ด้วยเช่นกัน สาเหตุน่าจะเป็นอย่างอื่น
แก้ไขปัญหาฮาร์ดแวร์
ในด้านฮาร์ดแวร์ คุณควรตรวจสอบการเชื่อมต่อ Wi-Fi ในด้านอื่นๆ อุปกรณ์ในเครือข่าย วิธีนี้จะช่วยให้คุณทราบว่าปัญหาเกิดขึ้นกับอุปกรณ์เฉพาะนี้หรือกับทั้งเครือข่าย
หากอุปกรณ์ดูเหมือนมีปัญหา คุณสามารถลองเปลี่ยนการ์ดไร้สายของคุณ ตัวเลือกที่สะดวกกว่าคือการยืมอแด็ปเตอร์ USB Wi-Fi จากผู้อื่นและทดสอบว่า Wi-Fi นั้นใช้งานได้หรือไม่ หากเป็นเช่นนั้น แสดงว่า NIC เสีย


ในทำนองเดียวกัน หากอุปกรณ์หลายเครื่องในเครือข่ายของคุณประสบปัญหาการเชื่อมต่อ เราเตอร์ของคุณอาจเป็นปัญหา อีกครั้ง คุณสามารถลองเปลี่ยนเราเตอร์ชั่วคราวเพื่อยืนยันว่าเป็นกรณีนี้หรือไม่
นอกจากนี้ยังอาจมีปัญหาการเชื่อมต่อที่ต้นน้ำอีกด้วย ตัวอย่างเช่น สายทองแดงหรือไฟเบอร์จาก ISP ไปยังเราเตอร์ของคุณอาจเสียหาย ซึ่งอาจทำให้เกิดปัญหาสัญญาณขาดหาย ในกรณีเช่นนี้ วิธีที่ดีที่สุดคือติดต่อ ISP เพื่อขอความช่วยเหลือ
ตรวจสอบบันทึกเครือข่าย
หากทั้งการปรับปรุงสัญญาณหรือการแก้ไขปัญหาฮาร์ดแวร์ไม่ได้แก้ไขปัญหา คุณจะต้องลองใช้ ซอฟต์แวร์ที่เป็นไปได้จะแก้ไขทีละรายการ การตรวจสอบบันทึกเครือข่ายสามารถช่วยคุณประหยัดเวลาได้มาก เนื่องจากสามารถนำคุณไปยังต้นตอของปัญหาได้
กด Win + R พิมพ์ cmd แล้วกด Enter ป้อน netsh wlan แสดง wlanreport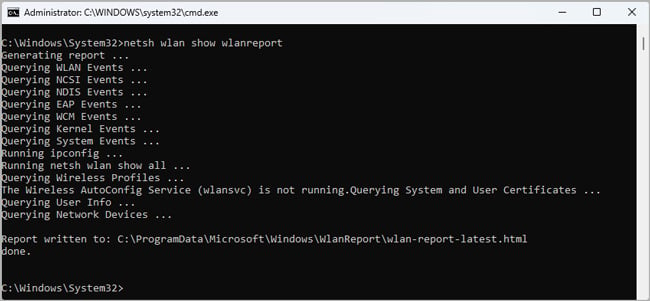
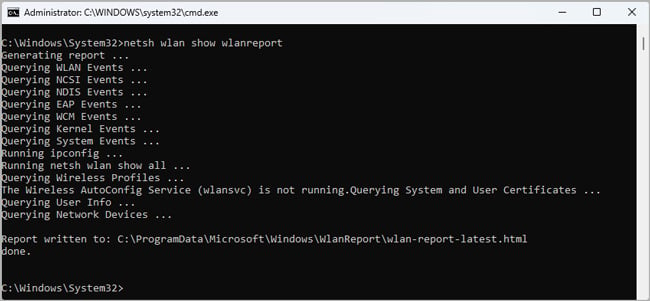 คัดลอกตำแหน่งของไฟล์บันทึกและเปิดรายงานในเว็บเบราว์เซอร์ เลื่อนลงและตรวจสอบส่วน สรุป และ เซสชันไร้สาย คุณควรหาสาเหตุของการตัดการเชื่อมต่อที่นี่
คัดลอกตำแหน่งของไฟล์บันทึกและเปิดรายงานในเว็บเบราว์เซอร์ เลื่อนลงและตรวจสอบส่วน สรุป และ เซสชันไร้สาย คุณควรหาสาเหตุของการตัดการเชื่อมต่อที่นี่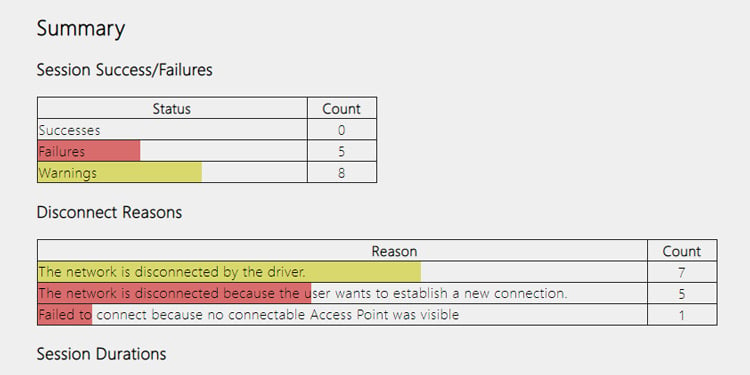
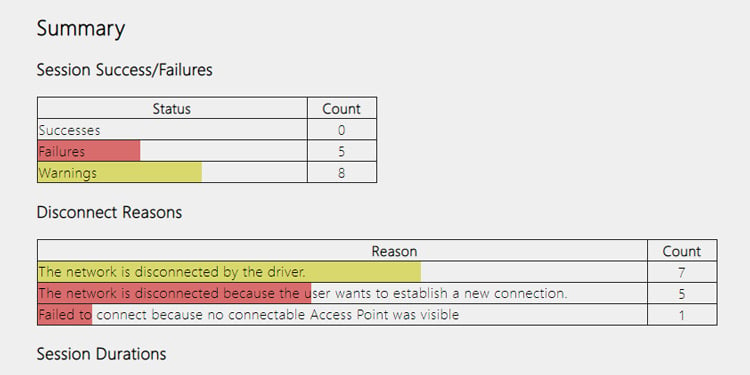
เริ่มบริการ WLAN Autoconfig ใหม่
บริการ WLAN Autoconfig รับผิดชอบในการทำให้ระบบของคุณสามารถเชื่อมต่อกับเครือข่ายท้องถิ่นแบบไร้สาย (WLAN) หากบริการนี้ไม่ทำงาน ระบบของคุณอาจไม่มีความสามารถด้าน Wi-Fi อีกต่อไป ซึ่งง่ายต่อการวินิจฉัย
แต่ในบางกรณี ผู้ใช้ต้องเผชิญกับการขาดการเชื่อมต่อและปัญหาที่คล้ายกัน แม้ว่าบริการจะดูเหมือนว่า ให้ดำเนินไปอย่างราบรื่น ด้วยเหตุนี้ การเริ่มบริการใหม่จึงคุ้มค่าที่จะลอง
กด Win + R พิมพ์ services.msc แล้วกด Enter เลือกบริการ WLAN AutoConfig แล้วกด รีสตาร์ท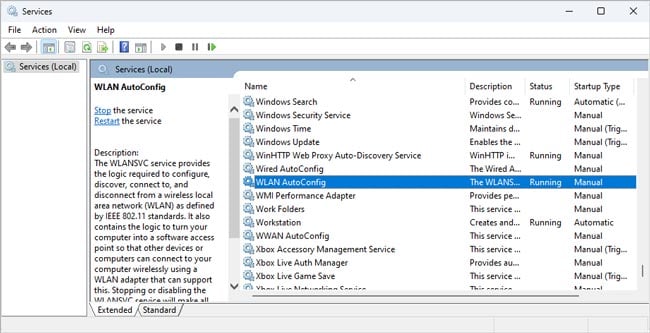
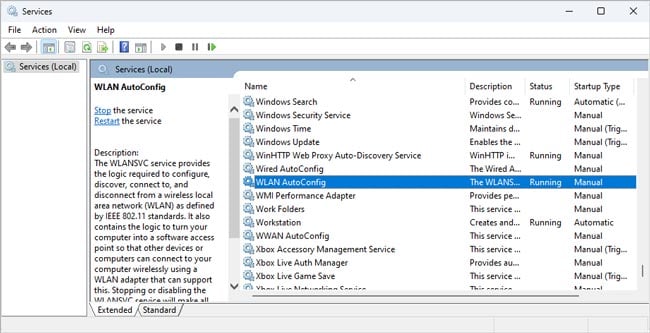
ดำเนินการรีเซ็ตเครือข่าย
การรีเซ็ตเครือข่ายจะลบและติดตั้งคอมโพเนนต์เครือข่ายบางอย่างใหม่ ในขณะที่รีเซ็ตการกำหนดค่าอื่นๆ เป็นสถานะเริ่มต้น ทำให้เป็นวิธีแก้ปัญหาทั่วไปและสะดวกสำหรับปัญหาเครือข่ายใน Windows แต่ด้วยวิธีการเดียวกัน มันยังเป็นวิธีการทำลายล้างเมื่อรีเซ็ตทุกอย่าง
หากคุณตกลงกับสิ่งนี้ คุณสามารถทำการรีเซ็ตเครือข่ายด้วยขั้นตอนที่แสดงด้านล่าง มิฉะนั้น คุณสามารถลองใช้โซลูชันอื่นๆ ก่อนได้เสมอ และกลับมาใช้วิธีนี้ในภายหลังหากจำเป็น
กด Win + I แล้วเลือก เครือข่ายและอินเทอร์เน็ต เลือก การตั้งค่าเครือข่ายขั้นสูง> รีเซ็ตเครือข่าย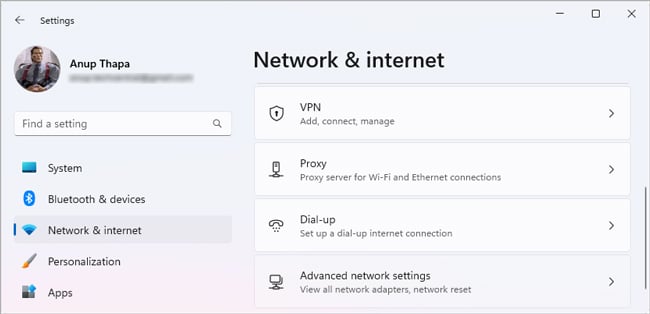
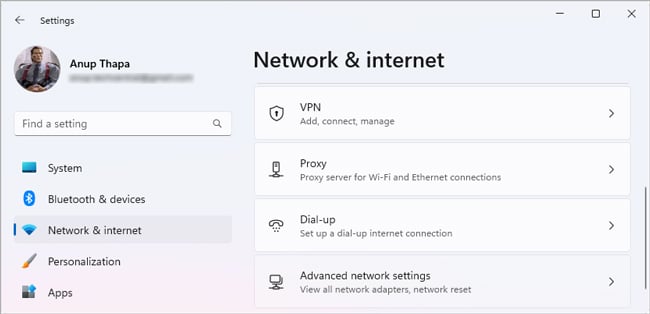 คลิกปุ่มรีเซ็ตทันที
คลิกปุ่มรีเซ็ตทันที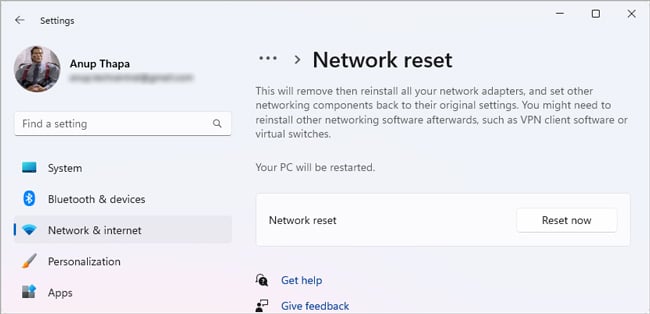
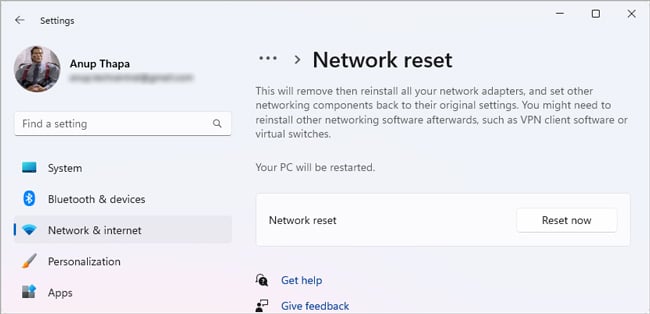
อัปเดตไดรเวอร์อแด็ปเตอร์ไร้สาย
หากรายงานเครือข่ายจากก่อนหน้านี้ระบุว่าไดรเวอร์ไร้สายเป็นสาเหตุ คุณควรลองอัปเดตก่อน
กด Win + R พิมพ์ devmgmt.msc แล้วกด Enter ตรวจสอบชื่ออแด็ปเตอร์ไร้สายในส่วนอแดปเตอร์เครือข่าย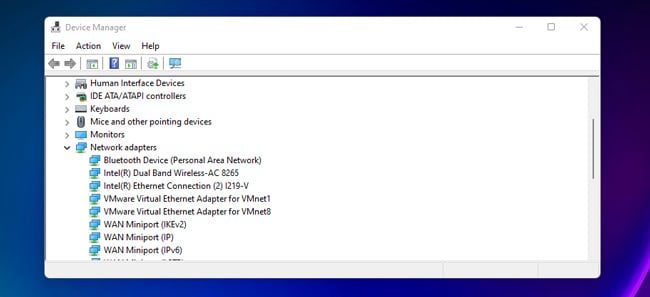 ไปที่ไซต์สนับสนุนของผู้ผลิตอุปกรณ์ ค้นหารุ่นของอะแดปเตอร์ และดาวน์โหลดไดรเวอร์ที่เสถียรล่าสุด
ไปที่ไซต์สนับสนุนของผู้ผลิตอุปกรณ์ ค้นหารุ่นของอะแดปเตอร์ และดาวน์โหลดไดรเวอร์ที่เสถียรล่าสุด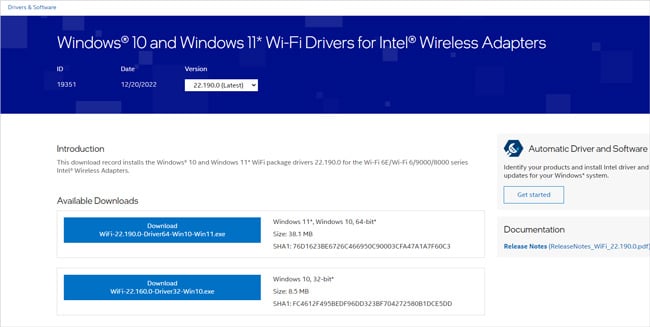
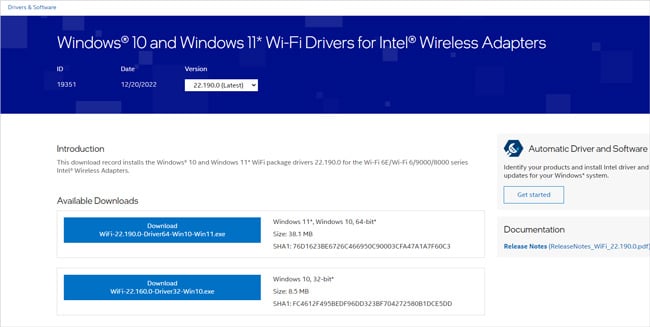 หากคุณดาวน์โหลดโปรแกรมติดตั้ง ให้เปิดใช้งาน ติดตั้งไดรเวอร์ใหม่
หากคุณดาวน์โหลดโปรแกรมติดตั้ง ให้เปิดใช้งาน ติดตั้งไดรเวอร์ใหม่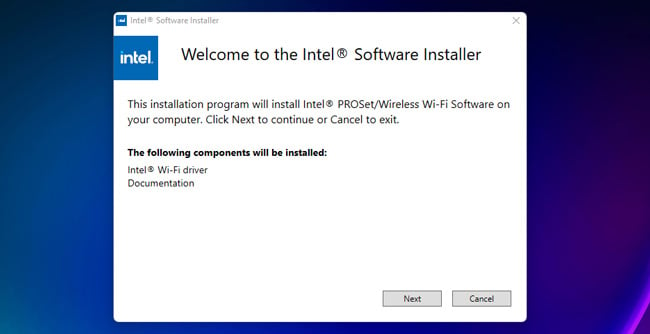
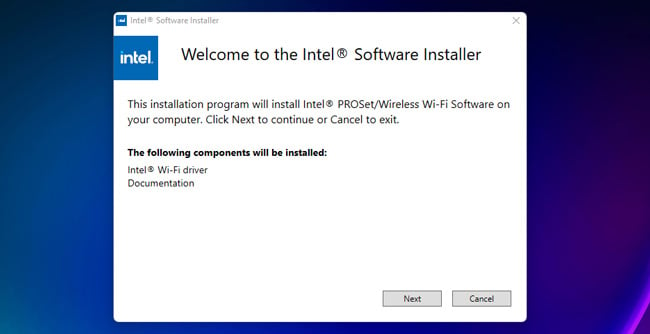 หากคุณได้รับไฟล์.inf แทน ให้คลิกขวาที่ อแด็ปเตอร์ไร้สาย แล้วเลือก อัปเดตไดรเวอร์ เลือกตัวเลือกเรียกดู จากนั้นค้นหาไฟล์ไดรเวอร์และติดตั้งไดรเวอร์ด้วยตนเอง
หากคุณได้รับไฟล์.inf แทน ให้คลิกขวาที่ อแด็ปเตอร์ไร้สาย แล้วเลือก อัปเดตไดรเวอร์ เลือกตัวเลือกเรียกดู จากนั้นค้นหาไฟล์ไดรเวอร์และติดตั้งไดรเวอร์ด้วยตนเอง
อีกสิ่งหนึ่งที่ควรทราบก็คือ บางครั้งไดรเวอร์ล่าสุดที่มาพร้อมกับข้อบกพร่องและทำให้เกิดปัญหา หากคุณเริ่มประสบปัญหานี้หลังจากอัปเดตไดรเวอร์เพื่อเริ่มต้น คุณสามารถย้อนกลับหรือติดตั้งไดรเวอร์เวอร์ชันเก่าด้วยตนเองในลักษณะเดียวกัน
สุดท้าย ในบางกรณี ไดรเวอร์อาจยุ่งยาก ไดรเวอร์ที่ใช้งานได้ดีสำหรับคนส่วนใหญ่บางครั้งก็ใช้ไม่ได้กับบางคน เราเคยเห็นกรณีที่ผู้ใช้ต้องลองไดรเวอร์หลายเวอร์ชัน ทั้งเก่าและใหม่ ก่อนที่จะพบไดรเวอร์ที่เข้ากันได้กับระบบของตนและแก้ไขปัญหาได้ เป็นอีกครั้งที่ผิดปกติมาก แต่ควรคำนึงถึงสิ่งต่อไปนี้
ปิดใช้งาน Virtual MiniPort
Windows ใช้อแด็ปเตอร์ Wi-Fi MiniPort เสมือน เพื่อใช้ฮอตสปอตของอุปกรณ์ และความสามารถในการเชื่อม บางครั้ง อแด็ปเตอร์นี้อาจขัดแย้งกับอแด็ปเตอร์ไร้สายจริง และทำให้เกิดปัญหาต่างๆ ตั้งแต่การเข้าถึงอินเทอร์เน็ตที่จำกัดไปจนถึงการตัดขาดทันที หากต้องการตรวจสอบว่าการปิดใช้งานช่วยแก้ปัญหาได้หรือไม่
กด Win + R พิมพ์ ncpa.cpl แล้วกด Enter คลิกขวาที่อะแดปเตอร์ Virtual Miniport แล้วเลือก ปิดใช้งาน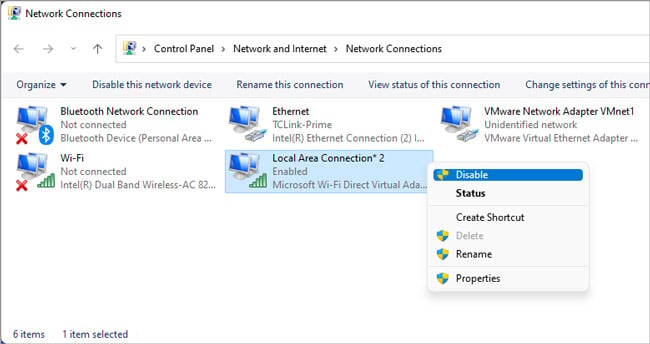
เปลี่ยนการตั้งค่าการ์ด Wi-Fi
หากการ์ด Wi-Fi ก้าวร้าว ตั้งค่าไว้สูงมาก บางครั้งอาจทำให้อุปกรณ์ของคุณโรมมิ่งมากเกินไป สิ่งนี้นำไปสู่การตรวจสอบความปลอดภัยที่ล้มเหลว ดังนั้นการเชื่อมต่อจึงล้มเหลว มีการตั้งค่าหลายอย่างที่ควรค่าแก่การตรวจสอบตามรายละเอียดด้านล่าง
กด Win + X แล้วเลือก ตัวจัดการอุปกรณ์ ขยายส่วน Network Adapters และดับเบิลคลิกอแด็ปเตอร์ Wi-Fi ของคุณ ไปที่แท็บ ขั้นสูง และกำหนดการตั้งค่าต่อไปนี้ตามที่มี: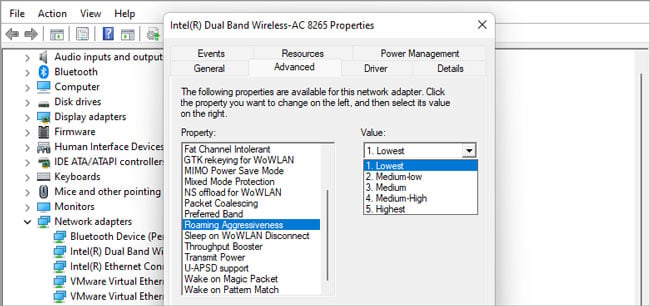
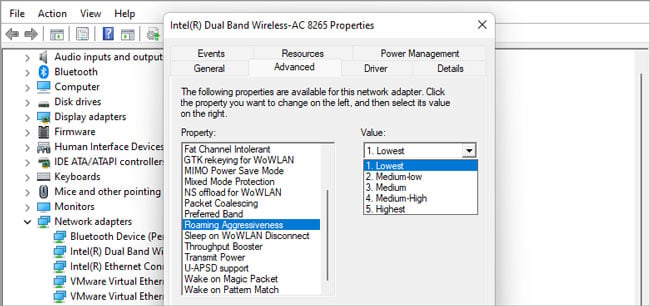 ความก้าวร้าวในการโรมมิ่ง: 1 (ต่ำสุด) โหมดประหยัดพลังงาน MIMO: ไม่มีตัวเพิ่มความเร็วผ่าน SMPS: เปิดใช้งานความกว้างของช่องสัญญาณสำหรับ 5GHz: 20 MHz เท่านั้น ตอนนี้ให้เปลี่ยนไปใช้พลังงาน แท็บการจัดการ ปิดใช้งานตัวเลือก “อนุญาตให้คอมพิวเตอร์ปิดอุปกรณ์นี้เพื่อประหยัดพลังงาน”แล้วกดตกลง
ความก้าวร้าวในการโรมมิ่ง: 1 (ต่ำสุด) โหมดประหยัดพลังงาน MIMO: ไม่มีตัวเพิ่มความเร็วผ่าน SMPS: เปิดใช้งานความกว้างของช่องสัญญาณสำหรับ 5GHz: 20 MHz เท่านั้น ตอนนี้ให้เปลี่ยนไปใช้พลังงาน แท็บการจัดการ ปิดใช้งานตัวเลือก “อนุญาตให้คอมพิวเตอร์ปิดอุปกรณ์นี้เพื่อประหยัดพลังงาน”แล้วกดตกลง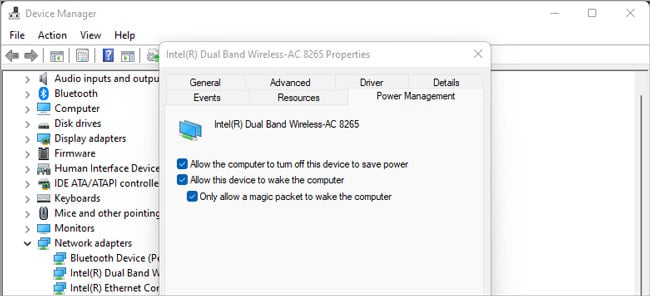
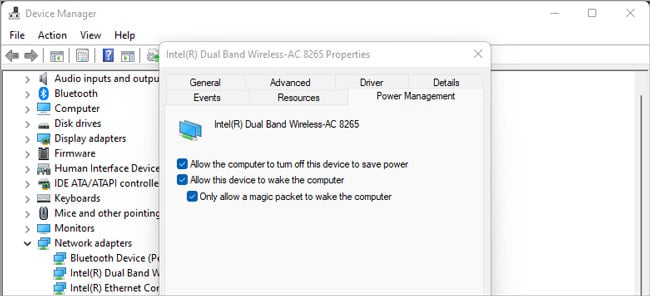
ตรวจสอบการตั้งค่าเราเตอร์
OpenWRT มีการกำหนดค่าที่เรียกว่า แยกตัวออกจากการรับทราบต่ำ. เมื่อเปิดใช้งาน จะอนุญาตให้ AP (เราเตอร์) ตัดการเชื่อมต่อ STA (อุปกรณ์) ในช่วงที่มีเงื่อนไข ACK ต่ำ หากคุณใช้ OpenWRT ให้พิจารณาปิดใช้งานคุณสมบัตินี้และตรวจสอบว่ามีประโยชน์หรือไม่
ตอนนี้มาคุยกัน เกี่ยวกับการรักษาความปลอดภัยเครือข่าย WPA ถือเป็นช่องโหว่ในปัจจุบันและไม่แนะนำ แต่อุปกรณ์รุ่นเก่าจะไม่รองรับ WPA2 หรือมาตรฐานความปลอดภัยที่ใหม่กว่าเสมอไป อันที่จริง เราเคยเห็นกรณีที่การตัดการเชื่อมต่อ Wi-Fi เกิดขึ้นโดยเฉพาะเนื่องจากความเข้ากันไม่ได้นี้.
การอัปเดต n บางครั้งไดรเวอร์ etwork สามารถช่วยในเรื่องนี้ได้ แต่ก็ไม่รับประกัน ในกรณีนี้ คุณจะต้องอัปเกรดเป็นอุปกรณ์รุ่นใหม่หรือลดระดับความปลอดภัยของเครือข่ายลงโดยใช้ WPA/WPA2 (ตัวเลือกความเข้ากันได้)
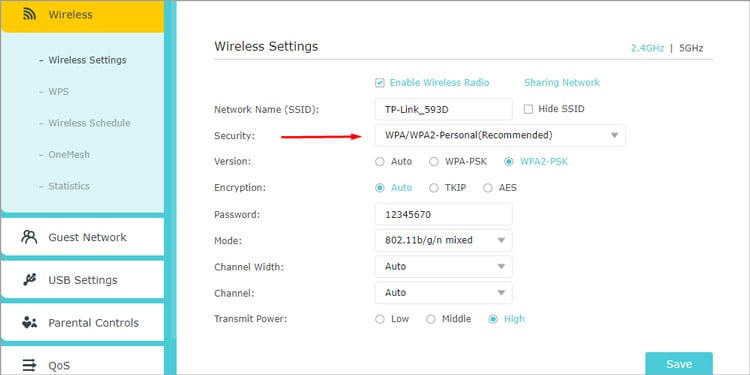
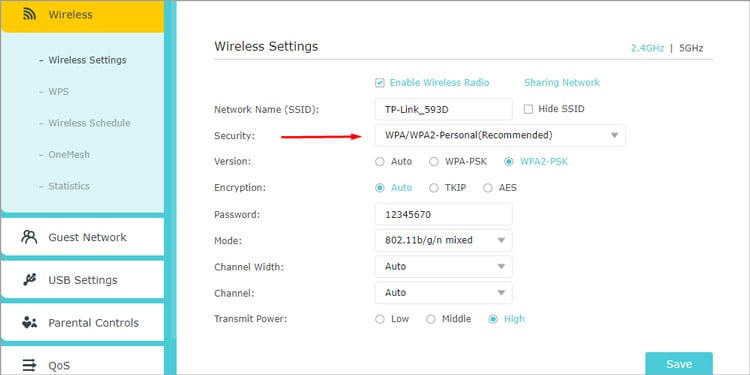
การใช้อย่างหลังก็ไม่จำเป็นต้องแก้ปัญหาเช่นกัน หนึ่งในกลไกการรักษาความปลอดภัยที่ WPA ใช้คือการเตะทุกคนออกจากเครือข่ายหากตรวจพบการโจมตี ไม่ใช่ความคิดที่ไม่ดี แต่ในทางปฏิบัติ กลไกนี้สามารถถูกกระตุ้นได้ค่อนข้างบ่อยเนื่องจากผลบวกลวงทำให้เกิดปัญหาการตัดการเชื่อมต่อ
เราเตอร์บางตัวยังเปิดใช้ตัวจับเวลาการตรวจสอบสิทธิ์ซ้ำหรือกลไกที่คล้ายกันอีกด้วย หากตั้งค่าเป็น 3600 วินาที คุณจะถูกตัดการเชื่อมต่อชั่วขณะชั่วโมงละครั้ง เป็นเรื่องดีที่จะเปิดใช้งานไว้ด้วยเหตุผลด้านความปลอดภัย แต่คุณสามารถเพิ่มตัวจับเวลาให้มีค่าสูงขึ้นได้หากต้องการ
อัปเดตเฟิร์มแวร์เราเตอร์
โดยปกติแล้วมีสองกรณีที่เฟิร์มแวร์ของเราเตอร์ ทำให้เกิดปัญหานี้ เฟิร์มแวร์ของคุณล้าสมัยโดยสิ้นเชิง หรือคุณกำลังใช้เฟิร์มแวร์ล่าสุดที่ยังไม่ออกนานพอที่จะทดสอบหาจุดบกพร่องได้อย่างเหมาะสม ทั้งสองกรณีพบได้ไม่บ่อยนัก แต่การอัปเดต/คืนค่าเฟิร์มแวร์ก็ยังคุ้มค่าที่จะลองหากวิธีแก้ไขอื่นๆ ไม่ได้ผล