อะแดปเตอร์ HDMI เป็น DisplayPort (DP) ใช้เพื่อเชื่อมต่อคอมพิวเตอร์ที่รองรับ HDMI กับจอภาพที่รองรับ DisplayPort รูปแบบการเชื่อมต่อนี้สามารถใช้สำหรับการตั้งค่าการแสดงผลหลายรายการ อย่างไรก็ตาม นี่ไม่ใช่วิธีเชื่อมต่อทั่วไปและเป็นที่นิยม
ไม่เหมือนกับการเชื่อมต่อ DisplayPort กับ HDMI คุณต้องใช้อะแดปเตอร์แปลงที่ใช้งานอยู่เพื่อสร้างการเชื่อมต่อ HDMI กับ DisplayPort อะแดปเตอร์นี้เชื่อมโยงพอร์ต HDMI บนคอมพิวเตอร์ของคุณกับ DisplayPort ของจอภาพ อย่างไรก็ตาม HDMI เป็น DP อาจใช้งานไม่ได้หากคุณไม่ได้กำหนดค่าการเชื่อมต่ออย่างถูกต้องโดยใช้อะแดปเตอร์
การเชื่อมต่อ HDMI กับ DisplayPort อาจไม่ทำงานเนื่องจากพอร์ตทำงานผิดปกติ ปัญหาเกี่ยวกับตัวเชื่อมต่อ อะแดปเตอร์ หรือตัวจอแสดงผลเอง เมื่อสิ่งนี้เกิดขึ้น คุณอาจได้รับข้อผิดพลาด”ไม่มีสัญญาณ DP จากอุปกรณ์ของคุณ”บนจอภาพหรือเห็นสิ่งแปลกปลอม เช่น เส้นสีเขียวบนจอแสดงผล

เปิดเครื่องมอนิเตอร์
คุณสามารถเริ่มการทำงานด้วยการเปิดเครื่อง หมุนจอภาพ ความผิดพลาดเล็กน้อยในระบบบางครั้งอาจทำให้เกิดปัญหาในการแสดงผล ดังนั้น การรีสตาร์ทหน่วยแสดงผลโดยทั่วไปจะช่วยแก้ไขข้อบกพร่องดังกล่าว
ปิดคอมพิวเตอร์และจอภาพ ถอดสายไฟและการ์ดแสดงผลที่เชื่อมต่อคอมพิวเตอร์และ จอภาพ
 รอสักครู่แล้วเชื่อมต่อสายเคเบิลบนจอภาพและคอมพิวเตอร์ใหม่ เปิดคอมพิวเตอร์เพื่อดูว่า HDMI to DisplayPort ใช้งานได้หรือไม่
รอสักครู่แล้วเชื่อมต่อสายเคเบิลบนจอภาพและคอมพิวเตอร์ใหม่ เปิดคอมพิวเตอร์เพื่อดูว่า HDMI to DisplayPort ใช้งานได้หรือไม่
ตรวจสอบอะแดปเตอร์ ตัวเชื่อมต่อ และพอร์ต
อะแดปเตอร์ สายเคเบิล ตัวเชื่อมต่อ และแม้แต่พอร์ต บางครั้งก็เป็นตัวการของปัญหานี้ สิ่งต่อไปที่ต้องทำคือตรวจสอบการโค้งงอหรือความเสียหายที่ผิดปกติในสาย HDMI และ DP
หลังจากตรวจสอบความสมบูรณ์ของสายเคเบิลแล้ว ให้ตรวจสอบการกำหนดค่าพินบนขั้วต่อ HDMI และ DP ขั้วต่อ HDMI ต้องมี 19 พินในขณะที่ขั้วต่อ DP มาพร้อมกับการกำหนดค่า 20 พิน เพื่อให้แน่ใจว่าขั้วต่อถูกต้อง ตรวจสอบว่ามองเห็นพินทั้งหมดและการกำหนดค่าพินถูกต้อง
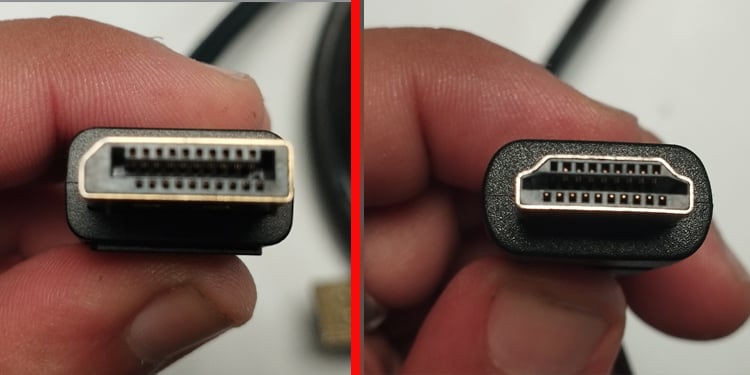
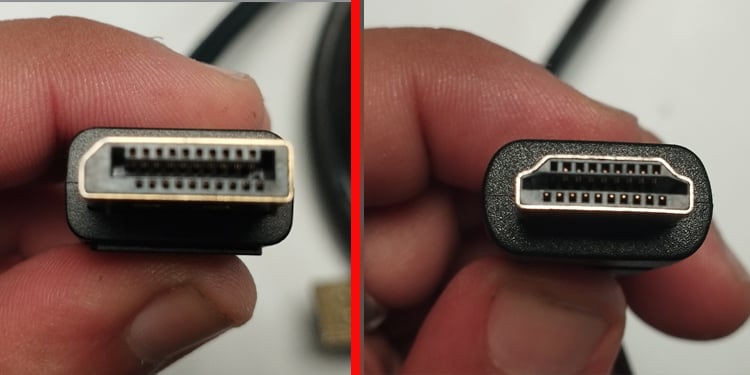 ขั้วต่อ HDMI และ DP
ขั้วต่อ HDMI และ DP
เมื่อตรวจสอบขั้วต่อและสายอะแดปเตอร์อย่างละเอียดแล้ว ให้ไปที่พอร์ตที่เกี่ยวข้องบนคอมพิวเตอร์และจอภาพของคุณ หากพอร์ตเสีย พอร์ตเหล่านี้อาจดูไม่ตรงแนวจากตำแหน่งเดิม หากมีปัญหากับพอร์ต ควรขอความช่วยเหลือจากผู้เชี่ยวชาญ
ในขณะที่มองหาความเสียหายของสายเคเบิลและพอร์ต ให้ตรวจสอบว่าพอร์ตนั้นสะอาดและไม่มีฝุ่นหรือไม่ พอร์ตจอแสดงผลและขั้วต่ออาจอุดตันจากสิ่งสกปรกและสิ่งสกปรกที่อาจส่งผลต่อฟังก์ชันการทำงาน เป็นการดีที่สุดที่จะรักษาพอร์ตให้สะอาดเพื่อให้ทำงานได้อย่างมีประสิทธิภาพ
ปิดคอมพิวเตอร์ และถอดสายไฟออกพร้อมกับสายจอแสดงผล ค้นหาพอร์ตบนคอมพิวเตอร์และจอภาพที่คุณต้องการทำความสะอาด ใช้ลมอัดหรือเครื่องเป่าลมทำความสะอาดด้านในของพอร์ต และใช้แหนบเพื่อกำจัดสิ่งสกปรกหากจำเป็น
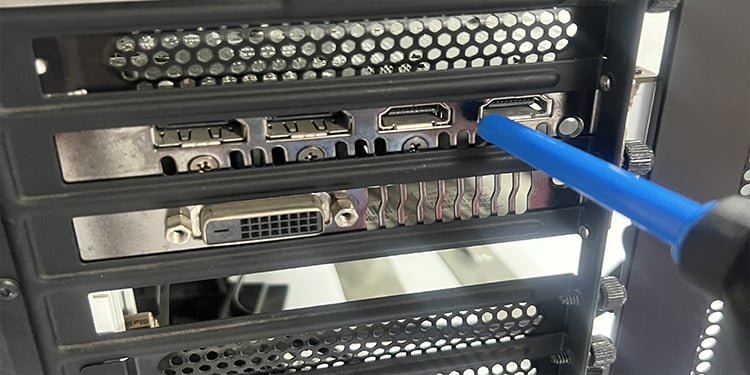
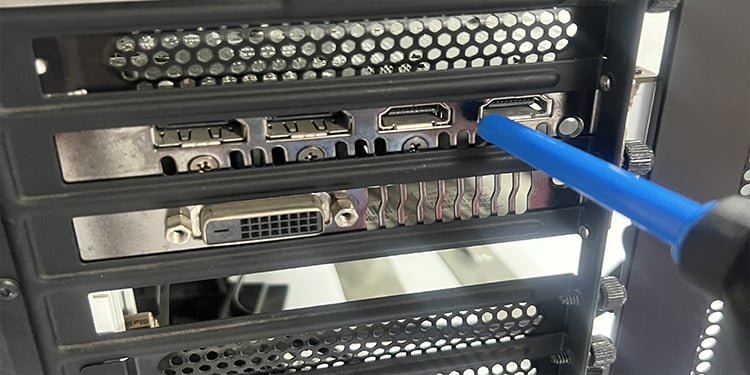 หากพอร์ตต้องการการทำความสะอาดเชิงลึก ให้ใช้ไอโซโพรพิลแอลกอฮอล์และคอตตอนบัดเพื่อเข้าถึงทุกซอกทุกมุมของพอร์ต เมื่อทำความสะอาดเสร็จแล้ว ให้ทิ้งพอร์ตไว้สักครู่เพื่อให้ความชื้นแห้ง จากนั้นเชื่อมต่อคอมพิวเตอร์และจอภาพอีกครั้ง และดูว่าปัญหาได้รับการแก้ไขแล้วหรือไม่
หากพอร์ตต้องการการทำความสะอาดเชิงลึก ให้ใช้ไอโซโพรพิลแอลกอฮอล์และคอตตอนบัดเพื่อเข้าถึงทุกซอกทุกมุมของพอร์ต เมื่อทำความสะอาดเสร็จแล้ว ให้ทิ้งพอร์ตไว้สักครู่เพื่อให้ความชื้นแห้ง จากนั้นเชื่อมต่อคอมพิวเตอร์และจอภาพอีกครั้ง และดูว่าปัญหาได้รับการแก้ไขแล้วหรือไม่
ตรวจสอบการเชื่อมต่อ
เมื่อคุณตรวจสอบตัวเชื่อมต่อและพอร์ตแล้ว สิ่งต่อไปที่ต้องทำคือตรวจสอบว่าคุณได้เชื่อมต่อคอมพิวเตอร์เข้ากับหน่วยแสดงผลโดยใช้อะแดปเตอร์อย่างถูกต้องหรือไม่ วิธีที่ถูกต้องคือเชื่อมต่อขั้วต่ออินพุต HDMI ของอะแดปเตอร์เข้ากับพอร์ต HDMI ของคอมพิวเตอร์ของคุณ จากนั้นเชื่อมต่อสายเคเบิล DP ของอะแดปเตอร์เข้ากับจอภาพ หากอะแดปเตอร์ไม่ได้มาพร้อมกับขั้วต่อเอาต์พุต DP ตัวผู้ ให้ใช้สาย DP เพื่อสิ้นสุดการเชื่อมต่อ
การแปลง HDMI เป็น DP ต้องใช้อะแดปเตอร์ที่ใช้งานอยู่ อะแดปเตอร์เหล่านี้ต้องการพลังงานแยกต่างหากจากพอร์ต USB เพื่อใช้งาน ดังนั้น ตรวจสอบว่าคุณต่อสาย USB เข้ากับคอมพิวเตอร์ของคุณอย่างถูกต้องหรือไม่
หากไม่ได้ผล ให้ปฏิบัติตามมาตรการแก้ไขปัญหาเหล่านี้เพื่อให้การเชื่อมต่อ HDMI เป็น DP ทำงาน
ตรวจสอบให้แน่ใจว่า คุณได้เชื่อมต่อกับพอร์ตอินพุตและเอาต์พุตที่ถูกต้อง อะแดปเตอร์เหล่านี้มักจะเป็นแบบทิศทางเดียวซึ่งหมายความว่าสามารถเชื่อมต่อกับคอมพิวเตอร์ที่มีพอร์ต HDMI ของคุณกับ DisplayPort (DP) ของจอภาพเท่านั้น หากคุณเชื่อมต่อด้วยวิธีอื่น จอแสดงผลจะไม่ทำงานและคุณจะได้รับข้อความ”ไม่มีสัญญาณ”
 หากอะแดปเตอร์ HDMI เป็น DisplayPort ไม่ได้ใช้ปลั๊กแอนด์เพลย์ คุณอาจต้องติดตั้งไดรเวอร์หรือซอฟต์แวร์ที่ ให้มาพร้อมกับอุปกรณ์ หากเป็นอุปกรณ์ที่รองรับ Plug & Play ให้ตรวจสอบว่าเชื่อมต่อกับปลายทั้งสองอย่างถูกต้อง ลองต่อสาย HDMI ของอะแดปเตอร์เข้ากับพอร์ตต่างๆ ของคอมพิวเตอร์ หากมีพอร์ตว่างหลายพอร์ต ทำเช่นเดียวกันกับ ตัวเชื่อมต่อ DP โดยเสียบเข้ากับพอร์ต DP อื่นๆ ของจอภาพ
หากอะแดปเตอร์ HDMI เป็น DisplayPort ไม่ได้ใช้ปลั๊กแอนด์เพลย์ คุณอาจต้องติดตั้งไดรเวอร์หรือซอฟต์แวร์ที่ ให้มาพร้อมกับอุปกรณ์ หากเป็นอุปกรณ์ที่รองรับ Plug & Play ให้ตรวจสอบว่าเชื่อมต่อกับปลายทั้งสองอย่างถูกต้อง ลองต่อสาย HDMI ของอะแดปเตอร์เข้ากับพอร์ตต่างๆ ของคอมพิวเตอร์ หากมีพอร์ตว่างหลายพอร์ต ทำเช่นเดียวกันกับ ตัวเชื่อมต่อ DP โดยเสียบเข้ากับพอร์ต DP อื่นๆ ของจอภาพ

ตรวจสอบแหล่งสัญญาณเข้า
เมื่อคุณตรวจสอบการเชื่อมต่อแล้ว สิ่งต่อไปที่ต้องทำคือตรวจสอบ การกำหนดค่าแหล่งอินพุตในจอภาพของคุณ ผู้ใช้ส่วนใหญ่ตั้งค่าแหล่งอินพุตผิดบนจอภาพ ทำให้จอภาพจำกัดสัญญาณจากพอร์ตอินพุตที่ถูกต้อง ซึ่งในกรณีนี้คือ DisplayPort
จอภาพรุ่นล่าสุดจะตรวจจับแหล่งอินพุตโดยอัตโนมัติ อย่างไรก็ตาม หากคุณปิดการตรวจจับอัตโนมัติหรือจอภาพต้องตั้งค่าด้วยตนเองสำหรับแหล่งอินพุต จอภาพอาจตรวจไม่พบสัญญาณที่แสดง
ค้นหาปุ่มเมนูบนจอภาพ โดยปกติจะอยู่ที่ด้านข้างหรือด้านหลังจอภาพ ค้นหาส่วนสำหรับกำหนดค่าแหล่งอินพุต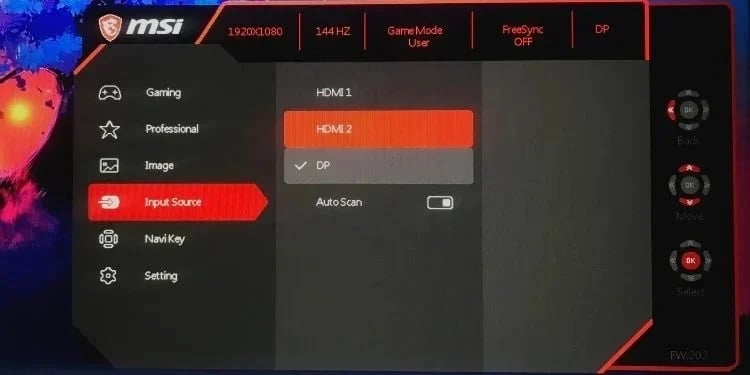
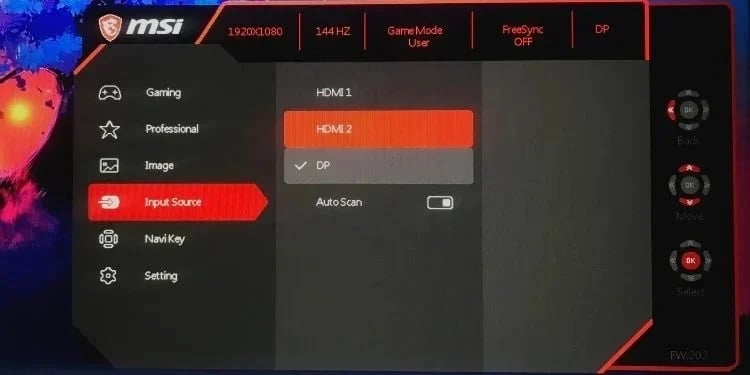 เลือก DP เป็นแหล่งอินพุตที่ถูกต้อง
เลือก DP เป็นแหล่งอินพุตที่ถูกต้อง
เปิดใช้งานพอร์ต HDMI
หากคอมพิวเตอร์มี GPU เฉพาะ คุณจะปิดใช้งานพอร์ต HDMI บนเมนบอร์ดได้ สิ่งนี้จะแน่นอนหากการเชื่อมต่อที่ทำจากพอร์ต HDMI ของ GPU ทำงานได้ดี ในกรณีเช่นนี้ คุณสามารถทำการเชื่อมต่อจากพอร์ตของ GPU หากพอร์ตถูกครอบครองอยู่แล้ว คุณสามารถเปิดใช้งานพอร์ต HDMI ของเมนบอร์ดจาก BIOS
รีสตาร์ทคอมพิวเตอร์และเมื่อคุณเห็นโลโก้ของผู้ผลิต ให้กดปุ่มเฉพาะเพื่อเข้าสู่ BIOS ปุ่มต่างๆ มักจะอยู่ระหว่าง F1, F2, F8, F12, del หรือ Esc เมื่อคุณเข้าสู่ BIOS ให้ค้นหาการตั้งค่าสำหรับ GPU แบบรวม ในการตั้งค่า BIOS ส่วนใหญ่จะอยู่ในแท็บขั้นสูง หากคุณพบตัวเลือกสำหรับการตั้งค่า Integrated GPU หรือ หลายรายการ การแสดงผล ให้ตรวจสอบว่าได้เปิดใช้ตัวเลือกดังกล่าวแล้ว
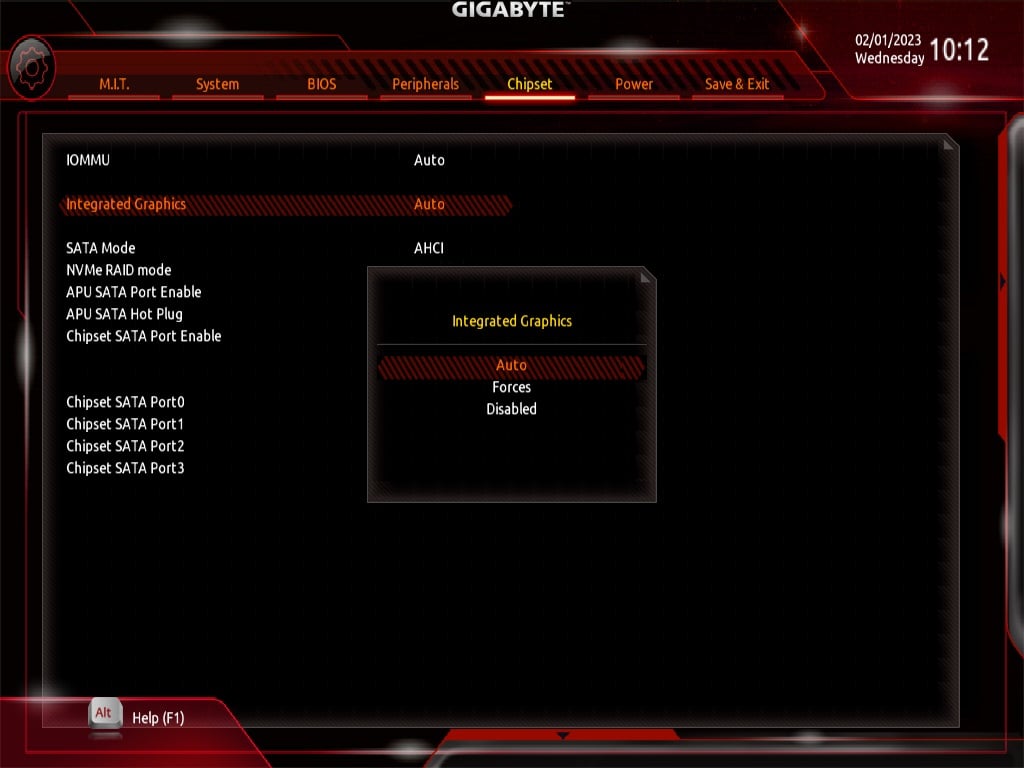
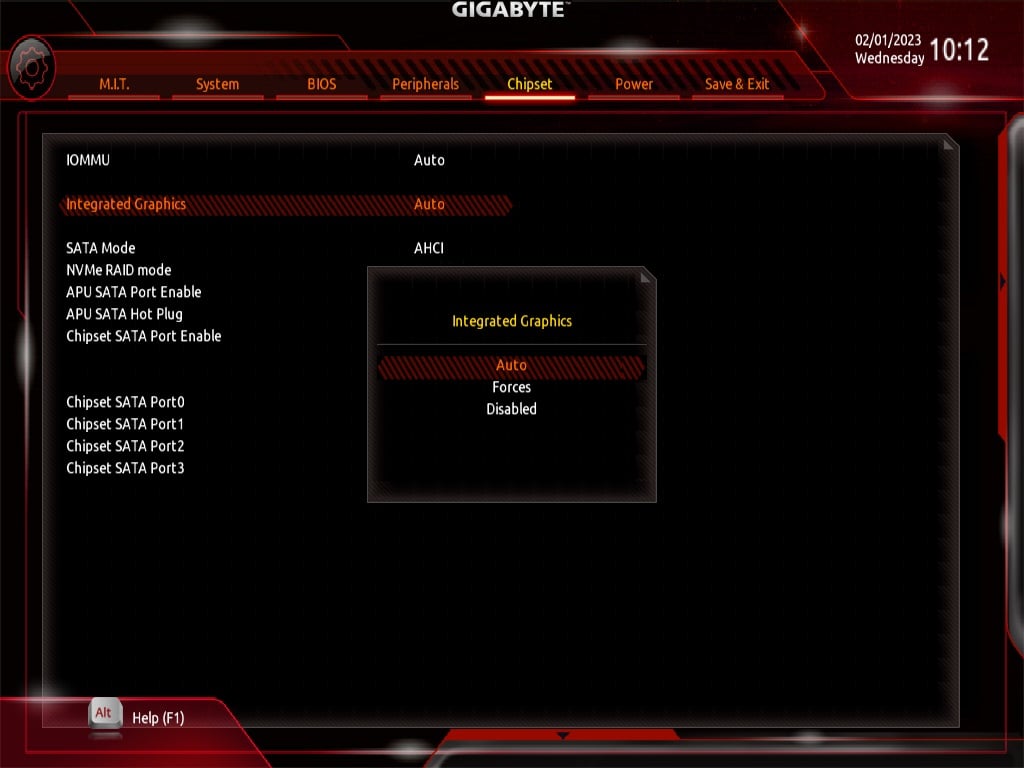 สุดท้าย บันทึกและออกจาก BIOS HDMI ไปยัง DisplayPort จะต้องไม่ทำงาน
สุดท้าย บันทึกและออกจาก BIOS HDMI ไปยัง DisplayPort จะต้องไม่ทำงาน
อัปเดตไดรเวอร์กราฟิก
หากคุณมีการตั้งค่าการแสดงผลหลายจอและหนึ่งในจอภาพที่เชื่อมต่อโดยใช้ HDMI กับ DisplayPort ไม่ทำงาน ปัญหาอาจเกิดจากไดรเวอร์การ์ดแสดงผล หากจอภาพเชื่อมต่อกับพอร์ต HDMI ของกราฟิกการ์ดของคอมพิวเตอร์ของคุณ การอัปเดตไดรเวอร์อาจช่วยแก้ปัญหาได้ ไดรเวอร์ที่ล้าสมัยหรือผิดพลาดอาจเข้ากันไม่ได้กับการเชื่อมต่อจอแสดงผลและทำให้เกิดปัญหาดังกล่าว
กดปุ่ม Windows + X และเปิด ตัวจัดการอุปกรณ์ คลิกที่ การ์ดแสดงผล เพื่อขยายรายการอุปกรณ์ที่อยู่ข้างใต้ คลิกขวาที่ไดรเวอร์กราฟิกแล้วเลือกอัปเดตไดรเวอร์
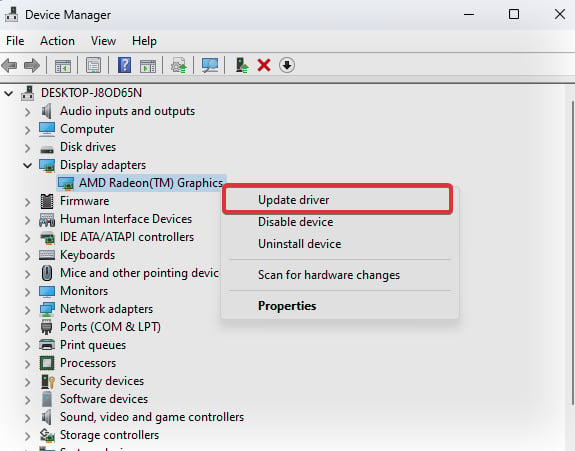
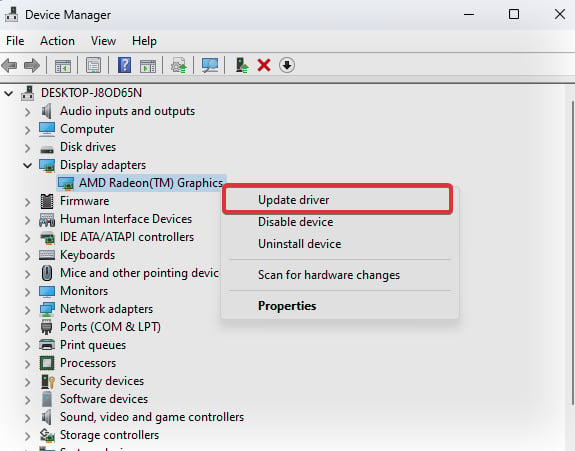 คลิกที่ ค้นหาไดรเวอร์โดยอัตโนมัติ และปฏิบัติตามคำแนะนำเพื่ออัปเดตไดรเวอร์การ์ดแสดงผลเป็นเวอร์ชันล่าสุด
คลิกที่ ค้นหาไดรเวอร์โดยอัตโนมัติ และปฏิบัติตามคำแนะนำเพื่ออัปเดตไดรเวอร์การ์ดแสดงผลเป็นเวอร์ชันล่าสุด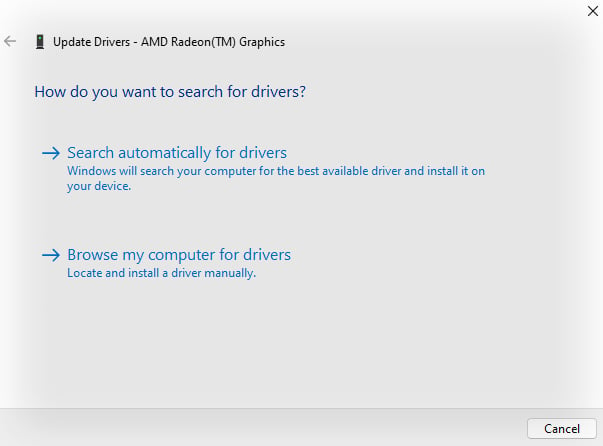
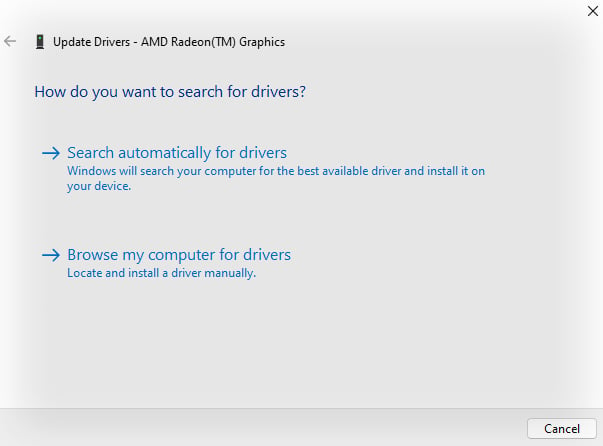 ทำตามขั้นตอนเดียวกันเพื่ออัปเดตไดรเวอร์ภายใต้จอภาพด้วย
ทำตามขั้นตอนเดียวกันเพื่ออัปเดตไดรเวอร์ภายใต้จอภาพด้วย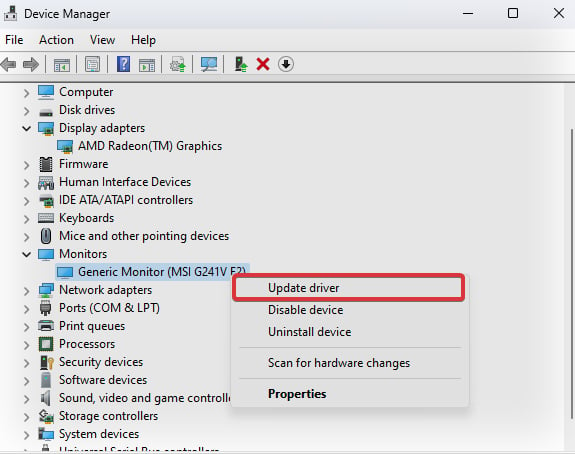
บางครั้งคุณอาจต้องอัปเดตไดรเวอร์กราฟิกด้วยตนเองด้วย เพื่อแนะนำคุณเกี่ยวกับขั้นตอนการอัปเดตไดรเวอร์กราฟิก AMD และ NVIDIA ด้วยตนเอง เราได้เตรียมบทความโดยละเอียดเกี่ยวกับวิธีอัปเดตไดรเวอร์กราฟิก Windows 11


