หากเสียงจากช่องซ้ายและขวาของหูฟังหรือลำโพงของคุณไม่สม่ำเสมอ การฟังอาจทำให้ระคายเคืองได้ แม้ว่าอาจมีสาเหตุหลายประการ แต่ก็มีบางสิ่งที่คุณสามารถทำได้บน Windows เพื่อปรับระดับเสียงซ้ายและขวา ในบทความนี้ เราจะพูดถึงวิธีการปรับช่องเสียงซ้ายและขวาบน Windows 10/11 สาเหตุที่อาจเกิดจากอะไร และวิธีป้องกันไม่ให้เกิดขึ้นอีก มาเริ่มกันเลยดีกว่า
สารบัญ
ปรับ Volume Channels ซ้ายและขวาบน Windows
ก่อนดำเนินการต่อ ก่อนอื่น เราต้องค้นหาว่าปัญหา อยู่กับหูฟังหรือกับพีซี Windows ของคุณ ในการตรวจสอบ ให้เชื่อมต่อหูฟังของคุณกับพีซีหรือโทรศัพท์เครื่องอื่น หากฟังดูดี แสดงว่าปัญหาอยู่ที่แล็ปท็อปหรือเดสก์ท็อป หากอุปกรณ์อื่นเสียงไม่ดี แสดงว่าปัญหาอยู่ที่หูฟังของคุณเอง ในทำนองเดียวกัน คุณยังสามารถลองใช้หูฟังอื่นกับพีซีของคุณ
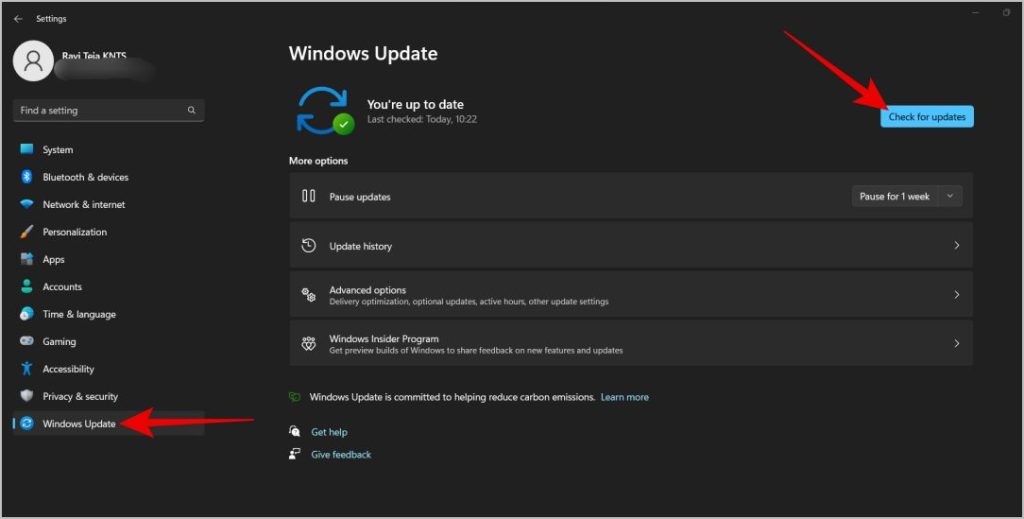
โดยส่วนใหญ่แล้ว ปัญหาน่าจะอยู่ที่ตัวหูฟังของคุณเอง อย่างไรก็ตาม ไม่ว่าปัญหาจะอยู่ที่หูฟังหรือพีซี นี่คือวิธีแก้ไขช่องเสียงด้านซ้ายและขวาและแก้ไข
1. ตรวจสอบให้แน่ใจว่าหูฟัง/ลำโพงสะอาด
ก่อนอื่น ตรวจสอบให้แน่ใจว่าได้ทำความสะอาดช่องลำโพงของหูฟัง เนื่องจากอาจทำให้เกิดปัญหากับเสียงได้เช่นกัน หูฟังบางรุ่นยังมีช่องระบายอากาศด้านนอกเพื่อสร้างสุญญากาศที่ช่วยปรับปรุงเสียง ตรวจสอบให้แน่ใจว่าสะอาดด้วย
2. รีสตาร์ทแล็ปท็อป/เดสก์ท็อป
ระบบปฏิบัติการอาจมีข้อบกพร่องหรือข้อผิดพลาดในบางครั้ง การรีสตาร์ทพีซีช่วยแก้ปัญหาได้ในกรณีส่วนใหญ่ เพียงคลิกที่ไอคอน Windows ที่มุมล่างซ้าย จากนั้นเลือกไอคอนเปิด/ปิด จากนั้นคลิกที่ปุ่มรีสตาร์ท
3. อัปเดตระบบปฏิบัติการเป็นเวอร์ชันล่าสุด
คุณยังสามารถตรวจสอบว่าคุณใช้ระบบปฏิบัติการ Windows เวอร์ชันล่าสุดหรือไม่ โดยเปิดแอปการตั้งค่า > Windows Update > ตรวจหาการอัปเดต หากมีการอัปเดตให้ดาวน์โหลดและติดตั้ง
4. อัปเดตไดรเวอร์เสียง
บางครั้ง หูฟัง/ลำโพงและพีซีของคุณอาจมีปัญหาความเข้ากันได้ คุณสามารถแก้ไขได้โดยอัปเดตไดรเวอร์ของอุปกรณ์เฉพาะ โปรแกรมควบคุมช่วยสร้างการเชื่อมต่อระหว่างฮาร์ดแวร์และ ซอฟต์แวร์ ดังนั้นการอัปเดตไดรเวอร์เป็นเวอร์ชันล่าสุดจะทำให้เข้ากันได้มากขึ้น
1. หากต้องการอัปเดต ให้คลิกที่ ไอคอน Windows และค้นหา Device Manager แล้วเปิดขึ้นมา
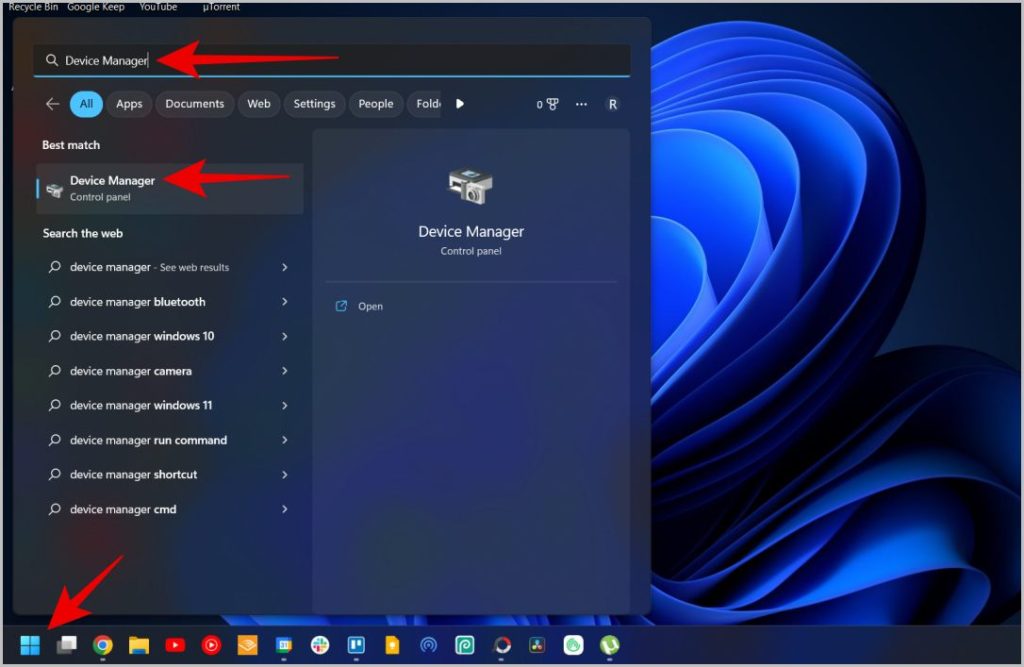
2. ในตัวจัดการอุปกรณ์ ให้คลิกเสียง วิดีโอ และตัวควบคุมเกมเพื่อขยาย
3. ตอนนี้ คลิกขวาที่หูฟังหรือลำโพงที่คุณต้องการอัปเดตไดรเวอร์ ในเมนูป๊อปอัป เลือกตัวเลือก อัปเดตไดรฟ์
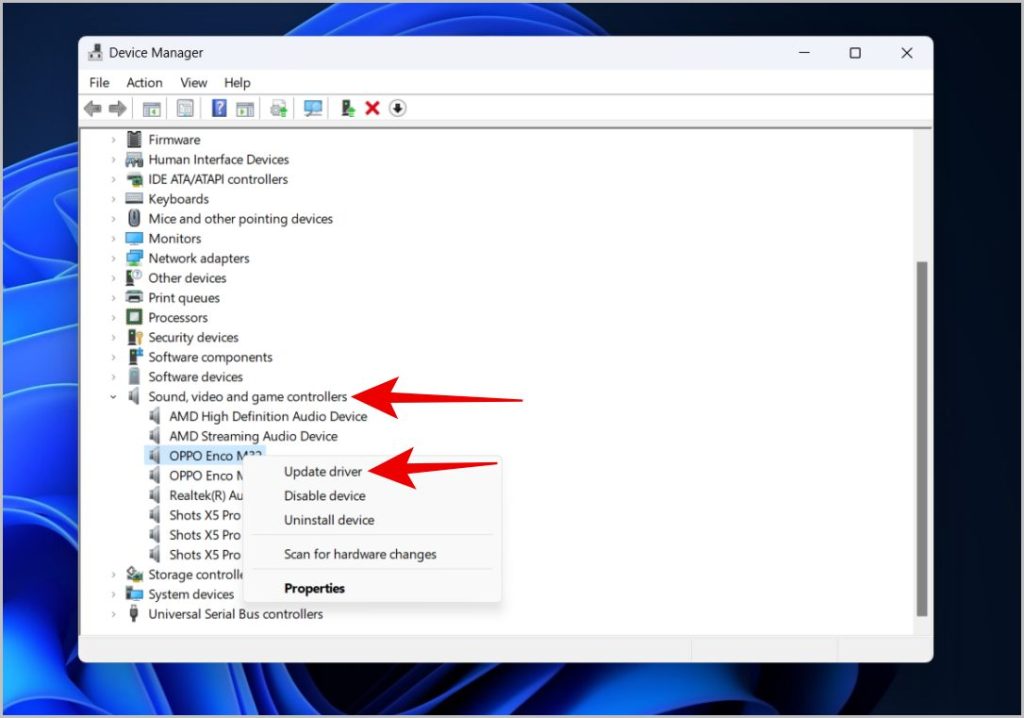
4. จะเปิดหน้าต่างขึ้นมา ให้เลือกตัวเลือก ค้นหาไดรเวอร์โดยอัตโนมัติ
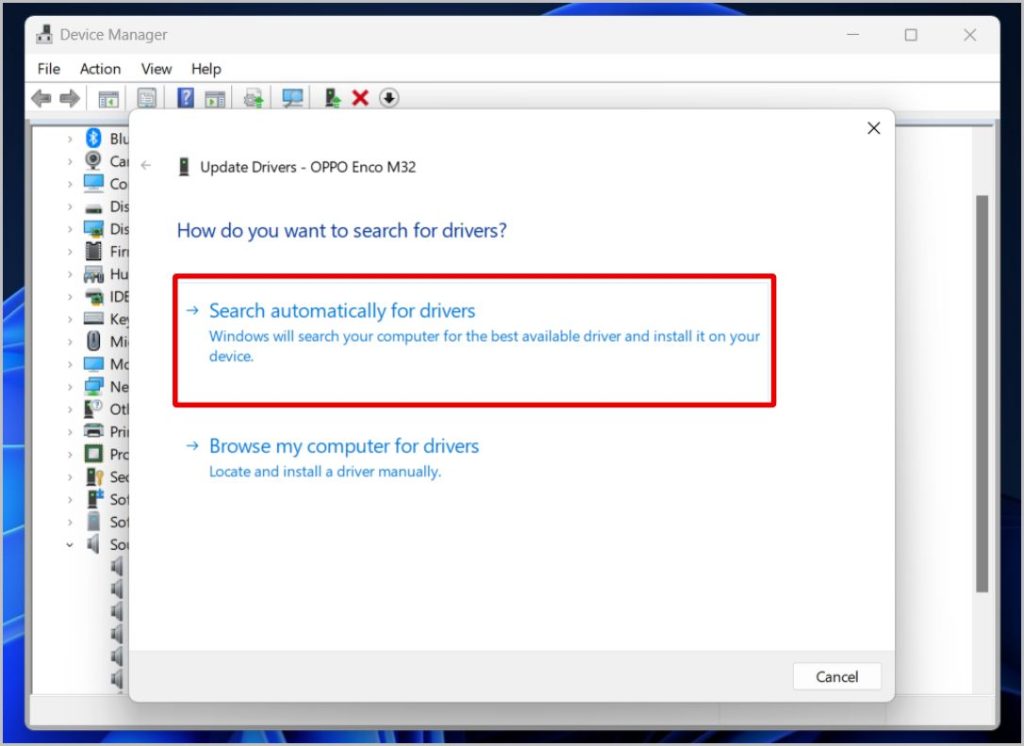
5. จะค้นหาไดรเวอร์และให้ตัวเลือกในการดาวน์โหลดและติดตั้งหากมีการอัพเดทใดๆ
5. ปิดใช้งานการปรับปรุงเสียงพิเศษ
บางครั้งปัญหาอาจไม่ได้อยู่ที่หูฟังหรือพีซี แต่เกิดจากคุณลักษณะเฉพาะของ Windows คุณสมบัติอย่างหนึ่งคือการปรับปรุงเสียงพิเศษ เปิดใช้งานตามค่าเริ่มต้นสำหรับอุปกรณ์เสียงทั้งหมดที่คุณเชื่อมต่อกับ Windows แต่คุณสามารถปิดใช้งานได้ด้วยตนเอง
1. คลิกที่ ไอคอน Windows และค้นหา แผงควบคุม แล้วเปิด
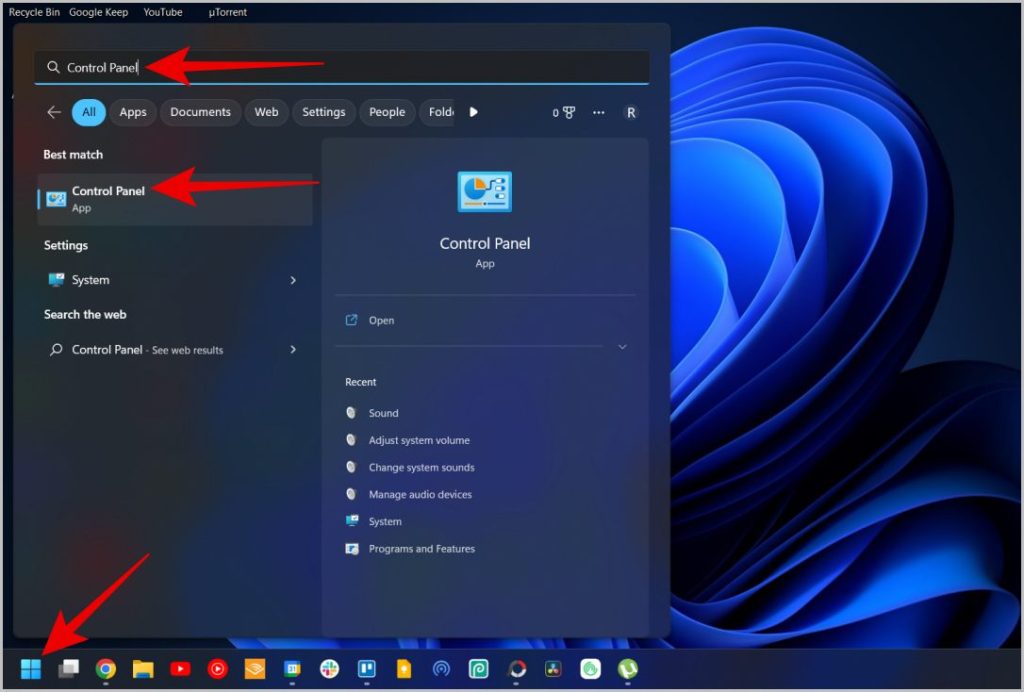
2. ในการควบคุม แผง เลือกตัวเลือก ฮาร์ดแวร์และเสียง
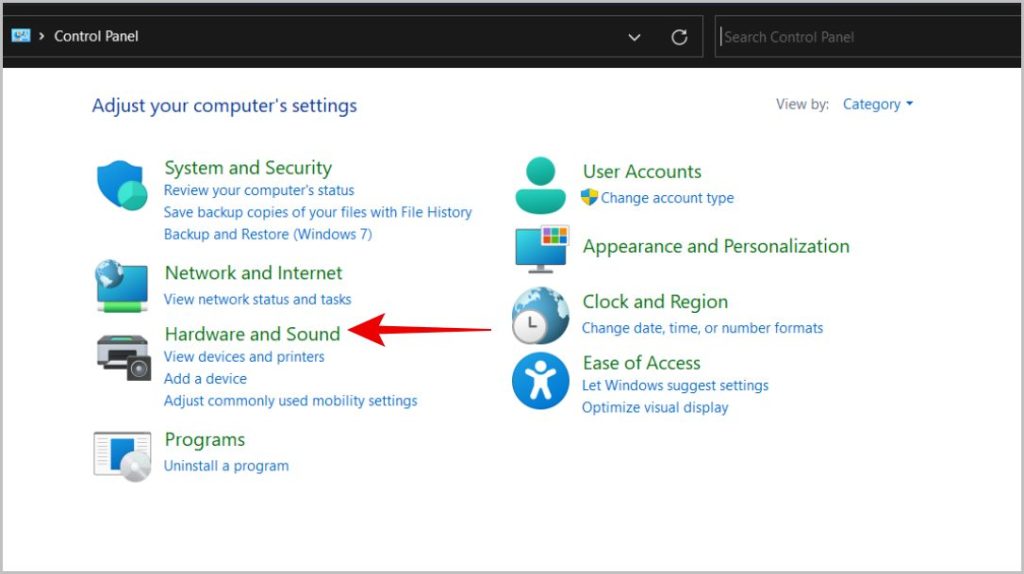
3. ในหน้าถัดไป ให้เลือกตัวเลือก เสียง
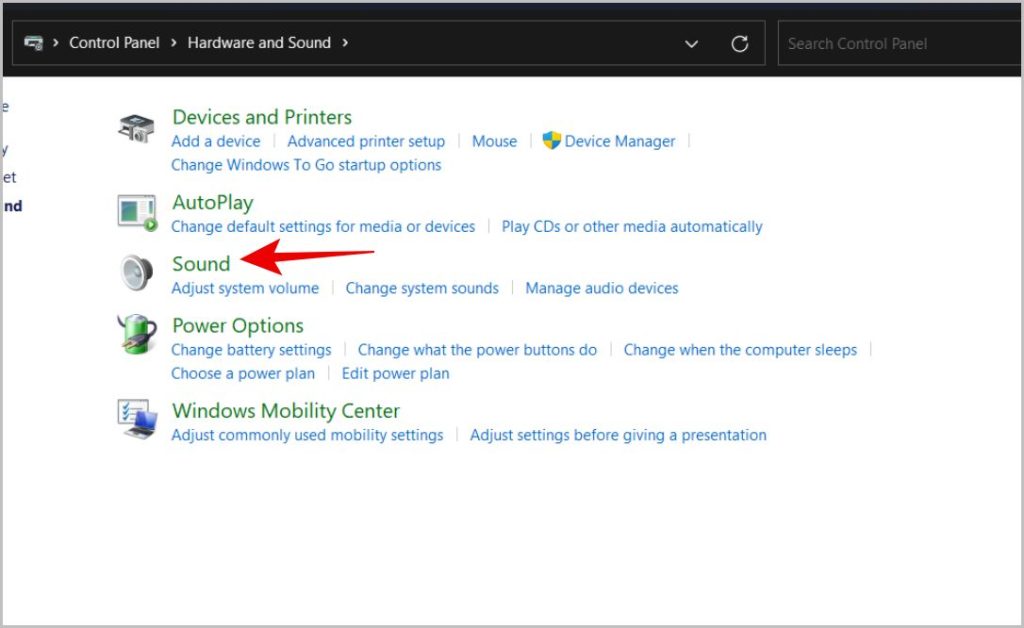
4. ในหน้าต่างที่เปิดขึ้น ให้เลือกอุปกรณ์ที่คุณกำลังประสบปัญหา จากนั้นคลิกที่ตัวเลือกคุณสมบัติ
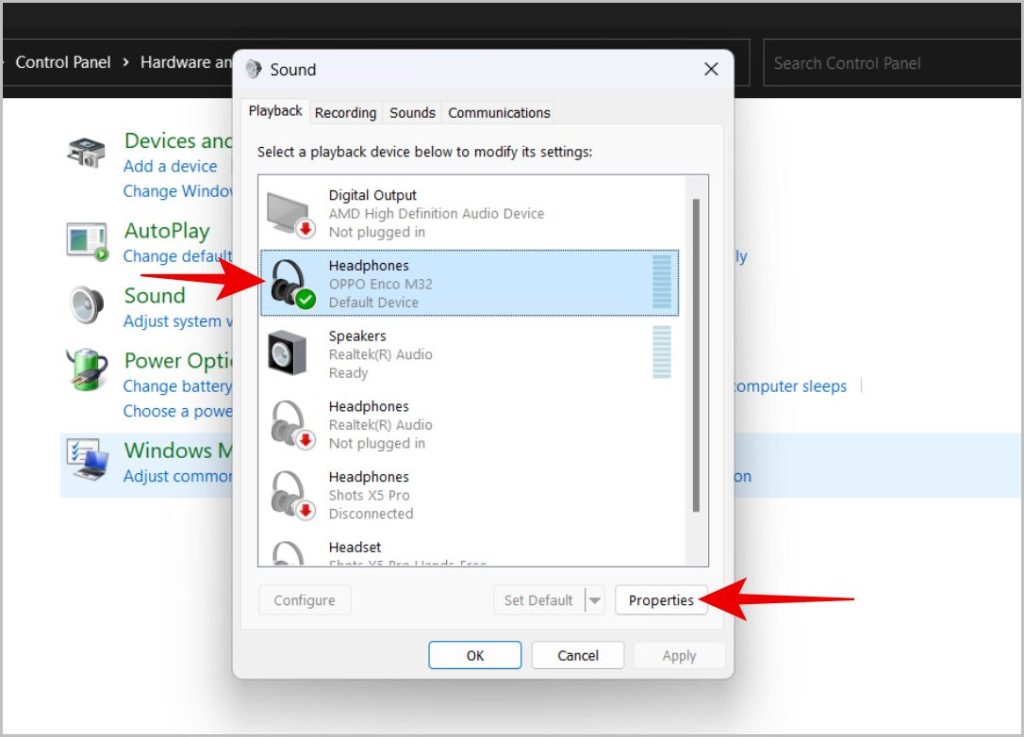
5. มันเปิดอีกหน้าต่างหนึ่ง ที่นี่เลือกแท็บ การปรับปรุง และเปิดใช้งาน สลับข้าง ปิดใช้งานการปรับปรุงทั้งหมด
6. เมื่อเสร็จแล้ว ให้คลิก นำไปใช้ แล้วตกลง
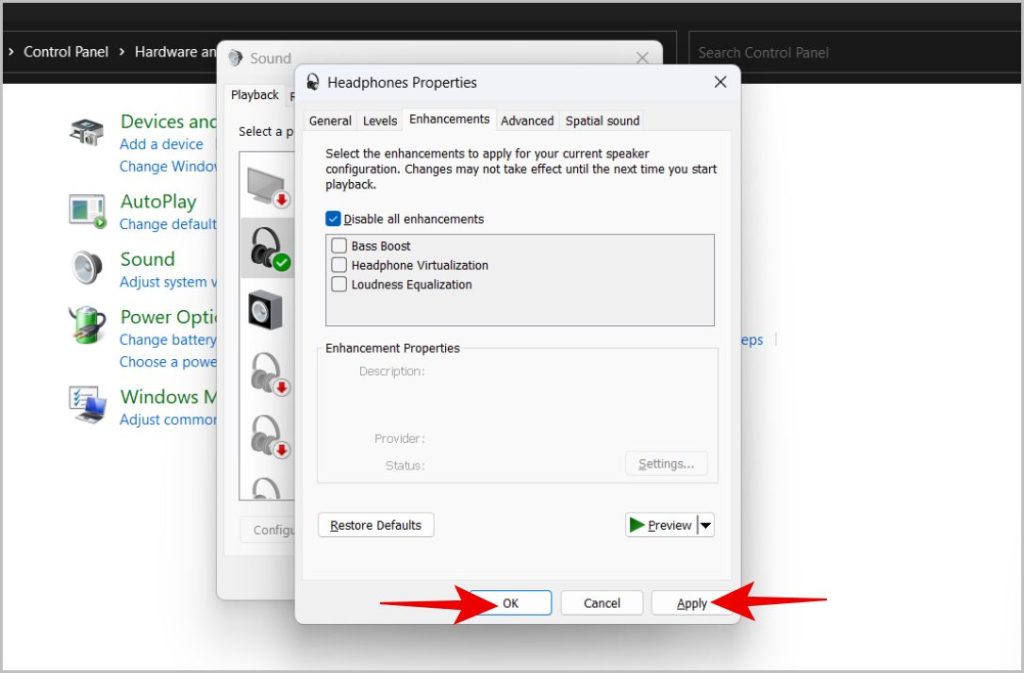
หากการดำเนินการนี้ไม่ได้สร้างความแตกต่างใดๆ กับปัญหาของคุณ ให้ปิดใช้งานการสลับและใช้การเปลี่ยนแปลง คุณสามารถทำได้จาก แอปการตั้งค่า > ระบบ > เสียง เลือกอุปกรณ์และตั้งค่าตัวเลือก การปรับปรุงคุณภาพเสียง เป็นปิด
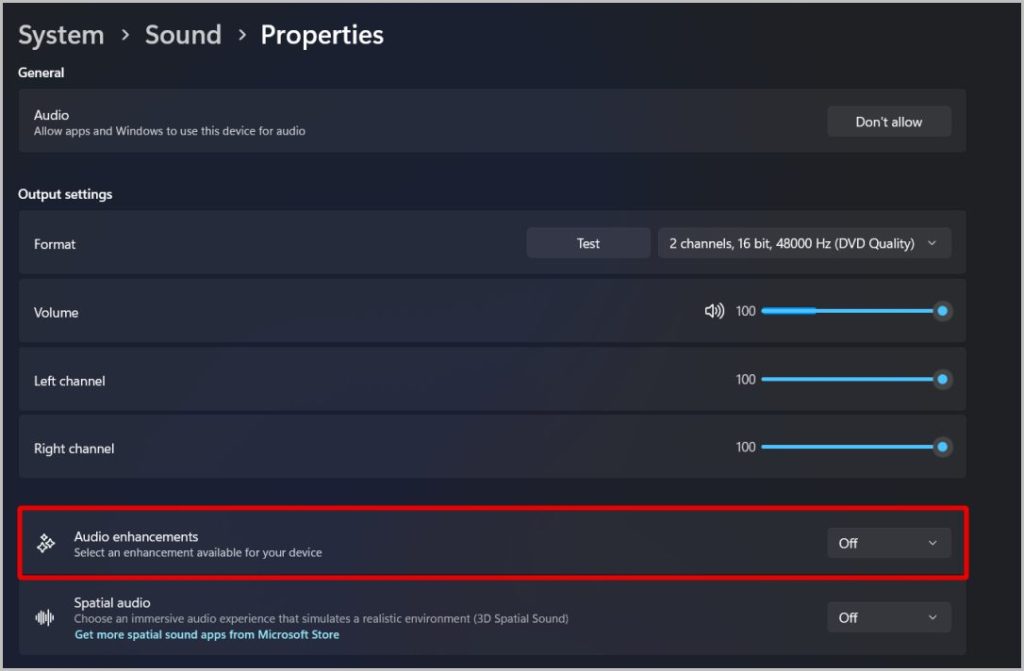
6. ปิดใช้งานเสียงรอบทิศทาง
คุณลักษณะอื่นที่สามารถสร้างปัญหาคือคุณลักษณะเสียงรอบทิศทาง
1. หากต้องการปิดใช้งาน ให้เปิดแผงควบคุม > ฮาร์ดแวร์และเสียง > เสียง เลือกอุปกรณ์ จากนั้นคลิกที่ คุณสมบัติ
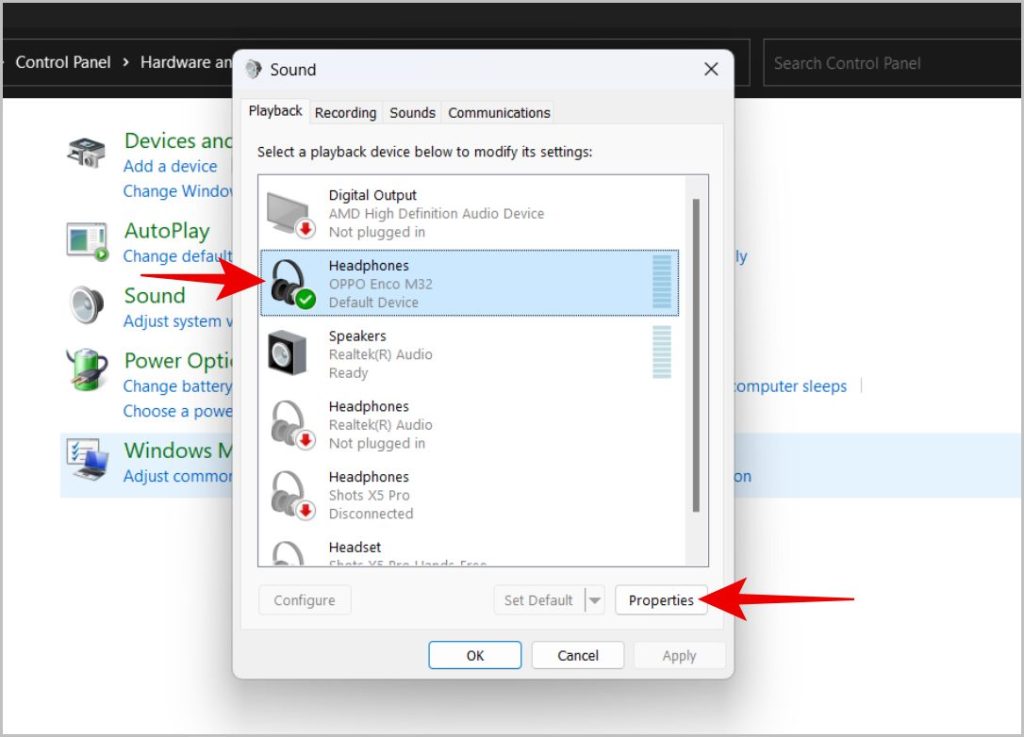
2. จากนั้นคลิกที่แท็บ เสียงเชิงพื้นที่ ตรวจสอบให้แน่ใจว่าได้ตั้งค่ารูปแบบเสียงรอบทิศทางเป็น ปิด
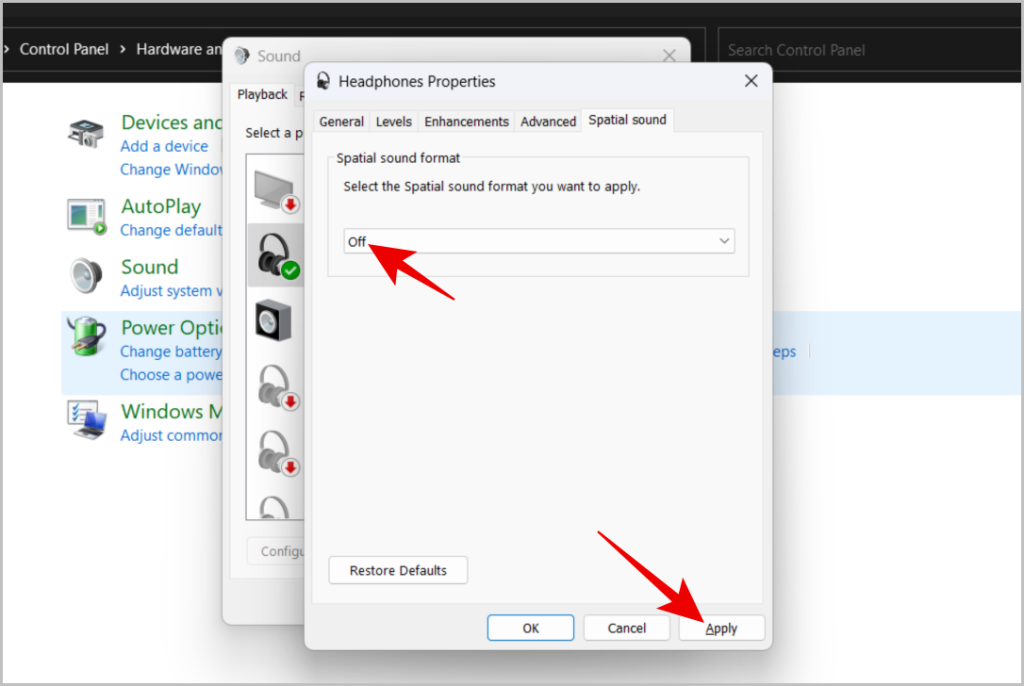
คุณสามารถทำได้จากแอปการตั้งค่า > ระบบ > เสียง > เลือกอุปกรณ์และตั้งค่าตัวเลือก เสียงรอบทิศทาง เป็นปิด
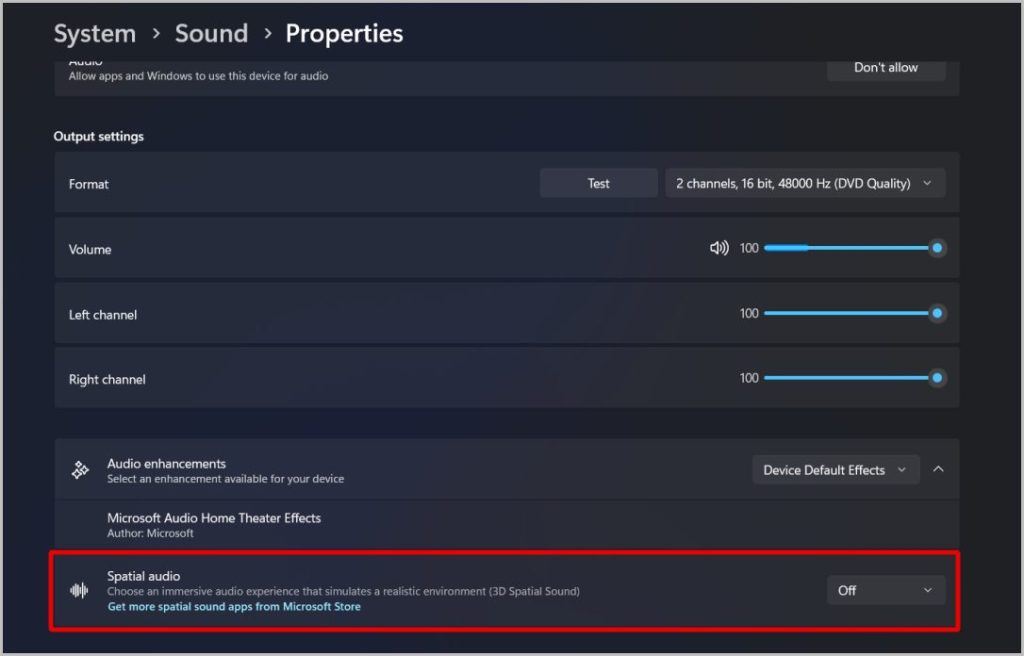
7. เปลี่ยนรูปแบบของเสียงหูฟัง/ลำโพง
คุณสามารถลองเปลี่ยนอัตราบิตและความถี่ของหูฟังได้ด้วย คุณสามารถทำได้จากทั้งแผงควบคุมและแอปการตั้งค่า
1. เปิดแอปการตั้งค่า > ระบบ > เสียง เลือกอุปกรณ์เสียง ที่นี่คุณสามารถเปลี่ยนรูปแบบภายใต้การตั้งค่าเอาต์พุต
2. เปลี่ยนรูปแบบเป็นอัตราบิตและความถี่ที่ต่ำลง หากมี
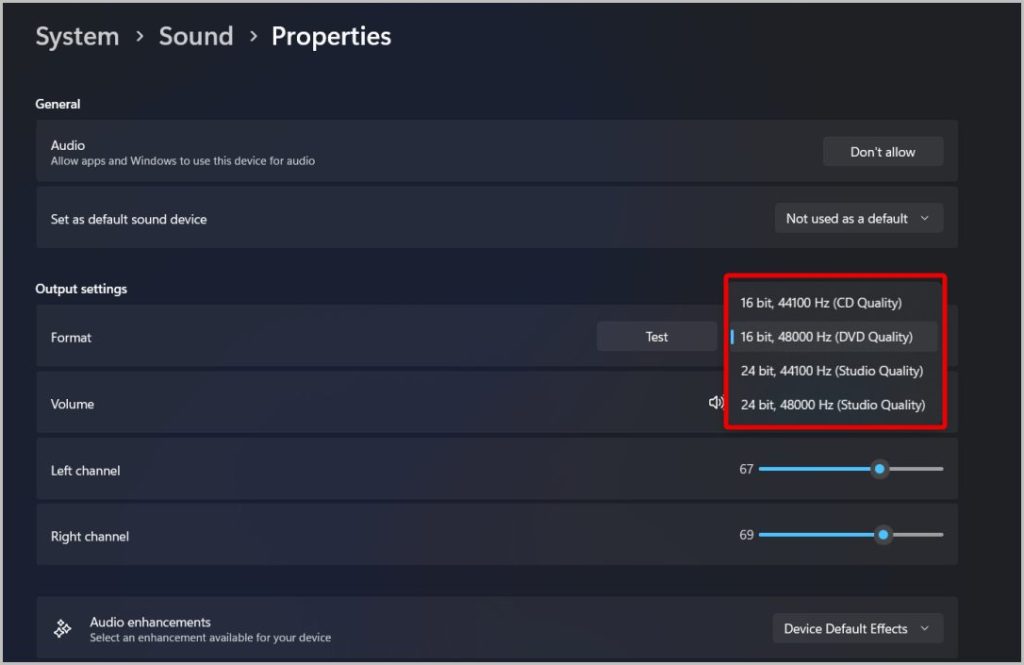
Windows ควรเล่นได้ดีอย่างน้อยในการตั้งค่าที่ต่ำกว่า สิ่งนี้อาจส่งผลต่อคุณภาพเสียงเล็กน้อย แต่อาจแก้ปัญหาความไม่สมดุลของช่องเสียงซ้ายและขวาบน Windows
8. ปรับช่องเสียงซ้ายและขวาด้วยตนเอง
หากเทคนิคก่อนหน้านี้ไม่ได้ผล ให้ลองเพิ่มหรือลดเสียงของช่องสัญญาณเดียวด้วยตนเอง ดังนั้นหากระดับเสียงของช่องขวาของคุณต่ำลง คุณสามารถเพิ่มระดับเสียงของช่องด้านขวาได้ ดังนั้นทั้งช่องสัญญาณซ้ายและขวาจะมีเสียงเท่ากัน
1. เปิดแอปการตั้งค่า > ระบบ > เสียง เลือกอุปกรณ์
2. ที่ส่วนเอาต์พุต ให้คลิกที่หูฟังหรือลำโพงที่เชื่อมต่อของคุณ
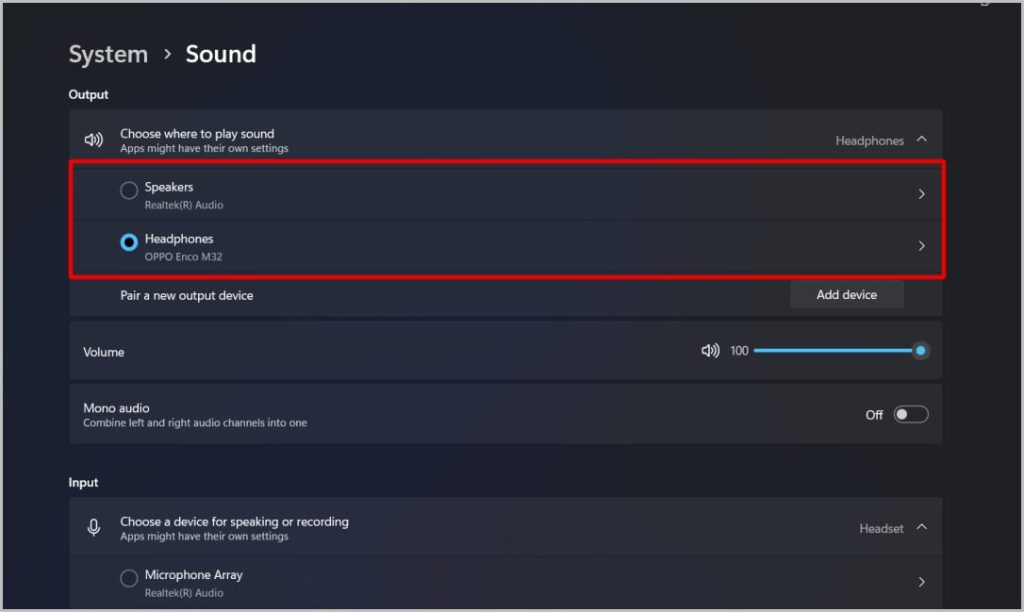
3. ภายใต้การตั้งค่าเอาต์พุต คุณจะพบตัวเลือกช่องทางซ้ายและช่องทางขวา เพิ่มหรือลดระดับเสียงหนึ่งช่องได้ตามต้องการ
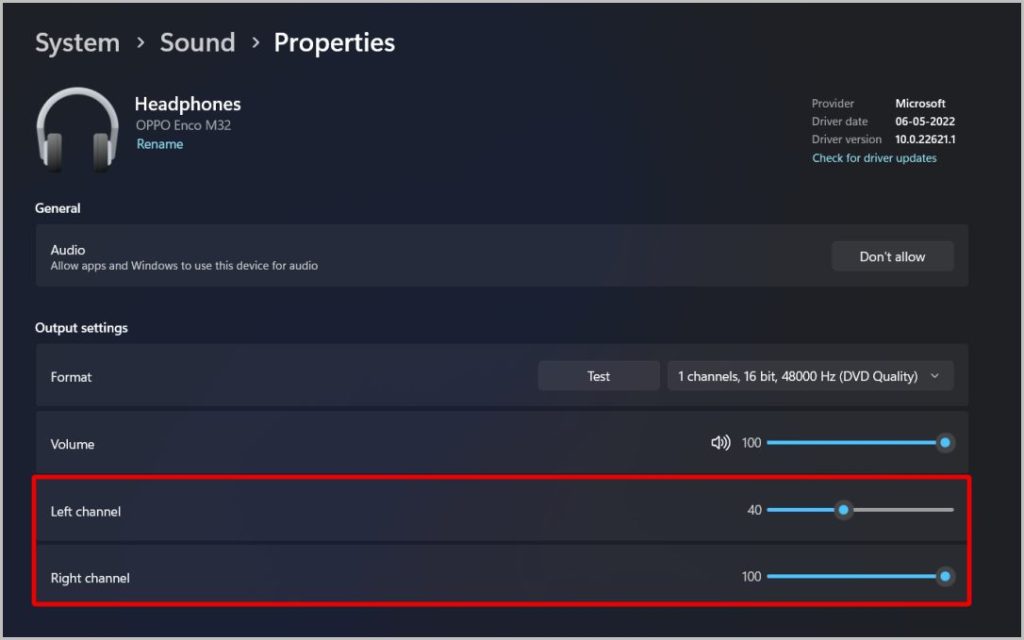
คุณสามารถทำได้จาก แผงควบคุม > ฮาร์ดแวร์และเสียง > เสียง เลือกหูฟัง/ลำโพงที่คุณมีปัญหา และเลือก คุณสมบัติ > ระดับ > ยอดคงเหลือ และคุณเปลี่ยน L (ซ้าย) และ R (ขวา) ช่องในหน้าต่างป๊อปอัป
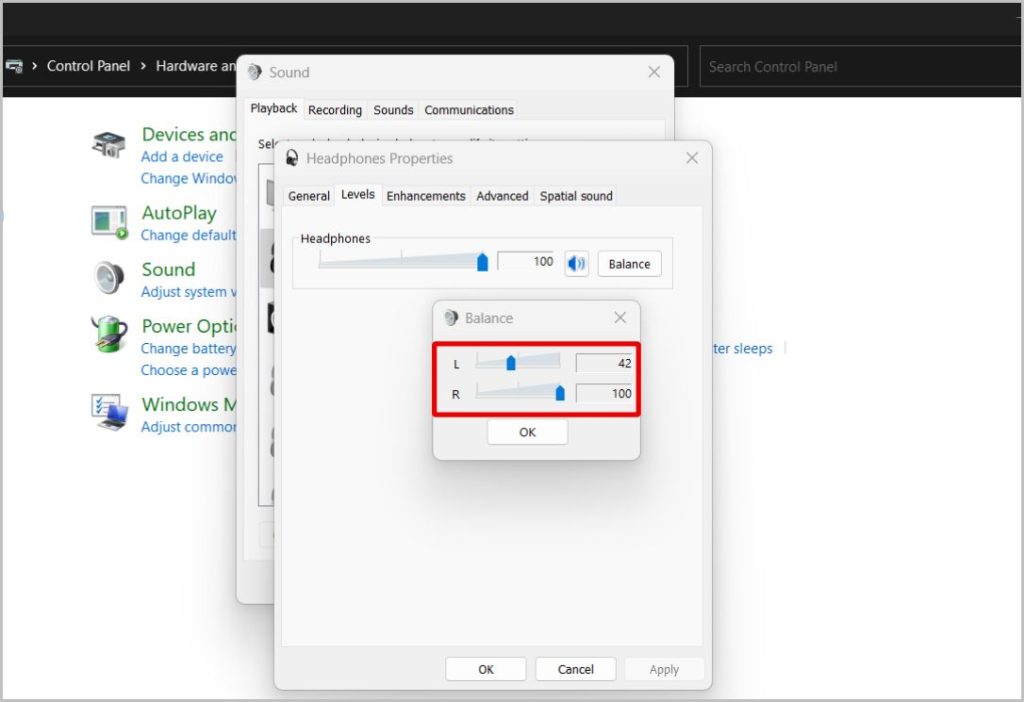
9. ปิดใช้งาน Absolute Volume ใน Registry Editor
หากคุณไม่สามารถเปลี่ยนโวลุ่มแชนเนลเดียวได้ อาจเป็นเพราะผู้ผลิตอุปกรณ์เสริมปิดกั้นการทำงาน อย่างไรก็ตาม คุณสามารถทำได้โดยปิดการใช้งานไดรฟ์ข้อมูลแบบสัมบูรณ์ในตัวแก้ไขรีจิสทรี
1. คลิกที่ไอคอน Windows แล้วค้นหา ตัวแก้ไขรีจิสทรีแล้วเปิดขึ้นมา
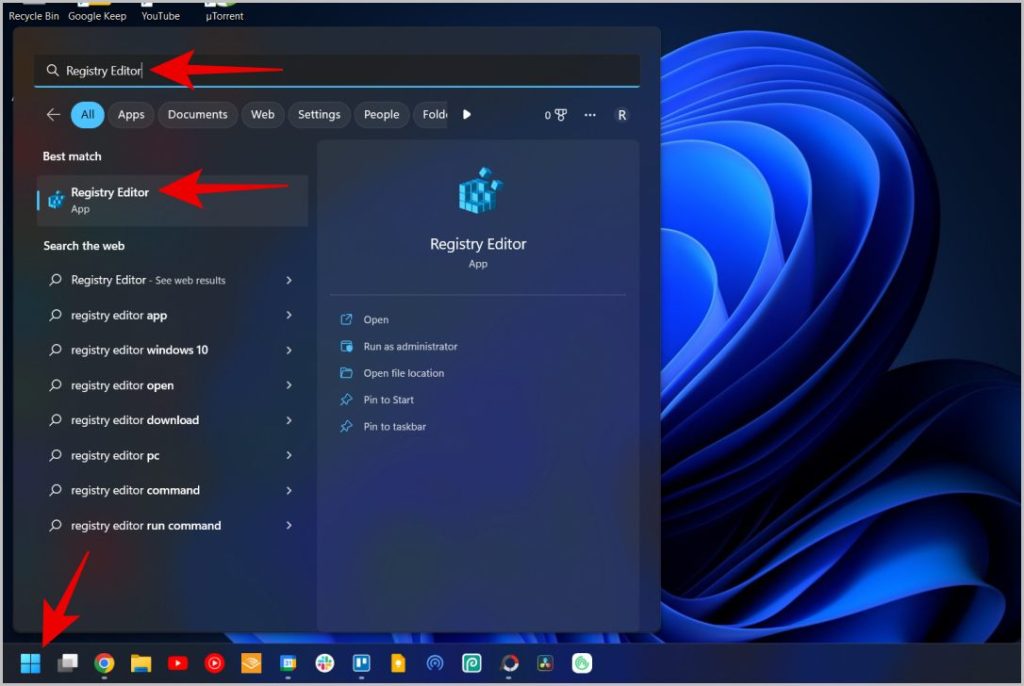
2. ขั้นแรก ดับเบิลคลิกที่ตัวเลือก HKEY_LOCAL_MACHINE ในแถบด้านข้าง ในเมนูแบบเลื่อนลง ดับเบิลคลิกที่ตัวเลือก ระบบ
3. จากนั้นดับเบิลคลิกที่ ControlSet001 > Control > Bluetooth > Audio > AVRCP > CT หรือคุณสามารถวางสิ่งนี้ในแถบค้นหาด้านบนเพื่อเปิดหน้าโดยตรง
HKEY_LOCAL_MACHINE\SYSTEM\ControlSet001\Control\Bluetooth\Audio\AVRCP\CT
4. ตอนนี้ดับเบิลคลิกที่ตัวเลือก DisableAbsoluteVolume
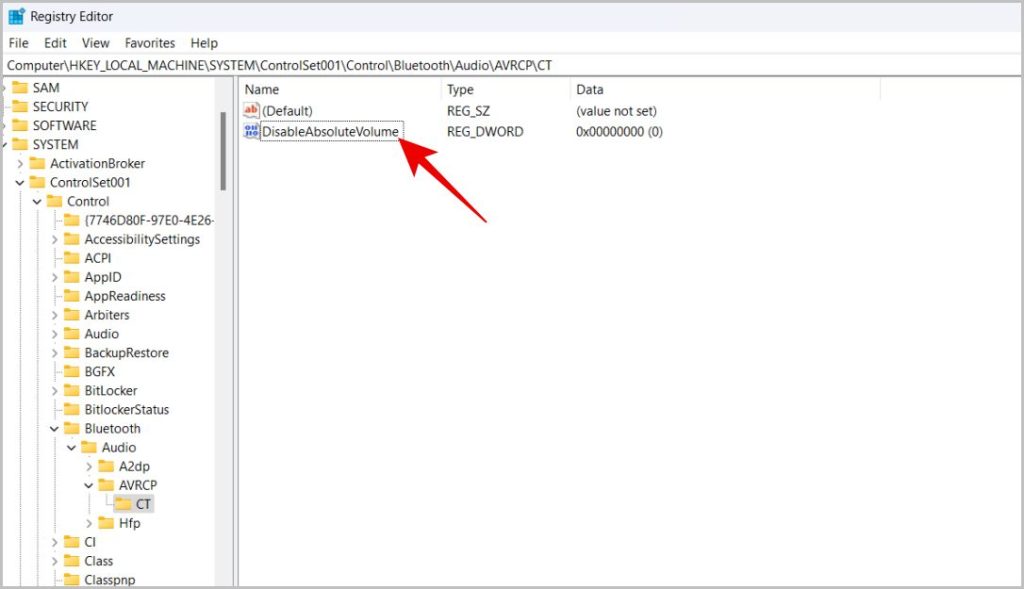
5. ในหน้าต่างป๊อปอัป ให้ตั้งค่า Value data เป็น 1 จากนั้นคลิก ตกลง และปิด Registry Editor
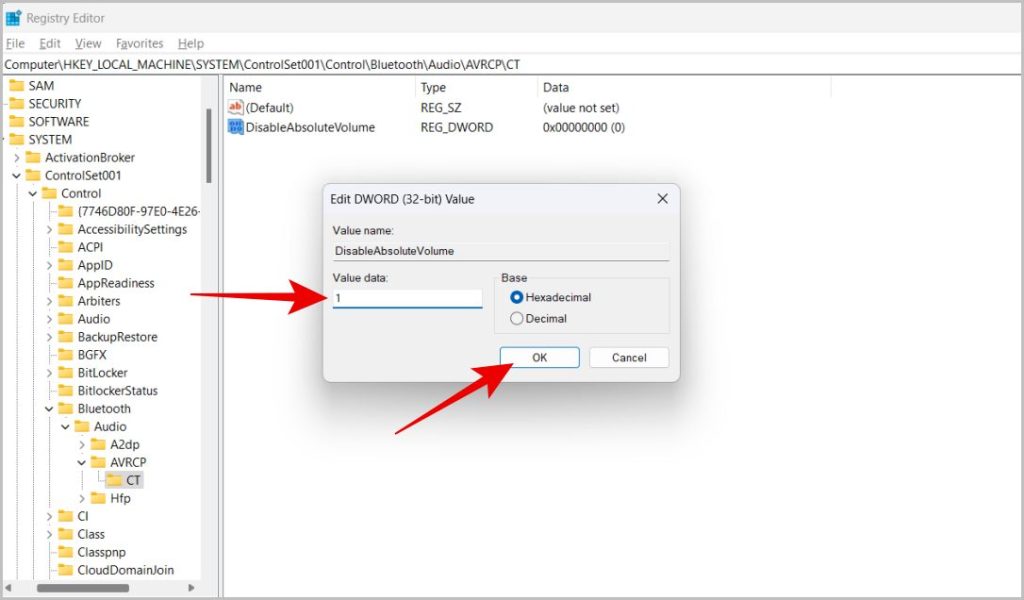
6. สุดท้ายรีสตาร์ทอุปกรณ์ ตอนนี้คุณสามารถเปลี่ยนระดับเสียงของแต่ละช่องได้ตามที่แสดงในขั้นตอนด้านบน
Balancing Volume
แม้ว่าคุณจะปรับระดับเสียงของแต่ละช่องได้ ด้วยตนเอง จะดีกว่าเสมอหากลองแก้ปัญหาก่อน การอัปเดตไดรเวอร์เสียงและลดอัตราบิตมีโอกาสดีที่จะแก้ไขช่องเสียงซ้ายและขวาบน Windows หากวิธีแก้ไขปัญหาไม่ได้ผล คุณสามารถเปลี่ยนระดับเสียงของแต่ละช่องได้ด้วยตนเอง
นอกจากนี้ เรียนรู้วิธีสร้างทางลัดแบบกำหนดเองเพื่อควบคุมตัวควบคุมระดับเสียงบน Windows ซึ่งน่าจะทำให้ง่ายขึ้น


