การรอให้ GPU มาถึงนั้นน่าตื่นเต้นมาก แต่ความตื่นเต้นนั้นมักจะกลายเป็นความกังวลเมื่อถึงเวลาติดตั้ง โดยเฉพาะอย่างยิ่งหากคุณไม่เคยทำมาก่อน เราเคยไปมาแล้วเหมือนกัน
ต้องบอกว่าขั้นตอนการติดตั้งจริงนั้นง่ายมาก คุณเพียงแค่เชื่อมต่อ GPU เข้ากับสล็อต PCIe บนเมนบอร์ด
ผู้คนมีปัญหามากขึ้นในการเลือก GPU ที่เหมาะสมเพื่อซื้อหรือแก้ไขปัญหาหลังการติดตั้ง ด้วยเหตุนี้ เราจะกล่าวถึงกระบวนการทั้งหมดในบทความนี้

ความเข้ากันได้ของ GPU
คุณต้องพิจารณาความเข้ากันได้เมื่อซื้อส่วนประกอบใดๆ สำหรับระบบของคุณ แต่สิ่งสำคัญอย่างยิ่งสำหรับกราฟิกการ์ด โดยเฉพาะอย่างยิ่ง
ตรวจสอบให้แน่ใจว่า GPU พอดีกับเคสของคุณ กราฟิกการ์ดระดับไฮเอนด์อาจมีความยาวเกิน 300 มม. ได้ ดังนั้น สิ่งสำคัญคือต้องคำนึงถึงการเว้นระยะห่างของ GPU GPU โดยทั่วไปมีสามขนาด ช่องเดี่ยว สองช่อง และสามช่อง สิ่งเหล่านี้อ้างอิงถึงจำนวนสล็อต PCIe ที่ GPU จะครอบคลุม ดังนั้น ตรวจสอบให้แน่ใจว่ามีสล็อต PCIe ที่จำเป็นสำหรับ GPU ในทำนองเดียวกัน เคสคอมพิวเตอร์มีหลายขนาด หากคุณใช้ขนาดกระทัดรัด เช่น Micro ATX หรือ Mini ITX GPU ขนาดใหญ่อาจไม่พอดีกับตัวเครื่องหรืออาจซ้อนทับกับส่วนประกอบอื่นๆ ตรวจสอบขนาดของ GPU ทางออนไลน์เพื่อพิจารณาสิ่งนี้ ตรวจสอบให้แน่ใจว่า GPU เข้ากันได้กับ PSU ของคุณ GPU สมัยใหม่ใช้ขั้วต่อ 6 พิน (75W), 8 พิน (150W) หรือ 12 พิน (600W) อันดับแรก PSU ต้องรองรับขั้วต่อพินของ GPU ประการที่สอง กำลังวัตต์ของ PSU ควรสูงพอที่จะรองรับความต้องการของ GPU ตรวจสอบแผ่นข้อมูลจำเพาะบนเว็บไซต์ของผู้ผลิตหรือใช้เครื่องมืออย่าง PCPartPicker สำหรับสิ่งนี้
ขั้นตอนเบื้องต้น
หากคุณเปลี่ยนจากการ์ด NVIDIA เป็น AMD หรือในทางกลับกัน ขอแนะนำให้ถอนการติดตั้งไดรเวอร์ปัจจุบันก่อนที่จะติดตั้งการ์ดใหม่ คุณสามารถใช้เครื่องมือถอนการติดตั้งไดรเวอร์ที่ผู้ผลิตให้มา หรือใช้แผงควบคุมสำหรับสิ่งนี้ หากไม่สามารถลบไดรเวอร์ได้อย่างถูกต้อง คุณสามารถลองใช้เครื่องมือของบุคคลที่สาม เช่น DDU
นอกจากนี้ โปรดคำนึงถึงสิ่งต่อไปนี้ก่อนเริ่มการติดตั้งฮาร์ดแวร์:
แตะเป็นระยะๆ พื้นผิวโลหะที่ไม่ทาสี (เช่น ตัวเครื่อง) หรือใช้อุปกรณ์ป้องกันไฟฟ้าสถิตเพื่อต่อสายดิน เก็บส่วนประกอบทั้งหมดอย่างปลอดภัย สิ่งที่เล็กกว่าเช่นสกรูนั้นง่ายต่อการใส่ผิด การถ่ายภาพหลังจากทำแต่ละขั้นตอนจะช่วยให้คุณจำได้ว่าสายเคเบิลหรือส่วนประกอบใดที่นำไปใช้ในการกู้คืนข้อมูลทั้งหมดในภายหลัง
การติดตั้งฮาร์ดแวร์
หากคุณติดตั้ง GPU ตัวเก่าไว้แล้ว ให้ทำตามขั้นตอนด้านล่างเพื่อลบออกก่อน มิฉะนั้น ให้ข้ามไปยังส่วนถัดไปเพื่อเริ่มติดตั้ง GPU ใหม่
ปิดคอมพิวเตอร์และถอดปลั๊กสายไฟ ปิดสวิตช์ PSU และกดปุ่มเปิดปิดค้างไว้ประมาณ 10 วินาทีเพื่อระบายพลังงานที่เหลืออยู่ ตอนนี้ นำเคสไปยังพื้นที่ทำงานที่สะอาด จะตั้งตรงหรือวางตะแคงก็ได้ตามต้องการ คลายเกลียวสลักเกลียวและถอดฝาครอบด้านข้างออก บางกรณีอาจใช้ปุ่มแทนหรือมีกลไกการเลื่อน
ตอนนี้ นำเคสไปยังพื้นที่ทำงานที่สะอาด จะตั้งตรงหรือวางตะแคงก็ได้ตามต้องการ คลายเกลียวสลักเกลียวและถอดฝาครอบด้านข้างออก บางกรณีอาจใช้ปุ่มแทนหรือมีกลไกการเลื่อน
 กดคันโยกแล้วถอดสายไฟออกจาก GPU
กดคันโยกแล้วถอดสายไฟออกจาก GPU
 คลายเกลียวตัวยึดโลหะออกจากแผงด้านหลัง
คลายเกลียวตัวยึดโลหะออกจากแผงด้านหลัง
 เมนบอร์ดบางรุ่นใช้กลไกล็อคเพื่อยึด GPU ให้อยู่กับที่ ตรวจสอบว่ามีที่จับ คันโยก หรือสิ่งที่คล้ายกันบนหรือหลังสล็อต PCIe หากมีอยู่ คุณจะต้องดึงกลับหรือกดในบางกรณีเพื่อปล่อย GPU สุดท้าย ถอดปลั๊ก GPU ออกจากสล็อต PCIe พยายามอย่าสัมผัสขั้วต่อสีทองเมื่อทำเช่นนั้น ให้จับที่ฝาครอบพัดลม ตัวยึดโลหะ หรือขอบของ PCB แทน
เมนบอร์ดบางรุ่นใช้กลไกล็อคเพื่อยึด GPU ให้อยู่กับที่ ตรวจสอบว่ามีที่จับ คันโยก หรือสิ่งที่คล้ายกันบนหรือหลังสล็อต PCIe หากมีอยู่ คุณจะต้องดึงกลับหรือกดในบางกรณีเพื่อปล่อย GPU สุดท้าย ถอดปลั๊ก GPU ออกจากสล็อต PCIe พยายามอย่าสัมผัสขั้วต่อสีทองเมื่อทำเช่นนั้น ให้จับที่ฝาครอบพัดลม ตัวยึดโลหะ หรือขอบของ PCB แทน

ตอนนี้ ต่อไปนี้เป็นขั้นตอนในการติดตั้งการ์ดกราฟิกใหม่:
หากจำเป็น ให้ทำตาม ขั้นตอนที่ 1-4 จากส่วนก่อนหน้า ค้นหาสล็อต PCIe บนเมนบอร์ด เราต้องการเชื่อมต่อ GPU กับสล็อต PCIex16 ที่ใกล้กับ CPU มากที่สุดเพื่อประสิทธิภาพที่ดีที่สุด ดังนั้นให้มองหาป้ายกำกับ PCIex16 หากคุณไม่แน่ใจ โปรดดูคู่มือเมนบอร์ดเพื่อค้นหา
 ดูที่แผงด้านหลังตอนนี้ คลายเกลียวฝาปิดสล็อต PCIe ที่อยู่ติดกับสล็อตที่ GPU จะครอบ
ดูที่แผงด้านหลังตอนนี้ คลายเกลียวฝาปิดสล็อต PCIe ที่อยู่ติดกับสล็อตที่ GPU จะครอบ
 หาก GPU มีฝาครอบป้องกันที่ขั้วต่อ ให้ถอดออก จัดตำแหน่งตัวเชื่อมต่อให้ตรงกับสล็อต PCIe เพื่อให้ตัวยึดโลหะหันไปทางแผงด้านหลังของแชสซี ปลดล็อกสล็อต PCIe หากจำเป็น
หาก GPU มีฝาครอบป้องกันที่ขั้วต่อ ให้ถอดออก จัดตำแหน่งตัวเชื่อมต่อให้ตรงกับสล็อต PCIe เพื่อให้ตัวยึดโลหะหันไปทางแผงด้านหลังของแชสซี ปลดล็อกสล็อต PCIe หากจำเป็น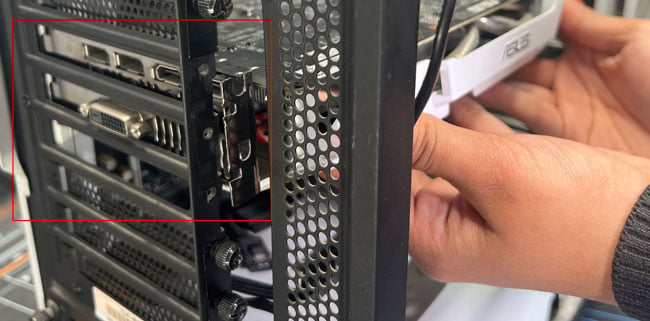
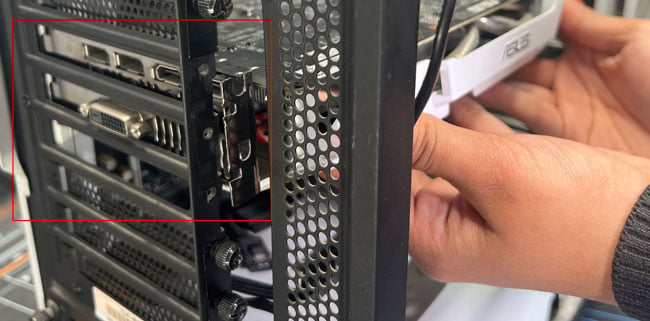 ค่อยๆ ดันการ์ดเข้าไปในช่องเสียบ หากมีกลไกการล็อคบนสล็อต PCIe ให้กดหรือดึงตามความเหมาะสมเพื่อล็อค GPU ให้เข้าที่ ตอนนี้ ขันตัวยึดโลหะที่แผงด้านหลังและตรวจดูให้แน่ใจว่า GPU ไม่หย่อนเมื่อเสร็จแล้ว
ค่อยๆ ดันการ์ดเข้าไปในช่องเสียบ หากมีกลไกการล็อคบนสล็อต PCIe ให้กดหรือดึงตามความเหมาะสมเพื่อล็อค GPU ให้เข้าที่ ตอนนี้ ขันตัวยึดโลหะที่แผงด้านหลังและตรวจดูให้แน่ใจว่า GPU ไม่หย่อนเมื่อเสร็จแล้ว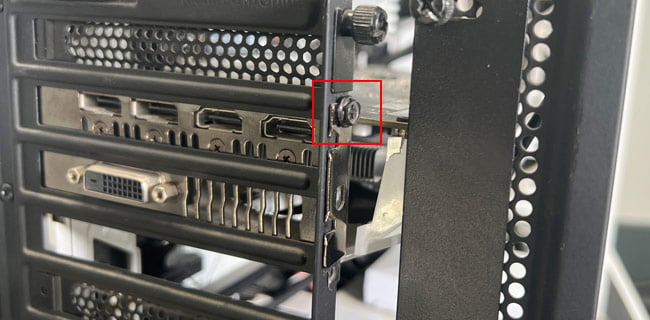
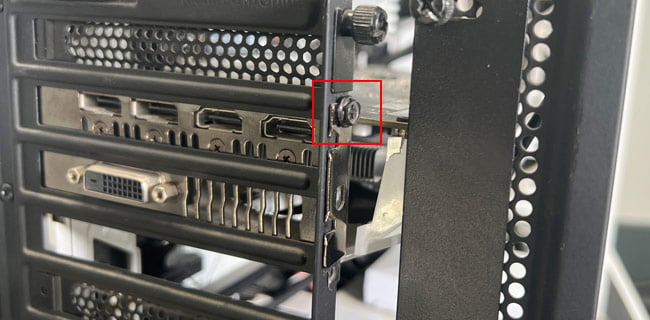 จับสายไฟที่มาพร้อมกับ GPU แล้วจับคันโยก เชื่อมต่อปลายด้านหนึ่งกับ PSU และอีกด้านเข้ากับ GPU
จับสายไฟที่มาพร้อมกับ GPU แล้วจับคันโยก เชื่อมต่อปลายด้านหนึ่งกับ PSU และอีกด้านเข้ากับ GPU
 ใส่ฝาครอบด้านข้างกลับเข้าที่ และนำเคสกลับเข้าที่ส่วนอื่นๆ ของระบบ
ใส่ฝาครอบด้านข้างกลับเข้าที่ และนำเคสกลับเข้าที่ส่วนอื่นๆ ของระบบ
ต่อสายจอแสดงผลจากจอภาพเข้ากับพอร์ตบน GPU
 เชื่อมต่อ po อีกครั้ง สายเคเบิล เปิดสวิตช์ PSU และเปิดเครื่องพีซี หมายเหตุ: หากคุณต้องการตั้งค่า GPU หลายตัวใน SLI คุณจะต้องมีส่วนประกอบที่รองรับ SLI จากนั้น คุณสามารถเชื่อมต่อ GPU เพิ่มเติมกับสล็อต PCIex16 อื่น ๆ และเชื่อมต่อ GPU โดยใช้สายบริดจ์ SLI เช่นเดียวกับ Crossfire หรือ NVLink นอกเหนือจากนี้ ขั้นตอนจะเหมือนกับที่แสดงด้านบน
เชื่อมต่อ po อีกครั้ง สายเคเบิล เปิดสวิตช์ PSU และเปิดเครื่องพีซี หมายเหตุ: หากคุณต้องการตั้งค่า GPU หลายตัวใน SLI คุณจะต้องมีส่วนประกอบที่รองรับ SLI จากนั้น คุณสามารถเชื่อมต่อ GPU เพิ่มเติมกับสล็อต PCIex16 อื่น ๆ และเชื่อมต่อ GPU โดยใช้สายบริดจ์ SLI เช่นเดียวกับ Crossfire หรือ NVLink นอกเหนือจากนี้ ขั้นตอนจะเหมือนกับที่แสดงด้านบน
การกำหนดค่าซอฟต์แวร์
เมื่อคุณเปิดเครื่องพีซีหลังจากติดตั้งฮาร์ดแวร์ พีซีของคุณจะใช้ไดรเวอร์ทั่วไปสำหรับกราฟิกการ์ด การดำเนินการนี้เป็นเรื่องปกติ แต่ควรอัปเดตไดรเวอร์เพื่อให้ได้ประสิทธิภาพสูงสุดจาก GPU ของคุณ
เราขอแนะนำสองสามวิธีในการดำเนินการนี้ ขั้นแรก คุณสามารถใช้เครื่องมือที่มีให้โดยผู้ผลิต GPU (เช่น GeForce Experience, AMD Adrenalin เป็นต้น) เพื่ออัปเดตไดรเวอร์โดยอัตโนมัติ
หรือหากคุณต้องการติดตั้งเวอร์ชันไดรเวอร์เฉพาะ คุณสามารถไปที่ไซต์สนับสนุนของผู้ผลิต ค้นหารุ่น GPU ของคุณ และดาวน์โหลดไฟล์จากที่นั่น
ปัญหาการติดตั้ง GPU


ไม่สามารถลบ GPU ออกจากสล็อต PCIe
ผู้คนมักจะมีปัญหาในการถอด GPU ตัวเก่าก่อนที่จะติดตั้งตัวใหม่ หากคุณทำตามขั้นตอนจากคู่มือนี้ คุณจะรู้ว่านี่เป็นเพราะสลักของสล็อต PCIe ที่ยึด GPU เข้าที่ คุณจะต้องดึงกลับหรือกดสลักเพื่อปลดกลไกการล็อค ทั้งนี้ขึ้นอยู่กับสลัก
GPU ไม่ทำงานหลังการติดตั้ง
การใส่ GPU ใหม่และตรวจสอบให้แน่ใจว่าคุณได้เสียบปลั๊กไฟอย่างเหมาะสมจะช่วยแก้ไขปัญหานี้ได้เกือบตลอดเวลา นอกจากนี้ คุณควรตรวจสอบให้แน่ใจว่า PSU ของคุณสามารถจัดการกับข้อกำหนดด้านพลังงานของ GPU ตามที่กล่าวไว้ก่อนหน้านี้
หากขั้นตอนเหล่านี้ไม่ได้ผล เราขอแนะนำขั้นตอนการแก้ปัญหาต่อไปนี้:
ทดสอบ GPU บนระบบอื่นเพื่อ รับรองว่าใช้งานได้จริง ข้อบกพร่องจากการผลิตและความเสียหายระหว่างการขนส่งเป็นเรื่องปกติมากกว่าที่คนส่วนใหญ่คิด หากใช้งานได้ แสดงว่าปัญหาอยู่ที่สล็อต PCIe ของเมนบอร์ดหรือขั้วต่อสายไฟ แม้ว่าจะไม่เหมือนกัน แต่สายเคเบิลของจอภาพหรือจอแสดงผลก็อาจผิดพลาดได้เช่นกัน บางครั้ง เฉพาะส่วนประกอบบางอย่างอาจไม่ทำงาน ตัวอย่างเช่น กราฟิกการ์ดบางรุ่นได้รับการออกแบบมาไม่ให้พัดลมหมุนที่อุณหภูมิไม่ได้ใช้งาน เราเคยเห็นผู้คนตีความสิ่งนี้ผิดเนื่องจาก GPU ไม่ทำงานมาก่อน ในบางครั้ง ส่วนประกอบอาจไม่ทำงานจริงๆ ตัวอย่างเช่น พัดลม GPU อาจถูกขัดขวางโดยบางสิ่ง หรือพอร์ต HDMI อาจเสียหายได้ เราเห็นแม้กระทั่งกรณีเฉพาะที่พอร์ต HDMI สกปรกหรือ CPU ที่ไม่ได้ล็อคอย่างถูกต้องทำให้เกิดปัญหาในการแสดงผล หากคุณกำลังติดตั้ง GPU เก่าหรือมือสอง สิ่งเหล่านี้อาจคุ้มค่าที่จะพิจารณา ตามที่ระบุไว้ก่อนหน้านี้ คุณควรลบไดรเวอร์ปัจจุบันออกเมื่อเปลี่ยนจากการ์ด NVIDIA เป็น AMD หรือในทางกลับกัน เพื่อป้องกันความขัดแย้งของไดรเวอร์ ในบางกรณี อาจจำเป็นแม้ว่าคุณจะติดตั้งการ์ดของผู้ผลิตรายเดียวกันก็ตาม
การใช้ GPU ภายนอกพร้อมการผสานรวม
คำถามนี้เป็นคำถามทั่วไปมากกว่าปัญหา ผู้ใช้มักจะถามว่าเป็นไปได้ไหมที่จะใช้ GPU ภายนอก หากระบบของคุณมี GPU ในตัวอยู่แล้ว
ใช่ คุณสามารถทำได้ โดยทั่วไประบบจะใช้ GPU เฉพาะสำหรับงานส่วนใหญ่ และใช้เฉพาะ GPU ในตัวหากจำเป็นเท่านั้น คุณยังสามารถจัดการค่ากำหนดดังกล่าวได้ด้วยตนเองโดยใช้เครื่องมือต่างๆ เช่น NVIDIA Control Panel


