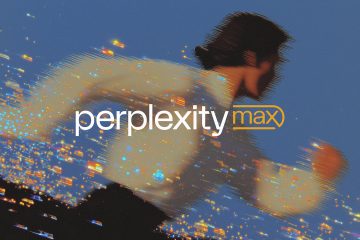หากต้องการติดตั้ง WSL2 บน Windows 10 ให้เปิด Command Prompt ในฐานะผู้ดูแลระบบและเรียกใช้ “wsl –install” คำสั่งจะติดตั้งส่วนประกอบ WSL2 ทั้งหมดและ Ubuntu Linux distro หากต้องการติดตั้ง distro เฉพาะ ให้เรียกใช้“wsl –install-d DISTRO-NAME” หากต้องการอัปเดตเคอร์เนล WSL2 ให้รันคำสั่ง “wsl –update”
WSL2 (ระบบย่อย Windows สำหรับ Linux เวอร์ชัน 2) เป็นเวอร์ชันใหม่ของสถาปัตยกรรมที่ช่วยให้คุณสามารถใช้ Linux บน Windows 10 ได้ตามปกติ (โดยใช้เครื่องเสมือนขนาดเล็ก) และแทนที่ WSL
คุณลักษณะนี้เรียกใช้ Linux จริง เคอร์เนลในเครื่องเสมือน ซึ่งช่วยปรับปรุงประสิทธิภาพและความเข้ากันได้ของแอพมากกว่าเวอร์ชันก่อนหน้า โดยยังคงประสบการณ์เหมือนกับรุ่นแรก
คำแนะนำนี้จะสอนขั้นตอนในการติดตั้งระบบย่อย Windows สำหรับ Linux 2 บน Windows 10.
ติดตั้ง WSL2 บน Windows 10
Microsoft ได้ทำให้กระบวนการติดตั้งของ WSL บน Windows 10 เป็นคำสั่งเดียวที่ดาวน์โหลดและติดตั้งคอมโพเนนต์ที่จำเป็นทั้งหมด รวมถึงแพลตฟอร์มเครื่องเสมือนและ Ubuntu Linux ตามค่าเริ่มต้น
หากต้องการติดตั้ง Windows Subsystem สำหรับ Linux บน Windows 10 ให้ใช้ขั้นตอนเหล่านี้:
เปิด เริ่ม บน Windows 10
ค้นหา พร้อมรับคำสั่ง คลิกขวาที่ผลลัพธ์ด้านบน และเลือกตัวเลือก ตัวเลือก Run as administrator
พิมพ์คำสั่งต่อไปนี้เพื่อติดตั้ง WSL บน Windows 10 แล้วกด Enter:
wsl–install
รีสตาร์ทคอมพิวเตอร์เพื่อสิ้นสุดการติดตั้ง WSL บน Windows 10
ดำเนินการตั้งค่า Linux distro ต่อไปตามความจำเป็น
เมื่อคุณทำตามขั้นตอนต่างๆ เสร็จแล้ว คอมโพเนนต์ Linux ที่จำเป็นจะติดตั้งเวอร์ชันล่าสุดของ Ubuntu Linux โดยอัตโนมัติ
หน้าจอ @media เท่านั้น และ (ความกว้างขั้นต่ำ: 0px) และ (ความสูงขั้นต่ำ: 0px) { div[id^=”bsa-zone_1659356193270-5_123456″] { ความกว้างขั้นต่ำ: 300px; ความสูงขั้นต่ำ: 250px; } } @media only screen and (min-width: 640px) and (min-height: 0px) { div[id^=”bsa-zone_1659356193270-5_123456″] { min-width: 120px; ความสูงขั้นต่ำ: 600px; } }
ติดตั้ง WSL ด้วย distro เฉพาะ
หากต้องการติดตั้ง WSL ด้วย distro เฉพาะบน Windows 10 ให้ใช้ขั้นตอนเหล่านี้:
เปิด เริ่ม
ค้นหา พร้อมรับคำสั่ง คลิกขวาที่ผลลัพธ์ด้านบน และเลือกตัวเลือก เรียกใช้ในฐานะผู้ดูแลระบบ
พิมพ์ข้อความต่อไปนี้ เพื่อดูรายการ WSL distros ที่มีให้ติดตั้งบน Windows 10 และกด Enter:
wsl–list–online หมายเหตุด่วน: ในเวลา การเขียนนี้ คุณสามารถติดตั้ง Ubuntu, Debian, Kali Linux, openSUSE และ SUSE Linux Enterprise Server
พิมพ์คำสั่งต่อไปนี้เพื่อติดตั้ง WSL ด้วย distro เฉพาะบน Windows 10 แล้วกด Enter:
wsl–install-d DISTRO-NAME 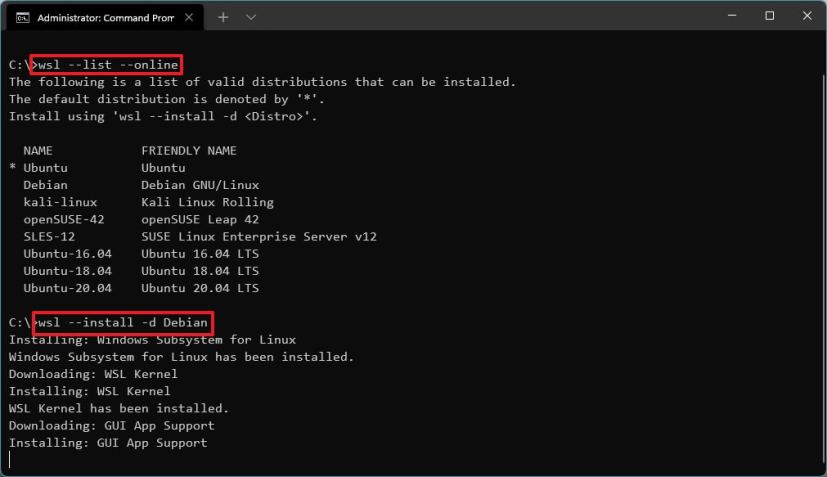
อย่าลืมแทนที่ “DISTRO-NAME” ในคำสั่งด้วยชื่อ distro ที่จะติดตั้ง เช่น Debian
รีสตาร์ทคอมพิวเตอร์ของคุณ
ดำเนินการตั้งค่า distro ของ Linux ต่อไปตามความจำเป็น
หลังจากที่คุณทำตามขั้นตอนต่างๆ เสร็จแล้ว ระบบย่อย Windows สำหรับ Linux 2 คอมโพเนนต์จะติดตั้งด้วย distro ของ Linux ที่คุณระบุ
อัปเดตเคอร์เนล WSL
หากต้องการอัปเดตเคอร์เนล WSL เป็นเวอร์ชันล่าสุดบน Windows 10 ให้ใช้ขั้นตอนเหล่านี้:
เปิด Start
ค้นหา Command Prompt คลิกขวาที่ผลลัพธ์ด้านบน และเลือก Run as administrato r ตัวเลือก
พิมพ์คำสั่งต่อไปนี้เพื่ออัปเดตเคอร์เนล WSL แล้วกด Enter:
wsl–update 
เมื่อคุณทำตามขั้นตอนต่างๆ เสร็จแล้ว หากมีการอัปเดต การอัปเดตนั้นจะดาวน์โหลดและติดตั้งบนอุปกรณ์
หากคำสั่งอัปเดตใช้ไม่ได้ ให้เปิด การตั้งค่า > การอัปเดตและความปลอดภัย > Windows Update > ตัวเลือกขั้นสูง และเปิด “รับการอัปเดตสำหรับ Microsoft อื่นๆ ผลิตภัณฑ์เมื่อคุณอัปเดต Windows” สวิตช์สลับ
ติดตั้ง WSL2 บน Windows 10 (เวอร์ชันเก่า)
อีกทางหนึ่ง คุณยังคงสามารถติดตั้ง WSL บน Windows 10 เวอร์ชัน 1909 และเก่ากว่าได้ เวอร์ชันที่ใช้กระบวนการดั้งเดิม กระบวนการนี้จำเป็นต้องเปิดใช้งาน WSL1 ซึ่งเป็นแพลตฟอร์มเครื่องเสมือน การแปลง distros ที่มีอยู่ (ถ้ามี) และการกำหนดค่าระบบย่อย Windows สำหรับ Linux 2 เป็นค่าเริ่มต้นใหม่สำหรับการติดตั้ง distro ในอนาคต
หากคุณมีระบบ ARM64 การรวม Linux ได้รับการสนับสนุนในเวอร์ชัน 2004 และสูงกว่า
เปิดใช้งานระบบย่อย Windows สำหรับ Linux
หากคุณยังไม่ได้ใช้ Linux บน Windows 10 คุณต้องเปิดใช้งานระบบย่อย Windows สำหรับ Linux ( เวอร์ชัน 1) ด้วยขั้นตอนเหล่านี้:
เปิด เริ่มบน Windows 10
ค้นหา เปิดหรือปิดคุณลักษณะของ Windows และ คลิกผลลัพธ์ด้านบนเพื่อเปิดแอป
ทำเครื่องหมายที่ตัวเลือก “Windows Subsystem for Linux”

คลิกปุ่ม ตกลง
คลิกปุ่ม รีสตาร์ท
เมื่อคุณทำตามขั้นตอนต่างๆ เสร็จแล้ว คุณต้องเปิดใช้งานคุณลักษณะแพลตฟอร์มเครื่องเสมือน
เปิดใช้งานแพลตฟอร์มเครื่องเสมือน
ในการเปิดใช้งานแพลตฟอร์มเครื่องเสมือนบน Windows 10 ให้ใช้ ขั้นตอนเหล่านี้:
สำคัญ: เมนบอร์ดและโปรเซสเซอร์ต้องรองรับการจำลองเสมือน และต้องเปิดใช้งานตัวเลือกนี้ใน Basic Input/Output System (BIOS) หรือ Unified Extensible Firmware Interface (UEFI)
เปิด เริ่ม
ค้นหา PowerShell คลิกขวาที่ผลลัพธ์ด้านบน และเลือก เรียกใช้ในฐานะผู้ดูแลระบบ ตัวเลือก
พิมพ์คำสั่งต่อไปนี้เพื่อเปิดใช้งานคุณลักษณะ Virtual Machine Platform แล้วกด Enter:
Enable-WindowsOptionalFeature-Online-FeatureName VirtualMachinePlatform
รีสตาร์ทคอมพิวเตอร์ของคุณ
หลังจากทำตามขั้นตอนแล้ว คุณสามารถตั้งค่าระบบย่อย Windows สำหรับ Linux เวอร์ชัน 2 เป็นสถาปัตยกรรมเริ่มต้นใหม่และแปลง distros ที่มีอยู่
เปิดใช้งานระบบย่อย Windows สำหรับ Linux 2
หากต้องการเริ่มใช้ WSL2 หรือแอบแฝง WSL distros เป็น WSL2 ให้ใช้ขั้นตอนเหล่านี้:
ดาวน์โหลด WSL นี้ 2 เคอร์เนล อัปเดต (จำเป็น)
ดับเบิลคลิกไฟล์ wsl_update_x64.msi และใช้การอัปเดต
เปิด เริ่มต้น
ค้นหา PowerShell คลิกขวาที่ผลลัพธ์ด้านบนสุด แล้วเลือกตัวเลือก เรียกใช้ในฐานะผู้ดูแลระบบ/p>
พิมพ์คำสั่งต่อไปนี้เพื่อตั้งค่า ระบบย่อย Windows สำหรับ Linux 2 สถาปัตยกรรมเริ่มต้นของคุณสำหรับ distros ใหม่ที่คุณติดตั้ง และกด Enter:
wsl–set-default-version 2 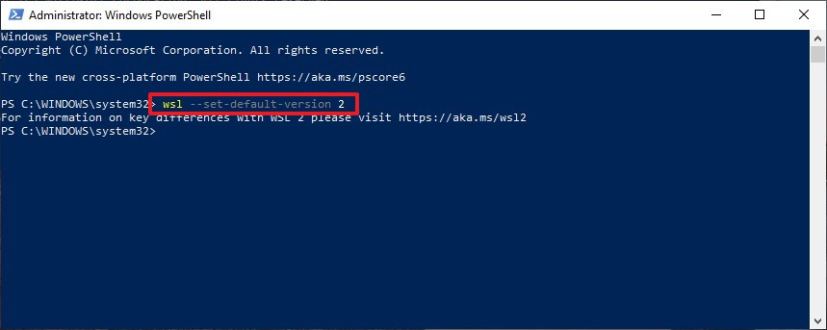
(ไม่บังคับ) พิมพ์คำสั่งต่อไปนี้เพื่อแปลง distro จาก WSL เป็น WSL 2 แล้วกด Enter:
wsl–set-version Ubuntu 2
ในคำสั่ง ให้เปลี่ยน “Ubuntu” สำหรับชื่อ distro ที่คุณต้องการแปลง หากคุณไม่ทราบชื่อ distro ให้ใช้คำสั่ง wsl-l-v
เมื่อทำตามขั้นตอนแล้ว อุปกรณ์ของคุณจะเริ่มใช้ระบบย่อย Windows เวอร์ชันใหม่สำหรับ Linux เป็นสถาปัตยกรรมเริ่มต้น (ดูวิดีโอแนะนำในช่อง YouTube ของ Pureinfotech)
ยืนยันแพลตฟอร์ม distro
เพื่อยืนยันว่า distros กำลังใช้ระบบย่อย Windows สำหรับ Linux 2 ให้ใช้ขั้นตอนเหล่านี้:
เปิด เริ่ม
ค้นหา PowerShell คลิกขวาที่ผลลัพธ์ด้านบนสุด แล้วเลือกตัวเลือก เรียกใช้ในฐานะผู้ดูแลระบบ
พิมพ์ข้อความต่อไปนี้ คำสั่งเพื่อตรวจสอบเวอร์ชันของ distro และกด Enter:
wsl–list–verbose
ยืนยันเวอร์ชัน distro คือ 2
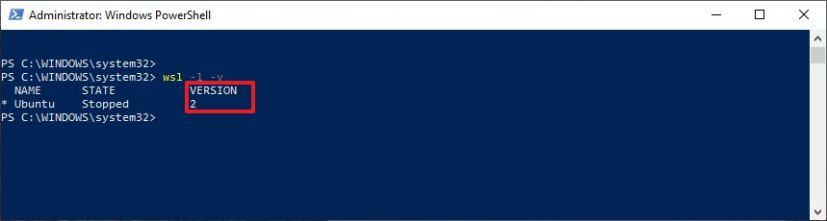
หลังจากทำตามขั้นตอนต่างๆ เสร็จสิ้น คุณจะทราบว่าดำเนินการสำเร็จหรือไม่ หรือต้องแก้ไขปัญหาในขั้นตอนใด
@media เท่านั้น หน้าจอ และ (ความกว้างต่ำสุด: 0px) nd (ความสูงขั้นต่ำ: 0px) { div[id^=”bsa-zone_1659356403005-2_123456″] { ความกว้างขั้นต่ำ: 300px; ความสูงต่ำสุด: 250px; } } @media only screen and (min-width: 640px) and (min-height: 0px) { div[id^=”bsa-zone_1659356403005-2_123456″] { min-width: 300px; ความสูงขั้นต่ำ: 250px; } }