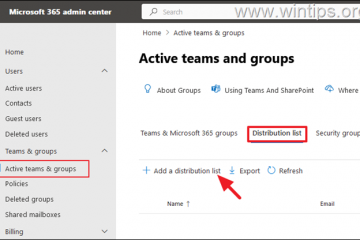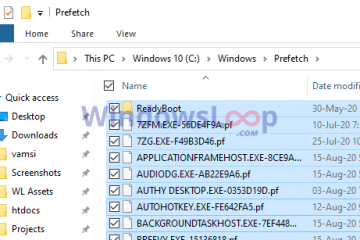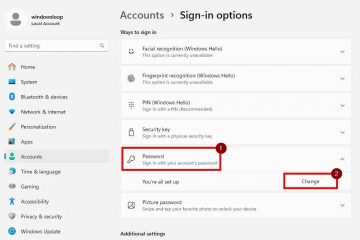วิธีสำรองข้อมูล iPhone เมื่อหน้าจอแตก
หากคุณทำหน้าจอ iPhone แตก คุณต้องสำรองข้อมูลก่อนที่หน้าจอจะไม่ตอบสนองอย่างสมบูรณ์ ไม่ว่าคุณจะสามารถสำรองข้อมูล iPhone ที่มีหน้าจอแตกได้หรือไม่นั้นขึ้นอยู่กับความเสียหายที่เกิดขึ้นจริง หากตอบสนอง มีสองสามวิธีที่คุณสามารถใช้เพื่อสำรองข้อมูล iPhone และบันทึกข้อมูลของคุณได้ หากไม่ตอบสนอง คุณอาจไม่มีทางเลือกอื่นนอกจากแก้ไข
บทความนี้จะให้คำแนะนำเล็กน้อยเกี่ยวกับวิธีสำรองข้อมูล iPhone ที่หน้าจอแตก นอกจากนี้ เราจะพูดถึงตัวเลือกต่างๆ ของคุณหากหน้าจอแตกเป็นเสี่ยงๆ
วิธีสำรองข้อมูล iPhone ที่ตอบสนองด้วยหน้าจอที่แตก
การทำโทรศัพท์ตกเป็นฝันร้ายที่สุดของเจ้าของ iPhone ทุกคน แม้จะมีการออกแบบที่สวยงามและโฉบเฉี่ยว แต่ iPhone ก็เป็นที่รู้กันว่าเปราะบางและแตกหักได้ง่ายมาก หยดเดียวก็เพียงพอที่จะทำให้หน้าจอแตกได้ หากสิ่งนี้เกิดขึ้น คุณอาจไม่สามารถเข้าถึงโทรศัพท์ของคุณได้เลย กล่าวคือ รูปภาพ วิดีโอ ข้อความ และผู้ติดต่อทั้งหมดของคุณจะสูญหาย

นั่นคือเหตุผลที่คุณควรสำรองข้อมูล iPhone ของคุณเป็นประจำ ไม่ว่าจะเป็นบน Mac หรือ บัญชี iCloud อุปกรณ์ iOS จำนวนมากได้รับการสำรองข้อมูลโดยอัตโนมัติเมื่อกำลังชาร์จหรือเชื่อมต่อกับสายไฟ แต่ iPhone ของคุณอาจไม่เป็นเช่นนั้น คนส่วนใหญ่จำไม่ได้ว่าต้องสำรองข้อมูล iPhone จนกว่าจะสายเกินไป
หลังจากประเมินความเสียหายแล้ว คุณต้องดูว่าหน้าจอตอบสนองต่อการสัมผัสของคุณหรือไม่ หากตอบสนองได้ ไม่ต้องกังวล ยังไม่สายเกินไปที่จะสำรองข้อมูล ก่อนที่เราจะพูดถึงวิธีต่างๆ ในการสำรองข้อมูล iPhone ที่หน้าจอแตก ต่อไปนี้เป็นวิธีตรวจสอบให้แน่ใจว่า iPhone ของคุณได้รับการสำรองข้อมูลโดยอัตโนมัติ
เปิด”การตั้งค่า”บนหน้าจอหลักของคุณ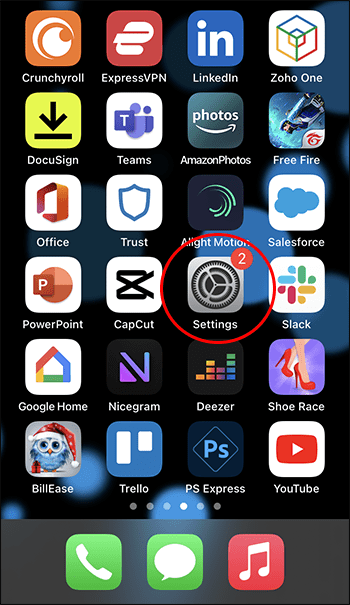 ไปที่ “Apple ID”แล้วไปที่ตัวเลือก”iCloud”
ไปที่ “Apple ID”แล้วไปที่ตัวเลือก”iCloud”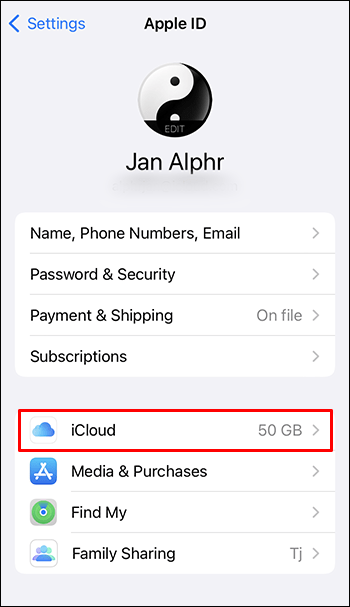 ไปที่ “สำรองข้อมูล iCloud”
ไปที่ “สำรองข้อมูล iCloud”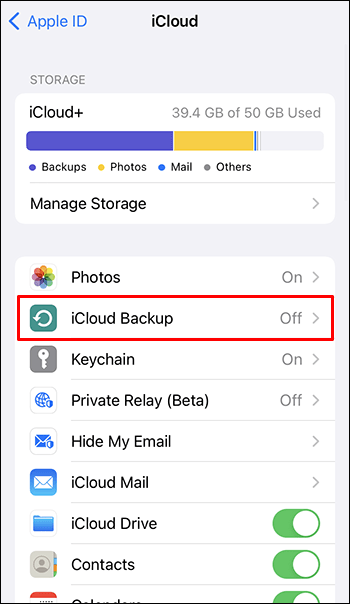 สลับสวิตช์ที่ด้านบนของหน้าจอ ไปที่
สลับสวิตช์ที่ด้านบนของหน้าจอ ไปที่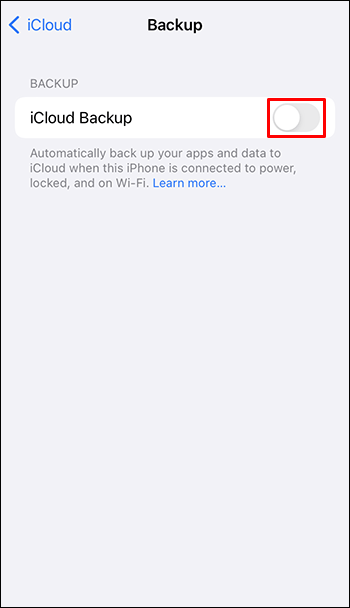
ตอนนี้ ทุกครั้งที่ iPhone ของคุณเชื่อมต่อกับสายไฟ เครื่องจะถูกสำรองโดยอัตโนมัติ แม้ว่าคุณจะสามารถสำรองข้อมูล iPhone ได้ เรายังคงแนะนำให้คุณเปลี่ยนหน้าจอโดยเร็วที่สุด
ลองทำตามปกติ
แม้ว่าจะไม่มีใครอยากให้หน้าจอ iPhone แตก นี่ไม่ได้หมายความว่าทุกอย่างจะหายไป หากคุณยังคงเข้าถึงหน้าจอได้ ต่อไปนี้คือวิธีการสำรองข้อมูลตามปกติ
ไปที่”การตั้งค่า”บน iPhone ของคุณ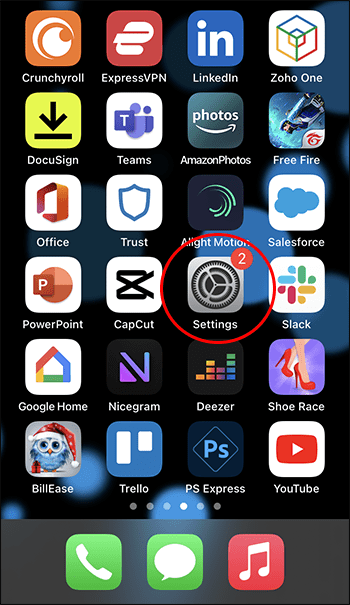 ไปที่ “Apple ID”
ไปที่ “Apple ID”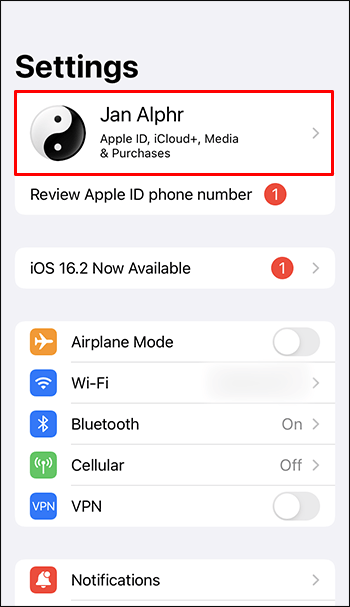 ค้นหาแท็บ “iCloud”ในรายการตัวเลือก
ค้นหาแท็บ “iCloud”ในรายการตัวเลือก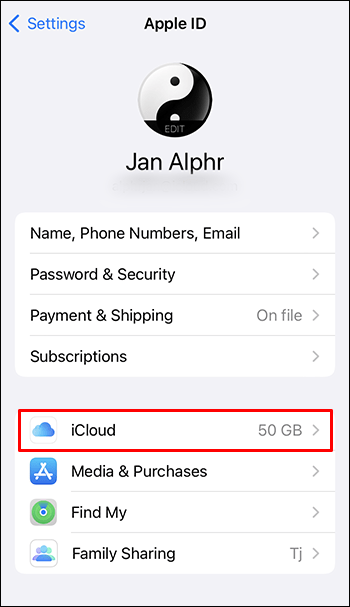 แตะตัวเลือก “สำรองข้อมูล iCloud”
แตะตัวเลือก “สำรองข้อมูล iCloud”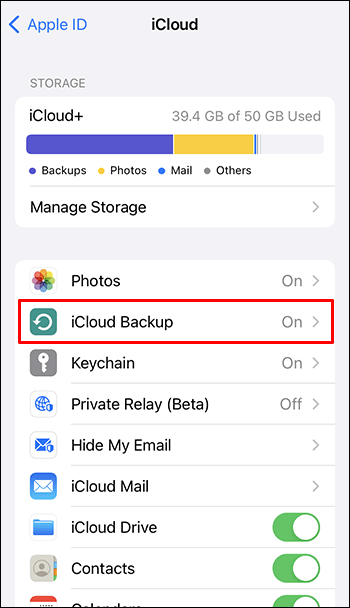 เลือก”สำรองข้อมูลทันที”
เลือก”สำรองข้อมูลทันที”
กระบวนการสำรองข้อมูลควรเริ่มต้นทันที สิ่งเดียวที่สามารถ ป้องกันไม่ให้คุณสำรองข้อมูล iPhone ของคุณที่มีพื้นที่เก็บข้อมูล iCloud เหลือน้อย ในกรณีนี้ คุณจะต้องสำรองข้อมูล iPhone ของคุณบน Mac
ข้อมูลสำรอง iCloud รวมถึงรูปภาพ วิดีโอ ข้อความ iMessages ข้อมูลแอป การตั้งค่าอุปกรณ์ เสียงเรียกเข้า รหัสผ่าน หน้าจอหลักและการจัดระเบียบแอพ และข้อมูลประเภทอื่นๆ ข้อมูลที่จัดเก็บไว้ใน iCloud ของคุณแล้ว เช่น รายชื่อติดต่อ โน้ต ที่คั่นหน้า ปฏิทิน และบันทึกเสียง จะไม่ได้รับการสำรองข้อมูล
คุณต้องเชื่อมต่ออินเทอร์เน็ตเพื่อเริ่มกระบวนการสำรองข้อมูล โปรดทราบว่าจะใช้เวลาสักครู่เพื่อให้ iPhone ของคุณสำรองข้อมูลทั้งหมด กระบวนการสำรองข้อมูลทั้งหมดอาจใช้เวลาตั้งแต่ 20 นาทีถึงสองชั่วโมง ขึ้นอยู่กับปริมาณข้อมูลที่คุณมี
ใช้ iTunes
ตัวเลือกที่สองคือใช้ iTunes บน Mac สำหรับ กระบวนการสำรองข้อมูล ในการสำรองข้อมูล iPhone ของคุณด้วยวิธีนี้ คุณจะต้องติดตั้ง iTunes เวอร์ชันล่าสุดบนคอมพิวเตอร์ของคุณ
วิธีนี้จะใช้ได้เฉพาะเมื่อคุณใช้คอมพิวเตอร์ที่เชื่อถือได้ กล่าวคือ หากคุณไม่เคยเชื่อมต่อ iPhone ของคุณกับคอมพิวเตอร์เครื่องนั้นมาก่อน คุณจะต้องจับคู่อุปกรณ์ทั้งสองนี้ก่อน
ทำได้โดยการแตะที่ตัวเลือก”เชื่อถือ”บน”เชื่อถือสิ่งนี้ คอมพิวเตอร์”ข้อความป๊อปอัปบน iPhone ของคุณ หากหน้าจอของคุณไม่ตอบสนอง วิธีนี้ไม่ใช่ตัวเลือกสำหรับคุณ
หากคุณใช้คอมพิวเตอร์ที่เชื่อถือได้ คุณสามารถใช้ iTunes เพื่อสำรองข้อมูล iPhone ด้วยวิธีต่อไปนี้
ใช้สาย USB เชื่อมต่อ iPhone กับ Mac เปิด iTunes บน Mac ของคุณ
เปิด iTunes บน Mac ของคุณ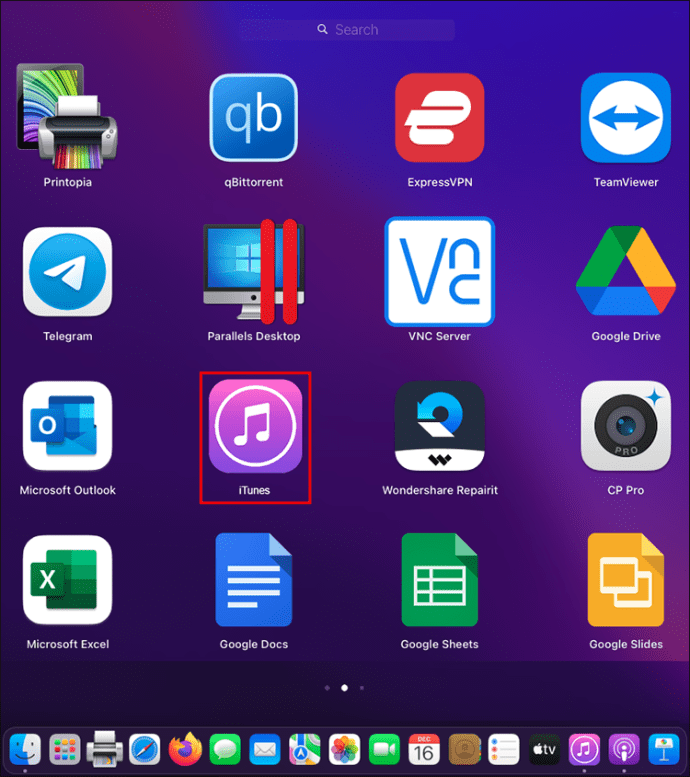 ใต้”อุปกรณ์”เลือก iPhone ของคุณที่ด้านบนของหน้าต่าง
ใต้”อุปกรณ์”เลือก iPhone ของคุณที่ด้านบนของหน้าต่าง
เลือก”สรุป”ที่แถบด้านข้างทางซ้าย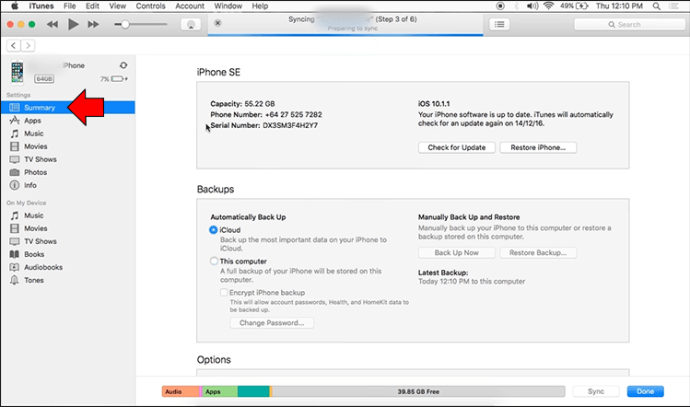 ดำเนินการต่อในส่วน”ข้อมูลสำรอง”
ดำเนินการต่อในส่วน”ข้อมูลสำรอง”
คลิก”คอมพิวเตอร์เครื่องนี้”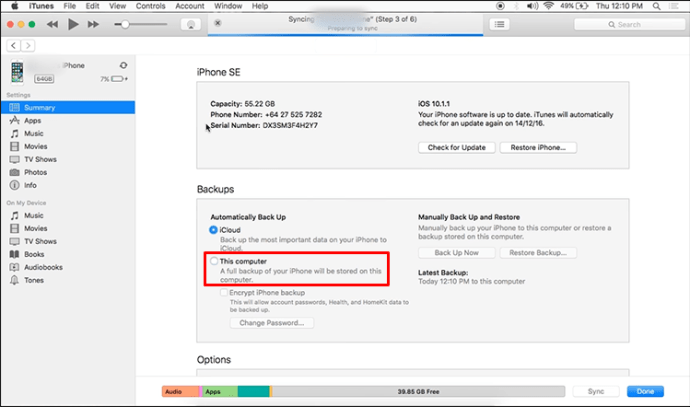 เลือก “สำรองข้อมูลทันที”
เลือก “สำรองข้อมูลทันที”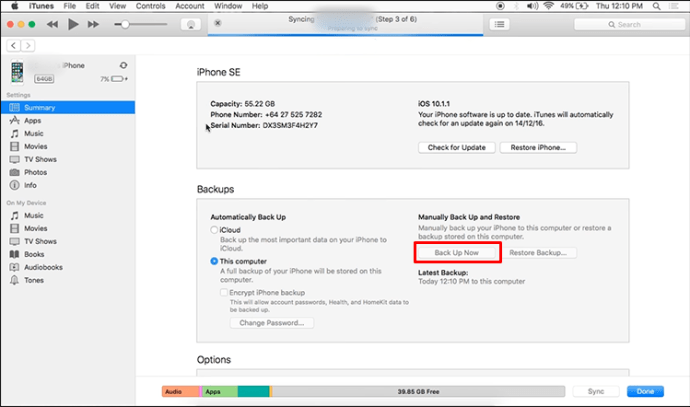 คลิก”เสร็จสิ้น”ที่มุมขวาล่าง
คลิก”เสร็จสิ้น”ที่มุมขวาล่าง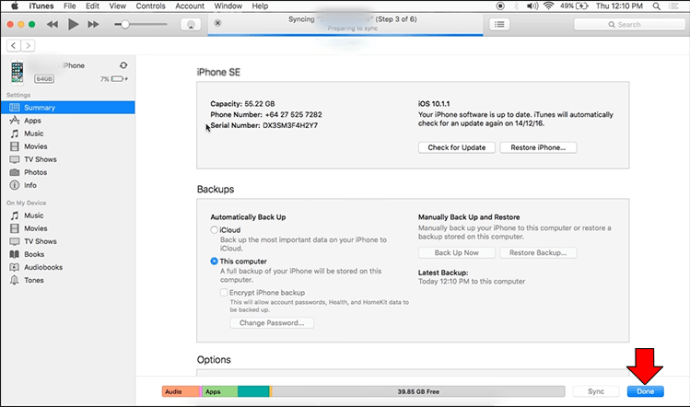
โปรดอย่าปิดคอมพิวเตอร์ในระหว่างกระบวนการสำรองข้อมูล เนื่องจากจะใช้เวลาพอสมควร ไม่ต้องบอกว่าคุณไม่ควรถอดปลั๊ก iPhone ออกจากคอมพิวเตอร์เช่นกัน
เหนือแผงคอมพิวเตอร์เครื่องนี้ คุณจะเห็นตัวเลือก iCloud คุณสามารถใช้ Mac เพื่อสำรองข้อมูล iPhone ของคุณไปยัง iCloud ได้
ข้อดีของวิธีการสำรองข้อมูลนี้คือคุณสามารถใช้ข้อมูลที่สำรองไว้ได้หากคุณซื้อ iPhone เครื่องใหม่ ในการดำเนินการนี้ คุณจะต้องทำตามขั้นตอนเดียวกันและคลิกที่ตัวเลือกกู้คืนข้อมูลสำรอง
วิธีสำรองข้อมูล iPhone ที่ไม่ตอบสนองด้วยหน้าจอแตก
หน้าจอที่ไม่ตอบสนองอาจหมายถึง สองสิ่ง. ในสถานการณ์แรก คุณจะยังมองเห็นหน้าจอได้ แต่เนื่องจากกระจกร้าว หน้าจอจึงไม่ตอบสนองต่อการแตะของคุณ ผลลัพธ์ที่สองและแย่กว่านั้นคือหน้าจอสีดำที่จะไม่สว่างขึ้นเมื่อคุณกดปุ่มด้านข้าง เราจะพูดถึงสิ่งที่คุณสามารถทำได้ในทั้งสองกรณี
หากหน้าจอของคุณเสียหายมากเกินไป คุณอาจใช้ iPhone ไม่ได้เลย เพียงเพราะ iPhone ของคุณไม่ตอบสนองต่อการสัมผัสไม่ได้หมายความว่าคุณไม่มีทางเลือก ต่อไปนี้คือวิธีแก้ปัญหาบางอย่างที่คุณสามารถลองได้
ใช้ฟีเจอร์ VoiceOver
คุณสามารถใช้ฟีเจอร์ VoiceOver ในตัวเพื่อสำรองข้อมูล iPhone ที่เสีย วิธีนี้จะใช้ได้ผล คุณต้องมองเห็นหน้าจอได้ หากหน้าจอของคุณเป็นสีดำ คุณจะไม่สามารถใช้เครื่องมือ VoiceOver ได้ ฟีเจอร์นี้ช่วยให้คุณควบคุม iPhone ได้โดยไม่ต้องสัมผัส
หากต้องการปลดล็อกโทรศัพท์ คุณจะต้องใช้ Face ID หรือ Touch ID หากคุณมีรุ่นเก่า เช่น iPhone 6S, iPhone 7, iPhone 8 หรือ iPhone SE คุณจะใช้ได้เฉพาะ Touch ID เท่านั้น รุ่นที่มีฟีเจอร์ Face ID ได้แก่ iPhone X, iPhone 11, iPhone 12 และรุ่นใหม่กว่าที่อาจออกมา
ข้อกำหนดอื่นๆ สำหรับวิธีนี้ ได้แก่ การเปิดใช้งาน Siri การเชื่อมต่ออินเทอร์เน็ตที่มีสัญญาณแรง แป้นพิมพ์ USB และอะแดปเตอร์ Lightning เป็น USB คุณยังสามารถใช้แป้นพิมพ์บลูทูธได้หากมี แต่คุณจะต้องทำตามขั้นตอนเพิ่มเติมเล็กน้อยเพื่อเปิดบลูทูธ
หากคุณมีแกดเจ็ตเหล่านี้ทั้งหมดและตรงตามข้อกำหนด มีวิธีดังนี้ คุณสามารถใช้ฟีเจอร์ VoiceOver เพื่อสำรองข้อมูล iPhone ที่เสียได้
ใช้อะแดปเตอร์ Lightning เป็น USB เพื่อเชื่อมต่อ iPhone กับแป้นพิมพ์ USB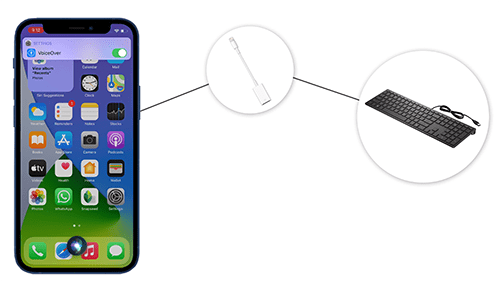 ใช้ Touch ID หรือ Face ID เพื่อปลดล็อก iPhone ของคุณ
ใช้ Touch ID หรือ Face ID เพื่อปลดล็อก iPhone ของคุณ 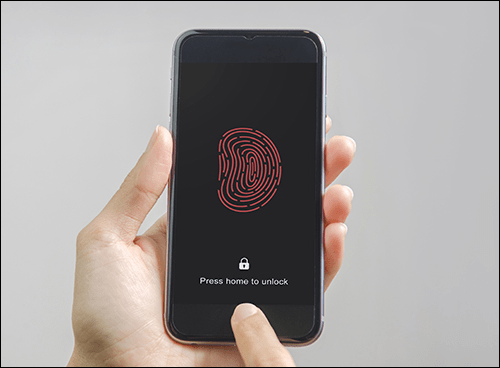 สั่งคำสั่งเสียงต่อไปนี้: “หวัดดี Siri” ตามด้วย “เปิดใช้งาน VoiceOver” พูดว่า: “เปิดการตั้งค่า iCloud” นำทางผ่านเมนู iCloud ด้วยแป้นพิมพ์ USB เพื่อเลือก “iCloud” หากต้องการดูรายการ คุณจะต้องใช้ปุ่มเคอร์เซอร์”ขวา”
สั่งคำสั่งเสียงต่อไปนี้: “หวัดดี Siri” ตามด้วย “เปิดใช้งาน VoiceOver” พูดว่า: “เปิดการตั้งค่า iCloud” นำทางผ่านเมนู iCloud ด้วยแป้นพิมพ์ USB เพื่อเลือก “iCloud” หากต้องการดูรายการ คุณจะต้องใช้ปุ่มเคอร์เซอร์”ขวา”
กดปุ่มต่อไปนี้พร้อมกันเพื่อเปิดใช้ตัวเลือกสำรอง “Ctrl + Alt + Space”
หมายเหตุ: กด “Control + Option + Space”บนแป้นพิมพ์ USB ของ Mac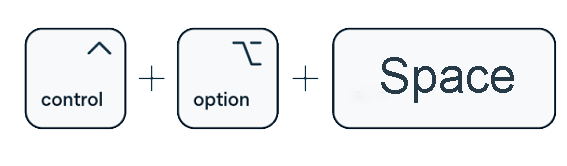 ใช้คีย์ผสมเดียวกันเพื่อไปที่”iCloud Backup”
ใช้คีย์ผสมเดียวกันเพื่อไปที่”iCloud Backup”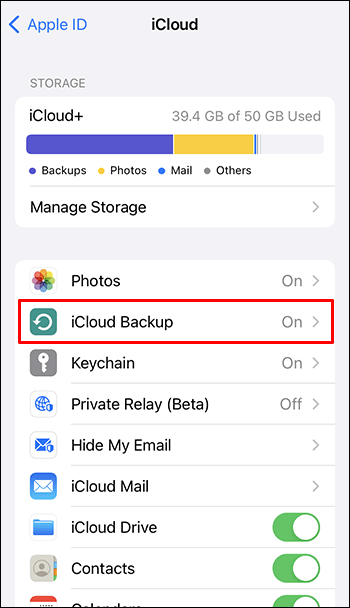 ทำเช่นเดียวกันจนกว่าคุณจะเปิดใช้งานตัวเลือก “สำรองข้อมูลเดี๋ยวนี้”
ทำเช่นเดียวกันจนกว่าคุณจะเปิดใช้งานตัวเลือก “สำรองข้อมูลเดี๋ยวนี้”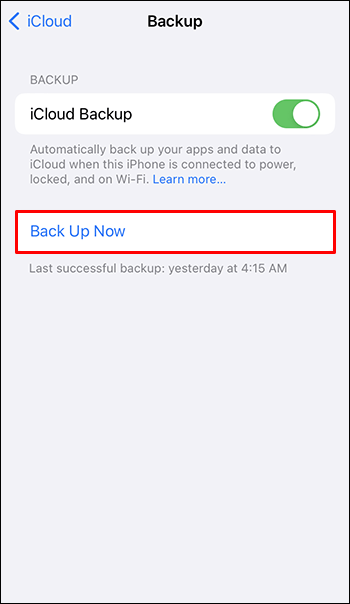
เช่นเดียวกับโซลูชันสำรองข้อมูล iCloud แรก คุณจะต้องการพื้นที่ว่างเพียงพอบน iCloud ของคุณเพื่อบันทึกทั้งหมดของคุณ ข้อมูลของคุณ
เป็นสิ่งสำคัญมากที่จะไม่รีสตาร์ท iPhone หรือปล่อยให้แบตเตอรี่หมดก่อนที่จะลองใช้วิธีนี้ ในกรณีนี้ คุณจะไม่สามารถใช้ Touch ID หรือ Face ID ได้ เพราะ iPhone จะขอให้คุณพิมพ์รหัสผ่าน
หากคุณไม่เห็นหน้าจอ คุณยังสามารถใช้สิ่งนี้ได้ วิธีสำรองข้อมูล iPhone ของคุณ คุณจะต้องใช้ฟีเจอร์ VoiceOver สำหรับคำสั่งเสียงทั้งหมด
แก้ไขหน้าจอ
หาก iPhone ของคุณไม่ตอบสนองโดยสิ้นเชิง คุณจะไม่สามารถลองใดๆ วิธีการที่เราพูดถึง ในกรณีส่วนใหญ่ คุณจะไม่สามารถใช้ iPhone ของคุณได้หากหน้าจอได้รับความเสียหายอย่างหนัก โปรดทราบว่าเพียงเพราะหน้าจอของคุณไม่ตอบสนอง ไม่ได้หมายความว่า iPhone ของคุณจะใช้งานไม่ได้อีก คุณอาจต้องเปลี่ยนหน้าจอที่แตกเท่านั้น
ณ จุดนี้ สิ่งที่ดีที่สุดที่คุณสามารถทำได้คือนำ iPhone ไปที่ Apple Store เพื่อรับบริการ คุณอาจต้องเปลี่ยนหน้าจอหรือชิ้นส่วนฮาร์ดแวร์ภายในอื่นๆ ที่คุณไม่รู้ด้วยซ้ำว่าเสียหาย
ในกรณีที่เลวร้ายที่สุด iPhone ของคุณอาจพังโดยสิ้นเชิง หากสิ่งนี้เกิดขึ้น คุณจะต้องซื้อโทรศัพท์เครื่องใหม่ แต่ไม่ต้องกังวล ต้องใช้หน้าจอที่ร้าวมากกว่าหนึ่งหน้าจอเพื่อทำให้ iPhone ของคุณไร้ประโยชน์
ปกป้องเนื้อหาใน iPhone ของคุณ
คุณไม่มีทางรู้ได้เลยว่าจะเกิดอะไรขึ้นกับ iPhone ของคุณเมื่อใด เมื่อหน้าจอแตก คุณมีหลายวิธีในการสำรองข้อมูล หากวิธีปกติไม่ได้ผล คุณสามารถใช้ iTunes หรือคุณสมบัติ VoiceOver ได้ หากทั้งหมดล้มเหลว คุณจะต้องแก้ไข
สิ่งนี้เคยเกิดขึ้นกับ iPhone ของคุณหรือไม่ คุณใช้วิธีใดในการสำรองข้อมูล บอกเราเกี่ยวกับประสบการณ์ของคุณในส่วนความคิดเห็นด้านล่าง
ข้อจำกัดความรับผิดชอบ: บางหน้าในไซต์นี้อาจมีลิงก์พันธมิตร ซึ่งไม่ส่งผลกระทบต่อบทบรรณาธิการของเราแต่อย่างใด