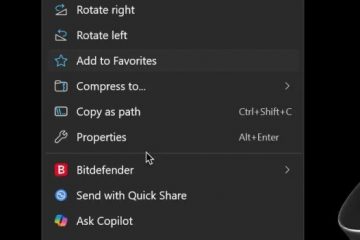ขณะนี้คุณปรับแต่งเลย์เอาต์เมนูเริ่มใน Windows 11 เพื่อแสดงแอป ไฟล์ หรือคำแนะนำเพิ่มเติมได้แล้ว นี่คือวิธีการ
เมนูเริ่มเป็นวิธีแรกในการเปิดแอปพลิเคชันสำหรับผู้ใช้ Windows ส่วนใหญ่ ตัวอย่างเช่น ผู้ใช้ส่วนใหญ่กดแป้นเริ่มต้นและคลิกแอปพลิเคชันที่ตรึงไว้เพื่อเปิด หรือคุณสามารถค้นหาแอปพลิเคชันได้โดยตรงจากเมนูเริ่ม ดังนั้น คุณจำเป็นต้องปรับแต่งเมนู Start ของ Windows 11 เพื่อให้ตรงกับความต้องการของคุณ ตัวอย่างเช่น การตรึงแอปพลิเคชันโปรดของคุณไว้ที่เมนู Start ทำให้ง่ายต่อการเปิดอย่างรวดเร็ว
Microsoft ค่อยๆ ขยายความเป็นไปได้และความสามารถในการปรับแต่งของเมนู Start แม้ว่าจะไม่มากเท่ากับ Windows 10 แต่แอปการตั้งค่าใน Windows 11 ช่วยให้คุณกำหนดเค้าโครงเมนูเริ่มเองได้ โดยเฉพาะอย่างยิ่ง คุณเปลี่ยนเค้าโครงเมนูเริ่มเพื่อปักหมุดแอปเพิ่มเติม แสดงคำแนะนำแอปเพิ่มเติม แสดงแอปพลิเคชันที่ใช้บ่อย เพิ่มโฟลเดอร์และตัวเลือกระบบ และอื่นๆ
คู่มือนี้จะแสดงวิธีปรับแต่งและเปลี่ยนการเริ่มต้น เค้าโครงเมนูใน Windows 11
หมายเหตุ: คุณควรเรียกใช้ Windows 11 20H2 (2022) หรือสูงกว่าเพื่อเปลี่ยนเค้าโครงเมนูเริ่ม
เปลี่ยนเค้าโครงเมนูเริ่มของ Windows 11
ทำตามขั้นตอนด้านล่างเพื่อเปลี่ยนเมนูเริ่มใน Windows 11
เปิดแอป การตั้งค่า คลิก “ปรับแต่ง“บนแถบด้านข้าง ไปที่หน้า “เมนูเริ่ม“เลือกการออกแบบที่คุณเลือกจากส่วน “เค้าโครง“ ปิดแอปการตั้งค่า ด้วยวิธีนี้ คุณได้เปลี่ยนเค้าโครงเมนูเริ่มสำเร็จแล้ว (ไม่บังคับ) เริ่มต้นใหม่ Windows 11 เพื่อใช้การเปลี่ยนแปลง
ขั้นตอนกับ รายละเอียดเพิ่มเติม:
เริ่มต้นโดยเปิดแอปการตั้งค่า Windows 11 คุณสามารถใช้ แป้นพิมพ์ลัด”ปุ่มเริ่ม + I”หรือค้นหา”การตั้งค่า”ในเมนูเริ่ม
หลังจากที่คุณเปิดแล้ว ไปที่แถบด้านข้างแล้วเลือกแท็บ”ปรับแต่ง”หน้านี้แสดงคุณสมบัติและตัวเลือกทั้งหมดสำหรับปรับแต่งรูปลักษณ์และความรู้สึกของ Windows 11 ไปที่หน้า “เริ่ม” จากที่นี่
ส่วน”เลย์เอาต์”ที่ด้านบนมีเลย์เอาต์ที่แตกต่างกันสามแบบ เลือกเลย์เอาต์ที่ต้องการ
หากต้องการปักหมุดแอปเพิ่มเติม ให้เลือกเลย์เอาต์”หมุดเพิ่มเติม”เพื่อความสมดุลระหว่างหมุดและคำแนะนำ ให้เลือกตัวเลือก”ค่าเริ่มต้น”ตามความหมายของชื่อ นี่คือเค้าโครงเมนูเริ่มต้นเริ่มต้นใน Windows 11 เลือก “คำแนะนำเพิ่มเติม”เพื่อดูคำแนะนำเพิ่มเติม เช่น แอปที่เปิดบ่อย ไฟล์ และแอปพลิเคชันที่เพิ่งติดตั้งล่าสุดในเมนูเริ่ม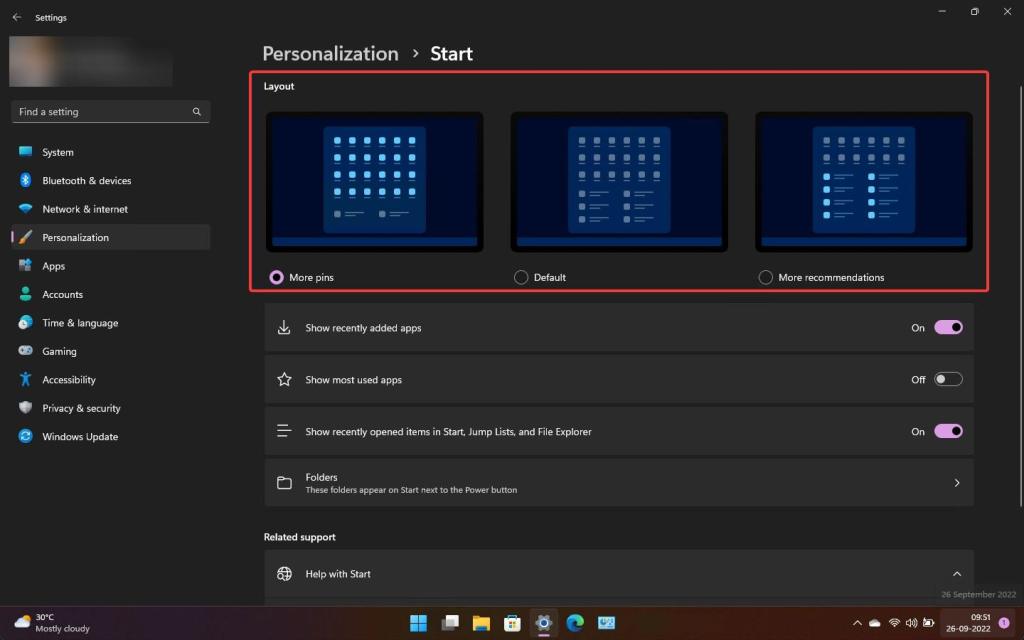
นอกจากเลย์เอาต์แล้ว คุณยังสามารถทำให้เมนูเริ่มแสดงหรือซ่อนแอพที่ใช้บ่อยที่สุด แอพที่เพิ่มล่าสุด , รายการที่เพิ่งเปิดใน Start, Jump Lists, & File Explorer และโฟลเดอร์
หากคุณต้องการแสดงลิงก์ต่างๆ เช่น Settings, File Explorer, & Network และโฟลเดอร์ต่างๆ เช่น Home, Documents, Downloads, Pictures, วิดีโอ ฯลฯ
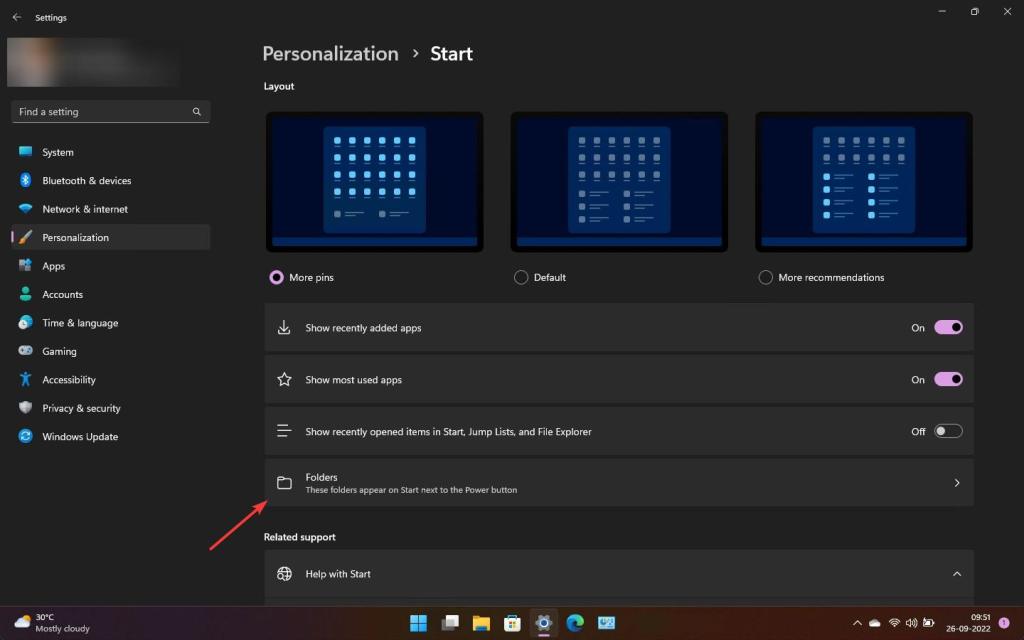
สำหรับสิ่งนั้น ให้คลิกตัวเลือก “โฟลเดอร์”ใต้ตัวเลือก ส่วนเค้าโครงและเปิดโฟลเดอร์และลิงก์ที่คุณต้องการให้ปรากฏในเมนูเริ่ม โดยทั่วไป โฟลเดอร์และลิงก์ใหม่เหล่านี้จะปรากฏที่ด้านล่างสุดของเมนูเริ่ม
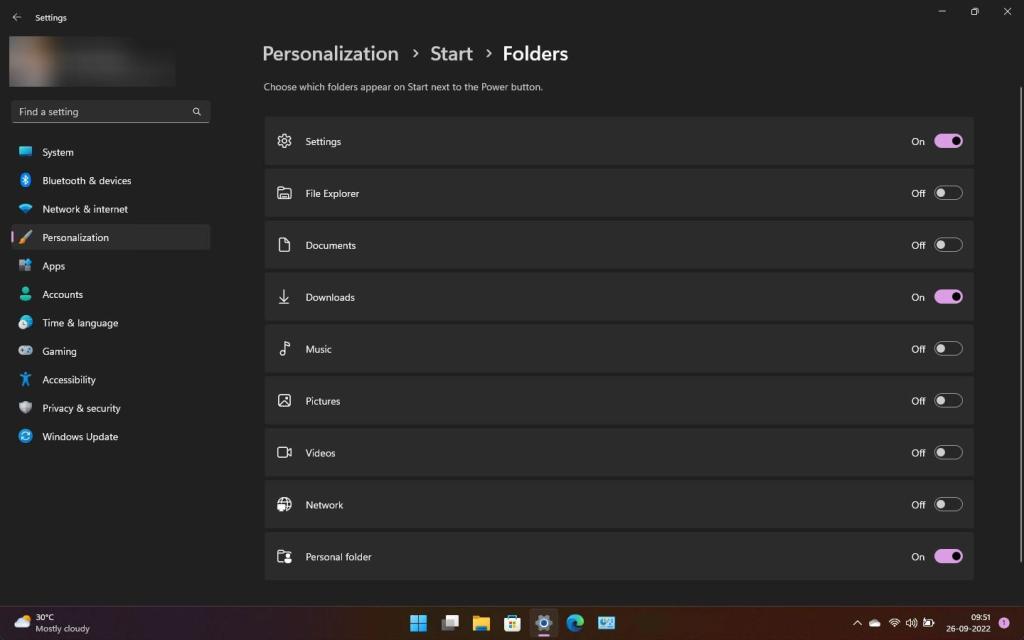
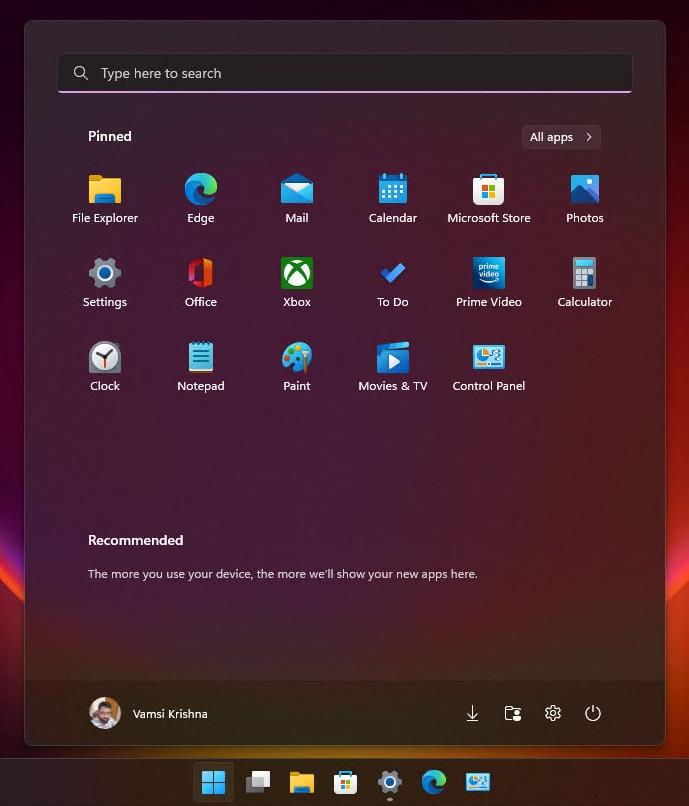
—
แค่นั้น การเปลี่ยนเค้าโครงเมนูเริ่มใน Windows 11 นั้นง่ายมาก
ฉันหวังว่าคำแนะนำวิธีใช้ Windows ที่ง่ายและสะดวกนี้จะช่วยคุณได้
หากคุณติดขัดหรือต้องการความช่วยเหลือ ส่งอีเมลแล้วฉันจะพยายามช่วยเหลือให้มากที่สุด