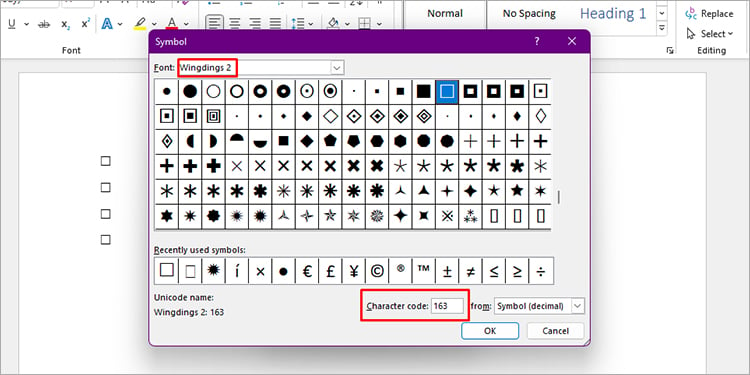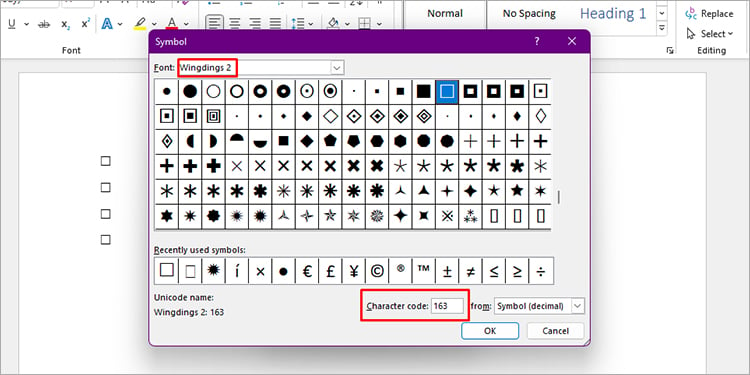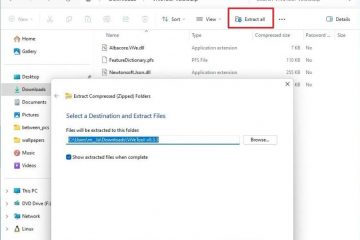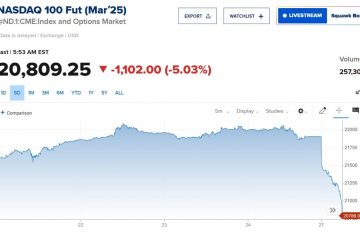MS Word สามารถเป็นโปรแกรมประมวลผลคำที่สมบูรณ์แบบสำหรับการเตรียมรายการสิ่งที่ต้องทำของคุณ โปรเซสเซอร์ไม่เพียงแต่ให้คุณออกแบบรายการ แต่ยังมีช่องทำเครื่องหมายแบบโต้ตอบเพื่อเลือกเมื่อคุณทำงานเสร็จ นอกจากนี้ คุณสามารถแทรกสัญลักษณ์ช่องทำเครื่องหมายเป็นสัญลักษณ์แสดงหัวข้อย่อย
หากคุณมีปัญหาในการค้นหาตัวเลือกเพื่อแทรกช่องทำเครื่องหมายแบบโต้ตอบใน MS Word นั่นเป็นเพราะ MS Word ซ่อนเครื่องมือไว้โดยค่าเริ่มต้น อ่านบทความนี้ต่อไปเพื่อเรียนรู้เพิ่มเติมเกี่ยวกับวิธีเปิดใช้งานคุณลักษณะนี้และใช้งานบน MS Word
วิธีแทรกช่องทำเครื่องหมายใน MS Word?
มีสองวิธีในการแทรก a ช่องทำเครื่องหมายบน MS Word หากคุณต้องการสร้างรายการสิ่งที่ต้องทำดิจิทัล การใส่ช่องทำเครื่องหมายแบบโต้ตอบจะเหมาะสมที่สุดสำหรับคุณ ในทำนองเดียวกัน คุณสามารถแทรกสัญลักษณ์แสดงหัวข้อย่อยหากคุณต้องการพิมพ์เอกสาร
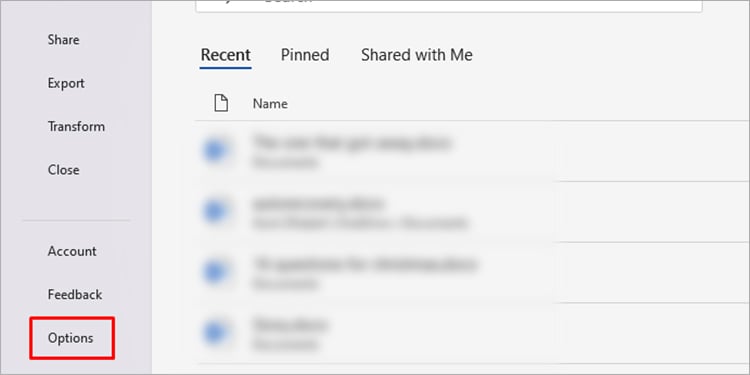
ใช้ช่องทำเครื่องหมายแบบโต้ตอบ
เมื่อคุณแทรกช่องทำเครื่องหมายแบบโต้ตอบแล้ว คุณสามารถคลิกที่ช่องเหล่านี้เพื่อเติมเครื่องหมายกากบาทลงในช่องเมื่อคุณแทรก พวกเขา.
กระบวนการแทรกช่องโต้ตอบใน MS Word ประกอบด้วยสองขั้นตอน ในขั้นต้น คุณต้องเปิดใช้งานแท็บ นักพัฒนาซอฟต์แวร์ จากตัวเลือกของ Word จากนั้น คุณสามารถดำเนินการแทรกช่องทำเครื่องหมายจากแท็บนักพัฒนาได้
ขั้นตอนที่ 1: เปิดใช้งานแท็บนักพัฒนา
ตัวเลือกในการแทรกช่องทำเครื่องหมายมีอยู่ในแท็บนักพัฒนา แท็บนักพัฒนาจะถูกซ่อนไว้ตามค่าเริ่มต้นในทุกโปรแกรม Office
บน Windows
เปิด MS Word จากหน้าแรก ให้ไปที่ตัวเลือก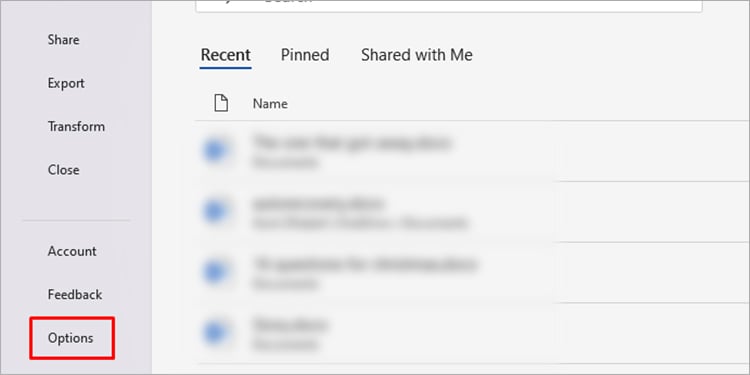 เลือก ปรับแต่ง Ribbon จากแถบด้านข้าง
เลือก ปรับแต่ง Ribbon จากแถบด้านข้าง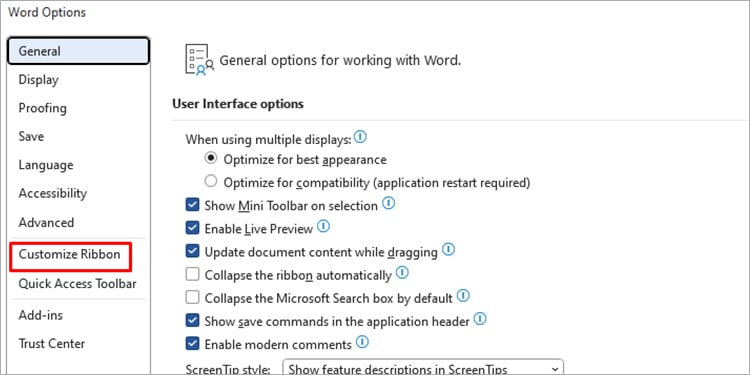 เลือก แท็บหลัก แล้วเลือกช่องถัดจาก ผู้พัฒนา
เลือก แท็บหลัก แล้วเลือกช่องถัดจาก ผู้พัฒนา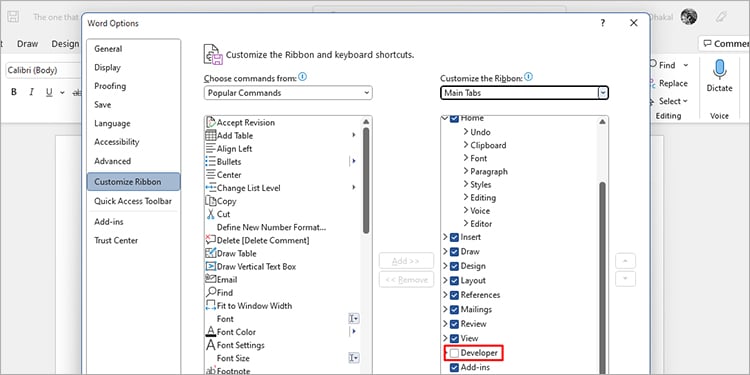
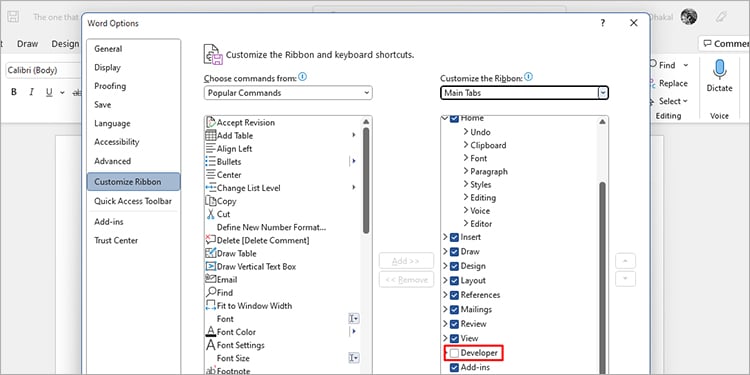 คลิกปุ่ม ตกลง
คลิกปุ่ม ตกลง
บน Mac
เปิดใช้ Word คลิกที่ Word จากแถบเมนู ไปที่ ค่ากำหนด > Ribbon และแถบเครื่องมือ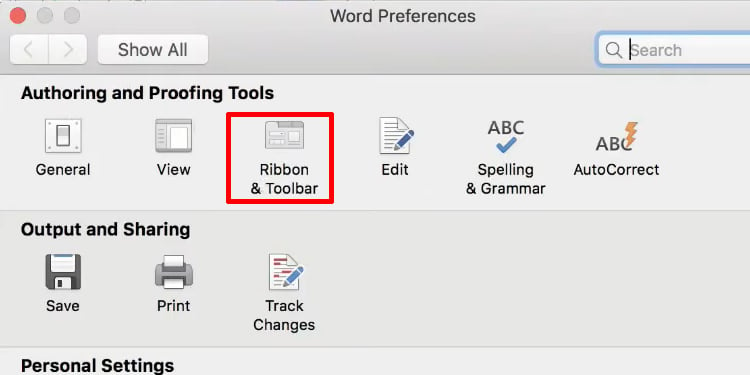
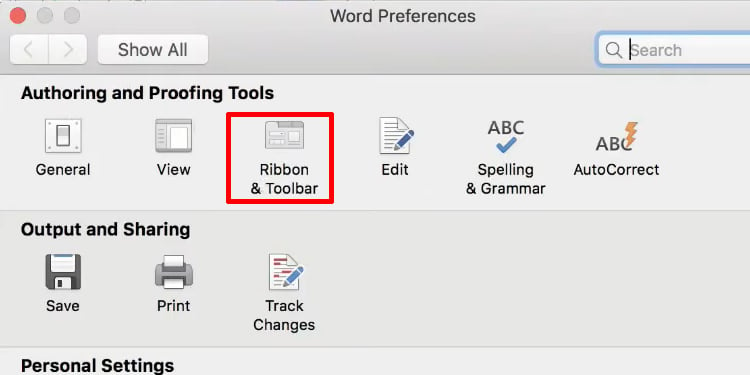 เลือก แท็บหลัก ใต้ส่วนปรับแต่ง Ribbon ทำเครื่องหมายที่ช่องถัดจากแท็บนักพัฒนาซอฟต์แวร์
เลือก แท็บหลัก ใต้ส่วนปรับแต่ง Ribbon ทำเครื่องหมายที่ช่องถัดจากแท็บนักพัฒนาซอฟต์แวร์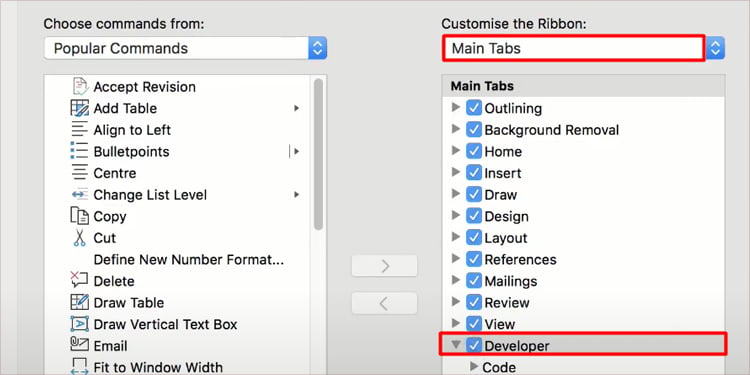
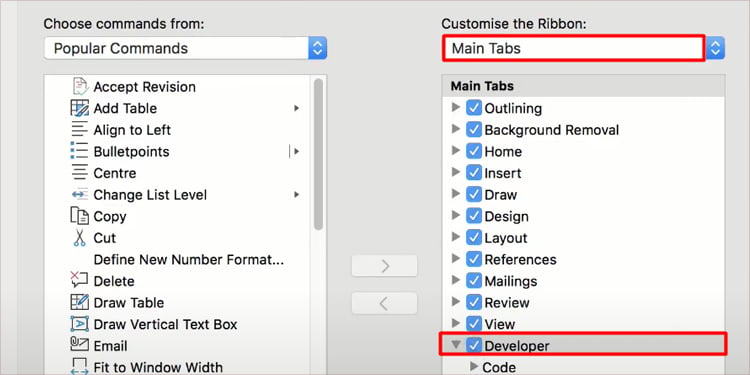 เลือก บันทึก
เลือก บันทึก
ขั้นตอนที่ 2: แทรกช่องทำเครื่องหมาย
หลังจากที่คุณเปิดใช้งานตัวเลือกสำหรับนักพัฒนา คุณสามารถดูแท็บ นักพัฒนาซอฟต์แวร์ เพิ่มเติมบนแถบเมนู จากนั้นคุณสามารถแทรกช่องทำเครื่องหมายในเอกสาร Word ของคุณได้เลย
ใน Windows
ในเอกสารของคุณ ให้ไปที่แท็บ นักพัฒนาซอฟต์แวร์. เลือกไอคอน ช่องทำเครื่องหมาย จากส่วนการควบคุม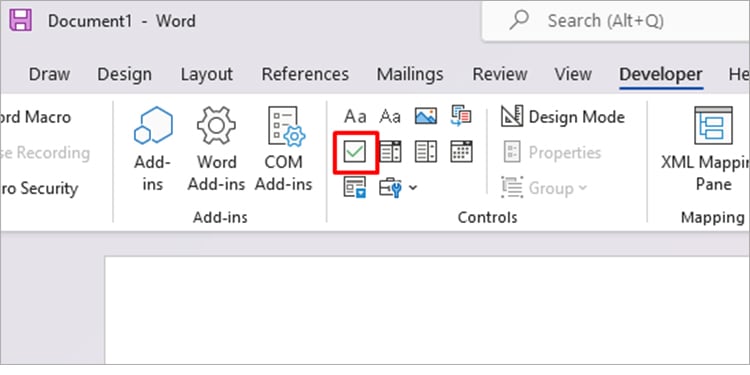 ใช้การคัดลอกและวาง (Ctrl + C, Ctrl + V) เพื่อทำซ้ำช่องทำเครื่องหมายในเอกสารของคุณ หากต้องการทำเครื่องหมายในช่อง ให้คลิกที่ช่อง
ใช้การคัดลอกและวาง (Ctrl + C, Ctrl + V) เพื่อทำซ้ำช่องทำเครื่องหมายในเอกสารของคุณ หากต้องการทำเครื่องหมายในช่อง ให้คลิกที่ช่อง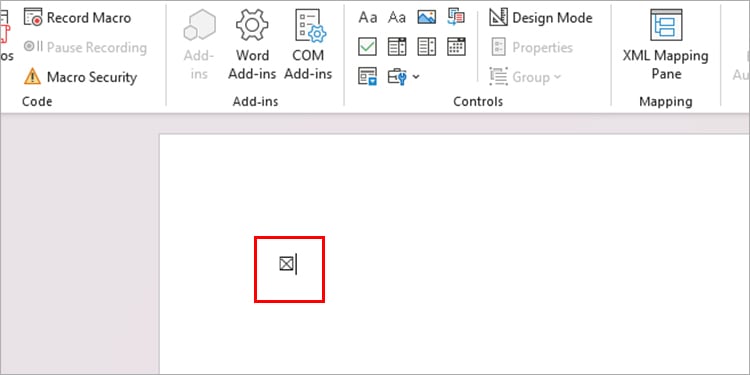
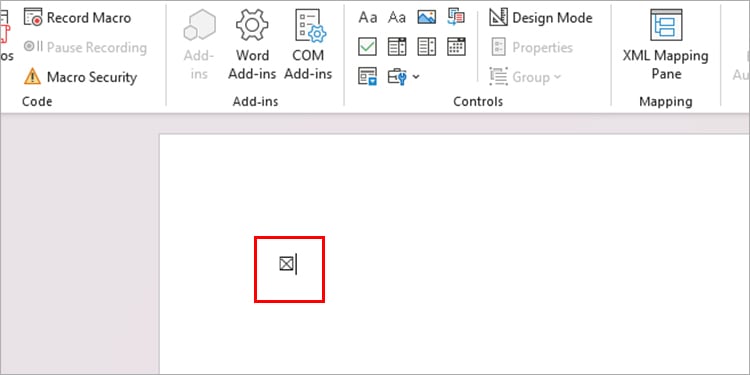
บน Mac
ไปที่แท็บนักพัฒนา เลือกช่องทำเครื่องหมายจากริบบิ้น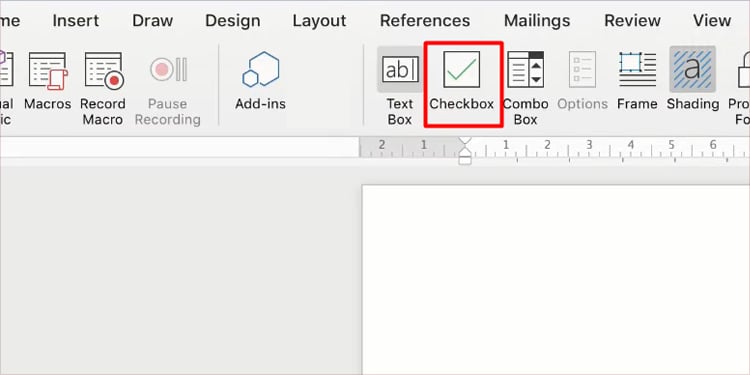
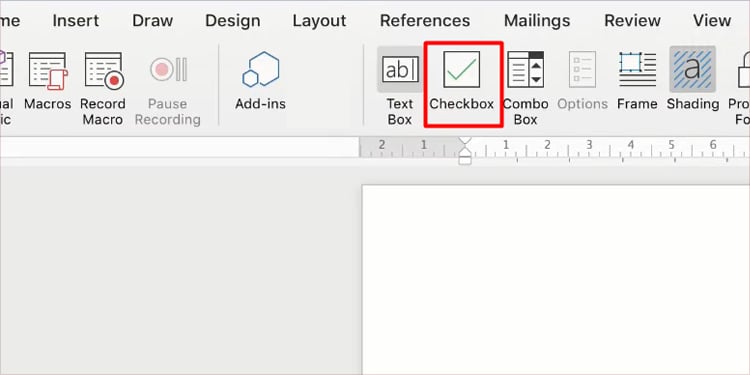 คัดลอกและวาง (Command + C, Command + V) เพื่อทำซ้ำ ช่องทำเครื่องหมายบนเอกสารของคุณ คลิกที่ช่องเพื่อตรวจสอบรายการ
คัดลอกและวาง (Command + C, Command + V) เพื่อทำซ้ำ ช่องทำเครื่องหมายบนเอกสารของคุณ คลิกที่ช่องเพื่อตรวจสอบรายการ
แทรกช่องทำเครื่องหมายสัญลักษณ์แสดงหัวข้อย่อย
คุณยังสามารถแทรกช่องทำเครื่องหมายในเอกสาร Word ในรูปแบบสัญลักษณ์แสดงหัวข้อย่อยได้อีกด้วย อย่างไรก็ตาม วิธีนี้ไม่โต้ตอบ ซึ่งหมายความว่าเมื่อคุณคลิกช่องทำเครื่องหมาย เครื่องหมายกากบาทจะไม่ปรากฏบนช่อง
เปิดเอกสาร Word ของคุณ จากแท็บ หน้าแรก ให้วางเมนูสำหรับหัวข้อย่อย > กำหนดหัวข้อย่อยใหม่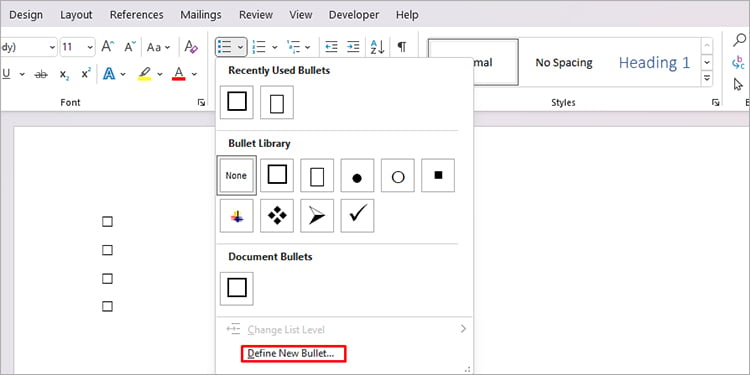
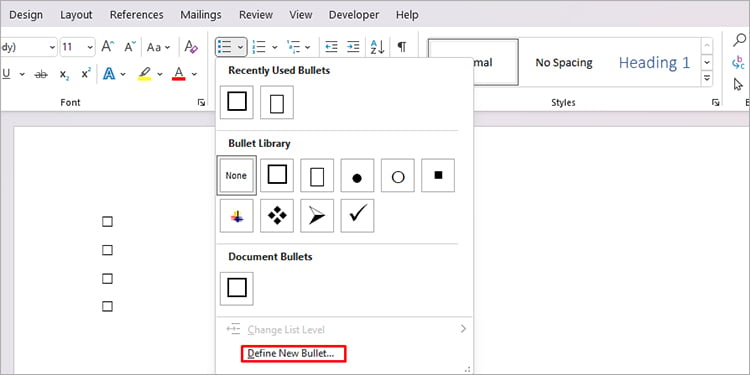 เลือกสัญลักษณ์
เลือกสัญลักษณ์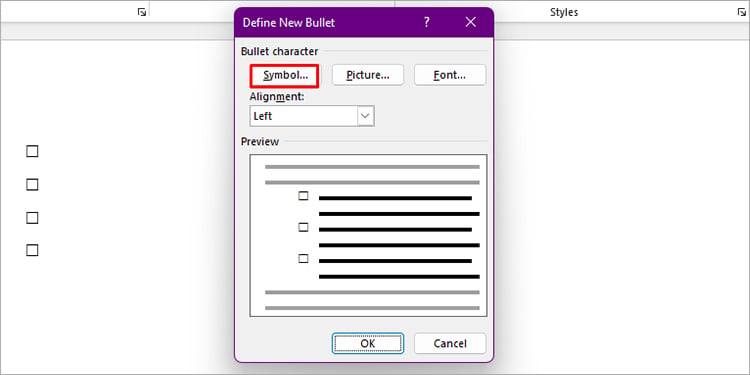
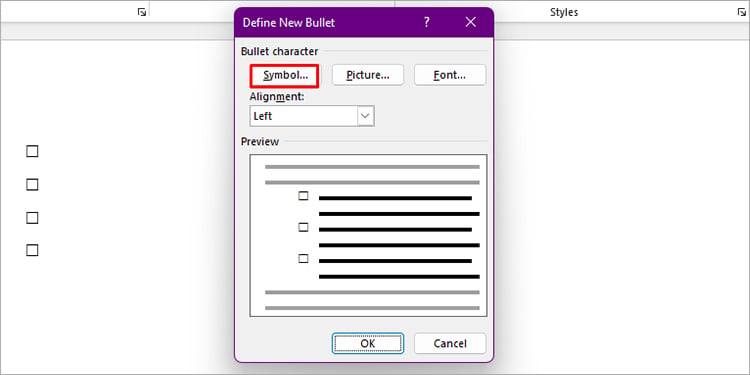 ในหน้าต่างสัญลักษณ์ แบบอักษร: Wingdings 2 รหัสอักขระ: 163
ในหน้าต่างสัญลักษณ์ แบบอักษร: Wingdings 2 รหัสอักขระ: 163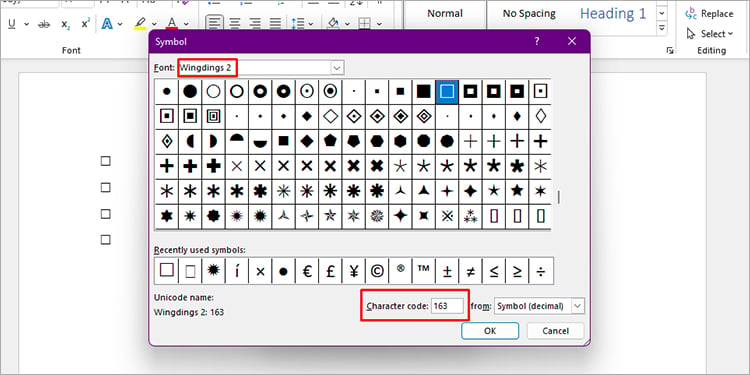
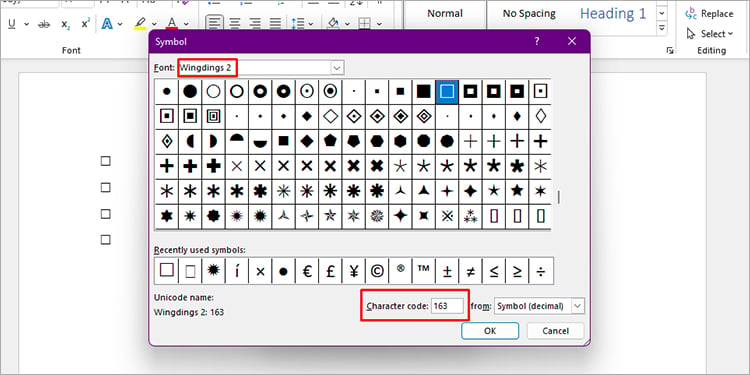 เลือก ตกลง
เลือก ตกลง
คุณเปลี่ยนสัญลักษณ์สำหรับช่องทำเครื่องหมายได้หรือไม่
โดยค่าเริ่มต้น สัญลักษณ์สำหรับช่องทำเครื่องหมายจะแสดงด้วยเครื่องหมายกากบาทภายในช่อง อย่างไรก็ตาม MS Word มีความยืดหยุ่นในการเปลี่ยนสัญลักษณ์จากเครื่องหมายกากบาทในช่องทำเครื่องหมาย
ตรวจสอบให้แน่ใจว่าเปิดใช้งานแท็บนักพัฒนาจากตัวเลือกของ Word หลังจากที่คุณเปิดใช้งานแท็บ ทำตามขั้นตอนที่กล่าวถึงข้างต้น คุณสามารถดำเนินการต่อเพื่อเปลี่ยนสัญลักษณ์สำหรับช่องทำเครื่องหมายบน MS Word ได้
เลือกช่องทำเครื่องหมายจากเอกสาร คลิก คุณสมบัติ จากแท็บ นักพัฒนาซอฟต์แวร์ 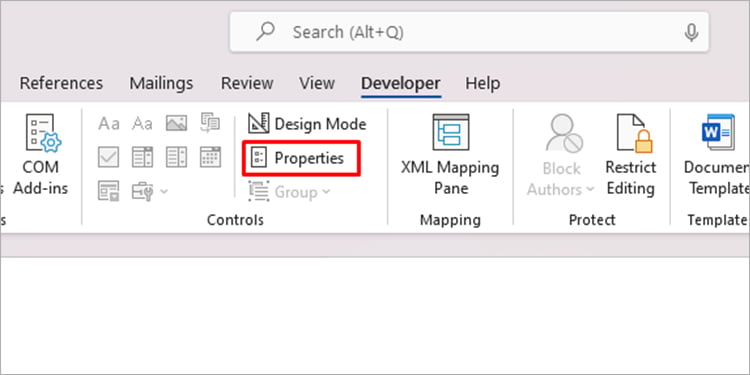
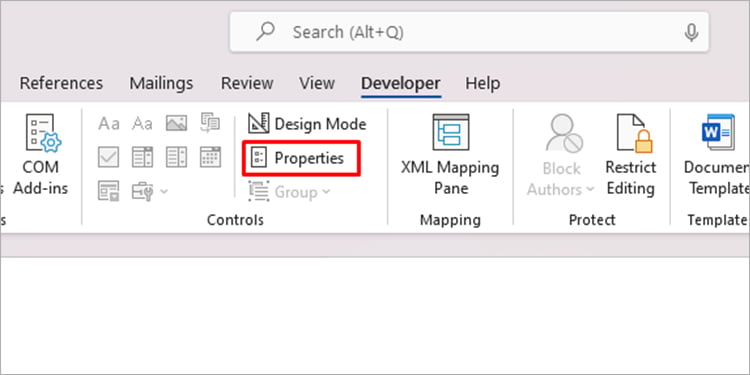 ถัดจาก สัญลักษณ์ที่เลือก ให้เลือก เปลี่ยนแปลง
ถัดจาก สัญลักษณ์ที่เลือก ให้เลือก เปลี่ยนแปลง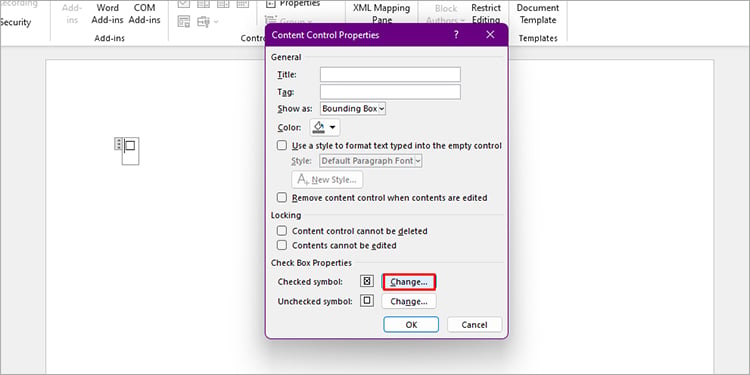
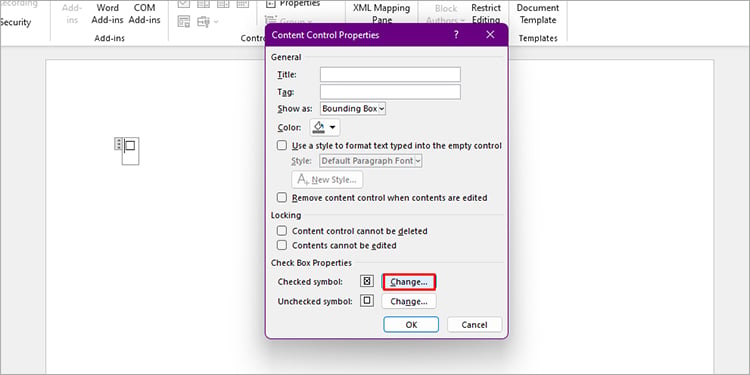 เลือกจากสัญลักษณ์ จากนั้นคลิก ตกลง สองครั้ง
เลือกจากสัญลักษณ์ จากนั้นคลิก ตกลง สองครั้ง