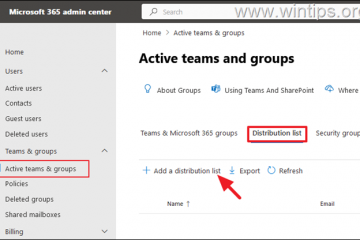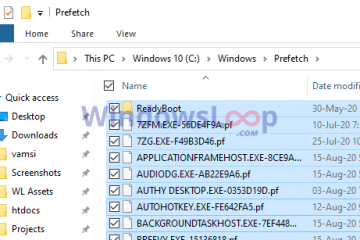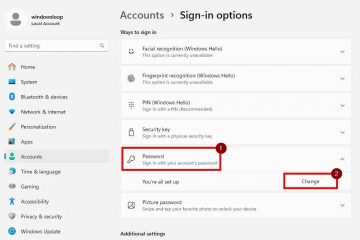คำตอบ
ตั้งแต่เปิดตัว Windows 10 การสแกนก็เปลี่ยนไปมาก ในบทความนี้ เราจะแสดงวิธีการสแกนเอกสารและรูปภาพลงในคอมพิวเตอร์ของคุณโดยใช้แอพสแกนเนอร์ใหม่ใน Windows 10 นอกจากนี้ เรายังให้คำแนะนำเกี่ยวกับวิธีเพิ่มประสิทธิภาพการสแกนของคุณเพื่อให้ได้ผลลัพธ์ที่ดีที่สุด สิ่งแรกอย่างแรก: หากคุณยังไม่ได้ติดตั้งแอปสแกนเนอร์ ให้ทำตอนนี้โดยไปที่ Start Menu และพิมพ์”scanner”(โดยไม่ใส่เครื่องหมายอัญประกาศ) ลงในแถบค้นหา เมื่อปรากฏเป็นตัวเลือก ให้คลิกเพื่อเริ่มใช้งาน หากคุณกำลังใช้อุปกรณ์หน้าจอสัมผัส ให้ใช้ล้อเลื่อนของเมาส์หรือรูปแบบลายเส้นแทร็คแพดแบบเดิมเพื่อซูมเข้าและออกในสิ่งที่คุณต้องการสแกน
Windows 10 – วิธีสแกนเอกสารหรือภาพถ่าย
[embedded content]
วิธีสแกนเอกสารไปยังคอมพิวเตอร์ – Windows 10/8/7
[embedded content]
Windows 10 มีสแกนเนอร์ในตัวหรือไม่
Windows 10 มีสแกนเนอร์ในตัว ในเครื่องสแกน ซึ่งสามารถใช้สแกนเอกสารและรูปภาพได้ คุณลักษณะนี้ยอดเยี่ยมเพราะช่วยให้คุณสามารถคัดลอกข้อความ รูปภาพ และไฟล์อื่นๆ ได้อย่างรวดเร็วและง่ายดาย
ฉันจะสแกนเอกสารลงในคอมพิวเตอร์ได้อย่างไร
คุณจะสแกนเอกสารลงในคอมพิวเตอร์ของคุณได้อย่างไร กระบวนการสแกนเอกสารลงในคอมพิวเตอร์ของคุณอาจง่ายหรือซับซ้อนกว่าที่คุณคิด นี่คือเคล็ดลับบางประการ เพื่อช่วยให้คุณเริ่มต้น:
เลือกเครื่องสแกนที่เหมาะกับความต้องการของคุณ มีสแกนเนอร์มากมายในตลาดที่สามารถใช้เพื่อสแกนเอกสารลงในคอมพิวเตอร์ของคุณได้ ตรวจสอบให้แน่ใจว่าได้เลือกสิ่งที่ดีที่สุดสำหรับความต้องการและงบประมาณของคุณ บันทึกเอกสารที่สแกนก่อนเปิด เมื่อสแกนเนอร์สแกนเอกสารเสร็จแล้ว เครื่องจะบันทึกไฟล์ไว้ในโฟลเดอร์บนคอมพิวเตอร์ของคุณ ตรวจสอบให้แน่ใจว่าได้บันทึกการสแกนทั้งหมดของคุณด้วยวิธีนี้ เพื่อให้คุณสามารถเข้าถึงได้ง่ายในภายหลัง เปิดเอกสารที่สแกนในซอฟต์แวร์ตัวแก้ไขหรือชุดเครื่องมือ
ฉันจะสแกนเอกสารได้อย่างไร
การสแกนเอกสารอาจเป็นขั้นตอนที่น่าเบื่อ แต่ด้วยเครื่องมือและเทคนิคที่เหมาะสม สามารถทำได้อย่างรวดเร็วและง่ายดาย เคล็ดลับสี่ประการในการสแกนเอกสารมีดังนี้
ใช้เครื่องสแกนที่มีประสิทธิภาพ เครื่องสแกนเนอร์ที่ดีจะจับภาพเอกสารทั้งหมดได้โดยไม่มีปัญหา แต่คุณอาจต้องปรับการตั้งค่าตามประเภทของกระดาษหรือหมึกที่ใช้ ตรวจสอบให้แน่ใจว่าอุปกรณ์ของคุณเสียบปลั๊กและเชื่อมต่อกับอินเทอร์เน็ตอย่างถูกต้อง สแกนเนอร์จำนวนมากมาพร้อมกับซอฟต์แวร์ที่ให้คุณบันทึกงานสแกนของคุณเป็นไฟล์ PDF หรือ JPEG สแกนเอกสารขนาดใหญ่ก่อน หากคุณมีเอกสารที่สแกนจำนวนมาก ให้ลองสแกนเอกสารทั้งหมดพร้อมกันแทนที่จะสแกนทีละเอกสาร เพื่อที่คุณจะได้ไม่ต้องหยุดและพลิกหน้าซ้ำ ตรวจสอบการสแกนของคุณก่อนที่จะบันทึก
โฟลเดอร์สแกนใน Windows 10 อยู่ที่ไหน
Windows 10 มาพร้อมกับโฟลเดอร์สแกนตามค่าเริ่มต้น โฟลเดอร์สแกนจะอยู่ใน C:\Users\\AppData\Local\Microsoft\Windows\Start Menu\Programs) หลังจากที่คุณติดตั้งซอฟต์แวร์
ฉันจะเปิดใช้งานสแกนเนอร์บน Windows ได้อย่างไร
เมื่อสแกนเอกสารหรือภาพด้วยสแกนเนอร์ในคอมพิวเตอร์ สิ่งสำคัญคือต้องแน่ใจว่าคุณได้เปิดใช้งานสแกนเนอร์ในคอมพิวเตอร์แล้ว ซึ่งทำได้โดยไปที่ตำแหน่งต่อไปนี้:
เริ่ม-> แผงควบคุม-> เครื่องพิมพ์และสแกนเนอร์-> ตัวจัดการอุปกรณ์ ภายใต้หัวข้อ Printers ให้มองหาเครื่องสแกนที่อยู่ในรายการและตรวจสอบให้แน่ใจว่าเปิดใช้งานอยู่ ถ้าไม่ ตรวจสอบให้แน่ใจว่าได้เปิดใช้งานโดยคลิกที่กล่องกาเครื่องหมายที่อยู่ถัดจากกล่องกาเครื่องหมายและบันทึกการเปลี่ยนแปลง
คุณจะสแกนจากเครื่องพิมพ์ได้อย่างไร
การสแกนจากเครื่องพิมพ์อาจเป็น งานที่ใช้เวลานานและยาก มีวิธีต่างๆ สองสามวิธีที่คุณสามารถใช้เพื่อสแกนเอกสารของคุณ ขึ้นอยู่กับประเภทของเครื่องพิมพ์ที่คุณมี
หากคุณมีเครื่องสแกนแบบแท่น คุณสามารถวางเอกสารลงบนแท่นเครื่องสแกนและ กดปุ่มเริ่ม หากคุณมีตัวป้อนเอกสาร คุณจะต้องวางเอกสารไว้ด้านหน้ากระจกของสแกนเนอร์และป้อนเข้าไปในสแกนเนอร์
หากคุณมีเครื่องพิมพ์เลเซอร์ คุณจะต้องถอดถาดกระดาษออกและ วางเอกสารของคุณไว้บนดรัม จากนั้น ยกที่จับที่ปลายด้านหนึ่งของดรัม แล้วเลื่อนเอกสารของคุณให้เข้าที่ สุดท้าย กดที่จับเพื่อยึดให้เข้าที่และเปิดเครื่องพิมพ์
วิธีที่ง่ายที่สุดในการสแกนเอกสารคืออะไร
ไม่มีคำตอบที่แน่ชัดสำหรับเรื่องนี้ คำถาม – ขึ้นอยู่กับแต่ละบุคคลและความต้องการเฉพาะของเครื่องสแกนบุคคล อย่างไรก็ตาม เคล็ดลับบางประการเกี่ยวกับวิธีการสแกนเอกสารอย่างมีประสิทธิภาพ ได้แก่ การใช้สแกนเนอร์ที่มีคุณลักษณะตัวอ่านอักขระด้วยแสง (OCR) การสแกนในรูปแบบข้อความหรือไฟล์ PDF หรือการใช้แอปพลิเคชันซอฟต์แวร์ที่มีคุณลักษณะการสแกน
ฉันจะสแกนเอกสารสำหรับผู้เริ่มต้นได้อย่างไร
การสแกนเอกสารเป็นเรื่องง่ายมากสำหรับคนทั่วไป มีหลายวิธีที่จะทำ และไม่มีปัญหาการขาดแคลนซอฟต์แวร์ที่จะช่วยคุณทำ แต่ก่อนที่คุณจะเริ่มสแกนเอกสารได้ฟรี คุณจะต้องเรียนรู้วิธีใช้ซอฟต์แวร์ที่เหมาะสมและวิธีสแกนอย่างถูกต้อง ต่อไปนี้เป็นสามขั้นตอนง่ายๆ ที่จะช่วยให้คุณเริ่มต้นได้:
ขั้นแรก ให้เปิดตัวแก้ไขเอกสารและตรวจสอบให้แน่ใจว่าเอกสารถูกสแกนด้วยขนาดวานิลลา 100% ซึ่งหมายความว่าข้อความ กราฟิก และรูปภาพทั้งหมดจะรวมอยู่ในไฟล์ ประการที่สอง เลือกสแกนเนอร์ที่เหมาะสมจากร้านฮาร์ดแวร์คอมพิวเตอร์ของคุณหรือทางออนไลน์
ประการที่สาม ตั้งค่าเครื่องสแกนตามความต้องการและความชอบเฉพาะของคุณโดยเลือกหนึ่งในตัวเลือกที่มีอยู่มากมายบนเว็บ ขั้นตอนเหล่านี้ควรให้แนวคิดทั่วไปเกี่ยวกับวิธีสแกนเอกสารสำหรับผู้เริ่มต้น
ฉันจะสแกนและส่งเอกสารที่สแกนแล้วทางอีเมลได้อย่างไร
มีหลายวิธีในการ ไปเกี่ยวกับเรื่องนี้ คุณสามารถใช้คุณลักษณะในตัวของโปรแกรมอีเมลของคุณ หรือคุณสามารถใช้แอปพลิเคชันภายนอก
คุณลักษณะในตัวของโปรแกรมอีเมลส่วนใหญ่ทำให้คุณสามารถแนบเอกสารที่สแกนเป็นไฟล์แนบได้อย่างง่ายดาย เพียงเปิดเอกสารในโปรแกรมอีเมลของคุณและสแกนลงในโปรแกรม เมื่อการสแกนเสร็จสิ้น ให้บันทึกลงในคอมพิวเตอร์ของคุณเป็นไฟล์ PDF หรือ JPG
หากต้องการส่งการสแกนเป็นไฟล์แนบโดยใช้แอปพลิเคชันภายนอก ขั้นแรกให้ตรวจสอบว่าได้ติดตั้งแอปพลิเคชันบนคอมพิวเตอร์ของคุณแล้ว เมื่อติดตั้งแล้ว ให้เปิดแอปพลิเคชันแล้วคลิกตัวเลือกเมนู”ไฟล์”จากที่นี่ เลือก”เพิ่มไฟล์แนบ”ในหน้าต่าง”เพิ่มไฟล์แนบ”ค้นหาและเลือกไฟล์เอกสารที่สแกน (.pdf หรือ.jpg)
ฉันจะสแกนเป็น PDF และพิมพ์ได้อย่างไร
สแกนเป็น PDF และการพิมพ์สามารถทำได้ด้วยขั้นตอนง่ายๆ ไม่กี่ขั้นตอน ขั้นตอนแรกคือการเปิดเอกสารที่สแกนในโปรแกรมอ่าน PDF ที่คุณเลือก จากนั้นคลิกที่ปุ่ม”พิมพ์”ที่ด้านล่างของหน้าต่าง สุดท้าย เลือกเครื่องพิมพ์ที่คุณต้องการใช้จากเมนูแบบเลื่อนลงและคลิก”ตกลง”
ฉันจะสแกน PDF บนคอมพิวเตอร์ได้อย่างไร
การสแกน PDF คือ วิธีที่ง่ายและมีประสิทธิภาพในการอ่านและพิมพ์เอกสาร PDF น่าเสียดายที่หลายคนไม่ทราบวิธีการทำสิ่งนี้บนคอมพิวเตอร์ บทความนี้จะสอนวิธีสแกนเอกสาร PDF บนคอมพิวเตอร์ของคุณ
ฉันจะทำได้อย่างไร สแกนเอกสารและบันทึกเป็น PDF ไหม
การสแกนเอกสารช่วยให้คุณประหยัดเวลาและทำให้บันทึกไฟล์ได้ง่ายขึ้น คุณสามารถใช้สแกนเนอร์เพื่อสแกนเอกสารและบันทึกเป็น PDF ได้
ปุ่มสแกนอยู่ที่ไหน
การสแกนเอกสารอาจเป็นงานที่ใช้เวลานานและอาจทำให้คุณหงุดหงิดเมื่อคุณหาปุ่มสแกนไม่เจอ ในบทความนี้ เราจะพูดถึงตำแหน่งของปุ่มสแกน อยู่ที่เครื่องพิมพ์ประเภทต่างๆ และวิธีการใช้งาน
ฉันจะสแกนเอกสารของฉันได้ที่ไหน
หากคุณกำลังมองหาสถานที่สำหรับสแกนเอกสาร อย่าลืมพิจารณา เดอะ ต่อไปนี้:
-คุณภาพของเครื่องสแกนที่คุณเลือกอาจส่งผลต่อความแม่นยำของผลลัพธ์
-มีแพลตฟอร์มออนไลน์มากมายที่คุณสามารถค้นหาเอกสารที่สแกนได้
-เครื่องสแกนบางเครื่องมีความละเอียดสูงกว่าเครื่องอื่นๆ ดังนั้น สิ่งสำคัญคือต้องเลือกไอคอนที่จะเข้ากันได้กับประเภทเอกสารของคุณ
ฉันจะเพิ่มไอคอนสแกนไปที่แถบงานได้อย่างไร
การเพิ่มไอคอนสแกนไปที่แถบงานเป็นวิธีง่ายๆ ช่วยให้คุณระบุรายการบนหน้าจอคอมพิวเตอร์ของคุณได้อย่างง่ายดาย ด้วยการเพิ่มไอคอนสแกนไปที่แถบงาน คุณจะสามารถเข้าถึงข้อมูลที่คุณต้องการได้อย่างรวดเร็วและง่ายดายในขณะทำงาน การเพิ่มไอคอนการสแกนไปที่แถบงานยังสามารถช่วยให้คุณจัดระเบียบและติดตามสิ่งที่สำคัญในคอมพิวเตอร์ของคุณ
ฉันจะเปิดใช้งานคุณสมบัติการสแกนได้อย่างไร
การตั้งค่านี้ทำให้กล้องสามารถ ค้นหาและถ่ายภาพวัตถุในช่องมองภาพโดยอัตโนมัติ คุณสมบัติการสแกนอาจมีประโยชน์เมื่อถ่ายภาพสิ่งของขนาดใหญ่ เช่น เฟอร์นิเจอร์ หรือเมื่อพยายามถ่ายภาพวัตถุที่มองเห็นได้ยาก ในการเปิดใช้งานคุณสมบัติการสแกน: 1. เปิดเมนูกล้องของคุณ (โดยปกติจะเข้าถึงได้โดยการกดปุ่มที่ด้านบนซ้ายของกล้อง) 2. ภายใต้”การตั้งค่า”เลือก”การตั้งค่าภาพถ่าย”3. ภายใต้ “การตั้งค่าภาพถ่าย” เลือก “การตั้งค่าการสแกน” 4. เปิด”โหมดสแกน”เป็น”เปิด”5. หากต้องการ ให้ปรับความไวของคุณสมบัติการสแกนโดยเปลี่ยน”ความไว”ขึ้นหรือลง 6. กด ตกลง เพื่อบันทึกการเปลี่ยนแปลงของคุณและออกจากการตั้งค่าภาพถ่าย