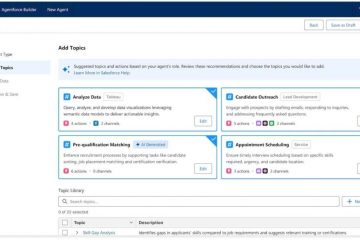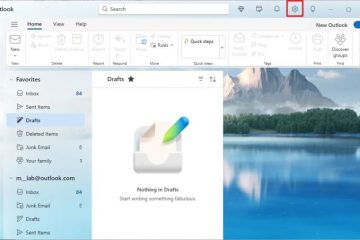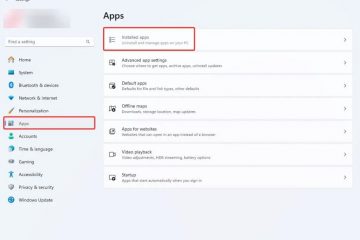หากคุณเป็นเจ้าของ Amazon Fire Tablet จะมีฟีเจอร์ที่เรียกว่า Backup & Restore ซึ่งจะสำรองข้อมูลของคุณโดยอัตโนมัติ ข้อมูลสำรองดังกล่าวมีประโยชน์สำหรับการเรียกและกู้คืนข้อมูล โดยเฉพาะอย่างยิ่งหลังจากการรีเซ็ตอุปกรณ์หรือซื้อแท็บเล็ตเครื่องใหม่
โดยปกติแล้ว คุณสามารถสำรองข้อมูลการตั้งค่าเครือข่าย ประวัติการเรียกดู การตั้งค่าอีเมล บุ๊กมาร์กของแท็บเล็ต , และอื่น ๆ อีกมากมาย. นอกจากนี้ หากคุณมีไฟล์มีเดียจำนวนมาก เช่น ภาพถ่ายและวิดีโอ คุณสามารถสำรองไฟล์ดังกล่าวบน Amazon Cloud Drive ได้
จะสำรองข้อมูลบนแท็บเล็ต Amazon Fire ได้อย่างไร
แท็บเล็ต Fire ของคุณจะเริ่มจัดเก็บข้อมูลเป็นข้อมูลสำรองหลังจากที่คุณเปิดใช้คุณลักษณะนี้แล้วเท่านั้น ดังนั้น คุณสามารถเริ่มต้นด้วยการเปิดการตั้งค่าการสำรองและกู้คืนบนอุปกรณ์ของคุณ ในทำนองเดียวกัน สำหรับไฟล์ส่วนตัว คุณสามารถเลือกได้ว่าจะใช้การ์ด SD หรือพีซีเป็นข้อมูลสำรอง
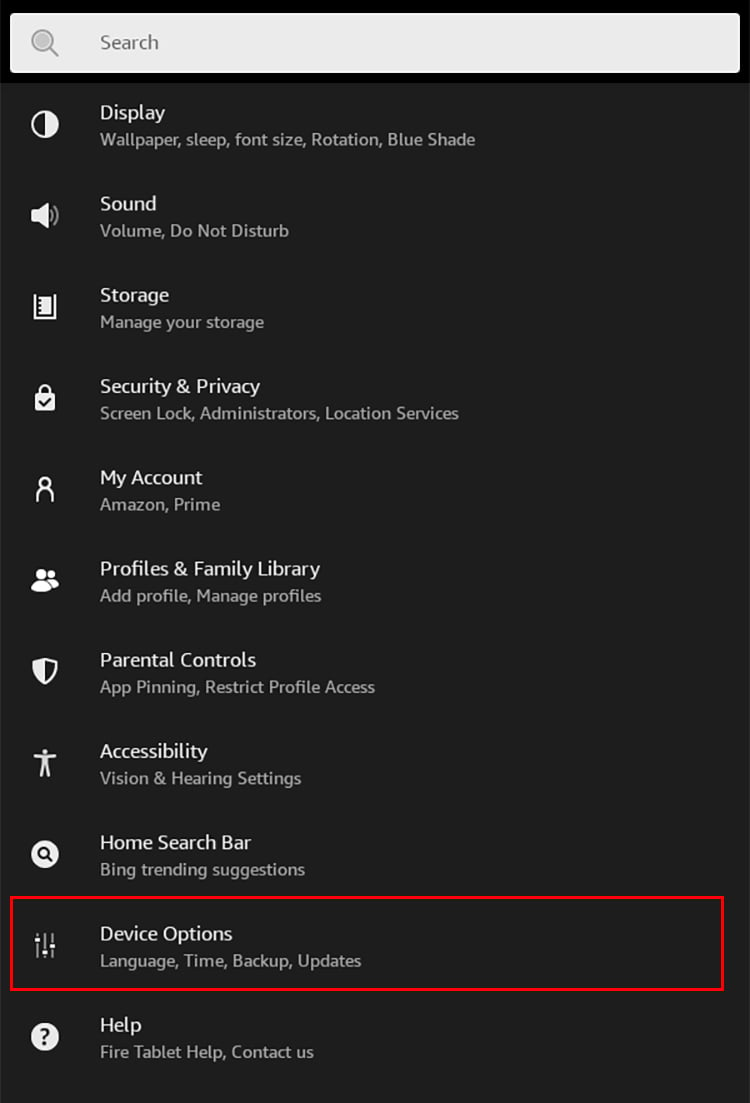
ดังนั้น เรามาดำเนินการด้วยวิธีต่างๆ อย่างรวดเร็วในการสำรองข้อมูลบนแท็บเล็ต Fire
เปิดใช้งานการสำรองและคืนค่า
คุณสามารถเปิดใช้งานการตั้งค่าเริ่มต้นของการสำรองและคืนค่าใน แท็บเล็ตไฟ เมื่อคุณเชื่อมต่ออุปกรณ์ของคุณกับ Wi-Fi ที่มีสัญญาณแรง อุปกรณ์จะจัดเก็บการตั้งค่าแท็บเล็ตของคุณไว้ในระบบคลาวด์โดยอัตโนมัติ นอกจากนี้ คุณยังสามารถเข้าถึงและกู้คืนการกำหนดค่าไร้สาย ประวัติการเรียกดู และบุ๊กมาร์กได้ประมาณหนึ่งปีหลังจากการใช้งานครั้งล่าสุด ต่อไปนี้คือวิธีเปิดจากการตั้งค่า
เปิดใช้ การตั้งค่า เลือกอุปกรณ์ ตัวเลือก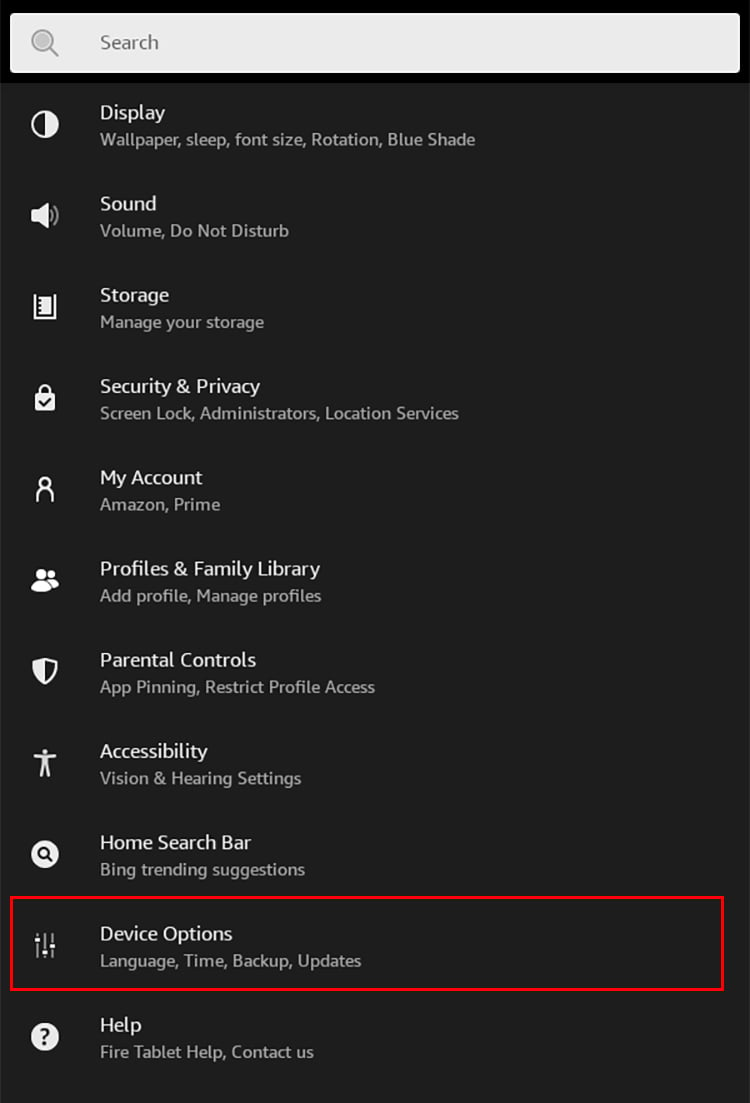 แตะที่ สำรองข้อมูล& กู้คืน
แตะที่ สำรองข้อมูล& กู้คืน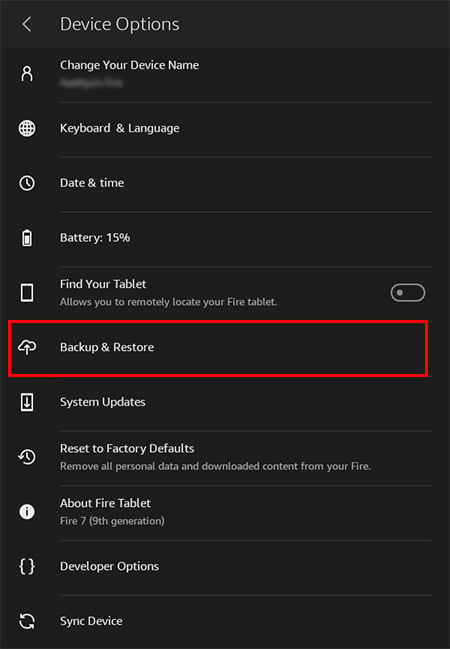
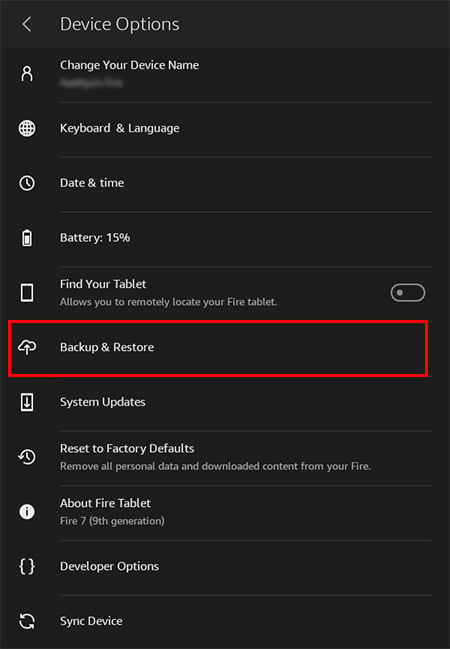 สลับเปิดปุ่มสำหรับ สำรองและกู้คืน
สลับเปิดปุ่มสำหรับ สำรองและกู้คืน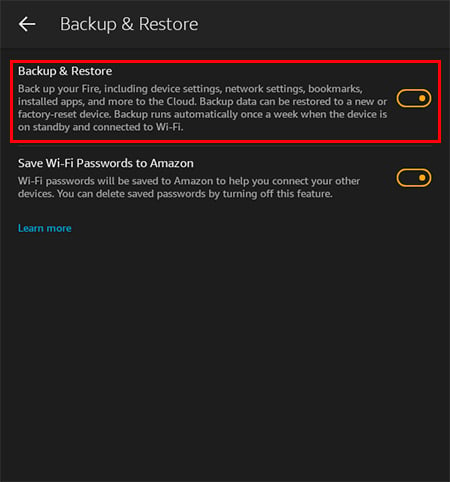
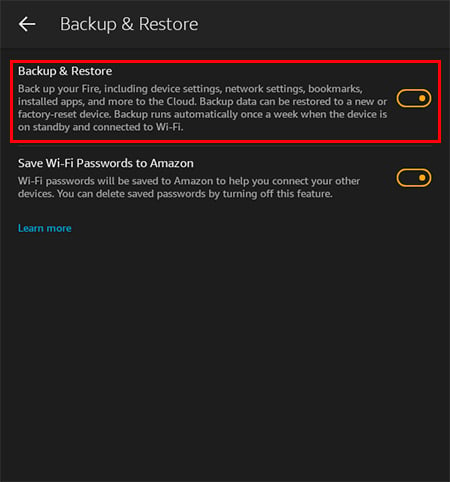 อีกครั้ง ให้สลับเปิดสำหรับ บันทึกรหัสผ่าน Wi-Fi ไปยัง Amazon.
อีกครั้ง ให้สลับเปิดสำหรับ บันทึกรหัสผ่าน Wi-Fi ไปยัง Amazon.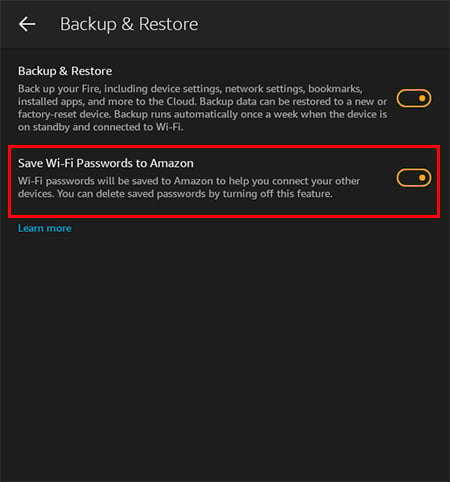
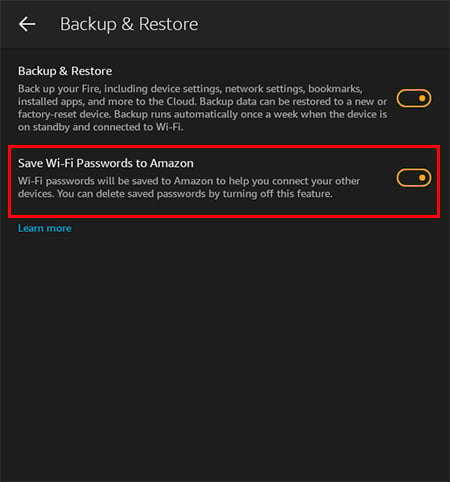
สำรองรายชื่อติดต่อและปฏิทิน
อีกวิธีหนึ่งในการสำรองข้อมูลของคุณบน Fire Tablet คือการส่งออก ไฟล์. หากคุณไม่ต้องการสูญเสียข้อมูลที่ติดต่อ คุณสามารถส่งออกและส่งไปยังตัวคุณเองได้ คุณลักษณะนี้มีให้ใช้งานในแอปปฏิทินด้วย
สำหรับผู้ติดต่อ คุณสามารถส่งออกเป็น รูปแบบ.vcf ในทำนองเดียวกัน สำหรับปฏิทิน คุณสามารถส่งออกในรูปแบบไฟล์.ics อย่างไรก็ตาม คุณต้องเชื่อมต่อ Fire Tablet กับ Wi-Fi ตลอดกระบวนการ คุณสามารถตรวจสอบขั้นตอนด้านล่าง
ข้อมูลผู้ติดต่อ
เปิดแอป ผู้ติดต่อ ที่ด้านซ้ายบน ให้แตะเมนูเส้นแนวนอนสามเส้น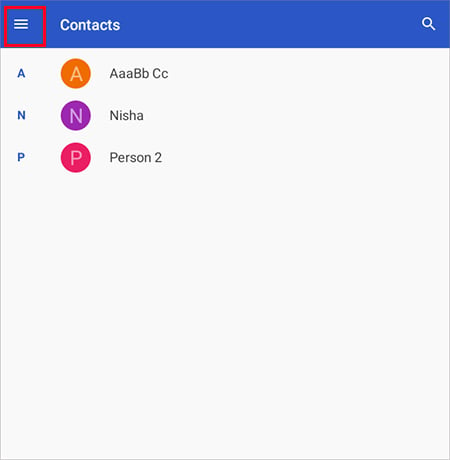
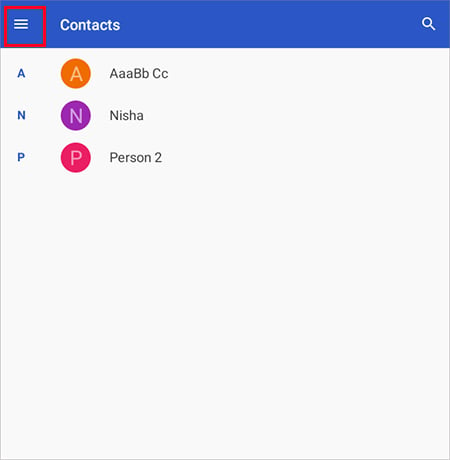 เลือก การตั้งค่า > การตั้งค่าการติดต่อ
เลือก การตั้งค่า > การตั้งค่าการติดต่อ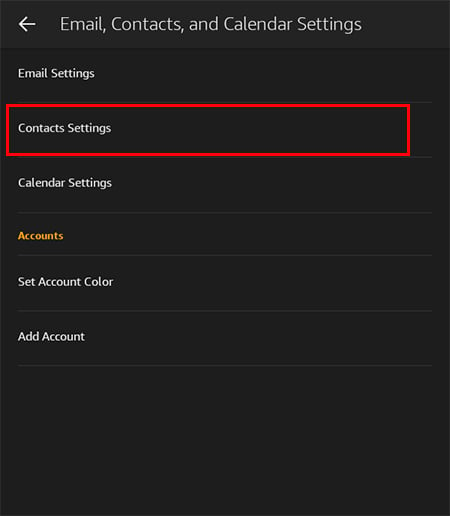
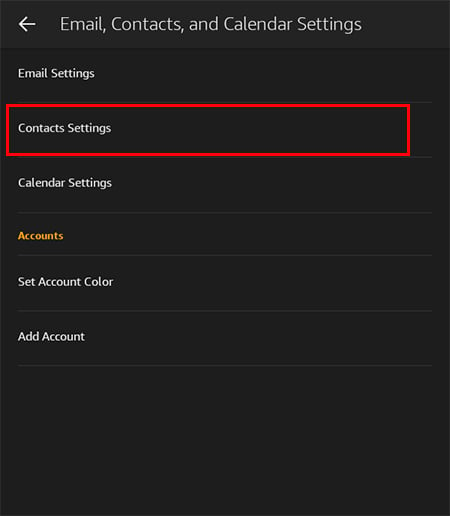 แตะที่ ส่งออก
แตะที่ ส่งออก 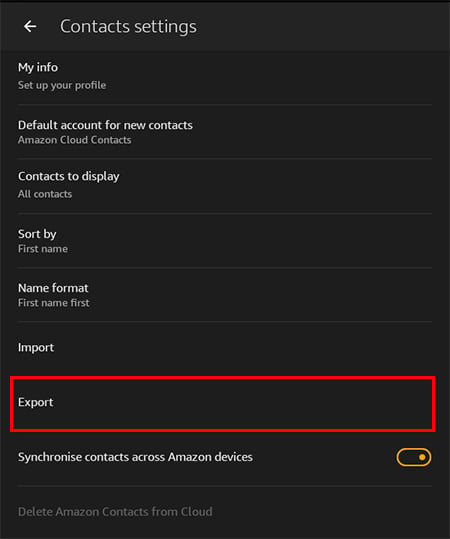
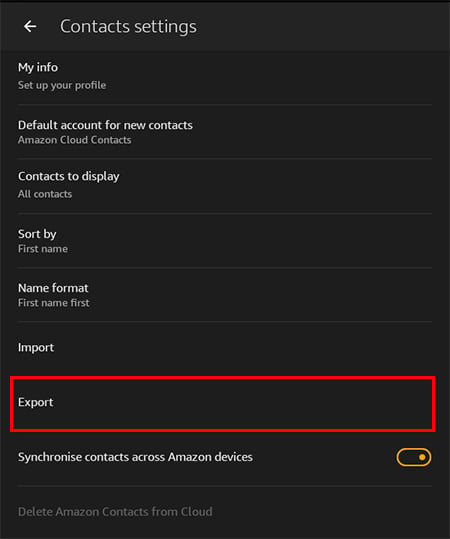 เลือก ส่งออกไปยังที่เก็บข้อมูล.
เลือก ส่งออกไปยังที่เก็บข้อมูล.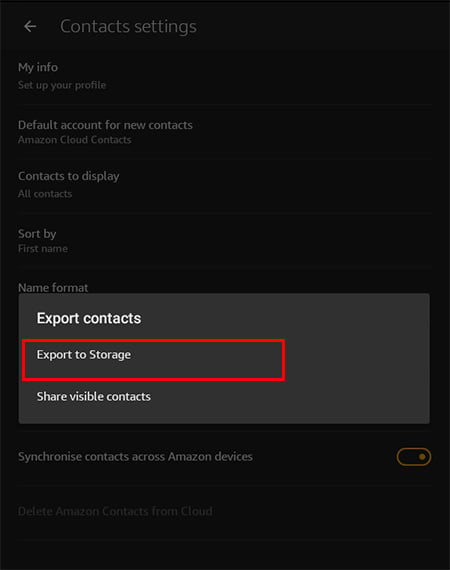
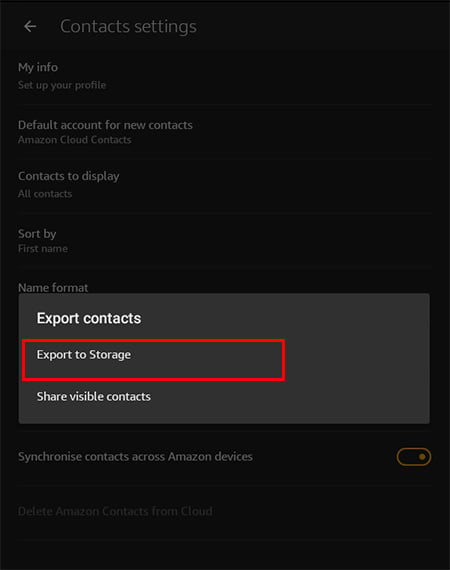 หาก Fire Tablet OS ของคุณคือ 5 หรือก่อนหน้า คุณสามารถแตะ ตกลง เพื่อยืนยัน อย่างไรก็ตาม หาก Table OS ของคุณคือ 6 ขึ้นไป คุณสามารถไปยังขั้นตอนถัดไปได้ อีกครั้ง ไปที่เมนู สามจุด ที่ด้านบนขวา แล้วเลือก แสดงที่เก็บข้อมูลภายใน
หาก Fire Tablet OS ของคุณคือ 5 หรือก่อนหน้า คุณสามารถแตะ ตกลง เพื่อยืนยัน อย่างไรก็ตาม หาก Table OS ของคุณคือ 6 ขึ้นไป คุณสามารถไปยังขั้นตอนถัดไปได้ อีกครั้ง ไปที่เมนู สามจุด ที่ด้านบนขวา แล้วเลือก แสดงที่เก็บข้อมูลภายใน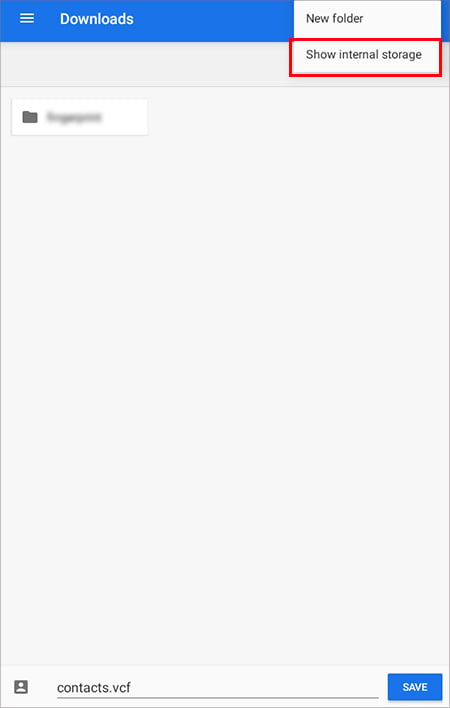
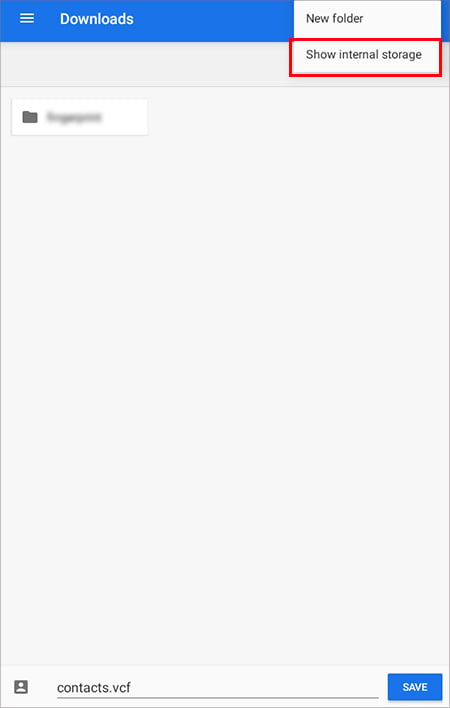 เลือก ตำแหน่งจัดเก็บ ที่คุณต้องการ แล้วเลือก บันทึก.
เลือก ตำแหน่งจัดเก็บ ที่คุณต้องการ แล้วเลือก บันทึก.
ข้อมูลปฏิทิน
เปิดแอปพลิเคชัน ปฏิทิน ไปที่ไอคอนเมนู สามบรรทัดที่ด้านซ้ายบน.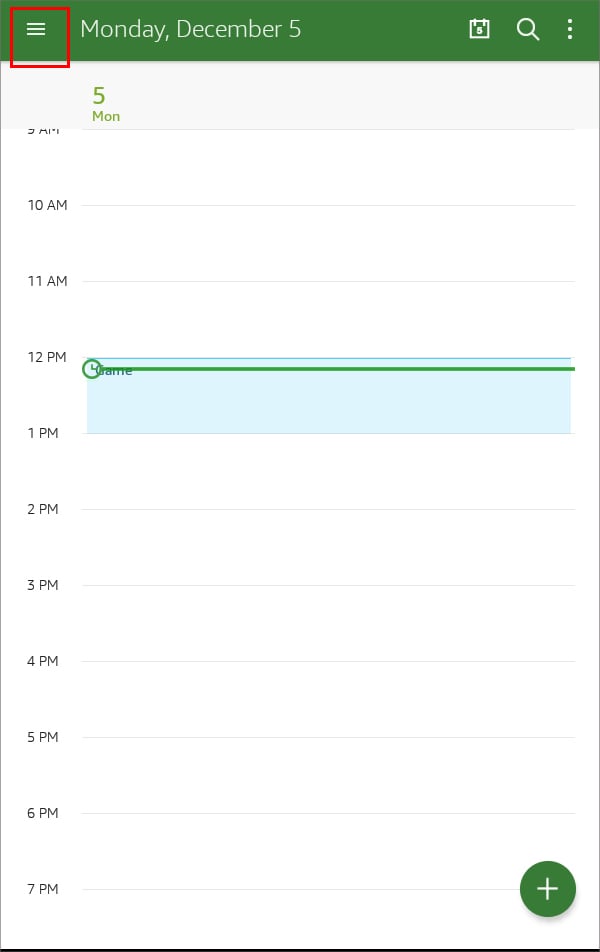
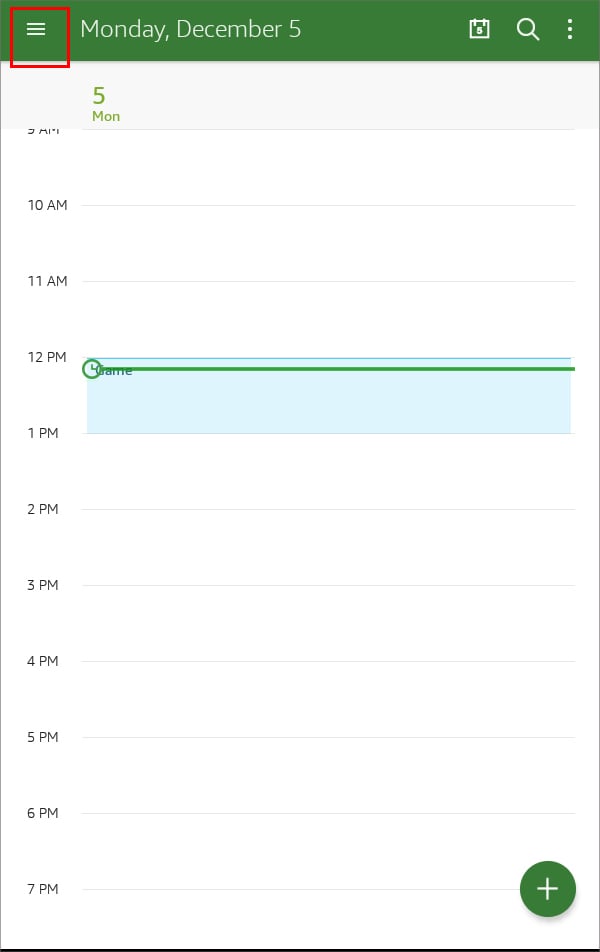 เลือก ส่งออกปฏิทิน และยืนยัน
เลือก ส่งออกปฏิทิน และยืนยัน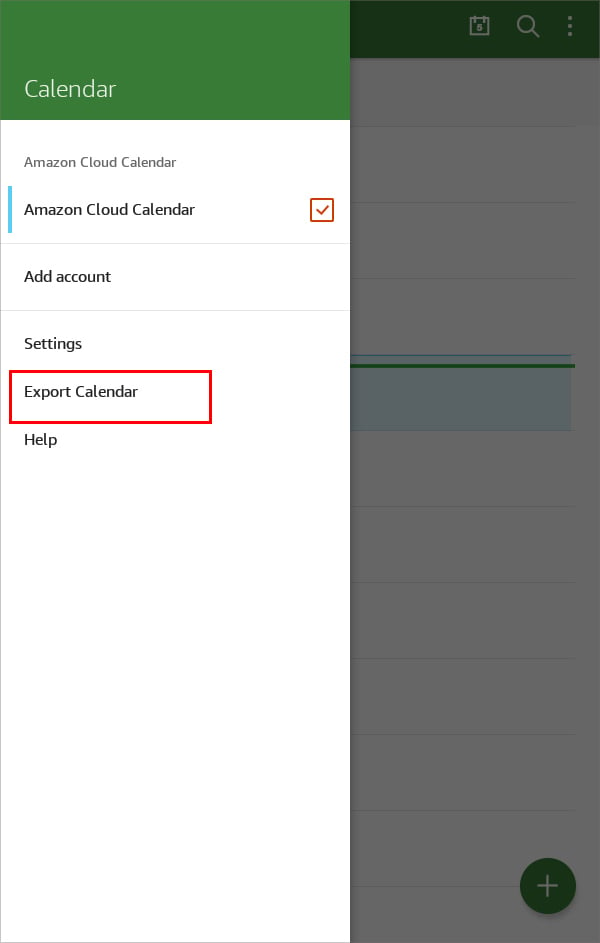
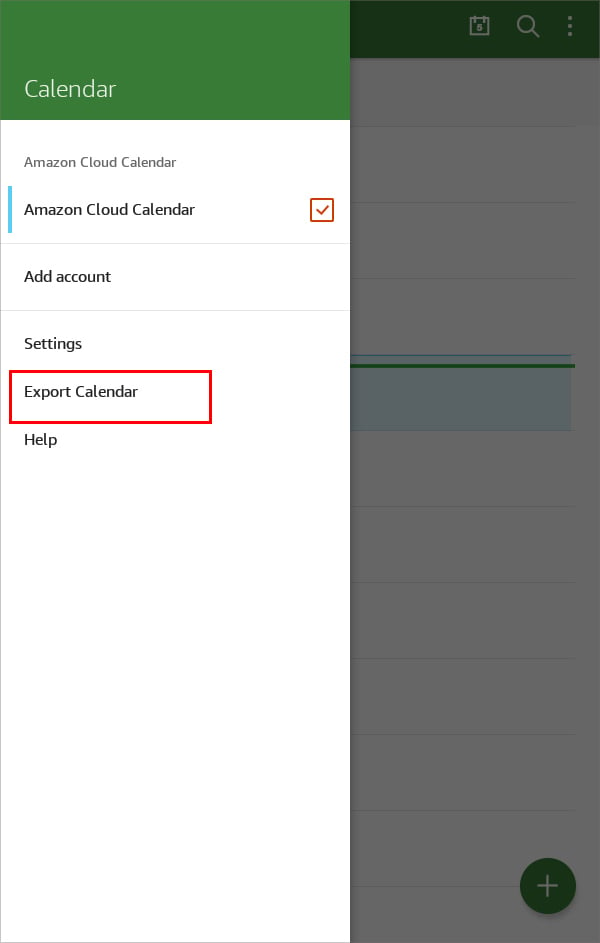 ตอนนี้ ไปที่ ไฟล์ > ที่เก็บข้อมูลในเครื่อง ถัดจากไฟล์ปฏิทินแต่ละไฟล์ คุณจะเห็นเมนู สามจุด แตะแล้วเลือกอีเมล คุณสามารถส่งไฟล์แนบถึงตัวคุณเองโดยใช้อีเมล
ตอนนี้ ไปที่ ไฟล์ > ที่เก็บข้อมูลในเครื่อง ถัดจากไฟล์ปฏิทินแต่ละไฟล์ คุณจะเห็นเมนู สามจุด แตะแล้วเลือกอีเมล คุณสามารถส่งไฟล์แนบถึงตัวคุณเองโดยใช้อีเมล
โอนผ่าน USB
สำหรับผู้ใช้ ที่ไม่ได้ใช้การ์ด SD คุณสามารถดูวิธีการสำรองข้อมูลแบบเดิมได้ เมื่อใช้สายไมโคร USB คุณสามารถถ่ายโอนสำเนาของไฟล์สำคัญทั้งหมดจากแท็บเล็ตไปยังพีซีและจัดเก็บได้ จากนั้น หลังจากทำการรีเซ็ต คุณสามารถถ่ายโอนไฟล์กลับไปยังแท็บเล็ตของคุณได้
ต่อไปนี้เป็นขั้นตอนในการดำเนินการ
ประการแรก เชื่อมต่อ Fire Tablet ของคุณกับพีซีโดยใช้สาย micro-USB ที่ถ่ายโอนได้ ตอนนี้ หากคุณเป็นผู้ใช้ Mac คุณจะเห็นแท็บเล็ตบนเดสก์ท็อปของคุณ บน Windows คุณจะเห็นอุปกรณ์ใน My Computer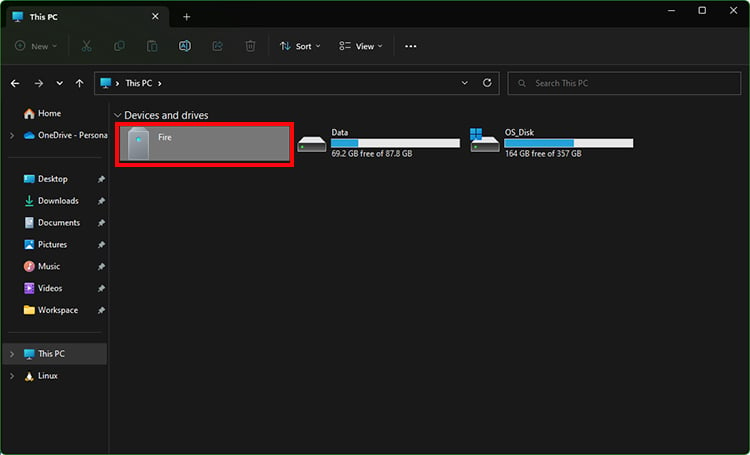
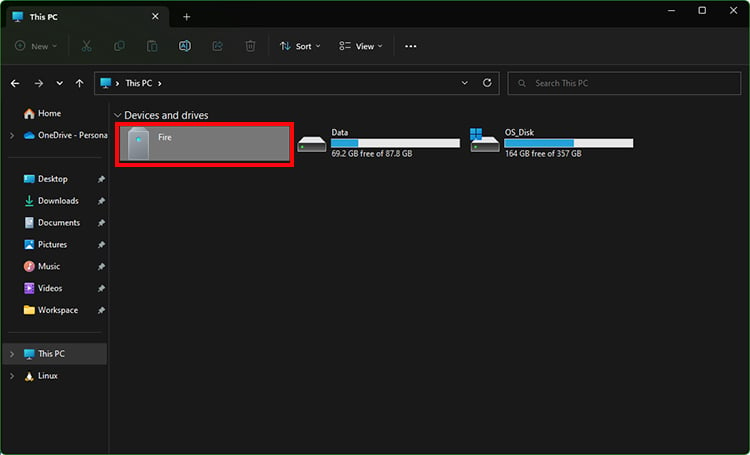 สร้างโฟลเดอร์ใหม่บนพีซีของคุณเพื่อจัดเก็บไฟล์แท็บเล็ต จากนั้น ไปที่โฟลเดอร์ แท็บเล็ต > ที่เก็บข้อมูลภายใน
สร้างโฟลเดอร์ใหม่บนพีซีของคุณเพื่อจัดเก็บไฟล์แท็บเล็ต จากนั้น ไปที่โฟลเดอร์ แท็บเล็ต > ที่เก็บข้อมูลภายใน 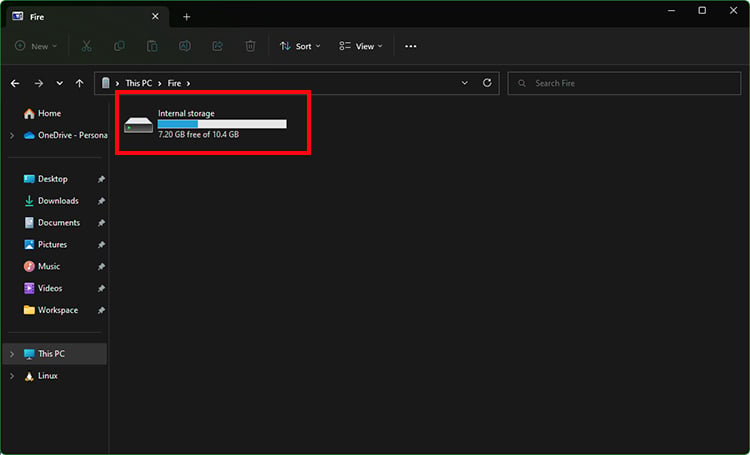
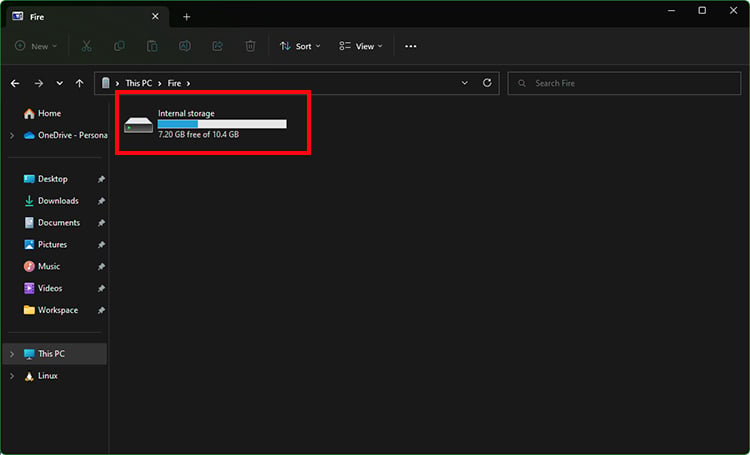 เมื่อคุณพบไฟล์ คุณต้องการถ่ายโอน ลากและวางลงในโฟลเดอร์ใหม่ที่คุณสร้างไว้ก่อนหน้านี้ เปิดโฟลเดอร์ เพื่อตรวจสอบว่าพีซีของคุณสามารถเข้าถึงไฟล์ได้หรือไม่
เมื่อคุณพบไฟล์ คุณต้องการถ่ายโอน ลากและวางลงในโฟลเดอร์ใหม่ที่คุณสร้างไว้ก่อนหน้านี้ เปิดโฟลเดอร์ เพื่อตรวจสอบว่าพีซีของคุณสามารถเข้าถึงไฟล์ได้หรือไม่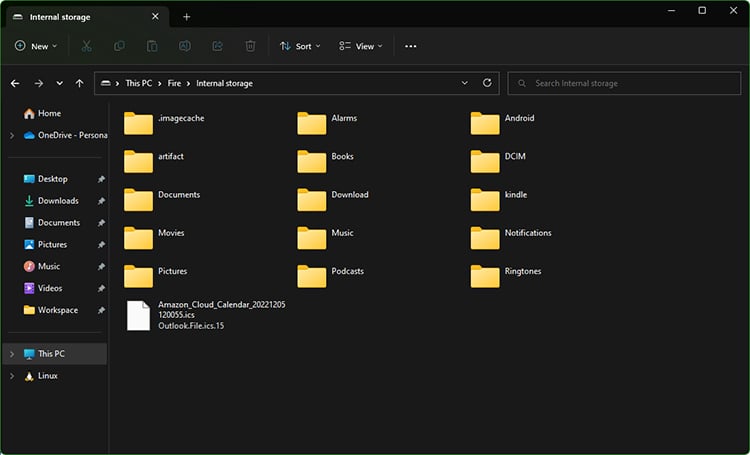
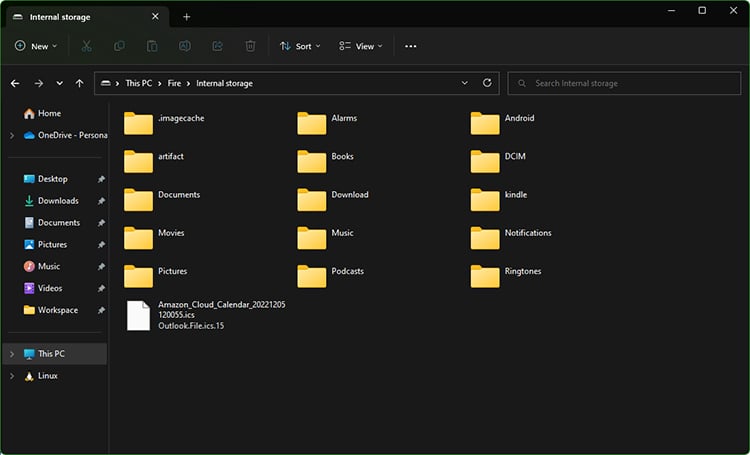 หลังจากเสร็จสิ้น คุณสามารถนำแท็บเล็ตออกจากพีซีของคุณได้อย่างปลอดภัย
หลังจากเสร็จสิ้น คุณสามารถนำแท็บเล็ตออกจากพีซีของคุณได้อย่างปลอดภัย
สำรองข้อมูลในการ์ด microSD
คุณยังสามารถใช้การ์ด MicroSD เป็นที่เก็บข้อมูลแบบพกพาบนแท็บเล็ต Fire เพื่อถ่ายโอนไฟล์ แม้ว่าคุณจะใช้เพื่อเพิ่มประสิทธิภาพการจัดเก็บอุปกรณ์เป็นหลัก แต่คุณก็สามารถใช้เป็นวิธีการสำรองข้อมูลได้ มีประโยชน์สำหรับการจัดเก็บไฟล์ส่วนบุคคลและสื่อต่างๆ
อย่างไรก็ตาม มีบางสิ่งที่ควรทราบก่อน หากคุณไม่สามารถถ่ายโอนไฟล์บางไฟล์ได้ ไฟล์เหล่านั้นอาจมีลิขสิทธิ์ นอกจากนี้ มีความเสี่ยงสูงที่ข้อมูลจะสูญหายหากคุณไม่ระมัดระวังในขณะที่ถอดการ์ดออก เพื่อความปลอดภัย คุณสามารถไปที่ที่เก็บข้อมูลอุปกรณ์และนำออกได้
มาดูขั้นตอนการใช้การ์ด microSD เป็นข้อมูลสำรองกัน
ใส่ การ์ด microSD ที่เข้ากันได้ลงในแท็บเล็ต Fire ของคุณ หากได้รับแจ้ง ให้เลือกตัวเลือก ตั้งค่า ใน ป๊อปอัป ตอนนี้ เลือกเมนู ใช้เป็นที่เก็บข้อมูลแบบพกพา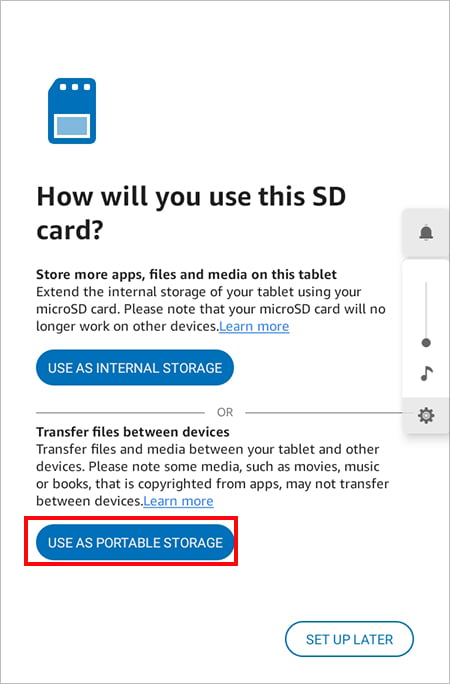
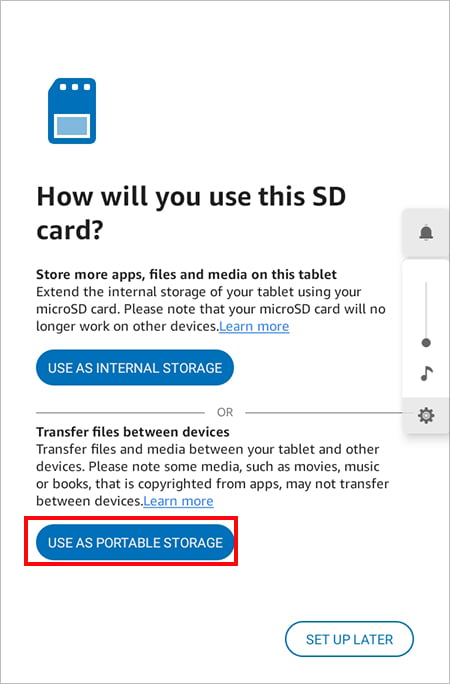 หลังจากการตั้งค่า คุณจะเห็นการดาวน์โหลดหลายรายการไปยังการ์ด SD ของคุณสำหรับแต่ละแอปพลิเคชันในการตั้งค่าพื้นที่เก็บข้อมูล เปิด/ปิด เมนูทั้งหมดเพื่อจัดเก็บไว้ในการ์ดหน่วยความจำของคุณโดยอัตโนมัติ
หลังจากการตั้งค่า คุณจะเห็นการดาวน์โหลดหลายรายการไปยังการ์ด SD ของคุณสำหรับแต่ละแอปพลิเคชันในการตั้งค่าพื้นที่เก็บข้อมูล เปิด/ปิด เมนูทั้งหมดเพื่อจัดเก็บไว้ในการ์ดหน่วยความจำของคุณโดยอัตโนมัติ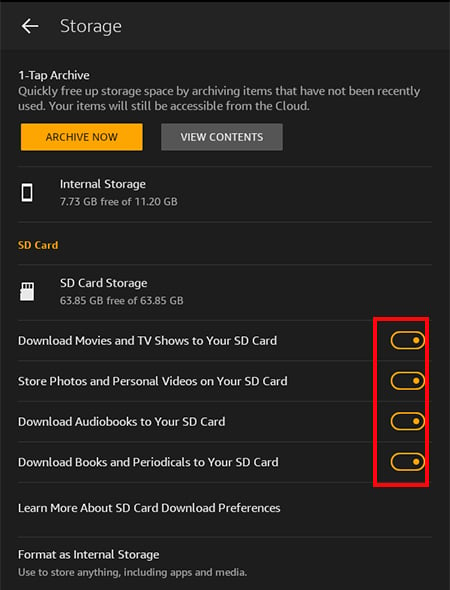
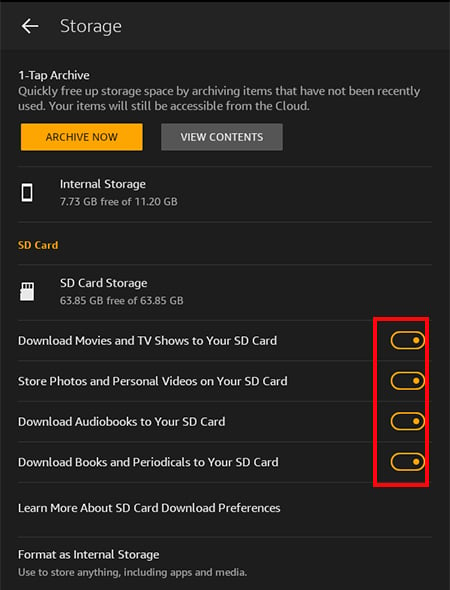
สำรองรูปภาพและวิดีโอ
คุณสามารถใช้ Amazon Cloud Drive ได้หากต้องการกู้คืนไฟล์ วิดีโอ และรูปภาพส่วนตัวของคุณ คุณสามารถเปิดการตั้งค่าบันทึกอัตโนมัติสำหรับแอปพลิเคชันเพื่อสำรองข้อมูลโดยอัตโนมัติ ขออภัย คุณสามารถใช้ไดรฟ์นี้ได้จนถึง วันที่ 31 ธันวาคม 2023 เท่านั้น ตามเว็บไซต์อย่างเป็นทางการ จะไม่สามารถใช้งานได้อย่างถาวรหลังจากวันที่ดังกล่าว
คุณสามารถทำตามขั้นตอนที่กำหนดเพื่อเปิดใช้งาน Amazon Cloud Drive
เปิดใช้ การตั้งค่า เลือก แอปและการแจ้งเตือน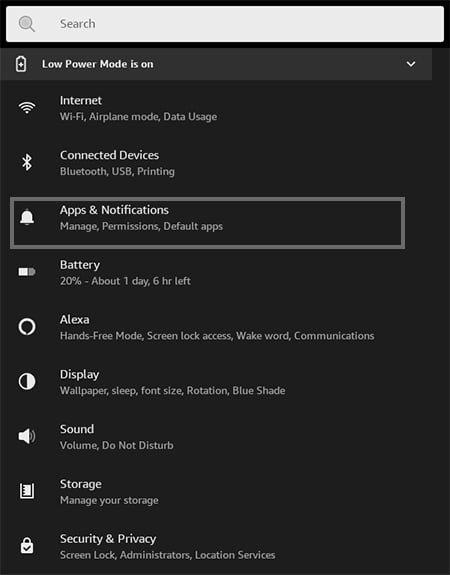
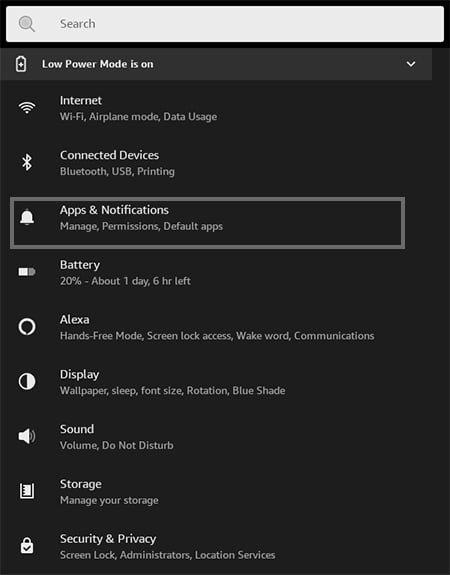 ใต้แอพ แตะที่ การตั้งค่าแอพ Amazon
ใต้แอพ แตะที่ การตั้งค่าแอพ Amazon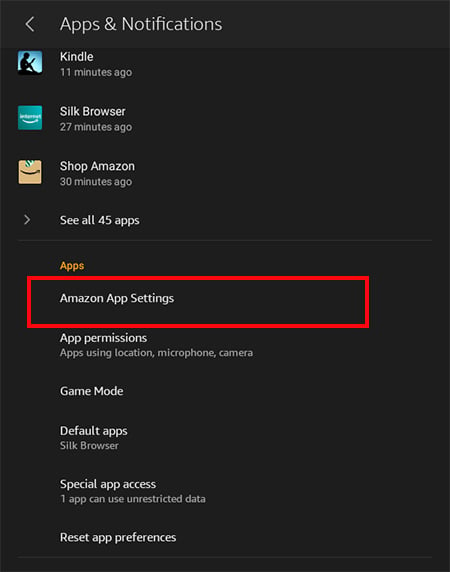 เลื่อนเพื่อค้นหารูปภาพ แล้วเปิด
เลื่อนเพื่อค้นหารูปภาพ แล้วเปิด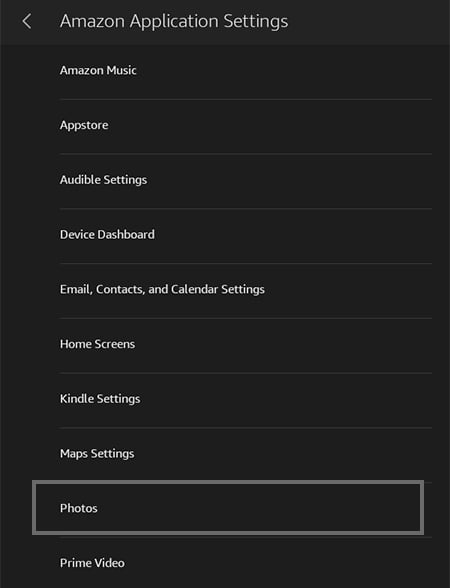 ตอนนี้ แตะที่ บันทึกอัตโนมัติ
ตอนนี้ แตะที่ บันทึกอัตโนมัติ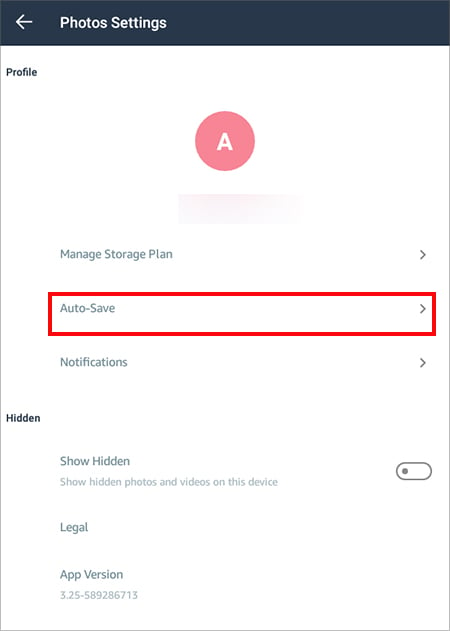
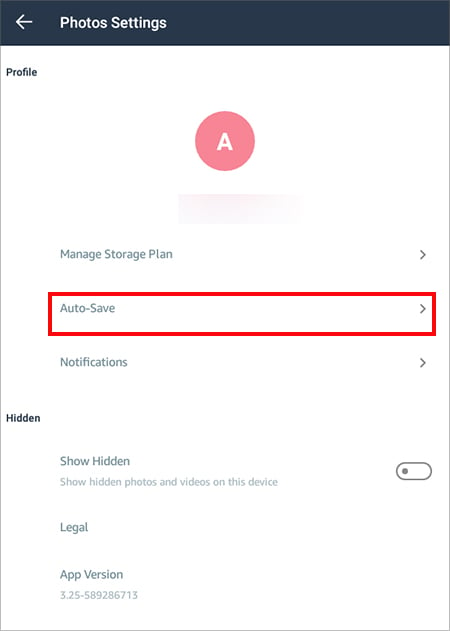 ลากปุ่มสลับไปทางขวาสำหรับทั้ง รูปภาพ และ <แข็งแรง>วิดีโอ
ลากปุ่มสลับไปทางขวาสำหรับทั้ง รูปภาพ และ <แข็งแรง>วิดีโอ