คุณต้องการทราบเมื่อผู้ใช้เข้าสู่ระบบหรือออกจากระบบ? บทแนะนำนี้จะแสดงวิธีใช้ Event Viewer เพื่อติดตามกิจกรรมการเข้าสู่ระบบและการปิดระบบทั้งหมดใน Windows
ไม่ใช่สำหรับทุกคน แต่อาจมีบางกรณีที่คุณจำเป็นต้องติดตามการลงชื่อเข้าใช้ทั้งหมดและ ออกกิจกรรม. อาจมีสาเหตุหลายประการ เช่น การเก็บบันทึกกิจกรรมการเข้าสู่ระบบและออกจากระบบทั้งหมดในองค์กร ข่าวดีก็คือคุณสามารถใช้ Event Viewer ใน Windows เพื่อติดตามเหตุการณ์การเข้าสู่ระบบและการปิดระบบได้
ตัวอย่างเช่น Event Viewer จะสร้างรายการกิจกรรมใหม่ทันทีโดยมีการประทับเวลาที่แน่นอนเป็น ทันทีที่ผู้ใช้ลงชื่อเข้าใช้บัญชีของตน การดูการประทับเวลานี้ใน Event Viewer จะแสดงเมื่อบุคคลนั้นลงชื่อเข้าใช้หรือออกจากระบบ
สารบัญ:
ขั้นตอนด้านล่างใช้งานได้เหมือนกันใน Windows 10 และ 11
ตัวแสดงเหตุการณ์คืออะไร
Windows มีเครื่องมือที่ยอดเยี่ยมมากมายที่เมื่อใช้อย่างถูกต้อง จะให้พลังและข้อมูลมากมายแก่คุณ เครื่องมือดังกล่าวคือ Event Viewer
ในกรณีที่คุณไม่รู้ตัว Windows จะบันทึกทุกเหตุการณ์ในเครื่องของคุณ ตัวอย่างเช่น หากมีสิ่งผิดปกติเกิดขึ้นกับกระบวนการที่ทำงานอยู่ Windows จะสร้างบันทึกเหตุการณ์สำหรับเหตุการณ์นั้นทันที บันทึกเหตุการณ์ทั้งหมดสามารถดูได้ผ่าน Event Viewer ตามที่คุณอาจคาดไว้ บันทึกเหตุการณ์มีประโยชน์สำหรับการตรวจสอบและแก้ไขข้อบกพร่องของ Windows และกิจกรรมต่างๆ ของ Windows
โดยไม่ต้องกังวลใจ ให้ฉันแสดงวิธีเข้าสู่ระบบและออกจากระบบเหตุการณ์ไปยังผู้ดูเหตุการณ์
เปิดใช้งานตัวติดตามเหตุการณ์การเข้าสู่ระบบและการปิดระบบ
คุณต้องเปิดใช้งานนโยบายกลุ่ม “ตรวจสอบเหตุการณ์การเข้าสู่ระบบ” เพื่อติดตามกิจกรรมการลงชื่อเข้าใช้และออกจากระบบ สิ่งที่ดีเกี่ยวกับนโยบายคือจะบันทึกสำเร็จทั้งหมดและ ล้มเหลวในการเข้าสู่ระบบหรือกิจกรรมออกจากระบบ มีวิธีดำเนินการดังนี้
กดปุ่ม เริ่ม บนแป้นพิมพ์ ค้นหาและเปิด “แก้ไขนโยบายกลุ่ม“ไป ไปที่โฟลเดอร์”การกำหนดค่าคอมพิวเตอร์-> การตั้งค่า Windows“ไปที่โฟลเดอร์”การตั้งค่าความปลอดภัย-> นโยบายท้องถิ่น“เปิด”นโยบายการตรวจสอบ“ดับเบิลคลิกที่นโยบาย “ตรวจสอบเหตุการณ์การเข้าสู่ระบบ“เลือกช่องทำเครื่องหมาย “สำเร็จ“และ”ล้มเหลว“กด “ตกลง“ปิดตัวแก้ไขนโยบายกลุ่ม เริ่มต้นใหม่ คอมพิวเตอร์
ขั้นตอนพร้อมรายละเอียดเพิ่มเติม:
เปิดตัวแก้ไขนโยบายกลุ่ม คุณสามารถใช้เมนูเริ่มเพื่อค้นหา”แก้ไขนโยบายกลุ่ม”หรือ”gpedit.msc”
นโยบายทั้งหมดถูกจัดระเบียบเป็นโฟลเดอร์ โฟลเดอร์เหล่านั้นจะปรากฏในแผงด้านซ้าย บนแผงด้านซ้าย นำทางไปยังโฟลเดอร์ต่อไปนี้
การกำหนดค่าคอมพิวเตอร์ → การตั้งค่า Windows → การตั้งค่าความปลอดภัย → นโยบายในพื้นที่ → นโยบายการตรวจสอบ
ในแผงหลัก ให้ค้นหาและดับเบิลคลิกที่ นโยบาย “ตรวจสอบเหตุการณ์การเข้าสู่ระบบ”
ในการกำหนดค่านโยบาย ให้เลือกทั้งช่องทำเครื่องหมาย”Success”และ”Failure”จากนั้นคลิกปุ่ม”Apply”และ”Ok”เพื่อบันทึกการเปลี่ยนแปลง คุณสามารถบันทึกเหตุการณ์การเข้าสู่ระบบทั้งที่สำเร็จและล้มเหลวโดยทำเครื่องหมายทั้งสองช่อง
การทำ การเปลี่ยนแปลงนโยบายกลุ่มจะมีผล ให้เริ่ม Windows ใหม่
หลังจากรีบูต Windows จะบันทึกกิจกรรมการเข้าสู่ระบบและการปิดระบบทั้งหมดของผู้ใช้ทั้งหมดไปยัง Event Viewer
ดูบันทึกการเข้าสู่ระบบและการปิดระบบ
ดูบันทึกการเข้าสู่ระบบและการปิดระบบ
เมื่อคุณเปิดใช้งานบันทึกแล้ว คุณสามารถดูกิจกรรมการเข้าสู่ระบบและการปิดระบบใน Event Viewer เนื่องจากเหตุการณ์เหล่านี้มีรหัสเหตุการณ์เฉพาะ จึงง่ายต่อการกรองออก ให้ฉันแสดงวิธีการ
เปิด เมนูเริ่ม ค้นหาและเปิด “ตัวแสดงเหตุการณ์“ไปที่ “ตัวแสดงเหตุการณ์-> บันทึกของ Windows “โฟลเดอร์ ไปที่โฟลเดอร์ “ความปลอดภัย“คลิกตัวเลือก “กรองบันทึกปัจจุบัน“พิมพ์รหัสเหตุการณ์ด้านล่าง ในช่องว่าง 4624 – เข้าสู่ระบบเหตุการณ์4634 – ออกจากระบบ eventsPress “ตกลง“คุณจะ เห็นกิจกรรมที่กรอง สำหรับการเข้าสู่ระบบหรือออกจากระบบเปิด เหตุการณ์ เพื่อดูการประทับเวลา เมื่อคุณมีข้อมูลแล้ว คุณสามารถปิดตัวแสดงเหตุการณ์ได้
ขั้นตอนพร้อมรายละเอียดเพิ่มเติม:
เปิดโปรแกรมดูเหตุการณ์โดยการค้นหา สำหรับในเมนูเริ่มต้นเพื่อดูเหตุการณ์การเข้าสู่ระบบและออกจากระบบ
ไปที่ส่วน”Event Viewer-> Windows Logs-> Security”ทางด้านซ้าย แผงของ Event Viewer
ค้นหา ID เหตุการณ์ 4624 และ 4634 นี่คือเหตุการณ์การเข้าสู่ระบบและการปิดระบบตามลำดับ รหัสทั้งหมดอยู่ในคอลัมน์”รหัสเหตุการณ์”ของแผงตรงกลาง
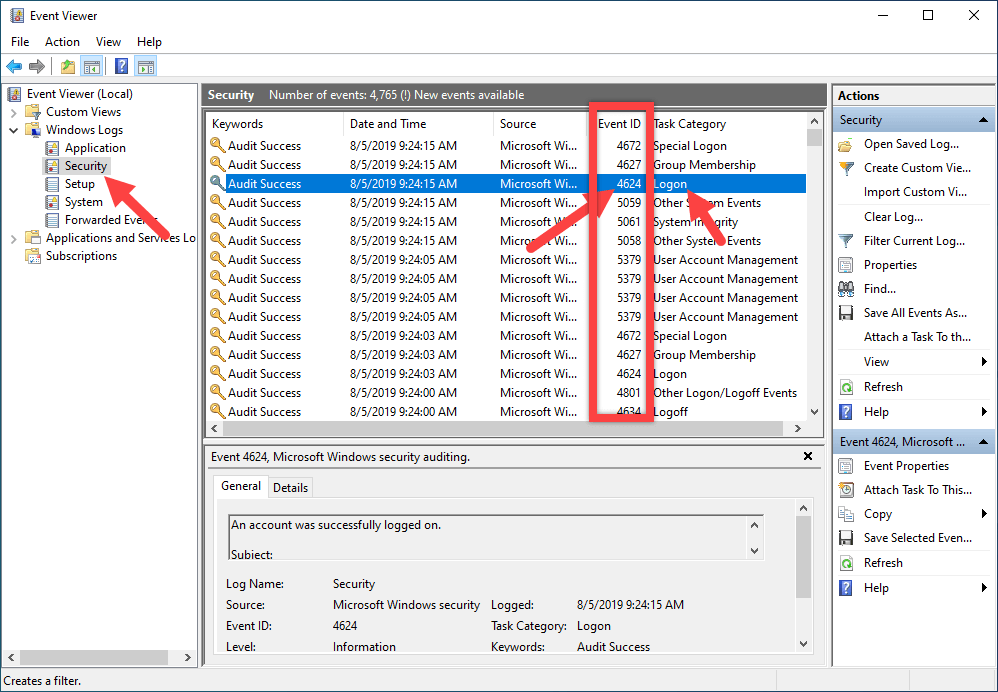
การค้นหาเหตุการณ์ที่คุณต้องการในบางครั้งอาจทำได้ยาก โดยเฉพาะเมื่อมีเหตุการณ์หลายอย่าง คุณสามารถใช้ฟังก์ชันตัวกรองในตัวได้ในกรณีเหล่านี้ หากต้องการกรองเหตุการณ์ ให้ไปที่แผงด้านขวา และเลือก “กรองบันทึกปัจจุบัน”
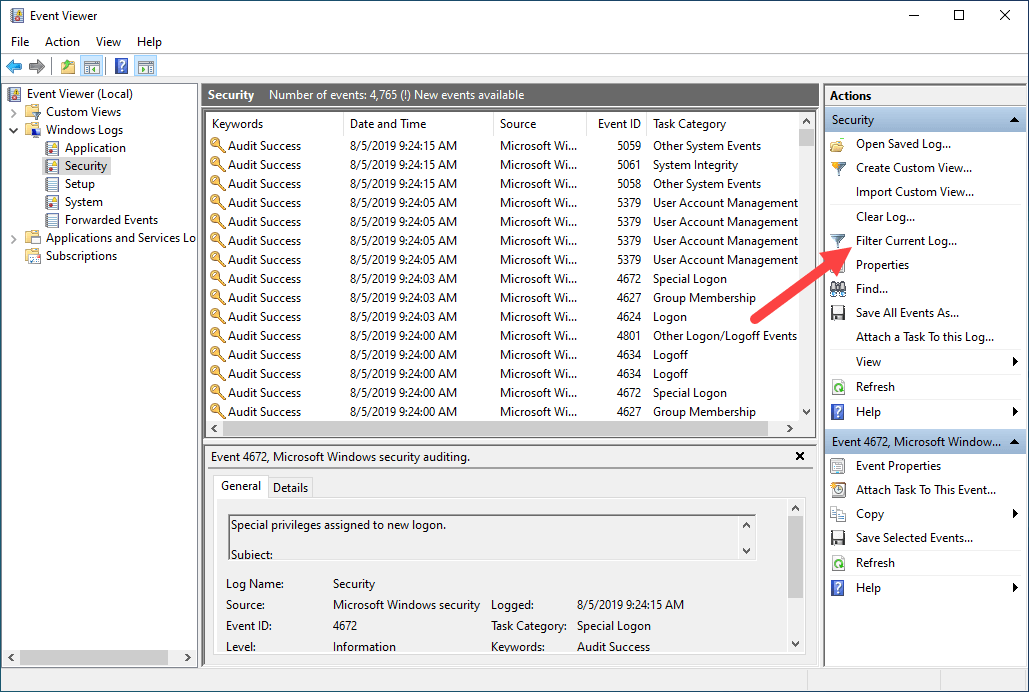
S เลือก”ชั่วโมงที่แล้ว”จากเมนูแบบเลื่อนลง”บันทึก”ในหน้าต่างตัวกรอง พิมพ์ ID เหตุการณ์ (4624 สำหรับกิจกรรมการเข้าสู่ระบบ, 4634 สำหรับกิจกรรมออกจากระบบ) ในช่องด้านบนประเภทงาน แล้วคลิกปุ่ม”ตกลง”
เคล็ดลับด่วน: หากต้องการแสดงหลายเหตุการณ์ ให้แยกรหัสเหตุการณ์ด้วย’,.’ตัวอย่างเช่น พิมพ์ “4624, 4634″ในคอลัมน์รหัสเหตุการณ์เพื่อดูทั้งการเข้าสู่ระบบและออกจากระบบ เหตุการณ์
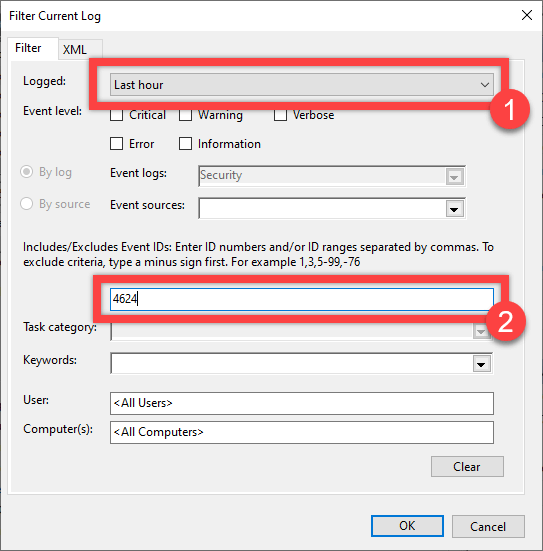
การกระทำก่อนหน้านี้จะแสดงการกรอง ผลลัพธ์ของกิจกรรมที่คุณเลือก หากต้องการดูการประทับเวลาสำหรับเหตุการณ์ ให้เลือก มันจะแสดงเวลาเข้าสู่ระบบหรือปิดระบบของผู้ใช้ให้คุณเห็น
—
แค่นั้นเอง การบันทึกกิจกรรมการเข้าสู่ระบบและการปิดระบบเป็นเรื่องง่าย และทราบเมื่อมีคนเข้าสู่ระบบคอมพิวเตอร์ของคุณ
ฉันหวังว่าคำแนะนำวิธีใช้ Windows ที่ง่ายและสะดวกนี้จะช่วยคุณได้
หากคุณ ติดขัดหรือต้องการความช่วยเหลือ ส่งอีเมลมา ฉันจะพยายามช่วยเหลือให้มากที่สุด