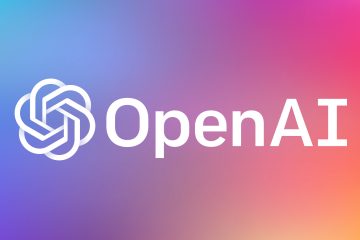ไม่ทราบว่าติดตั้ง.NET framework เวอร์ชันใดในคอมพิวเตอร์ของคุณ? บทความนี้แสดงวิธีค้นหาเวอร์ชัน.NET ใน Windows
Microsoft.NET Framework เป็นไลบรารีซอฟต์แวร์ที่ช่วยให้นักพัฒนาสามารถสร้างและปรับใช้แอปพลิเคชัน Windows ได้ ระบบของคุณต้องติดตั้ง.NET framework เพื่อเรียกใช้แอปที่สร้างด้วย มิฉะนั้น แอปพลิเคชันที่ขึ้นกับเฟรมเวิร์กอาจไม่ทำงาน
ข่าวดีก็คือผู้ใช้ Windows ไม่จำเป็นต้องติดตั้งและบำรุงรักษา.NET framework ทั้งนี้เนื่องจากนักพัฒนาส่วนใหญ่รวมการพึ่งพา.NET ไว้ในตัวติดตั้งแอปพลิเคชันของตน
อย่างไรก็ตาม อาจมีบางสถานการณ์ที่แอปพลิเคชันต้องใช้.NET framework เวอร์ชันเฉพาะ หากไม่ได้ติดตั้งเวอร์ชันนั้นและนักพัฒนาซอฟต์แวร์ไม่ได้รวมไว้ในแอปพลิเคชัน เวอร์ชันนั้นอาจทำงานไม่ถูกต้อง
ในกรณีดังกล่าว การรู้เวอร์ชัน.NET ปัจจุบันสามารถช่วยให้คุณดาวน์โหลดดอทเน็ตเฟรมเวิร์กที่จำเป็นได้
ให้ฉันแนะนำคุณผ่านขั้นตอนต่างๆ ในการค้นหาเวอร์ชันเฟรมเวิร์ก.NET ใน Windows 10 และ 11
สารบัญ:
ขั้นตอนด้านล่างใช้งานได้เหมือนกันใน Windows 10 และ 11
ค้นหาเวอร์ชัน.NET Framework โดยใช้พรอมต์คำสั่ง
เราสามารถระบุเวอร์ชัน.NET ที่ติดตั้งบนพีซี Windows ของคุณด้วย คำสั่งง่ายๆ สิ่งที่คุณต้องทำคือเรียกใช้คำสั่งในหน้าต่างพร้อมรับคำสั่งจะแสดงหมายเลขเวอร์ชันปัจจุบัน. NET นี่คือขั้นตอนที่คุณควรปฏิบัติตาม
เปิดกล่องโต้ตอบ เรียกใช้ พิมพ์ “CMD“คลิก “ตกลง“เพื่อดำเนินการต่อ.ดำเนินการ คำสั่งด้านล่าง
reg query”HKLM\SOFTWARE\Microsoft\Net Framework Setup\NDP”/sคุณจะ เห็น หมายเลขเวอร์ชัน.net ถัดจาก “ เวอร์ชัน“หากคุณมี หลายเวอร์ชัน คุณจะเห็น รายการหลายรายการ ฉันได้ติดตั้ง .NET framework v4.8 แล้ว strong>.ปิดหน้าต่างพรอมต์คำสั่ง
ขั้นตอนที่มีรายละเอียดเพิ่มเติม:
เปิดหน้าต่างพร้อมรับคำสั่ง คุณสามารถใช้คำสั่งเรียกใช้ “CMD”หรือค้นหา ในเมนู Start และเปิดใช้งาน
ดำเนินการคำสั่งต่อไปนี้หลังจากเปิดหน้าต่าง PowerShell
reg query”HKLM\SOFTWARE\Microsoft\Net Framework Setup\NDP”/s
คำสั่งแสดงรายการของ.NET framework เวอร์ชันต่างๆ ที่ติดตั้งอยู่ในปัจจุบัน เวอร์ชัน.NET จะแสดงถัดจากหัวข้อ”เวอร์ชัน”หากคุณมีหลายเวอร์ชัน จะมีหลายรายการ
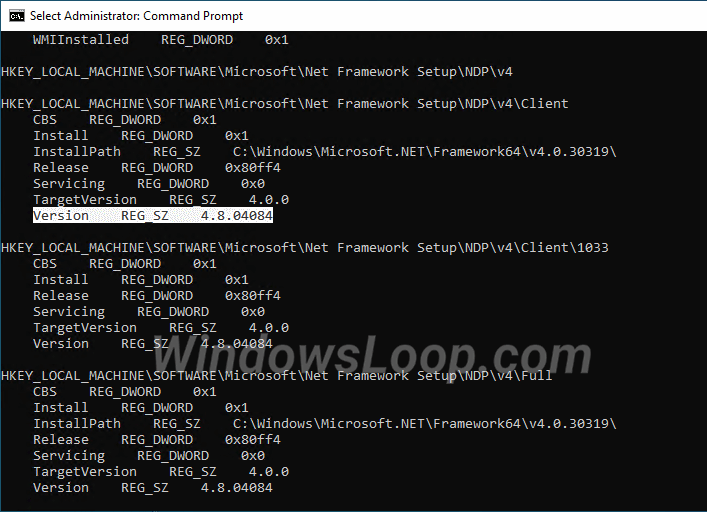
ค้นหาเวอร์ชัน.NET โดยใช้ PowerShell
นอกเหนือจาก Command Prompt คุณยังสามารถใช้ PowerShell เพื่อรับรายละเอียดเวอร์ชัน.NET framework ได้ ที่นี่’ทำตามขั้นตอนที่คุณควรปฏิบัติตามเพื่อใช้คำสั่ง PowerShell เพื่อค้นหาเวอร์ชัน.NET framework
เปิดเมนู เริ่ม ค้นหาและเปิด “Windows PowerShell“ดำเนินการคำสั่งด้านล่าง ในหน้าต่าง PowerShell
Get-ChildItem’HKLM:\SOFTWARE\Microsoft\NET Framework Setup\NDP’-Recurse | Get-ItemProperty-ชื่อรุ่น-EA 0 | โดยที่ { $_.PSChildName-Match’^(?!S)\p{L}’} | เลือก PSChildName รุ่น คุณจะเห็นหมายเลขเวอร์ชันถัดจากฟิลด์ “ไคลเอ็นต์“และ”เต็ม“ด้วยเหตุนี้ คุณจึง รู้จักเวอร์ชัน.NET ที่ติดตั้งแล้ว.ปิด PowerShell
ขั้นตอนที่มีรายละเอียดเพิ่มเติม:
เปิดหน้าต่างเทอร์มินัล PowerShell คุณสามารถค้นหาได้ในเมนูเริ่ม หากใช้ Windows 11 ให้คลิกขวาที่ปุ่ม Start แล้วเลือก “Terminal” ตรวจสอบให้แน่ใจว่าแท็บ “PowerShell” เปิดอยู่ในหน้าต่าง Terminal
หลังจากที่คุณเปิดแล้ว ให้เรียกใช้คำสั่งด้านล่าง
Get-ChildItem’HKLM:\SOFTWARE\Microsoft\NET Framework Setup\NDP’-เรียกซ้ำ | Get-ItemProperty-ชื่อรุ่น-EA 0 | โดยที่ { $_.PSChildName-Match’^(?!S)\p{L}’} | เลือก PSChildName เวอร์ชัน
จะแสดงเวอร์ชันเฟรมเวิร์ก.NET ที่ติดตั้งไว้ ข้างส่วนหัว”ไคลเอ็นต์”และ”เต็ม”โดยตรง
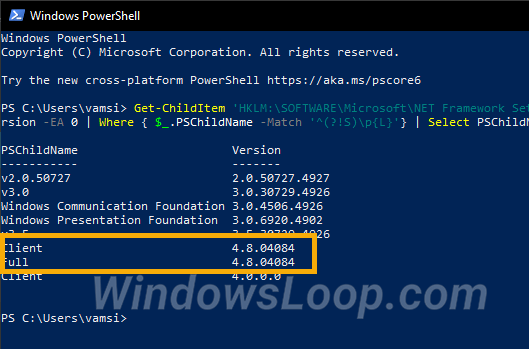
ปิดหน้าต่าง PowerShell/Terminal เมื่อคุณมีข้อมูลแล้ว
ดาวน์โหลด.NET Framework Offline Installer
หากคุณไม่มี the.NET framework เวอร์ชันเฉพาะ คุณสามารถรับได้จากเว็บไซต์ของ Microsoft หรือใช้เครื่องมือคุณลักษณะของ Windows (เริ่ม > เปิดหรือปิดคุณลักษณะของ Windows)
แต่ว่าอาจยังยากสำหรับผู้เริ่มต้น เพื่อให้ง่ายขึ้น ฉันได้รวบรวมรายการ URL ดาวน์โหลดโดยตรงอย่างเป็นทางการสำหรับโปรแกรมติดตั้งเฟรมเวิร์ก all.NET ไปที่หน้าและดาวน์โหลดตัวติดตั้ง.NET framework แบบออฟไลน์ของเวอร์ชันที่ต้องการ
—
แค่นั้นเอง การค้นหาเวอร์ชัน.NET ใน Windows นั้นง่ายมาก
ฉันหวังว่าคู่มือวิธีใช้ Windows ที่ใช้งานง่ายนี้จะช่วยคุณได้
หากคุณติดขัดหรือต้องการความช่วยเหลือ ส่งอีเมลและฉันจะพยายามช่วยเหลือให้มากที่สุด