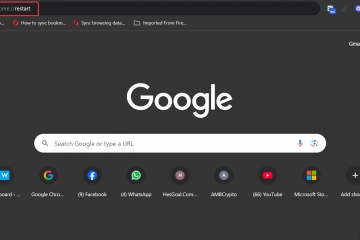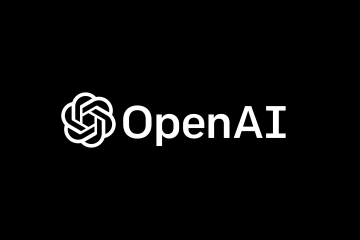วิธีการมิเรอร์อุปกรณ์ Android กับ Windows 10 หรือ 11
ลิงก์อุปกรณ์
การจำลองเนื้อหา Android ของคุณบนหน้าจอขนาดใหญ่ของคอมพิวเตอร์เป็นวิธีที่ยอดเยี่ยมในการใช้ประโยชน์สูงสุด ออกจากอุปกรณ์ของคุณ ไม่ว่าคุณจะแชร์ไฟล์ระหว่างอุปกรณ์สองเครื่อง นำเสนองาน หรือฟังพอดแคสต์ที่คุณชื่นชอบ การเชื่อมต่อหน้าจอโทรศัพท์กับคอมพิวเตอร์จะทำให้การรับชม Android ของคุณสนุกไปอีกระดับ
แต่คุณจะมิเรอร์อุปกรณ์ Android กับคอมพิวเตอร์ Windows 11 ได้อย่างไร อย่าหงุดหงิด บทความนี้จะแสดงวิธีการดำเนินการโดยใช้โปรแกรมในตัวและโปรแกรมของบริษัทอื่น
วิธีการมิเรอร์อุปกรณ์ Android ไปยังพีซีที่ใช้ Windows 11
Windows 11 มี คุณสมบัติที่ช่วยให้คุณสะท้อนหน้าจอโทรศัพท์ของคุณแบบไร้สาย ซึ่งหมายความว่าคุณไม่จำเป็นต้องใช้แอปพลิเคชันของบริษัทอื่นหรือสายเคเบิลเพื่อมิเรอร์โทรศัพท์ของคุณกับพีซี หากคุณไม่ต้องการ
แต่ก่อนที่คุณจะสามารถมิเรอร์โทรศัพท์ Android ของคุณกับคอมพิวเตอร์ได้ คุณต้องตรวจสอบว่าหลังรองรับเทคโนโลยี Miracast โดยทำดังนี้:
กด “Windows + R”บนพีซีของคุณ
ใน ในช่องข้อความ พิมพ์ “dxdiag” แล้วกดปุ่ม “ตกลง”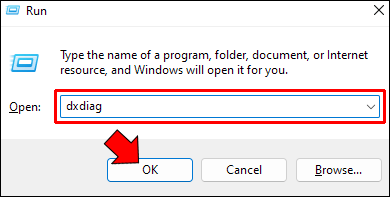 ในหน้าต่างนั้น ขึ้นมา ให้คลิกที่”บันทึกข้อมูลทั้งหมด”และบันทึกไฟล์ด้วยนามสกุล”.txt”
ในหน้าต่างนั้น ขึ้นมา ให้คลิกที่”บันทึกข้อมูลทั้งหมด”และบันทึกไฟล์ด้วยนามสกุล”.txt”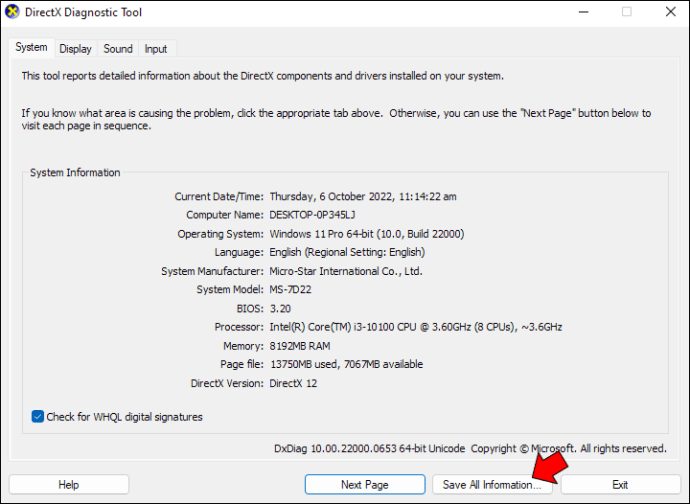 เปิดไฟล์ที่คุณเพิ่งบันทึก และตรวจสอบว่าส่วน Miracast ถูกทำเครื่องหมายเป็น “Available”
เปิดไฟล์ที่คุณเพิ่งบันทึก และตรวจสอบว่าส่วน Miracast ถูกทำเครื่องหมายเป็น “Available”
ตอนนี้คุณได้ตรวจสอบแล้วว่าคอมพิวเตอร์ของคุณเปิดใช้งาน Miracast แล้ว ขั้นตอนต่อไปคือการเปิดใช้งานคุณลักษณะ”จอแสดงผลแบบไร้สาย”เนื่องจากไม่ใช่ ไม่ได้เปิดใช้งานโดยค่าเริ่มต้น โดยทำตามขั้นตอนต่อไปนี้:
ไปที่การตั้งค่าของคอมพิวเตอร์
จากแถบด้านข้างทางซ้าย คลิกที่ “Apps”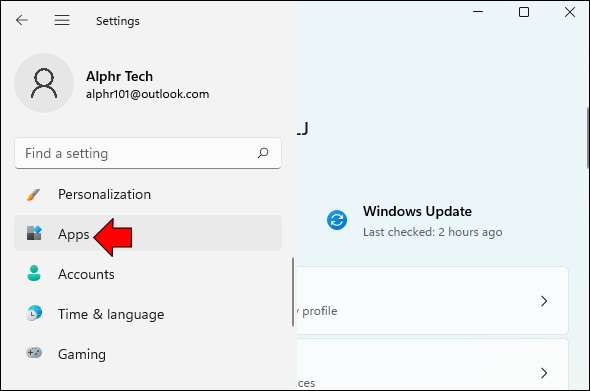 เปิดเมนู “คุณสมบัติเสริม” แล้วคลิกปุ่ม “ดูคุณสมบัติ”
เปิดเมนู “คุณสมบัติเสริม” แล้วคลิกปุ่ม “ดูคุณสมบัติ”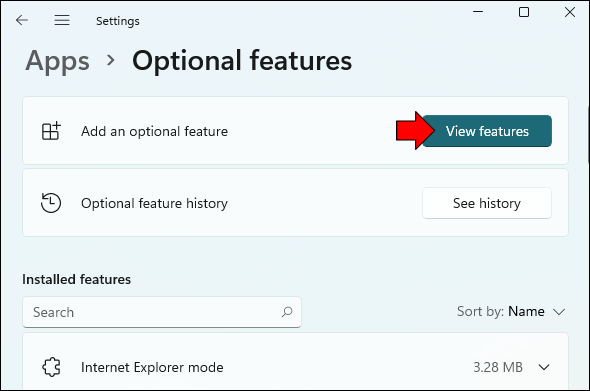 ค้นหา “Wireless Display”
ค้นหา “Wireless Display”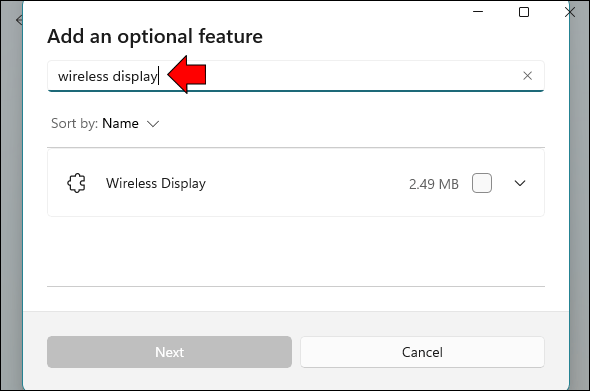 ทำเครื่องหมายที่ช่องกับ ตัวเลือก”จอแสดงผลแบบไร้สาย”แล้วคลิก”ถัดไป”
ทำเครื่องหมายที่ช่องกับ ตัวเลือก”จอแสดงผลแบบไร้สาย”แล้วคลิก”ถัดไป”
คลิกที่ปุ่ม”ติดตั้ง”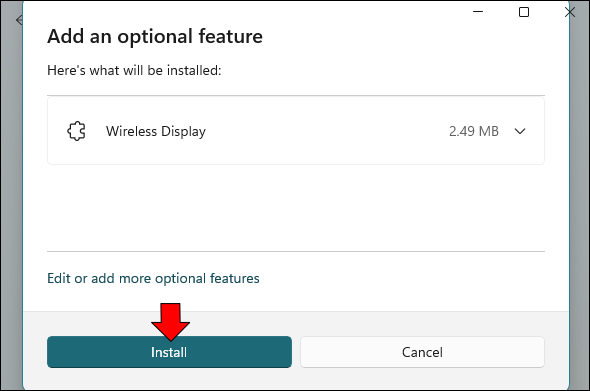 เมื่อดาวน์โหลดเสร็จแล้ว คุณจะเห็นแพ็คเกจแสดงอยู่ใต้ “คุณสมบัติที่ติดตั้ง”
เมื่อดาวน์โหลดเสร็จแล้ว คุณจะเห็นแพ็คเกจแสดงอยู่ใต้ “คุณสมบัติที่ติดตั้ง”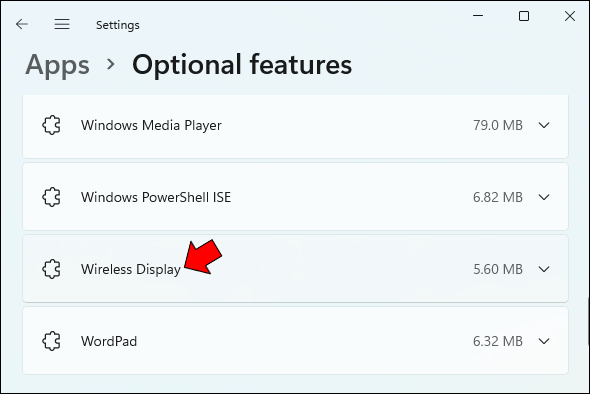 ไปที่”การตั้งค่า”และค้นหา”การตั้งค่าการฉายภาพ”
ไปที่”การตั้งค่า”และค้นหา”การตั้งค่าการฉายภาพ”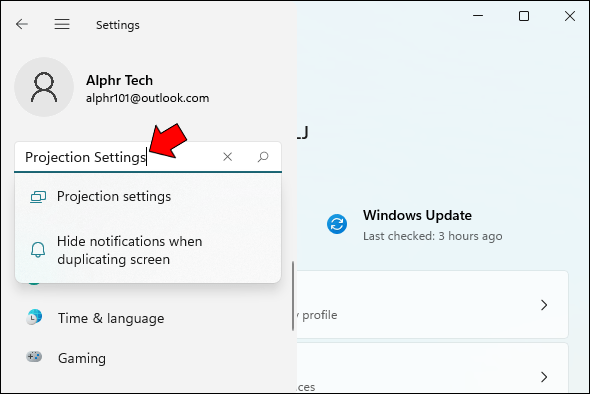 ในส่วน”การฉายไปยังพีซีเครื่องนี้”ให้ระบุการตั้งค่าการฉายภาพตามที่คุณต้องการ ตรวจสอบให้แน่ใจว่าคุณปิดสวิตช์ที่ระบุว่าคอมพิวเตอร์ของคุณสามารถเชื่อมต่อกับจอแสดงผลแบบไร้สายได้ก็ต่อเมื่อเชื่อมต่อกับแหล่งจ่ายไฟ
ในส่วน”การฉายไปยังพีซีเครื่องนี้”ให้ระบุการตั้งค่าการฉายภาพตามที่คุณต้องการ ตรวจสอบให้แน่ใจว่าคุณปิดสวิตช์ที่ระบุว่าคอมพิวเตอร์ของคุณสามารถเชื่อมต่อกับจอแสดงผลแบบไร้สายได้ก็ต่อเมื่อเชื่อมต่อกับแหล่งจ่ายไฟ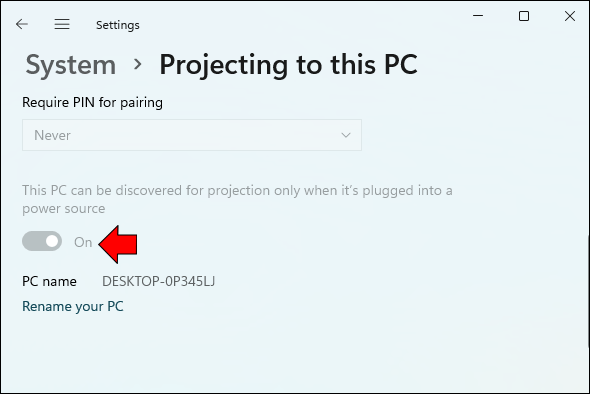 ไปที่เดสก์ท็อปของคุณ ค้นหา”เชื่อมต่อแอป”แล้วคลิก “เปิด”
ไปที่เดสก์ท็อปของคุณ ค้นหา”เชื่อมต่อแอป”แล้วคลิก “เปิด”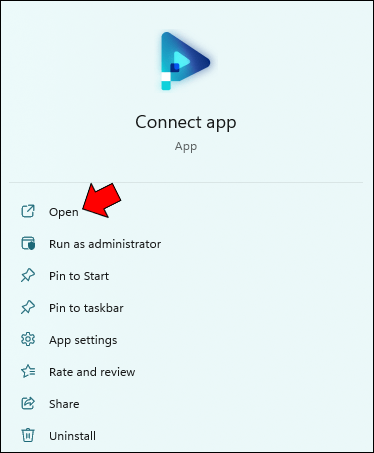
เมื่อหน้าจอของคุณพร้อมที่จะเชื่อมต่อแล้ว ให้กลับไปที่โทรศัพท์ Android ของคุณและทำตามขั้นตอนด้านล่าง:
ปัดแถบการแจ้งเตือนลงแล้วเปิด เมนูด่วน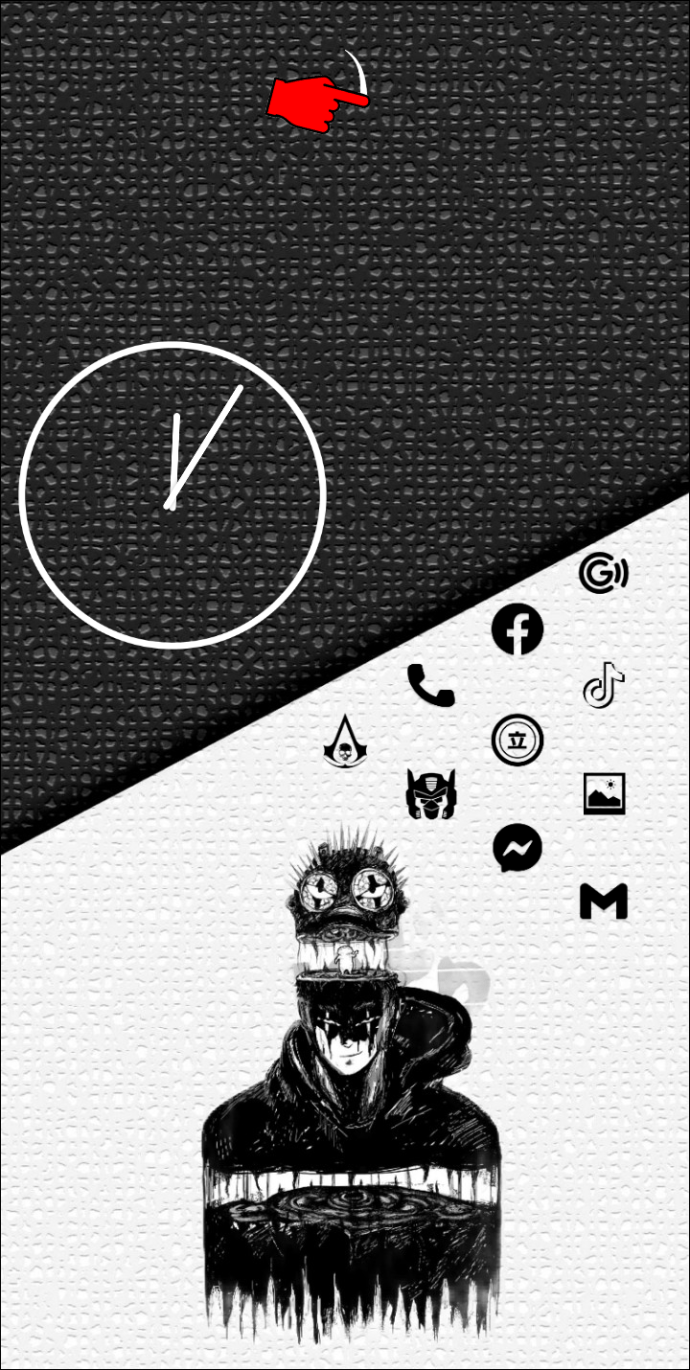 จากตัวเลือก ให้คลิกที่”Screencast”โปรดทราบว่าตัวเลือกนี้อาจมีป้ายกำกับแตกต่างกันไปตามรุ่นของโทรศัพท์ ป้ายกำกับบางรายการที่ควรระวัง ได้แก่”Smart View”และ”MirrorShare”
จากตัวเลือก ให้คลิกที่”Screencast”โปรดทราบว่าตัวเลือกนี้อาจมีป้ายกำกับแตกต่างกันไปตามรุ่นของโทรศัพท์ ป้ายกำกับบางรายการที่ควรระวัง ได้แก่”Smart View”และ”MirrorShare”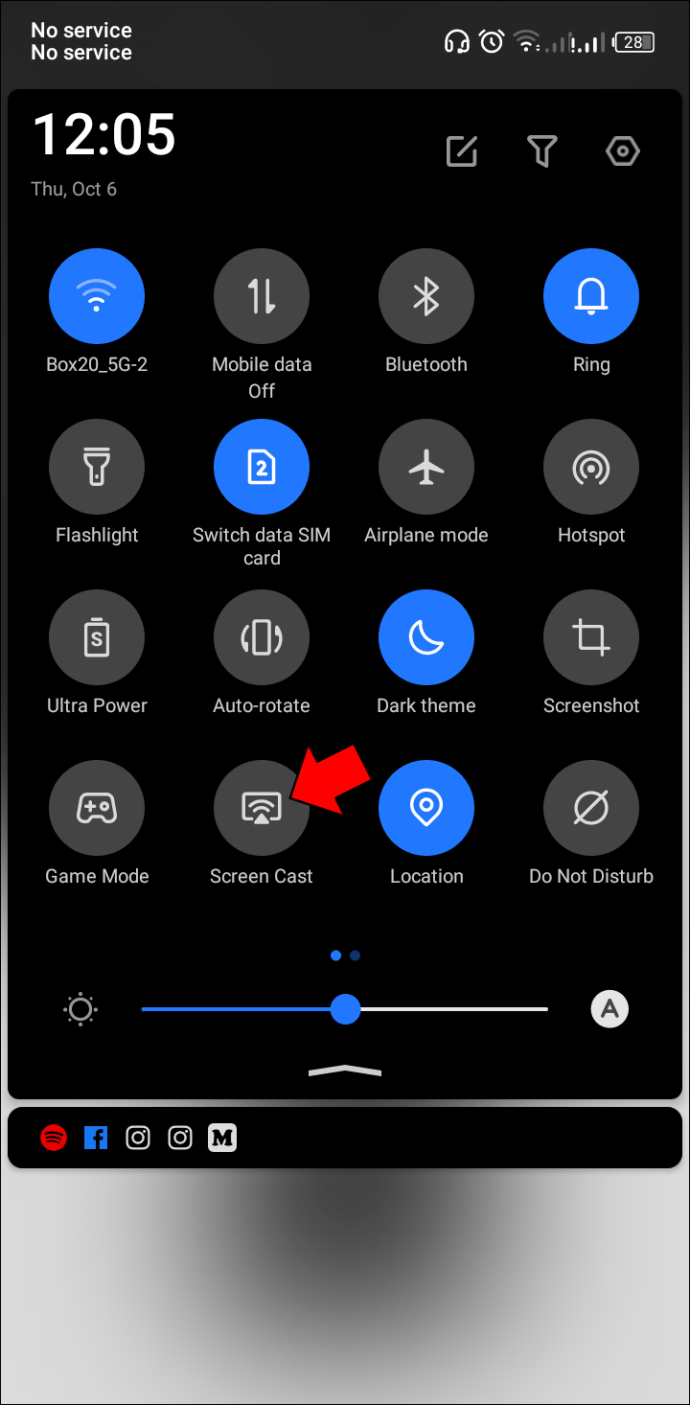 รอสักครู่เพื่อให้โปรแกรมสแกนอุปกรณ์ที่พร้อมใช้งาน
รอสักครู่เพื่อให้โปรแกรมสแกนอุปกรณ์ที่พร้อมใช้งาน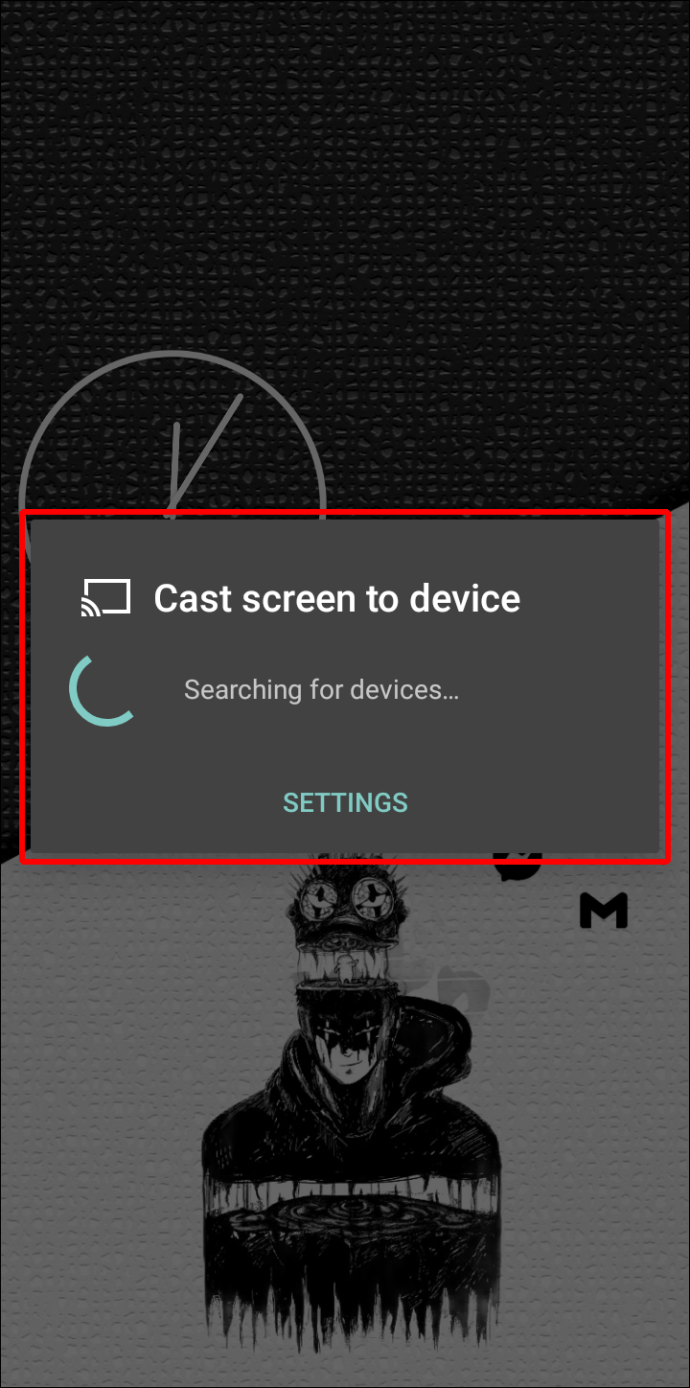 เลือกคอมพิวเตอร์ของคุณเมื่อตรวจพบ บนวิดเจ็ต”เริ่มการมิเรอร์”แตะ”เริ่มเลย”เพื่อเริ่มกระบวนการมิเรอร์ ตอนนี้คุณควรเห็นหน้าจอ Android ของคุณบนคอมพิวเตอร์
เลือกคอมพิวเตอร์ของคุณเมื่อตรวจพบ บนวิดเจ็ต”เริ่มการมิเรอร์”แตะ”เริ่มเลย”เพื่อเริ่มกระบวนการมิเรอร์ ตอนนี้คุณควรเห็นหน้าจอ Android ของคุณบนคอมพิวเตอร์
หากคุณไม่เห็น “Screencast”หรือป้ายกำกับอื่นที่คล้ายกันในเมนูด่วนตามที่กล่าวไว้ในขั้นตอนที่ 1 ให้ทำตามขั้นตอนเหล่านี้แทน:
ไปที่ “การตั้งค่า”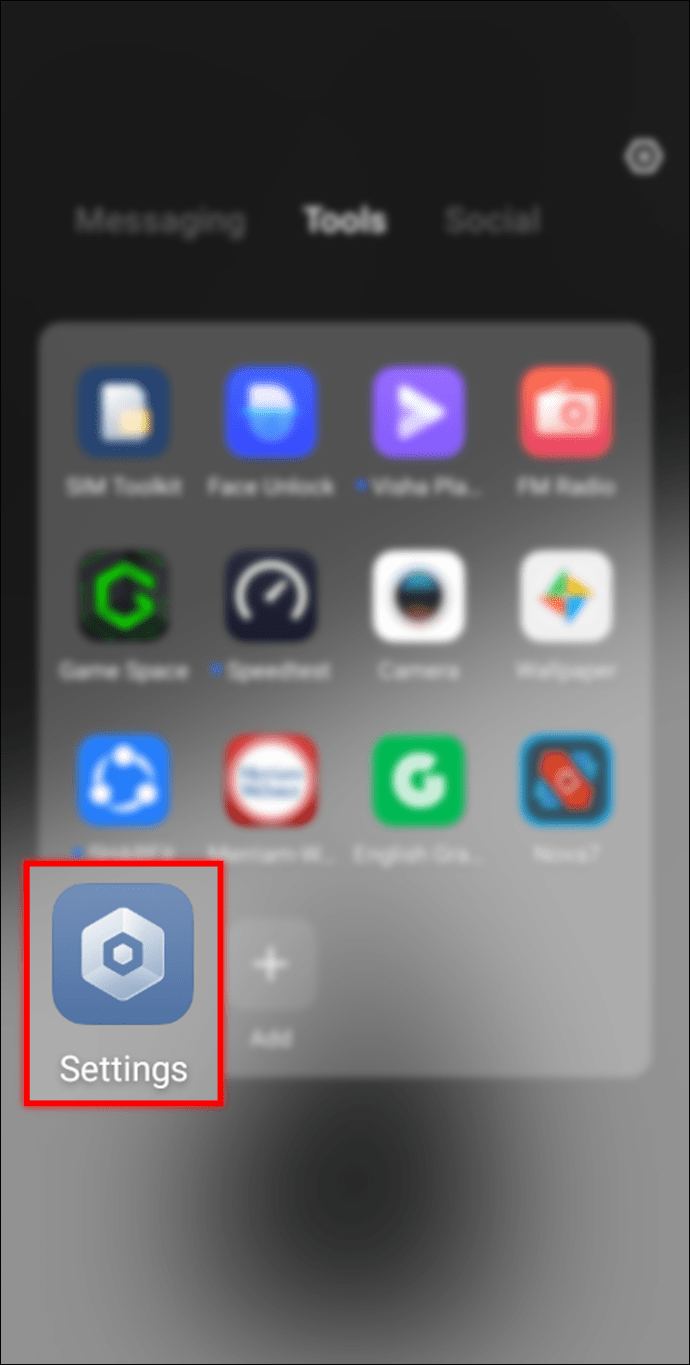 เปิดตัวเลือก “เพิ่มเติม…”
เปิดตัวเลือก “เพิ่มเติม…”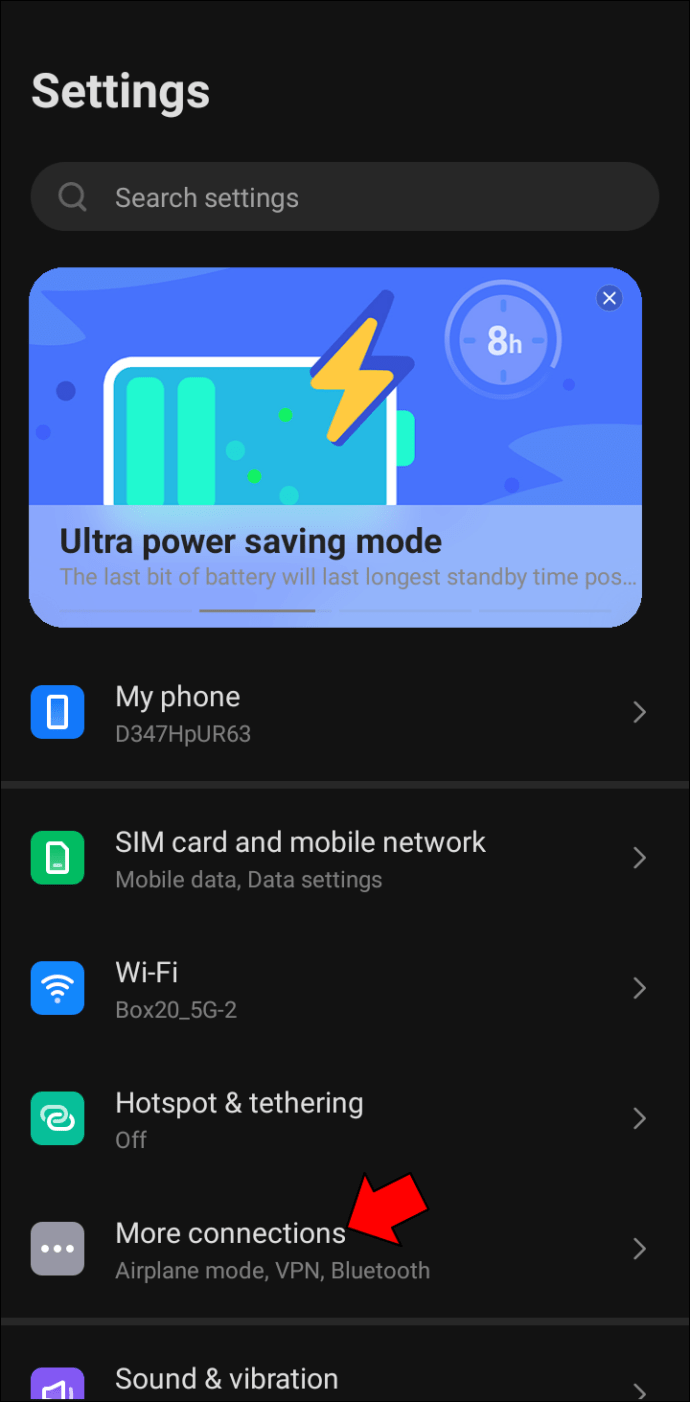 เลือก “Cast” แล้วแตะที่ y ชื่อคอมพิวเตอร์ของเราที่จะเริ่มจำลองหน้าจอ Android ของคุณ
เลือก “Cast” แล้วแตะที่ y ชื่อคอมพิวเตอร์ของเราที่จะเริ่มจำลองหน้าจอ Android ของคุณ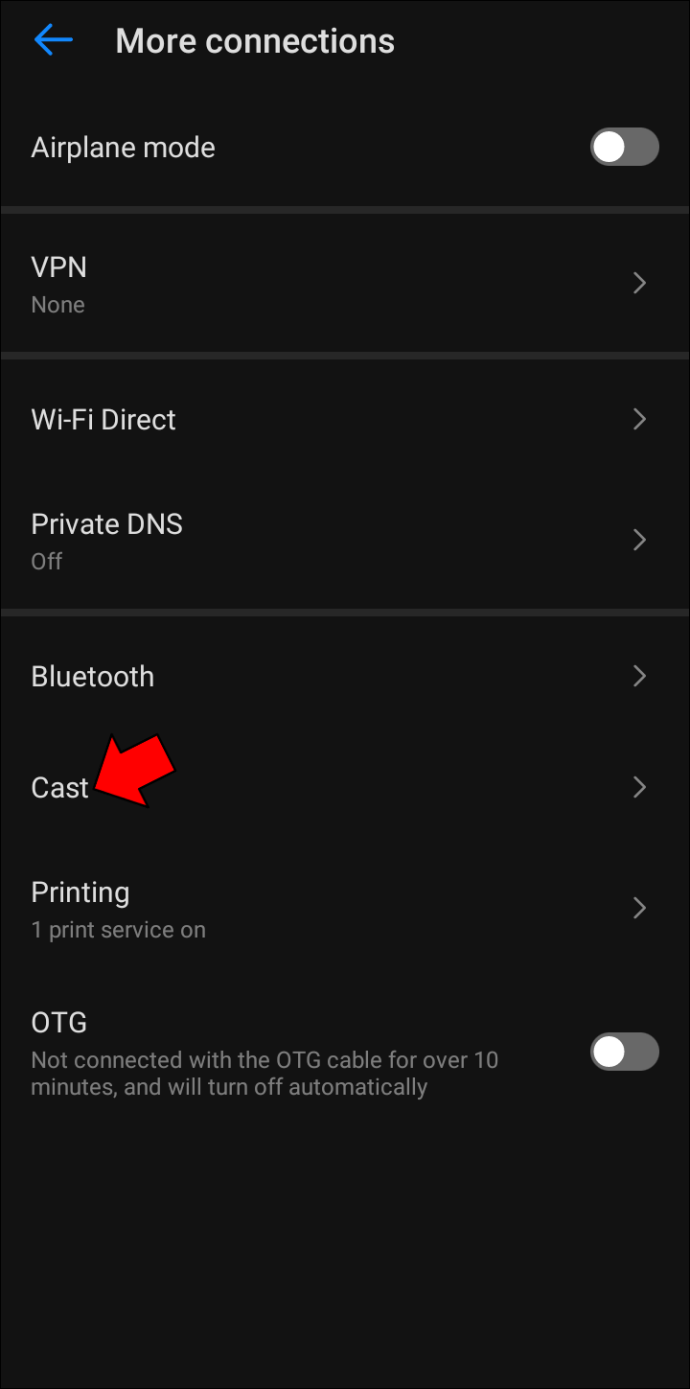
โปรดทราบว่าอุปกรณ์ Android บางตัวไม่สนับสนุนเทคโนโลยี Miracast ดังนั้นคุณจึงไม่สามารถใช้งานเพื่อส่งหน้าจอของคุณไปยังพีซีได้ ดังนั้น หากคุณไม่พบตัวเลือก “Screencast” ในเมนูด่วนหรือการตั้งค่า แสดงว่าโทรศัพท์ Android ของคุณอาจไม่ได้เปิดใช้งานคุณสมบัตินี้
วิธีการมิเรอร์อุปกรณ์ Android ไปยังพีซี Windows 11 โดยใช้ ApowerMirror
โชคดีที่แอปของบุคคลที่สามบางแอปอนุญาตให้คุณจำลองหน้าจอโทรศัพท์กับคอมพิวเตอร์ Windows ได้ การรู้วิธีใช้แอปการสะท้อนเหล่านี้จะเป็นประโยชน์ โดยเฉพาะเมื่อ Wireless Display ในตัวไม่ทำงาน
ApowerMirror เป็นหนึ่งในแอปมิเรอร์ที่ดีที่สุดเพราะให้การฉายภาพที่สมบูรณ์แบบพิกเซลคุณภาพสูง คุณไม่น่าจะเจออาการแล็กเมื่อทำการมิเรอร์ ซึ่งเป็นปัญหาทั่วไปของแอปอื่นๆ ที่คล้ายคลึงกัน
วิธีใช้ ApowerMirror เพื่อมิเรอร์อุปกรณ์ Android กับพีซี Windows 11:
ดาวน์โหลดและติดตั้ง ApowerMirror บน โทรศัพท์และคอมพิวเตอร์.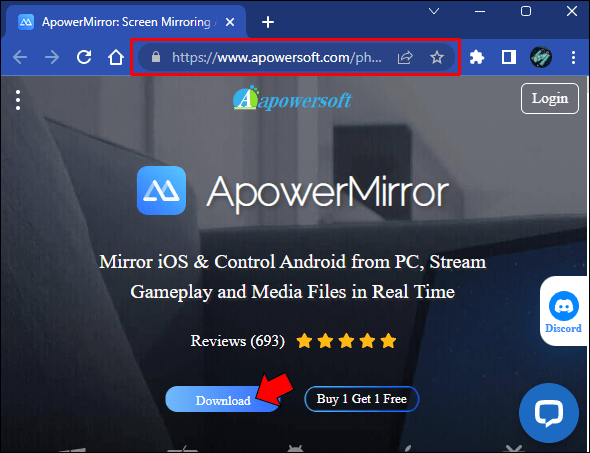 ตรวจสอบให้แน่ใจ โทรศัพท์และคอมพิวเตอร์ของคุณเชื่อมต่อกับเครือข่าย Wi-Fi เดียวกัน จากนั้นเปิดแอปบนอุปกรณ์ทั้งสอง
ตรวจสอบให้แน่ใจ โทรศัพท์และคอมพิวเตอร์ของคุณเชื่อมต่อกับเครือข่าย Wi-Fi เดียวกัน จากนั้นเปิดแอปบนอุปกรณ์ทั้งสอง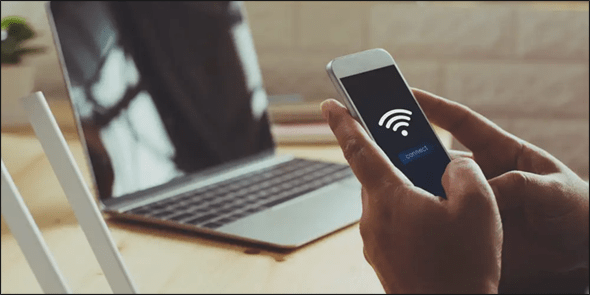 ในแอป Android ให้แตะวิดเจ็ต”กระจก”
ในแอป Android ให้แตะวิดเจ็ต”กระจก”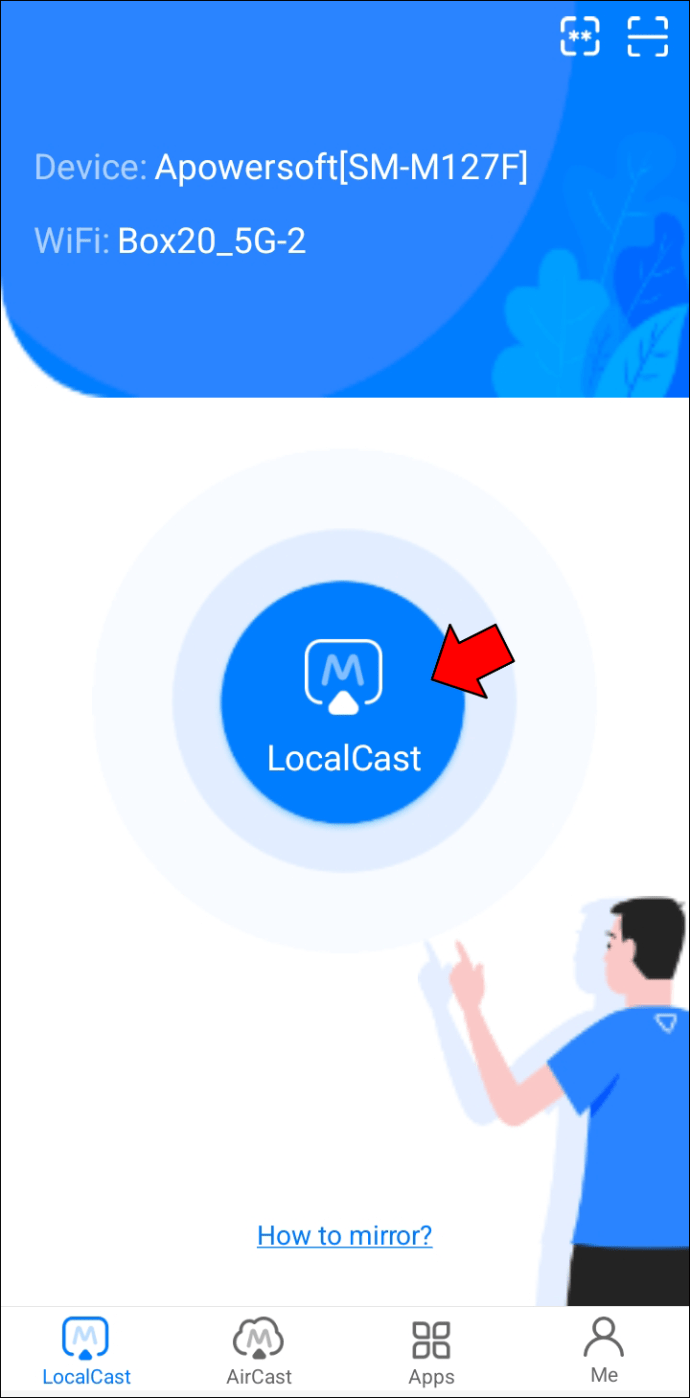 เลือก”กระจกโทรศัพท์กับพีซี”จากนั้น”เริ่มเลย”
เลือก”กระจกโทรศัพท์กับพีซี”จากนั้น”เริ่มเลย”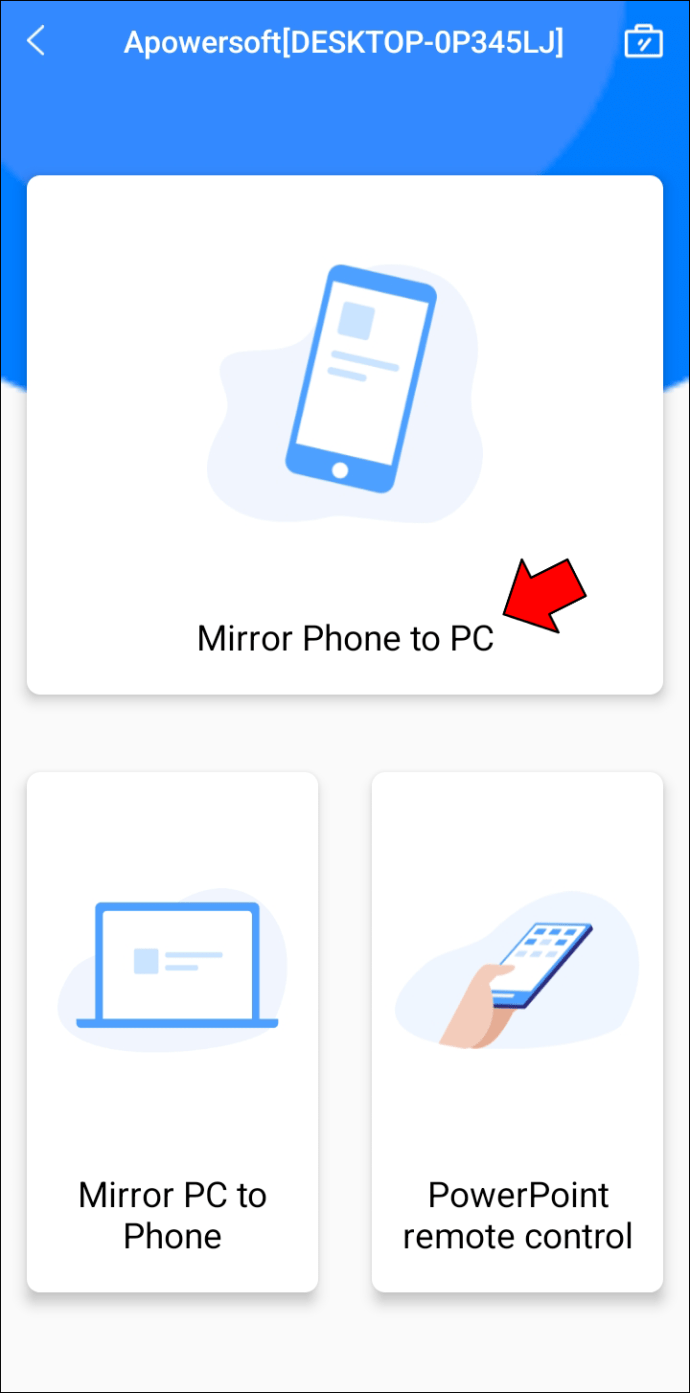 รอสักครู่เพื่อให้กระบวนการมิเรอร์เริ่มต้น
รอสักครู่เพื่อให้กระบวนการมิเรอร์เริ่มต้น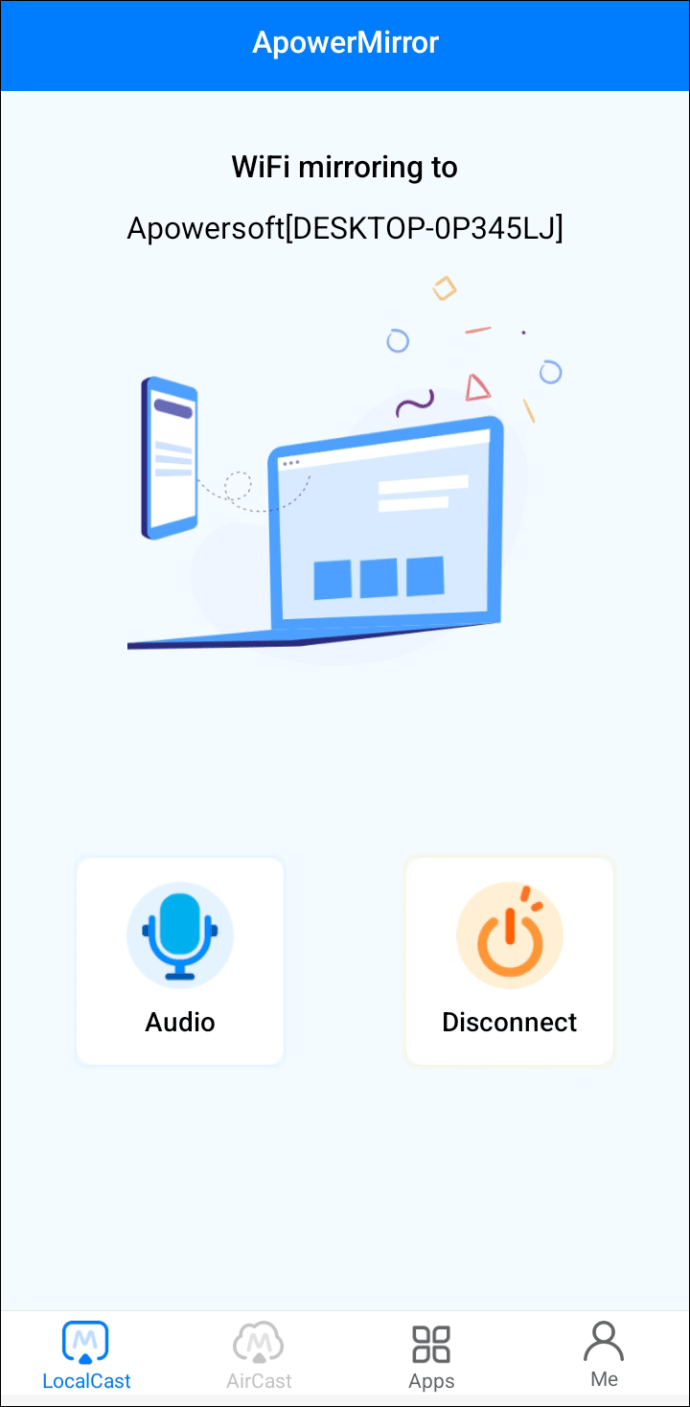
วิธีการ มิเรอร์อุปกรณ์ Android เป็นลม ows 10 PC
หากต้องการมิเรอร์อุปกรณ์ Android กับพีซีที่ใช้ Windows 10 ให้ทำตามขั้นตอนเหล่านี้:
ค้นหา”การตั้งค่าการฉายภาพ”บนคอมพิวเตอร์ของคุณแล้วคลิก”เปิด”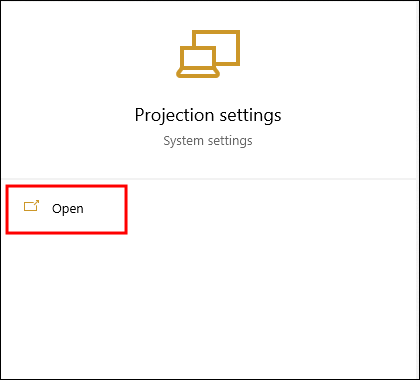 คลิกที่ “คุณสมบัติเสริม”
คลิกที่ “คุณสมบัติเสริม”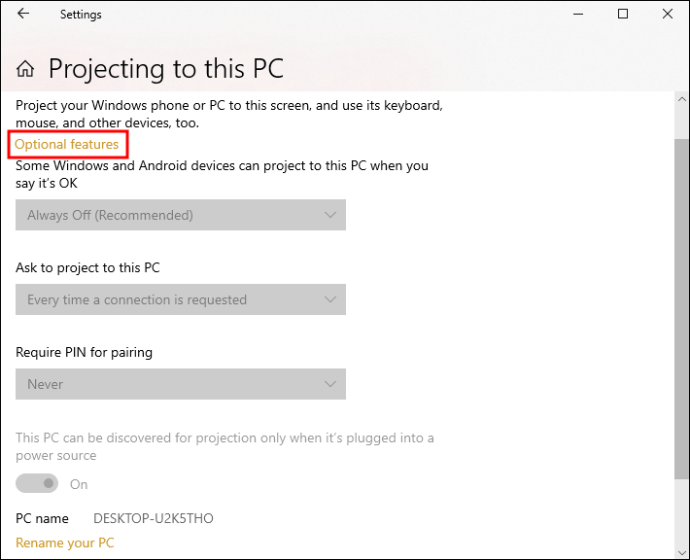 ค้นหา”จอแสดงผลแบบไร้สาย”
ค้นหา”จอแสดงผลแบบไร้สาย”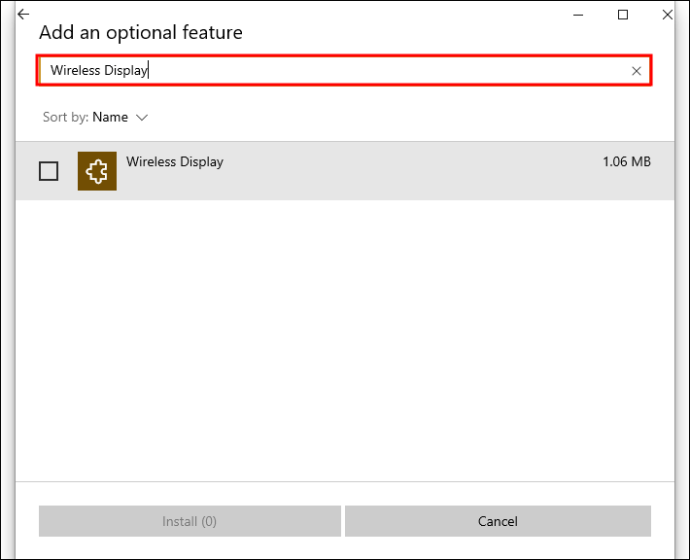 จากผลลัพธ์ ให้ทำเครื่องหมายที่ช่อง”Wireless Display”แล้วแตะปุ่ม”Install”
จากผลลัพธ์ ให้ทำเครื่องหมายที่ช่อง”Wireless Display”แล้วแตะปุ่ม”Install”
เมื่อการติดตั้งเสร็จสิ้น ให้กลับไปที่ “การตั้งค่าการฉายภาพ”และเปิดใช้งานการตั้งค่าที่คุณต้องการ
ตรวจสอบให้แน่ใจว่าคุณปิดสวิตช์ที่ระบุว่าพีซีของคุณสามารถค้นพบได้ก็ต่อเมื่อ เชื่อมต่อกับแหล่งพลังงาน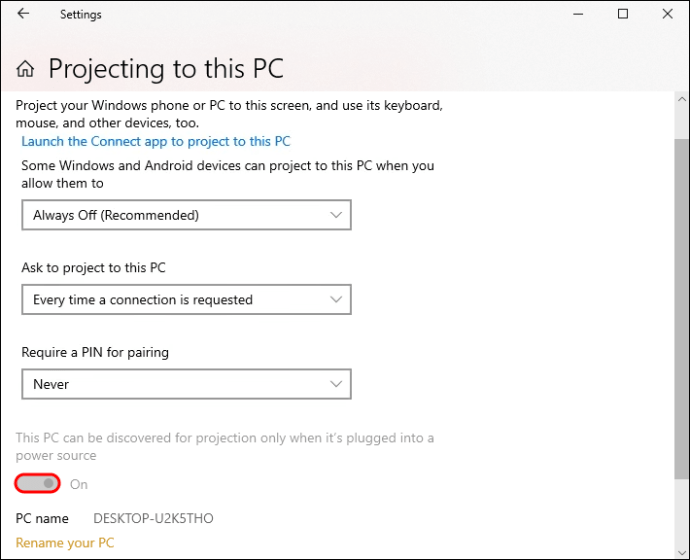 ไปที่ทาสก์บาร์ของคุณและขยายไอคอน”แสดงไอคอนที่ซ่อนอยู่”และคลิกที่”โครงการ”
ไปที่ทาสก์บาร์ของคุณและขยายไอคอน”แสดงไอคอนที่ซ่อนอยู่”และคลิกที่”โครงการ”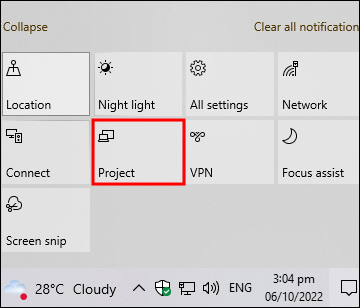 แตะ “เชื่อมต่อกับจอแสดงผลไร้สาย”
แตะ “เชื่อมต่อกับจอแสดงผลไร้สาย”
หากขั้นตอนข้างต้นสำเร็จ คุณควรสังเกตว่าหน้าต่าง”เชื่อมต่อ”กำลังสแกนหาอุปกรณ์ใกล้เคียง ไปที่โทรศัพท์ Android ของคุณและทำตามขั้นตอนด้านล่าง:
ปัดหน้าต่างการแจ้งเตือนลงเพื่อเปิดเมนูด่วน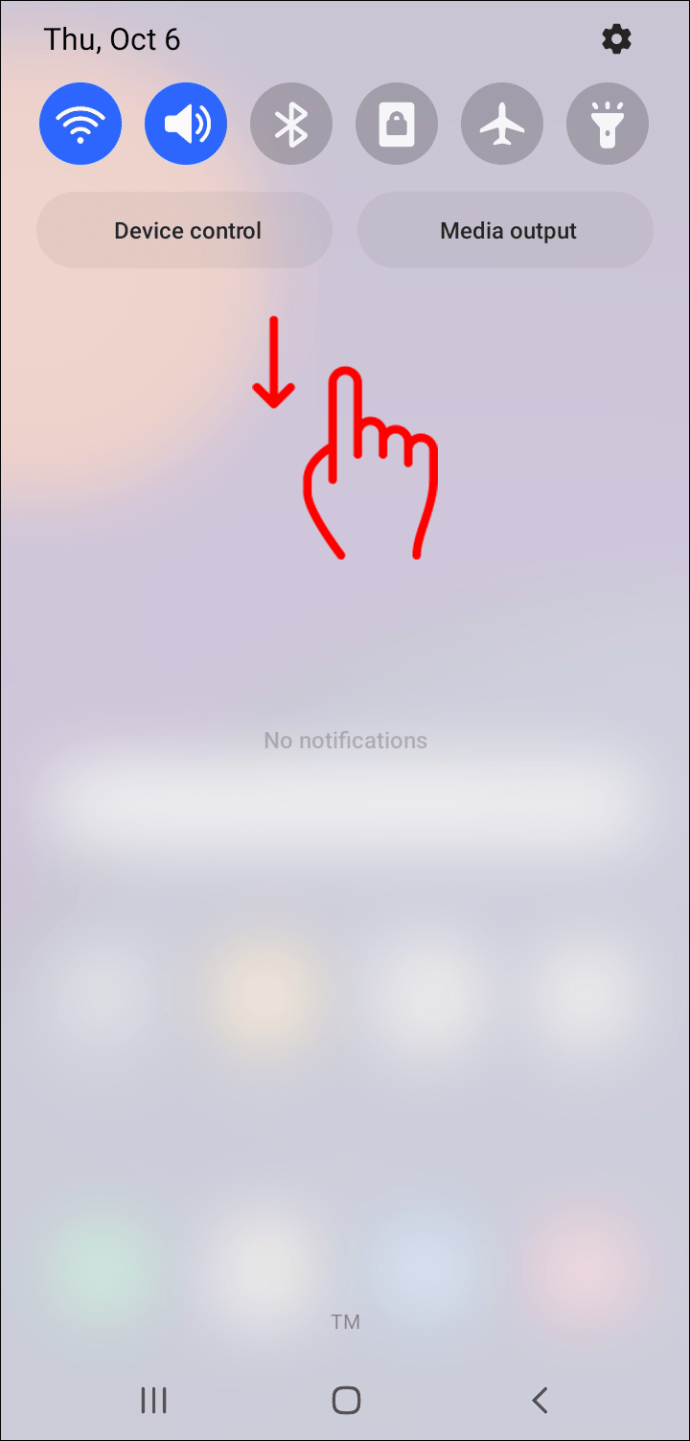 เลือกตัวเลือก “Screencast”ใน Android บางรุ่น อาจเป็น มีป้ายกำกับว่า “Smart View”หรือ “MirroShare”
เลือกตัวเลือก “Screencast”ใน Android บางรุ่น อาจเป็น มีป้ายกำกับว่า “Smart View”หรือ “MirroShare”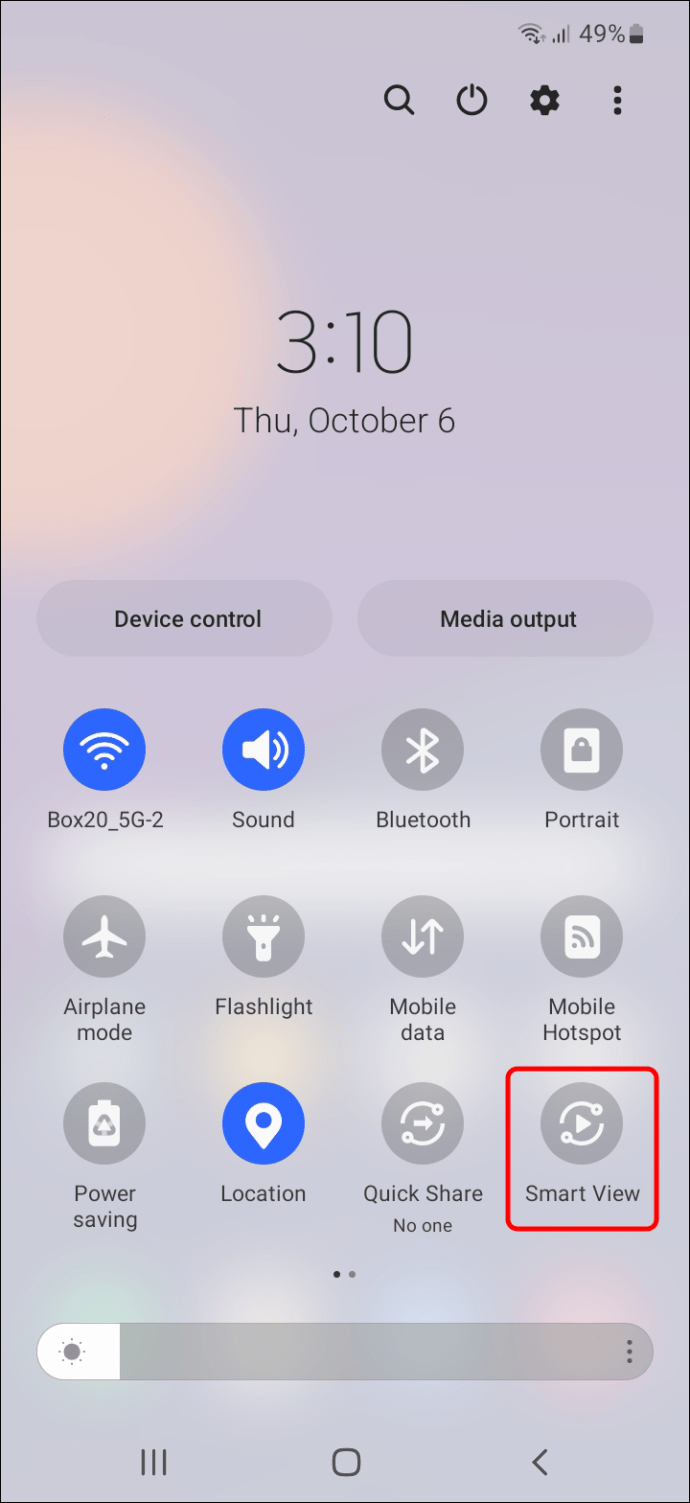 รอสักครู่เพื่อให้ระบบตรวจจับคอมพิวเตอร์ของคุณ
รอสักครู่เพื่อให้ระบบตรวจจับคอมพิวเตอร์ของคุณ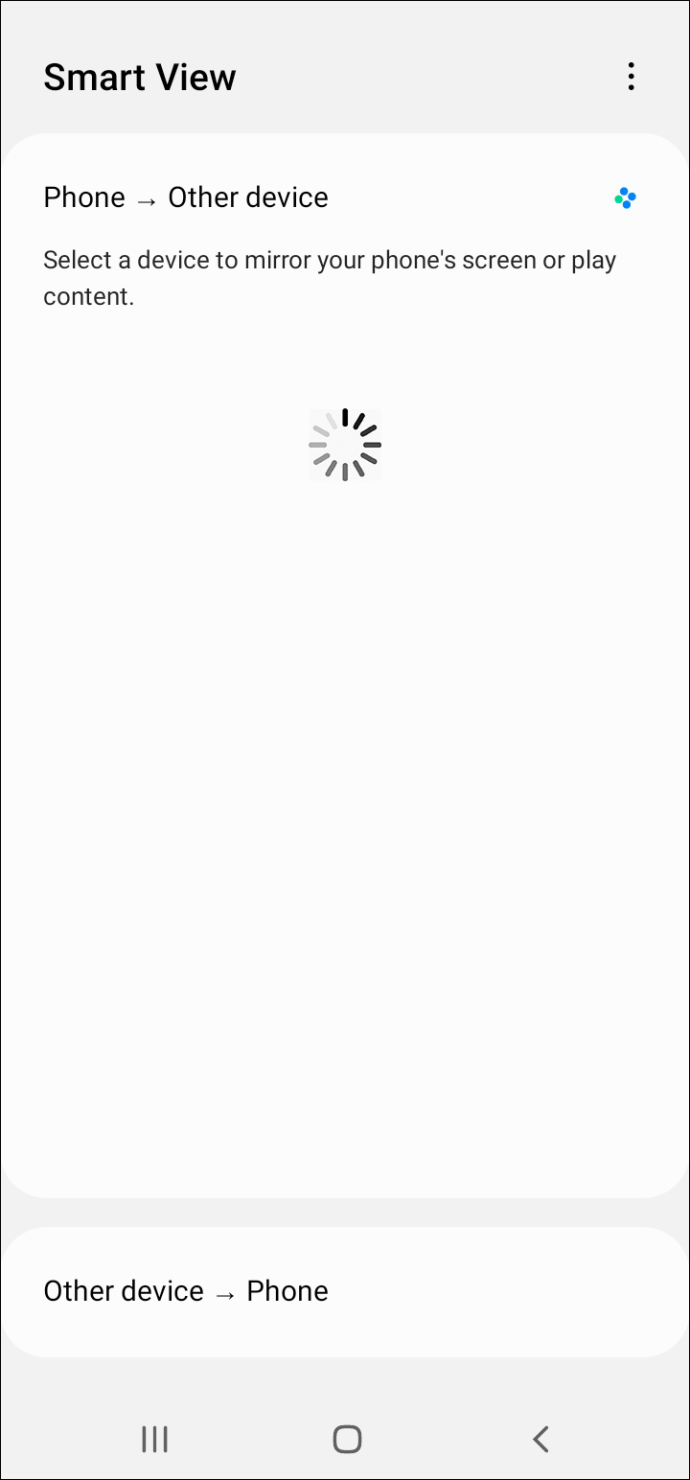 เมื่อการสแกนเสร็จสิ้น ให้แตะที่ชื่อคอมพิวเตอร์ของคุณเพื่อเริ่มต้น การเชื่อมต่อ
เมื่อการสแกนเสร็จสิ้น ให้แตะที่ชื่อคอมพิวเตอร์ของคุณเพื่อเริ่มต้น การเชื่อมต่อ
ตอนนี้คุณควรเห็นป๊อปอัปบนคอมพิวเตอร์ของคุณขอให้คุณเชื่อมต่อ เพียงอนุญาตและ w ใช้เวลาไม่กี่วินาทีเพื่อสร้างการเชื่อมต่อ
เพลิดเพลินกับจอแสดงผลขนาดใหญ่
อย่างที่คุณเห็น การมิเรอร์โทรศัพท์ Android ของคุณไปยังคอมพิวเตอร์ที่ใช้ Windows 11 นั้นค่อนข้างง่าย โดยที่อุปกรณ์ทั้งสองของคุณมี เปิดใช้งาน Miracast ที่จริงแล้ว คุณไม่จำเป็นต้องใช้แอปของบุคคลที่สามเพื่อดำเนินการให้เสร็จสิ้นหากไม่ต้องการ อย่างไรก็ตาม การรู้ว่าแอปมิเรอร์ของบริษัทอื่นทำงานอย่างไรหากโปรแกรมในตัวเกิดปัญหา
คุณลองมิเรอร์โทรศัพท์ Android ของคุณกับพีซีที่ใช้ Windows 11 แล้วหรือยัง คุณใช้วิธีใดข้างต้น โปรดแบ่งปันประสบการณ์ของคุณกับเราในส่วนความคิดเห็นด้านล่าง
ข้อจำกัดความรับผิดชอบ: บางหน้าในไซต์นี้อาจมีลิงก์พันธมิตร การดำเนินการนี้ไม่มีผลกับบทบรรณาธิการของเราแต่อย่างใด