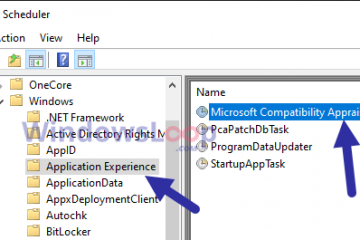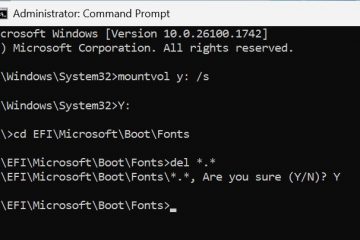คอมพิวเตอร์ประกอบด้วยการ์ดเครือข่ายที่ช่วยให้คุณเชื่อมต่อกับอินเทอร์เน็ตผ่านอีเทอร์เน็ตหรือ Wi-Fi หากฮาร์ดแวร์ชิ้นนี้เสียหายหรือระบบตรวจไม่พบ คุณจะไม่สามารถเชื่อมต่อกับเครือข่ายได้
อย่างไรก็ตาม ในบางครั้ง คุณอาจพบข้อความแสดงข้อผิดพลาด “Windows Did Not Detect Any Networking Hardware” แม้กระทั่ง เมื่ออะแดปเตอร์เครือข่ายทำงานได้ดี พวกเราบางคนอาจเห็นข้อผิดพลาดนี้เมื่อมีการติดตั้งการอัปเดตใหม่บนระบบ นอกจากนี้ ยังมีบางกรณีที่ตัวการคือซอฟต์แวร์ VPN
สาเหตุ เพื่อให้ Windows ตรวจไม่พบฮาร์ดแวร์เครือข่ายใดๆ
โดยส่วนใหญ่ Windows จะแสดงข้อผิดพลาดว่าตรวจไม่พบฮาร์ดแวร์เครือข่ายเนื่องจากปัญหาต่อไปนี้:
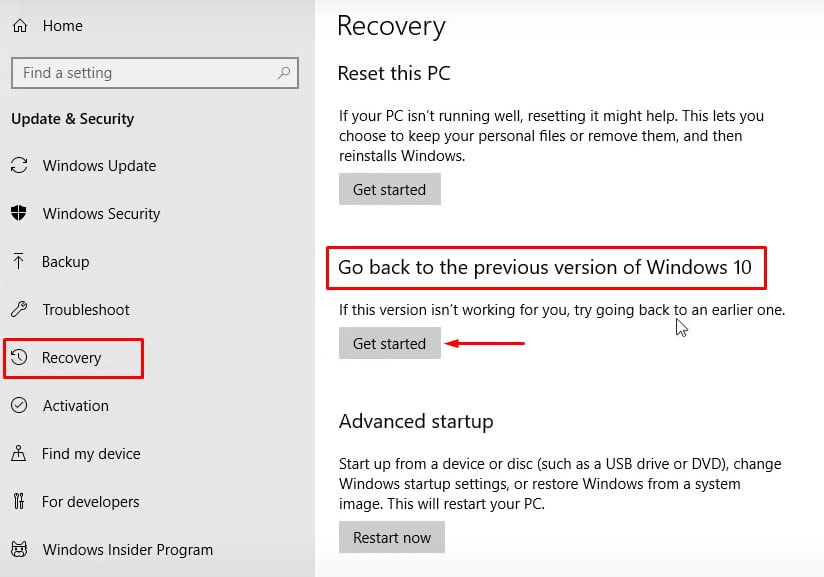 ไดรเวอร์เครือข่ายที่ล้าสมัยหรือเสียหาย ติดตั้ง Windows UpdateVPN ผิดพลาดใน PCI การตั้งค่าการจัดการพลังงานที่ไม่เหมาะสมสำหรับเครือข่าย การ์ดปัญหาเกี่ยวกับฮาร์ดแวร์
ไดรเวอร์เครือข่ายที่ล้าสมัยหรือเสียหาย ติดตั้ง Windows UpdateVPN ผิดพลาดใน PCI การตั้งค่าการจัดการพลังงานที่ไม่เหมาะสมสำหรับเครือข่าย การ์ดปัญหาเกี่ยวกับฮาร์ดแวร์
แก้ไขเพื่อแก้ไขข้อผิดพลาด
หากคุณเพิ่งอัปเกรดพีซีเป็น Windows 10 หรือ 11 และแอปแสดงข้อผิดพลาด ars ทันทีหลังจากการอัพเกรด จากนั้นคุณสามารถย้อนกลับการติดตั้งได้ มีบางกรณีที่แก้ไขปัญหาได้
กด Windows +’I’เพื่อเปิด การตั้งค่าไปที่ตัวเลือก การกู้คืน ค้นหา ย้อนกลับ หรือย้อนกลับ Windows แล้วคลิก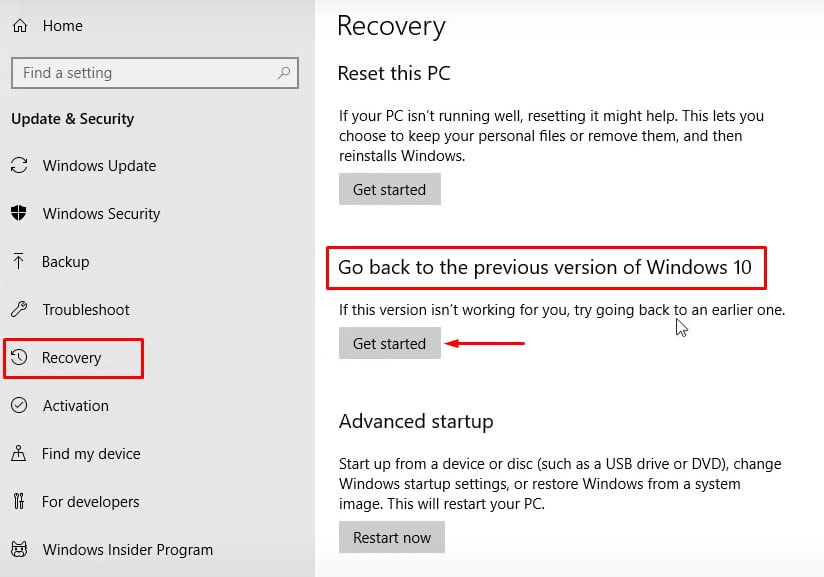
แต่หากตัวเลือกในการย้อนกลับเป็นสีเทาและไม่สามารถใช้ได้สำหรับคุณ หรือปัญหายังคงอยู่ เรามาแก้ไขกันทันที
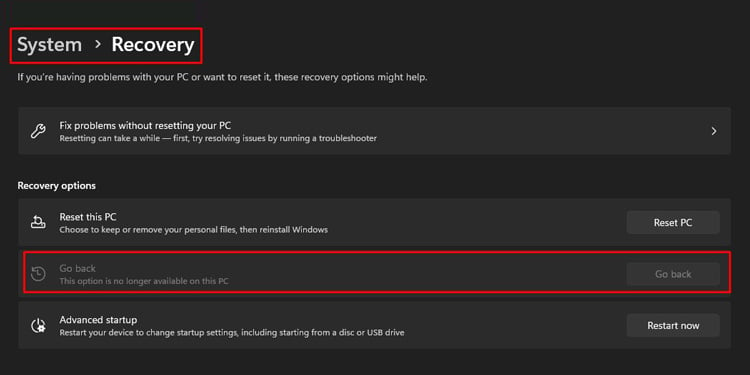
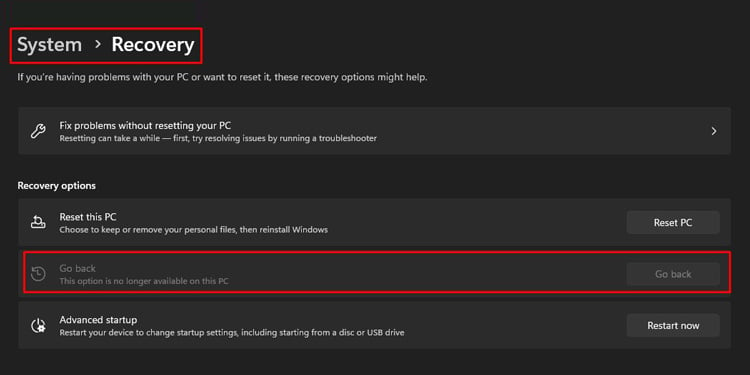
เรียกใช้ Windows ตัวแก้ไขปัญหา
ตัวแก้ไขปัญหา Windows สามารถแก้ไขปัญหาเล็กน้อยบางอย่างบนอุปกรณ์เครือข่ายของคุณ หากมีโปรแกรมอื่นใดรบกวนการทำงานของอุปกรณ์หรือไดรเวอร์ เครื่องมือแก้ปัญหาของ Windows จะระบุปัญหาและพยายามแก้ไข
กด Windows +’I’เพื่อเปิด การตั้งค่าไปที่ แก้ปัญหา ในเมนูระบบ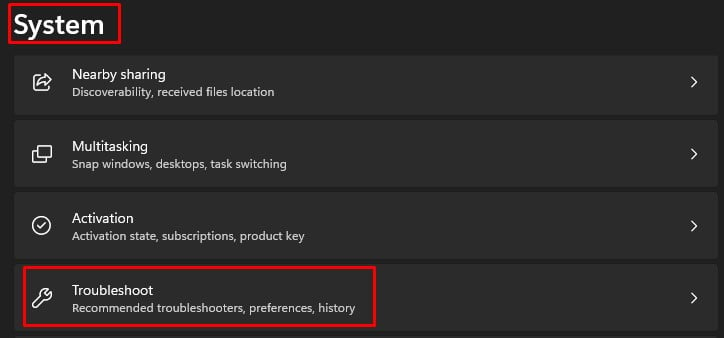
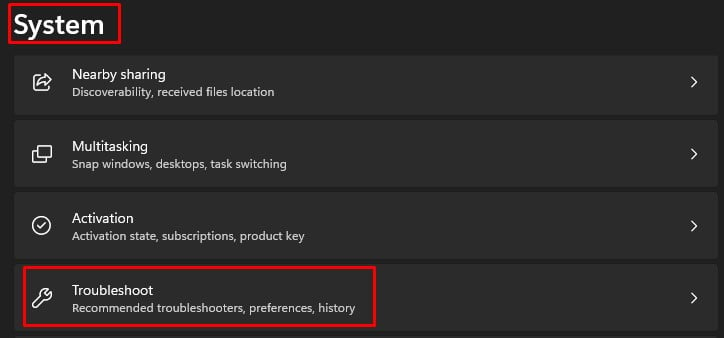 ค้นหา เครื่องมือแก้ปัญหาอื่นๆมองหา อะแดปเตอร์เครือข่าย แล้วคลิกเรียกใช้เพื่อเริ่มกระบวนการแก้ปัญหา
ค้นหา เครื่องมือแก้ปัญหาอื่นๆมองหา อะแดปเตอร์เครือข่าย แล้วคลิกเรียกใช้เพื่อเริ่มกระบวนการแก้ปัญหา

ระบบจะระบุปัญหาและแก้ไขโดยอัตโนมัติ ดูว่าข้อผิดพลาดปรากฏขึ้นอีกหรือไม่
แก้ไขปัญหาไดรเวอร์เครือข่าย
โดยปกติแล้ว ปัญหาจะเกิดขึ้นเมื่อไดรเวอร์เครือข่ายล้าสมัยหรือเสียหาย ดังนั้น คุณจะต้องแก้ไขปัญหาเกี่ยวกับไดรเวอร์ก่อน
อัปเดตหรือย้อนกลับไดรเวอร์
มีความเป็นไปได้สูงที่การอัปเดตไดรเวอร์ใหม่จะเข้ากันไม่ได้กับพีซีของคุณ ดังนั้น คุณควรย้อนกลับไดรเวอร์เป็นเวอร์ชันก่อนหน้า
กด Windows +’R’และพิมพ์ devmgmt.msc เพื่อเปิด Device Manager ค้นหา Network Adapters แล้วขยายออกมองหาอีเธอร์เน็ตหรืออแด็ปเตอร์ไร้สายที่ระบบตรวจไม่พบ ดับเบิลคลิกและไปที่แท็บ ไดรเวอร์ คลิกที่ ย้อนกลับไดรเวอร์
ดับเบิลคลิกและไปที่แท็บ ไดรเวอร์ คลิกที่ ย้อนกลับไดรเวอร์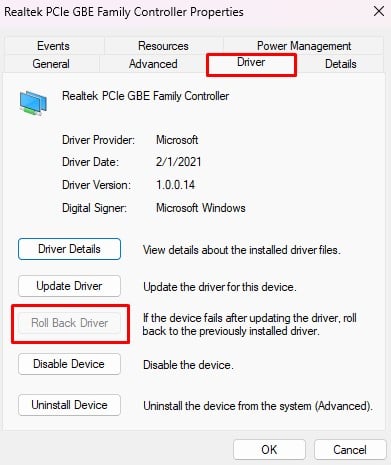
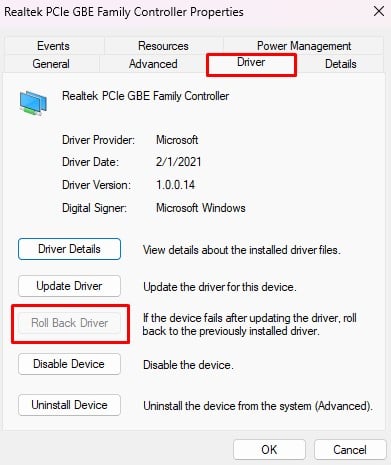
แต่ถ้า ไดรเวอร์ยังไม่ได้รับการอัปเดต ดังนั้นคุณควรอัปเดตแทนการย้อนกลับ
ไปที่ t o แท็บไดรเวอร์ของอุปกรณ์คลิกที่อัปเดตไดรเวอร์แล้วเลือกค้นหาไดรเวอร์โดยอัตโนมัติ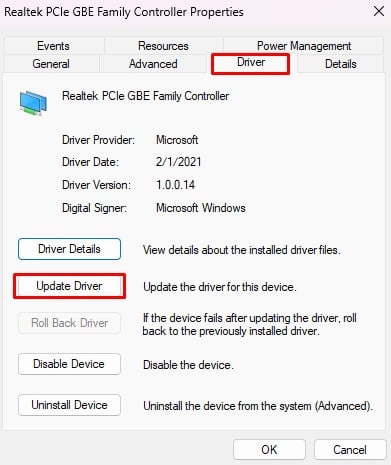
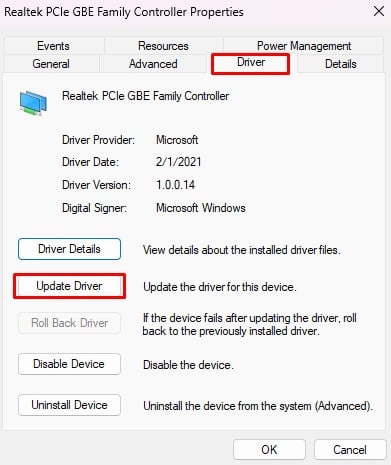
ตรวจสอบว่าปัญหาได้รับการแก้ไขแล้วหรือไม่
ติดตั้งไดรเวอร์ด้วยตนเอง
หากการอัปเดตไดรเวอร์ผ่านตัวจัดการอุปกรณ์ไม่ได้ผล คุณควรอัปเดตไดรเวอร์ด้วยตนเอง ในการทำเช่นนั้น คุณจะต้อง ดาวน์โหลดไดรเวอร์ ก่อน
โดยปกติแล้วไดรเวอร์เครือข่ายอีเธอร์เน็ตจะพบได้พร้อมกับไดรเวอร์เมนบอร์ดบนเว็บไซต์ของผู้ผลิต แต่อแด็ปเตอร์ไร้สายอาจมีผู้จำหน่ายรายอื่น และคุณอาจพบซอฟต์แวร์ไดรเวอร์ในหน้าของพวกเขาเอง
ถอนการติดตั้งอุปกรณ์เครือข่าย
สุดท้าย หากการอัปเดตหรือย้อนกลับไดรเวอร์ไม่ ดำเนินการ คุณสามารถถอนการติดตั้งอุปกรณ์และปล่อยให้ระบบติดตั้งอุปกรณ์ที่เข้ากันได้ด้วยตัวเอง
ค้นหาชื่ออุปกรณ์ที่เป็นปัญหาภายในอะแดปเตอร์เครือข่ายในตัวจัดการอุปกรณ์ คลิกขวาที่ชื่ออุปกรณ์ แล้วเลือกถอนการติดตั้งอุปกรณ์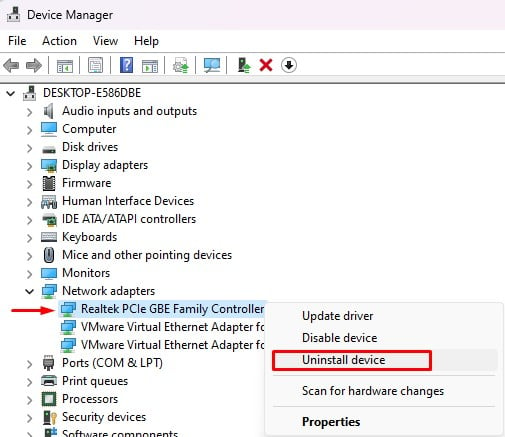
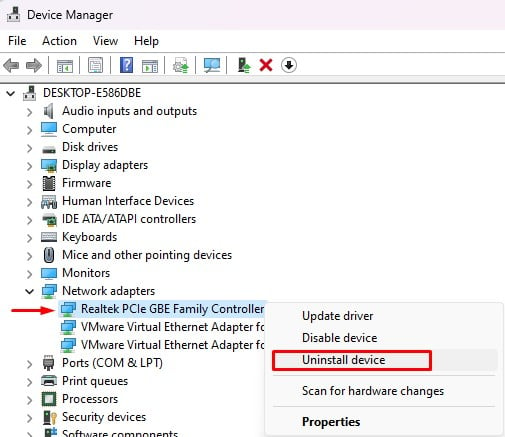
เมื่อรีสตาร์ท ไดรเวอร์จะถูกติดตั้งโดยอัตโนมัติ และปัญหาควรได้รับการแก้ไขทันที
ถอนการติดตั้งการอัปเดตล่าสุด
เมื่อคอมพิวเตอร์ได้รับการอัปเดตที่สำคัญ ไดรเวอร์ที่มีอยู่อาจ เข้ากันไม่ได้กับการอัปเดตใหม่ โดยปกติแล้ว ปัญหาดังกล่าวควรได้รับการแก้ไขหลังจากอัพเดตไดรเวอร์ แต่บางครั้ง อาจมีข้อบกพร่องเกี่ยวกับการอัปเดตล่าสุดของ Windows เอง
ดังนั้น คุณจะต้องถอนการติดตั้งการอัปเดตนั้นเพื่อแก้ปัญหา
กด Windows +’I’เพื่อเปิด การตั้งค่าไปที่ Windows Update แล้วคลิกประวัติการอัปเดต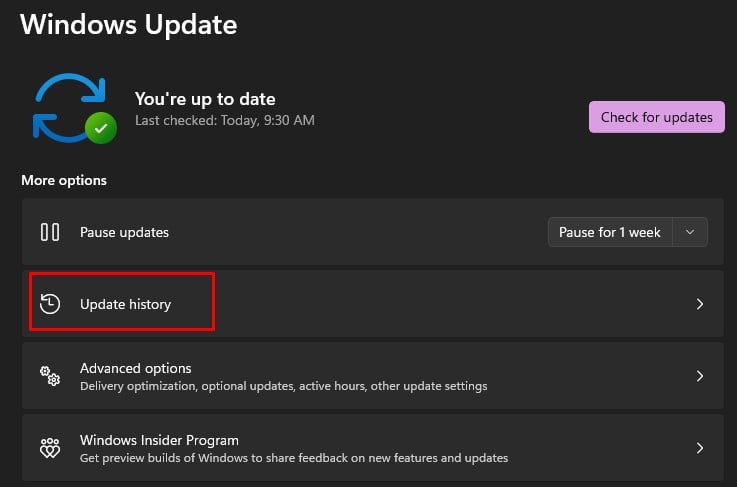
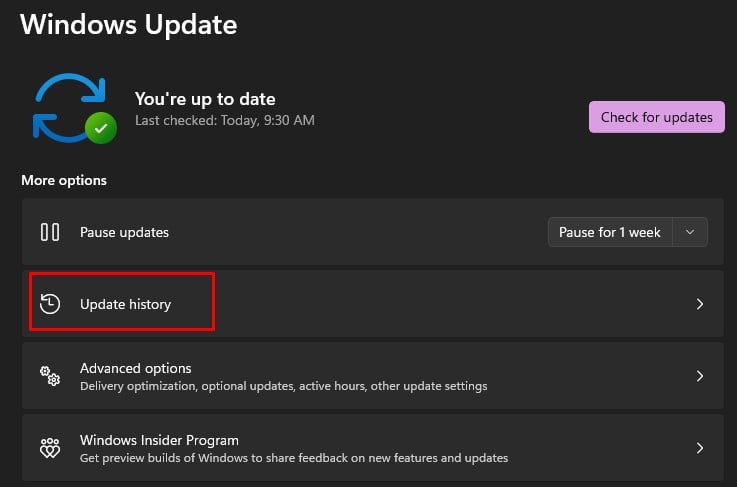 ค้นหา ถอนการติดตั้งการอัปเดต
ค้นหา ถอนการติดตั้งการอัปเดต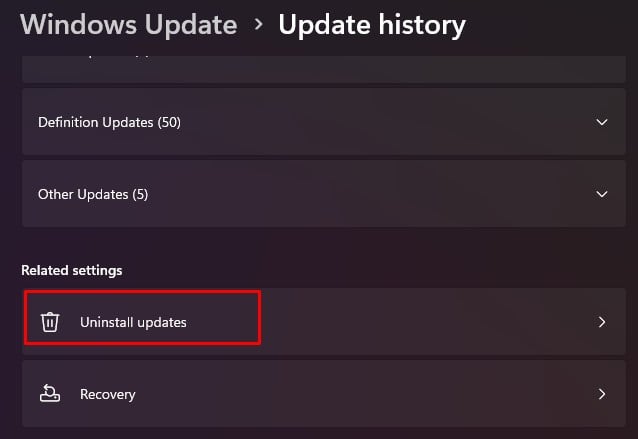
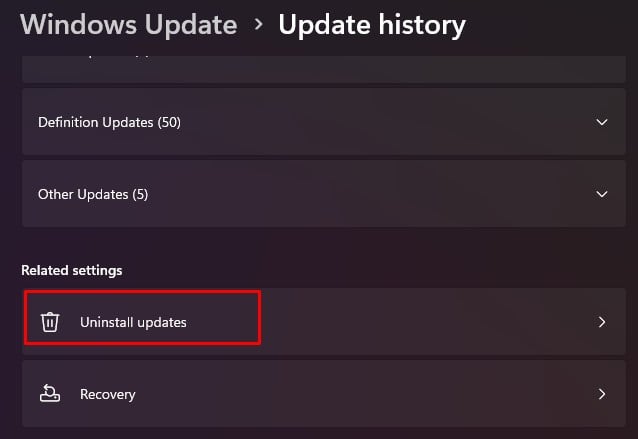 เลือกการอัปเดตล่าสุดหลังจากที่ปัญหาเริ่มต้นขึ้นแล้วคลิก ถอนการติดตั้ง
เลือกการอัปเดตล่าสุดหลังจากที่ปัญหาเริ่มต้นขึ้นแล้วคลิก ถอนการติดตั้ง
ดูว่าข้อผิดพลาดได้รับการแก้ไขหรือไม่ หากคุณไม่ต้องการถอนการติดตั้งการอัปเดต Windows คุณสามารถค้นหาการอัปเดตใหม่ที่รอดำเนินการ ส่วนใหญ่แล้ว Windows มักจะให้การแก้ไขสำหรับการอัปเดตที่ผิดพลาด
ดังนั้นจึงสามารถแก้ปัญหาพีซีตรวจไม่พบฮาร์ดแวร์เครือข่ายได้ด้วย
ไปที่ Windows Update แล้วคลิก ติดตั้งทั้งหมด เพื่อดำเนินการอัปเดตที่รอดำเนินการทั้งหมด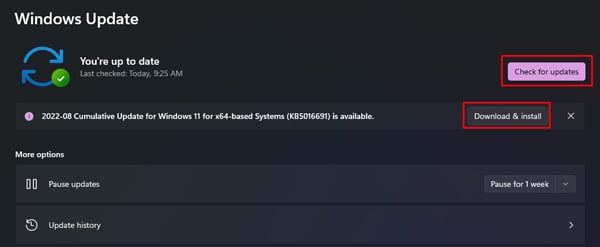
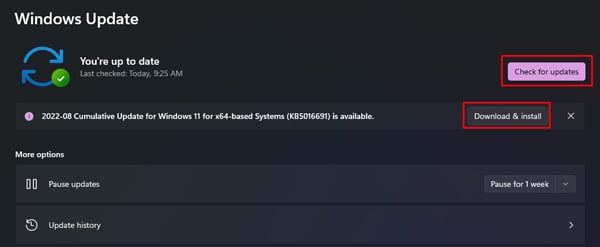 อีกครั้ง ไปที่ ตัวเลือกขั้นสูง คลิกที่ การอัปเดตเพิ่มเติม หากมีการอัปเดตใดๆ ให้ติดตั้งทั้งหมด
อีกครั้ง ไปที่ ตัวเลือกขั้นสูง คลิกที่ การอัปเดตเพิ่มเติม หากมีการอัปเดตใดๆ ให้ติดตั้งทั้งหมด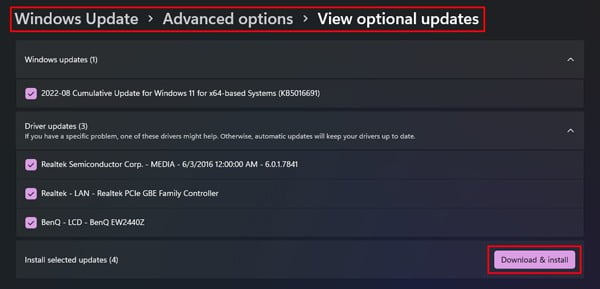
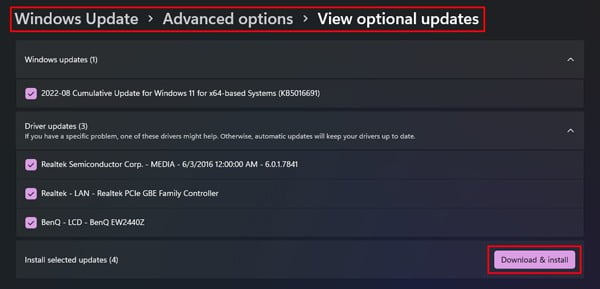
สังเกตว่าปัญหาได้รับการแก้ไขแล้วหรือไม่
ลบรายการรีจิสทรีของ VPN
หากคุณติดตั้ง Virtual Private Network (VPN) ในซิสเต็มของคุณ เทมแล้วมันอาจจะเป็นผู้ร้าย อินสแตนซ์การเชื่อมต่อ VPN อาจใช้อแด็ปเตอร์ ทำให้ระบบตรวจไม่พบ
มักเกิดขึ้นหากคุณใช้ VPN ที่ไม่รองรับบนพีซีของคุณ ดังนั้น ปัญหาควรได้รับการแก้ไขเมื่อคุณถอนการติดตั้งโปรแกรม VPN ของบริษัทอื่น อย่างไรก็ตาม อาจไม่ได้ผลเสมอไป VPN อาจติดตั้ง DNI_DNE บนคอมพิวเตอร์ของคุณ ซึ่งอาจเป็นสาเหตุของการรบกวน
ดังนั้น คุณจะต้องลบออก แต่ก่อนอื่น คุณต้องตรวจสอบว่ามีการติดตั้ง DNI_DNE บนพีซีของคุณหรือไม่
เปิดกล่องโต้ตอบ เรียกใช้ โดยใช้ Windows +’R’ป้อน cmd แล้วกด Ctrl + Shift + Enter เพื่อโหลด Elevated Command Prompt พิมพ์ netcfg-s n แล้วกด Enter จะแสดงรายการโปรโตคอลเครือข่ายและบริการทั้งหมดที่ติดตั้ง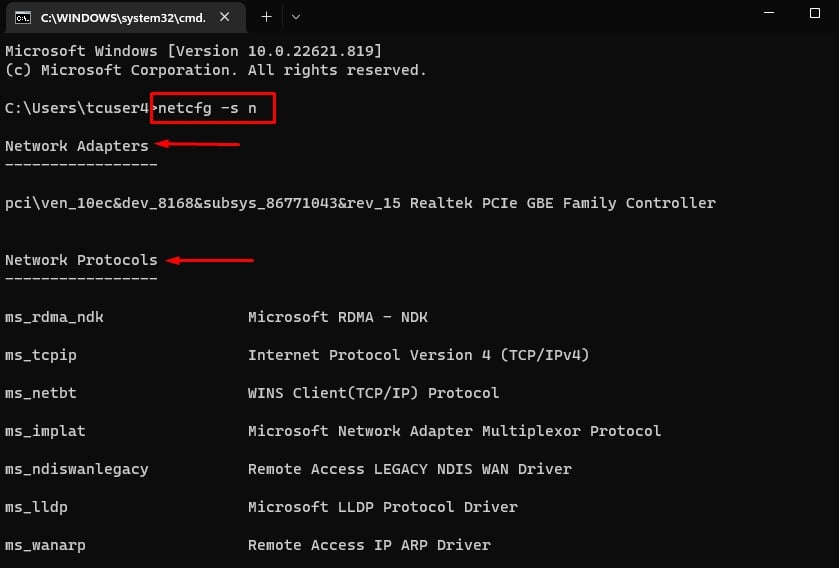
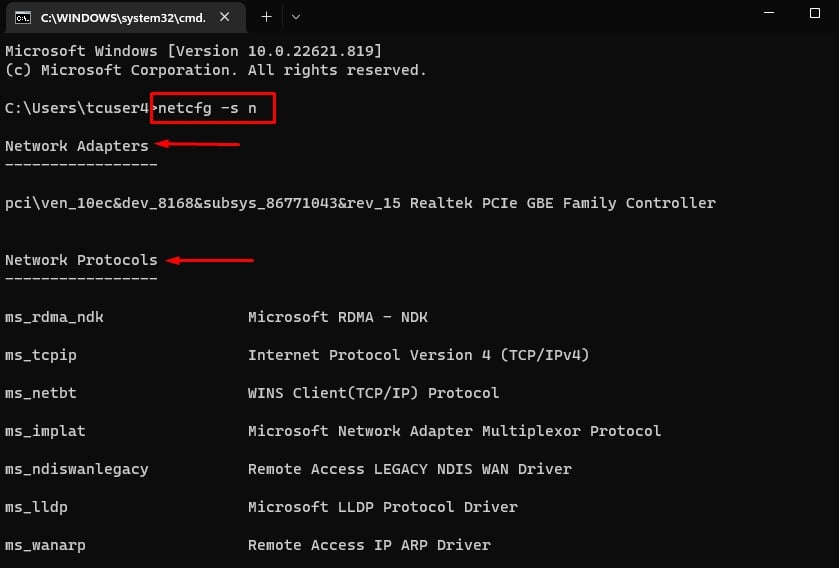
หากไม่มี DNI_DNE ในรายการ คุณสามารถไปยังการแก้ไขถัดไปได้ อย่างไรก็ตาม หากคุณพบว่ามี ให้ดำเนินการต่อเพื่อลบออก
พิมพ์คำสั่งต่อไปนี้ทีละคำสั่งใน Command Prompt reg ลบ HKCR\CLSID\{988248f3-a1ad-49bf-9170-676cbbc36ba3}/va/fnetcfg-v-u dni_dne
หากคุณไม่สามารถลบรีจิสทรีจากคำสั่งด้านบน คุณจะต้องดำเนินการด้วยตนเอง จาก Registry Editor
ข้อจำกัดความรับผิดชอบ: การเปลี่ยนแปลงรีจิสทรีอย่างไม่เหมาะสมอาจทำให้ระบบปฏิบัติการของคุณเสียหายอย่างไม่สามารถแก้ไขได้ เราขอแนะนำให้สำรองข้อมูลรีจิสทรีของคุณก่อนที่จะทำการเปลี่ยนแปลง กด Windows +’R’แล้วพิมพ์ regedit เพื่อเปิด Registry Editor ไปที่ Computer\HKEY_CLASSES_ROOT\CLSID ค้นหาคีย์ {988248f3-a1ad-49bf-9170-676cbbc36ba3}คลิกขวาที่มันแล้วเลือกลบ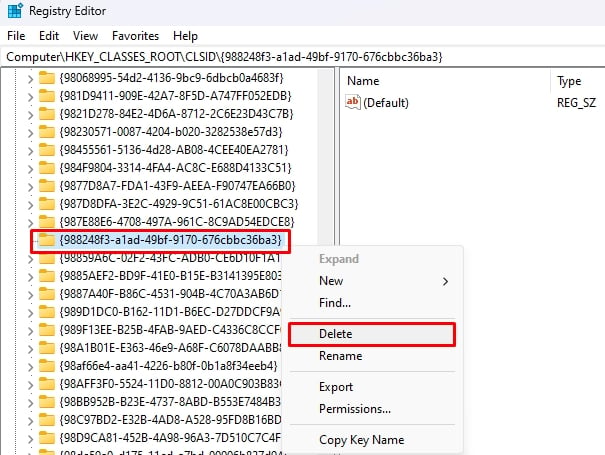
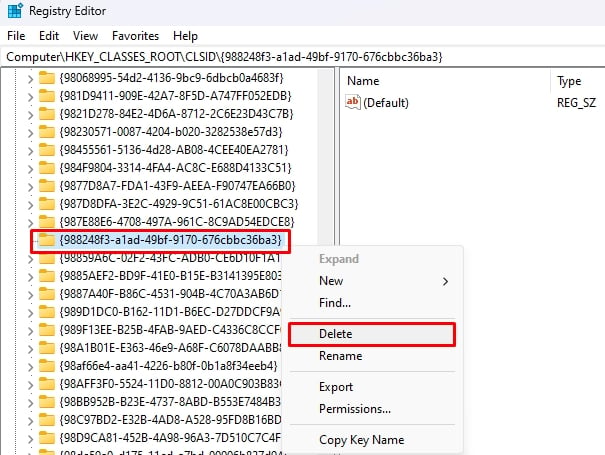
รีสตาร์ทพีซีของคุณและดูว่าปัญหาได้รับการแก้ไขแล้วหรือไม่
ตั้งค่าสถานะพลังงานสำหรับอะแดปเตอร์เครือข่ายเป็นค่าสูงสุด
Windows มีคุณสมบัติในการปิดอุปกรณ์ฮาร์ดแวร์หรือเรียกใช้ในโหมดพลังงานต่ำเมื่อไม่ได้ใช้งาน หากคุณลักษณะนี้เปิดอยู่ ระบบอาจตรวจไม่พบฮาร์ดแวร์เครือข่าย
ดังนั้น คุณควรตั้งค่าอุปกรณ์ให้ทำงานในสถานะพลังงานสูง
กด Windows +’R’และพิมพ์ powercfg.cpl เพื่อเปิด ตัวเลือกการใช้พลังงาน คลิกที่ เปลี่ยนการตั้งค่าแผน ที่ด้านข้างของแผนพลังงานปัจจุบันของพีซีของคุณ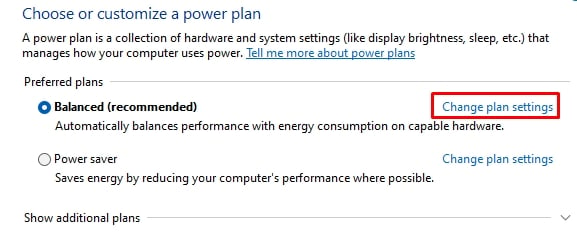
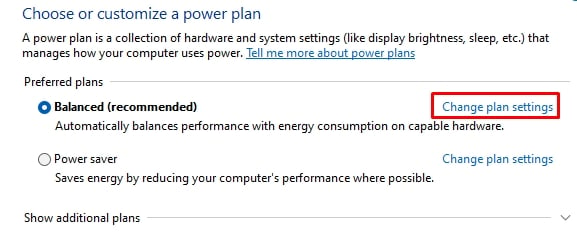 ไปที่เปลี่ยนการตั้งค่าพลังงานขั้นสูง.
ไปที่เปลี่ยนการตั้งค่าพลังงานขั้นสูง.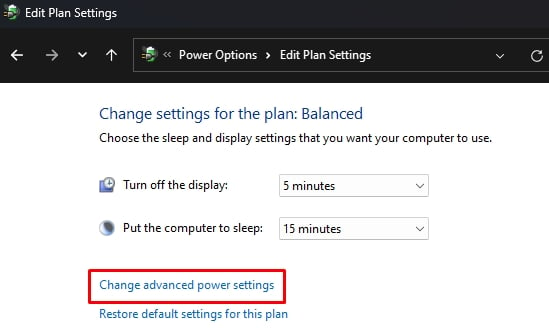
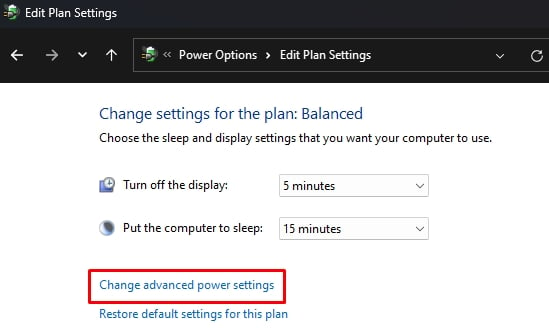 ค้นหา PCI Express และไปที่ Link State Power Management เปลี่ยนการตั้งค่าเป็น ปิดหรือประหยัดพลังงานปานกลาง
ค้นหา PCI Express และไปที่ Link State Power Management เปลี่ยนการตั้งค่าเป็น ปิดหรือประหยัดพลังงานปานกลาง หากปัญหาเกี่ยวข้องกับอแด็ปเตอร์เครือข่ายไร้สาย ให้ค้นหาการตั้งค่าอแด็ปเตอร์ไร้สาย ตั้งค่าโหมดประหยัดพลังงานเป็น ประสิทธิภาพสูงสุด
หากปัญหาเกี่ยวข้องกับอแด็ปเตอร์เครือข่ายไร้สาย ให้ค้นหาการตั้งค่าอแด็ปเตอร์ไร้สาย ตั้งค่าโหมดประหยัดพลังงานเป็น ประสิทธิภาพสูงสุด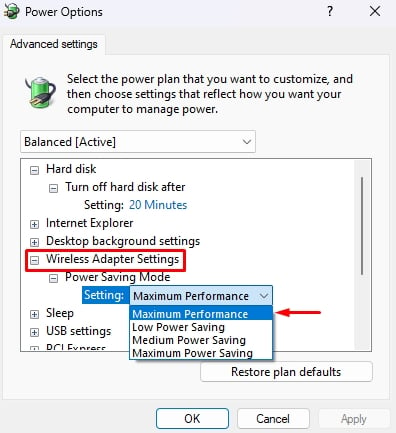
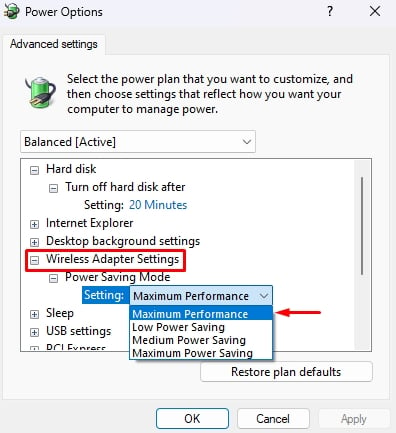
ในทำนองเดียวกัน คุณยังสามารถปิดใช้งานความสามารถของระบบ เพื่อปิดอะแดปเตอร์เครือข่าย
กด Windows +’R’และพิมพ์ devmgmt.msc เพื่อเปิด Device Manager ขยาย Network Adapters และดับเบิลคลิกที่ อุปกรณ์หนักใจไปที่ Power Ma แท็บการจัดการ และยกเลิกการเลือกอนุญาตให้คอมพิวเตอร์ปิดอุปกรณ์นี้เพื่อประหยัดพลังงาน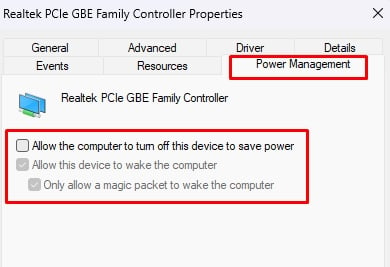
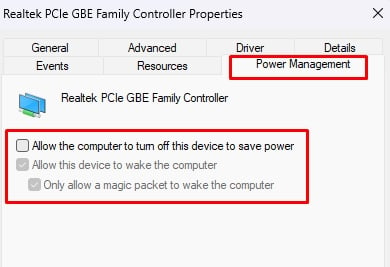
สังเกตว่าข้อผิดพลาดยังคงอยู่หรือไม่
ใช้การ์ดเครือข่ายภายนอก
หากไม่มีอะไรทำงาน แสดงว่าอาจมีปัญหาด้านฮาร์ดแวร์กับอุปกรณ์เครือข่ายของคุณ ดังนั้น คุณสามารถรับการ์ดเครือข่ายภายนอกหรือดองเกิลที่สามารถใช้ทำงานแบบเดียวกับการ์ดภายใน
คุณควรจะสามารถเชื่อมต่อกับเครือข่ายผ่านการ์ดใหม่ได้แล้ว