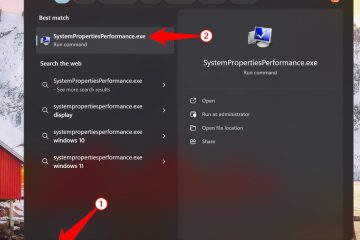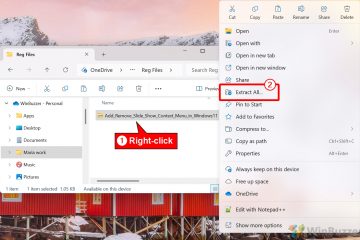หากผู้ใช้หลายคนกำลังเข้าถึงคอมพิวเตอร์เครื่องเดียวกัน ค่อนข้างแน่ใจว่าแต่ละคนต้องการใช้การตั้งค่าที่ต้องการ นี่คือเหตุผลที่พวกเราส่วนใหญ่สร้างบัญชีลงชื่อเข้าใช้แยกจากกันโดยมีโปรไฟล์ผู้ใช้แต่ละคน
การมีโปรไฟล์แยกเป็นข้อดีจนกว่าคุณจะเริ่มประสบปัญหากับบัญชีผู้ใช้ของคุณ บางครั้ง โปรไฟล์ผู้ใช้โปรไฟล์ใดโปรไฟล์หนึ่งของคุณอาจเสียหายและเกิดข้อผิดพลาด เช่น’ไม่สามารถโหลดโปรไฟล์ผู้ใช้ได้”บริการโปรไฟล์ผู้ใช้ไม่สามารถลงชื่อเข้าใช้ได้’เป็นต้น
ไม่ว่าสถานการณ์จะเป็นอย่างไร มีเพียงสองโปรไฟล์เท่านั้น สิ่งที่คุณสามารถทำได้ ไม่ว่าจะเป็นการลบบัญชีออกจากพีซีของคุณหรือเพียงแค่ลบโปรไฟล์ผู้ใช้เพื่อรีเซ็ต อันที่สองนั้นดูดีกว่ามาก และนั่นคือสิ่งที่เราจะกล่าวถึงในบทความนี้
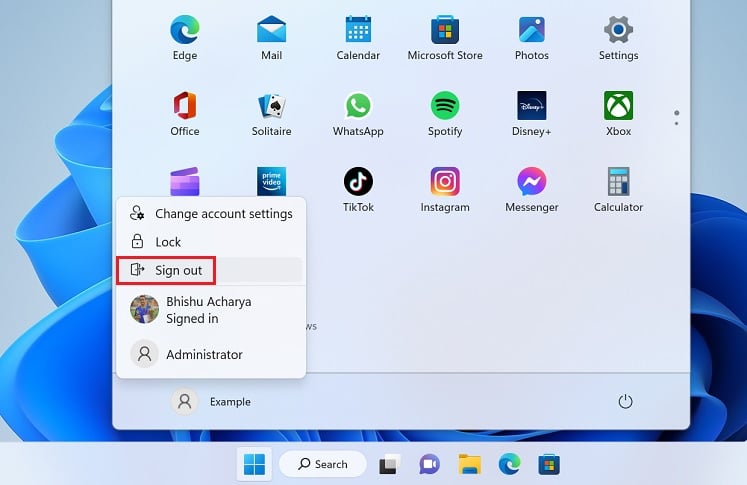
บัญชีผู้ใช้กับ โปรไฟล์ผู้ใช้ – เหมือนกันไหม
แม้ว่าบัญชีผู้ใช้และโปรไฟล์ผู้ใช้อาจฟังดูเหมือนกัน แต่ก็เป็นคำศัพท์ที่แตกต่างกันโดยสิ้นเชิง แม้ว่าบัญชีแรกจะเป็นบัญชีที่ให้คุณเข้าสู่ระบบ Windows หรือระบบปฏิบัติการอื่น ๆ แต่บัญชีหลังจะเป็นชุดของการตั้งค่าสำหรับผู้ใช้แต่ละราย
ใน Windows คุณสามารถสร้างบัญชีผู้ใช้ได้สองประเภทคือ ผู้ดูแลระบบและมาตรฐาน ในขณะที่ผู้ดูแลระบบสามารถปรับแต่งการตั้งค่าระบบต่างๆ และกำหนดค่าพีซีโดยรวมได้ ผู้ใช้มาตรฐานสามารถใช้ได้เฉพาะการตั้งค่าที่ตั้งค่าไว้ก่อนหน้านี้เท่านั้น โชคดีที่ Windows อนุญาตให้คุณเปลี่ยนตัวเลือกผู้ดูแลระบบได้ ซึ่งหมายความว่าคุณสามารถเปลี่ยนผู้ใช้มาตรฐานเป็นผู้ดูแลระบบและในทางกลับกัน
โดยไม่คำนึงถึงประเภทบัญชี ผู้ใช้แต่ละคนสามารถตั้งค่าส่วนบุคคลได้ เช่น ธีม สี การตั้งค่าเสียง พื้นหลังเดสก์ท็อป ฯลฯ โดยพื้นฐานแล้ว Windows จะบันทึกทุกอย่างที่ผู้ใช้ทำในบัญชีของเขาและจัดเก็บไว้ในตำแหน่งนี้: C:\Users คุณสามารถเปิดโปรไฟล์ผู้ใช้ใดก็ได้ที่นี่และค้นหาไฟล์และโฟลเดอร์หลายไฟล์ที่เป็นของผู้ใช้รายนั้น เช่น ผู้ติดต่อ เดสก์ท็อป เอกสาร เป็นต้น
น่าสนใจ หากบัญชีผู้ใช้ของคุณตั้งค่าเป็นโปรไฟล์แบบโรมมิ่ง (มากกว่า ท้องถิ่น) ค่ากำหนดเหล่านี้ถูกจัดเก็บไว้ในเซิร์ฟเวอร์เครือข่าย ดังนั้น คุณจึงสามารถถ่ายโอนโปรไฟล์ผู้ใช้ของคุณไปยังคอมพิวเตอร์เครื่องอื่นได้
โดยสรุป บัญชีผู้ใช้จะเก็บข้อมูลที่ช่วยให้ผู้ใช้ที่ได้รับอนุญาตสามารถเข้าถึงเนื้อหาได้ ในขณะที่โปรไฟล์ผู้ใช้จะกำหนดว่าสภาพแวดล้อม Windows ของพวกเขาเป็นอย่างไร ยังคงอยู่ ดังนั้น การลบบัญชีผู้ใช้จะเป็นการลบผู้ใช้ออกจากพีซีของคุณโดยสิ้นเชิง ในทางกลับกัน การลบโปรไฟล์ผู้ใช้จะลบเฉพาะข้อมูลที่เกี่ยวข้อง แต่บัญชีของคุณยังคงอยู่ และคุณสามารถเริ่มต้นใหม่ตั้งแต่ต้นได้
ฉันจะลบโปรไฟล์ผู้ใช้ใน Windows 11 ได้อย่างไร
ก่อนที่จะลบโปรไฟล์ผู้ใช้เฉพาะ ตรวจสอบให้แน่ใจว่าคุณได้ ออกจากระบบบัญชี และกำลัง ใช้ผู้ดูแลระบบหรือมาตรฐานที่มีสิทธิ์ของผู้ดูแลระบบ มิฉะนั้น คุณอาจพบข้อผิดพลาด Folder in Use (ใน file explorer) หรืออาจพบตัวเลือกเป็นสีเทา (ในการตั้งค่าขั้นสูง)
หากคุณมีปัญหาเกี่ยวกับการลบโปรไฟล์ผู้ใช้ ส่วนนี้มีสามวิธีที่ง่ายแต่ได้ผลในการแก้ปัญหาของคุณ
ในการตั้งค่าระบบขั้นสูง
วิธีที่มีประสิทธิภาพที่สุดในการลบโปรไฟล์ผู้ใช้คือการใช้การตั้งค่าขั้นสูงของ Windows ที่นี่ คุณจะพบส่วนเฉพาะสำหรับโปรไฟล์ผู้ใช้ที่เกี่ยวข้องกับการตั้งค่าเดสก์ท็อปที่เกี่ยวข้องกับการลงชื่อเข้าใช้ของคุณ ดังนั้น โดยไม่รอช้า เรามาดูคำแนะนำโดยละเอียดเกี่ยวกับวิธีการดำเนินการนี้บน Windows 11:
หากคุณลงชื่อเข้าใช้บัญชีผู้ใช้เป้าหมาย โปรดไปที่เมนู Start แล้วกด โปรไฟล์ของคุณ ไอคอนที่นี่ เลือกตัวเลือก ออกจากระบบ 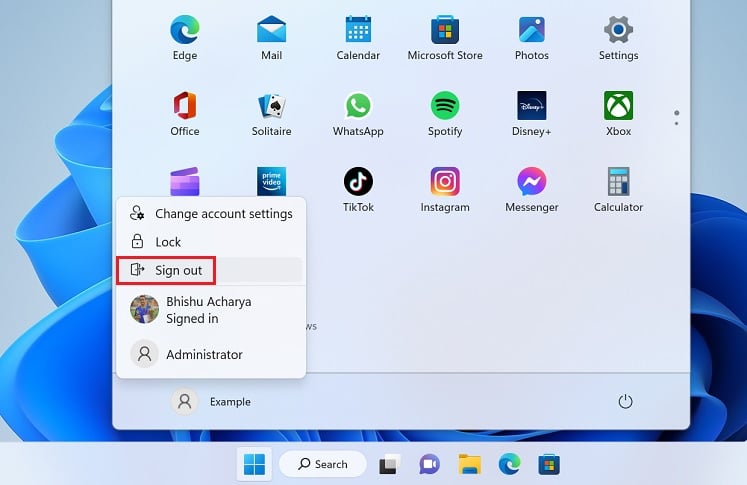 ตอนนี้ เข้าสู่ระบบ Windows โดยใช้บัญชีผู้ดูแลระบบ หากคุณไม่มี เราขอแนะนำให้ใช้บัญชีผู้ดูแลระบบในตัว นอกจากนี้คุณยังสามารถเพิ่มบัญชีผู้ดูแลระบบใน Windows ได้ด้วยตัวคุณเอง เมื่อคุณลงชื่อเข้าใช้แล้ว ให้กดปุ่มลัด Windows + I เพื่อเปิดแอปการตั้งค่า จากนั้นไปที่ ระบบ > เกี่ยวกับ
ตอนนี้ เข้าสู่ระบบ Windows โดยใช้บัญชีผู้ดูแลระบบ หากคุณไม่มี เราขอแนะนำให้ใช้บัญชีผู้ดูแลระบบในตัว นอกจากนี้คุณยังสามารถเพิ่มบัญชีผู้ดูแลระบบใน Windows ได้ด้วยตัวคุณเอง เมื่อคุณลงชื่อเข้าใช้แล้ว ให้กดปุ่มลัด Windows + I เพื่อเปิดแอปการตั้งค่า จากนั้นไปที่ ระบบ > เกี่ยวกับ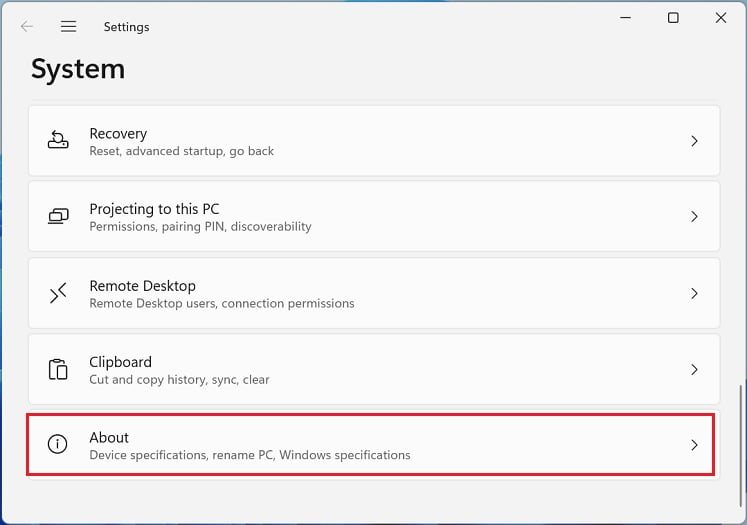
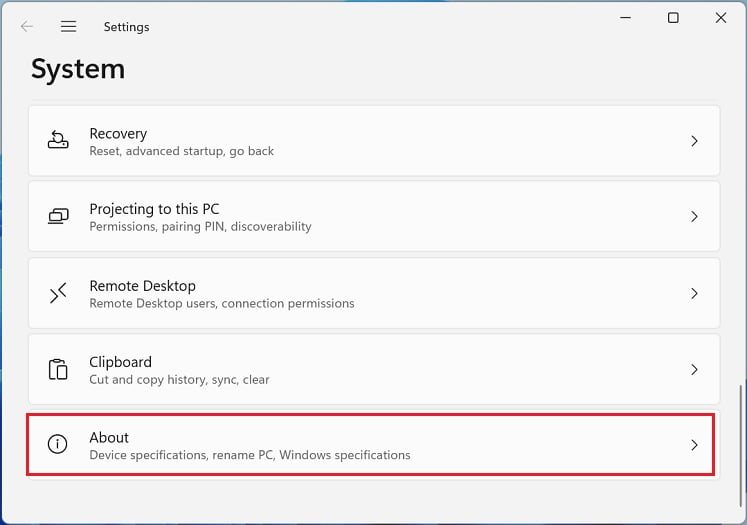 ใต้ข้อกำหนดของอุปกรณ์ ให้กด การตั้งค่าระบบขั้นสูง
ใต้ข้อกำหนดของอุปกรณ์ ให้กด การตั้งค่าระบบขั้นสูง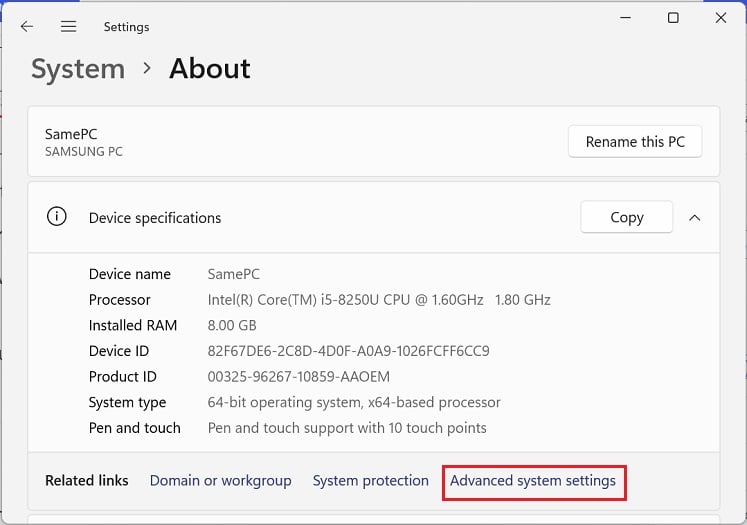
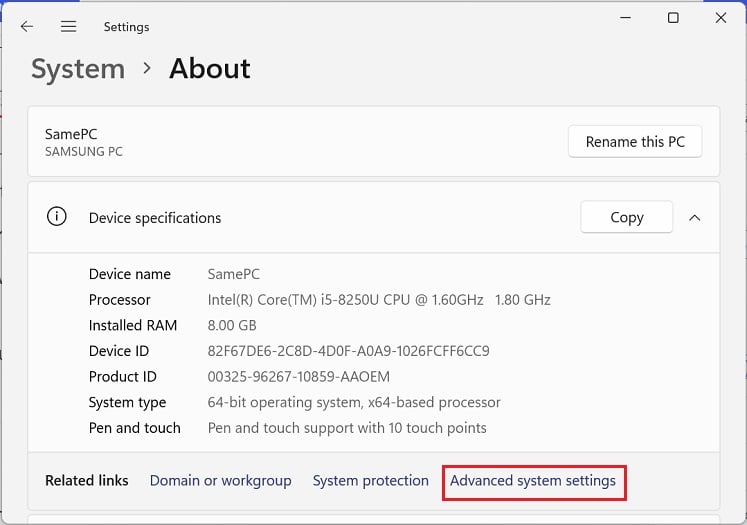 นำทางไปยัง ส่วน โปรไฟล์ผู้ใช้ แล้วแตะปุ่มการตั้งค่า
นำทางไปยัง ส่วน โปรไฟล์ผู้ใช้ แล้วแตะปุ่มการตั้งค่า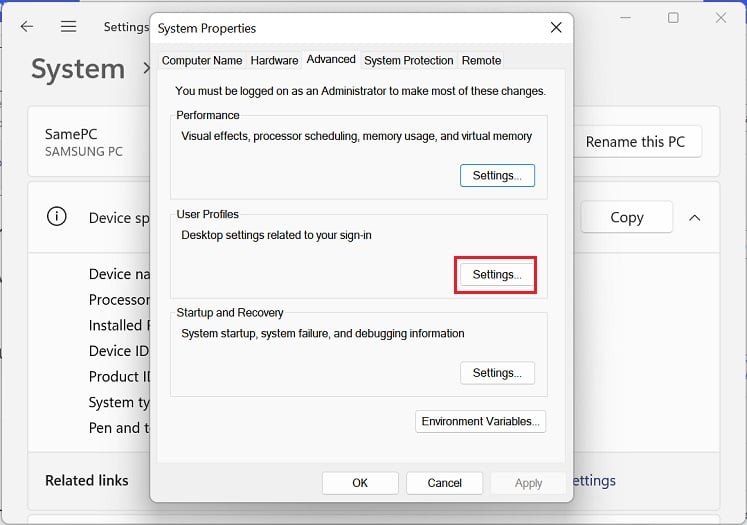
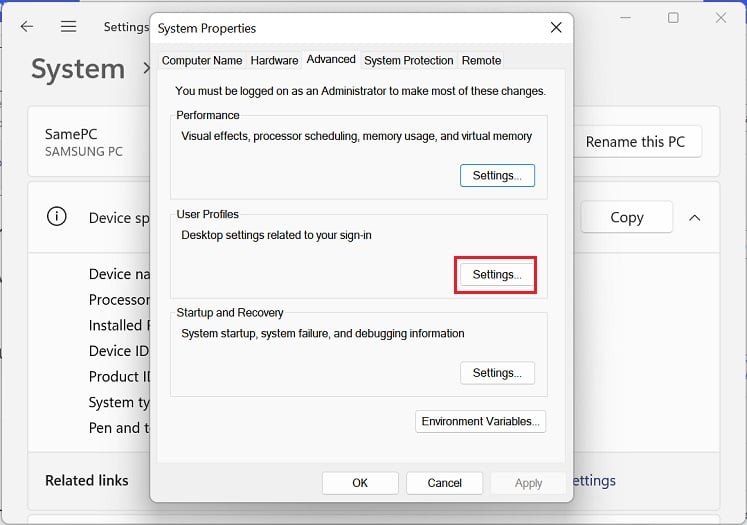 ตอนนี้ หน้าต่างโปรไฟล์ผู้ใช้ควรปรากฏขึ้น ที่นี่ เลือกโปรไฟล์เป้าหมายของคุณแล้วกดลบ
ตอนนี้ หน้าต่างโปรไฟล์ผู้ใช้ควรปรากฏขึ้น ที่นี่ เลือกโปรไฟล์เป้าหมายของคุณแล้วกดลบ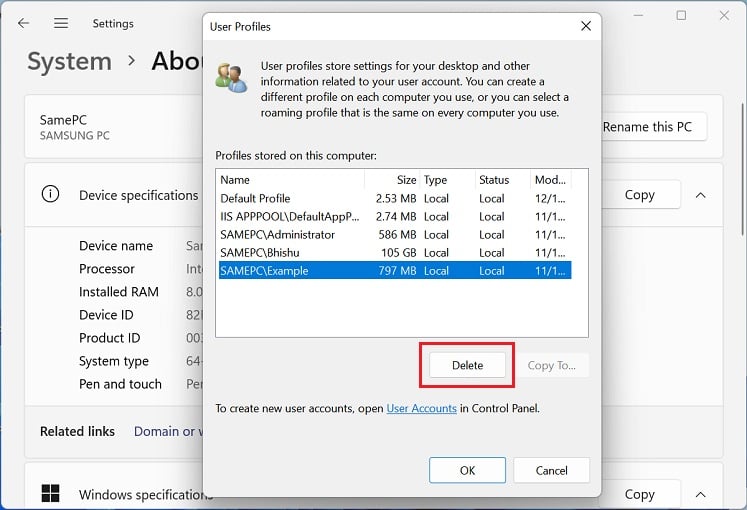
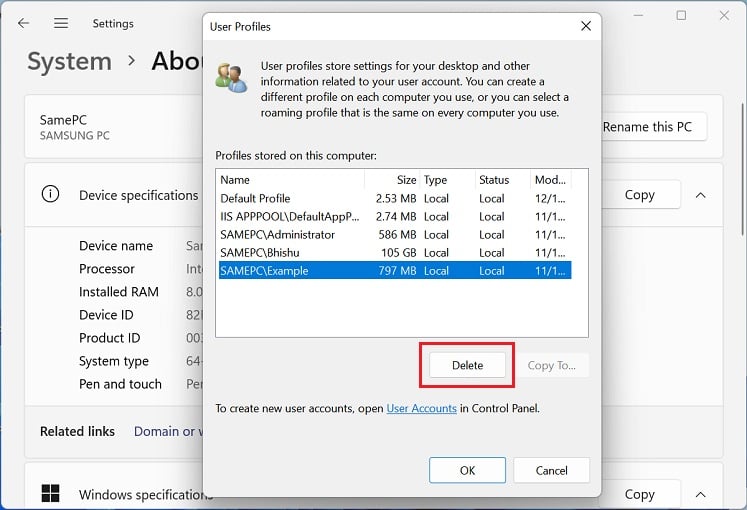 สุดท้าย กดปุ่ม ใช่ เพื่อยืนยันการลบโปรไฟล์
สุดท้าย กดปุ่ม ใช่ เพื่อยืนยันการลบโปรไฟล์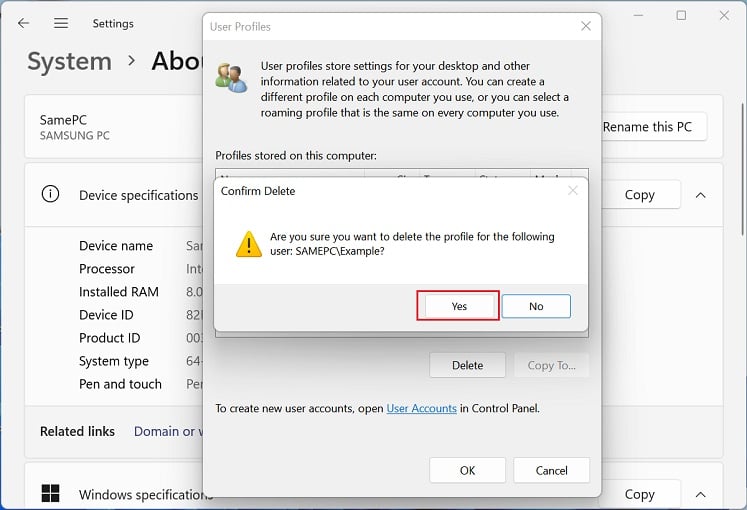
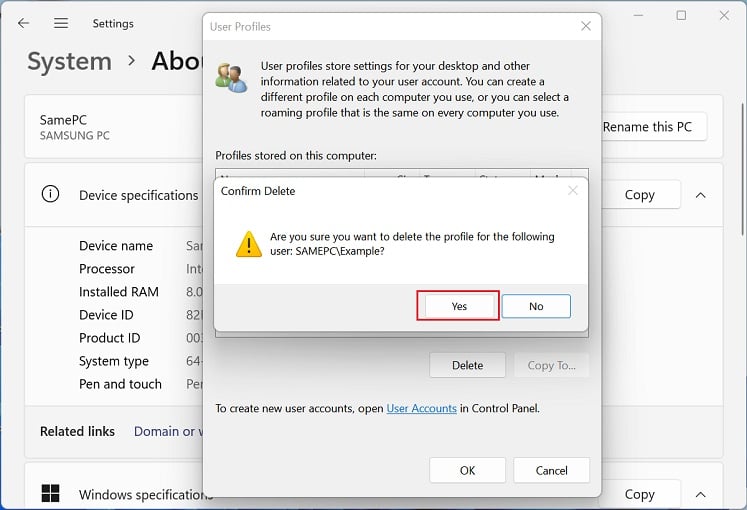
การใช้ File Explorer & Registry Editor
อีกวิธีในการลบโปรไฟล์ผู้ใช้คือโดยตรงจากตำแหน่งที่จัดเก็บไว้ในไดรฟ์สำหรับบูตของคุณ อย่างไรก็ตาม การลบโฟลเดอร์เพียงอย่างเดียวจะไม่เกิดขึ้น และจะทำให้เกิดข้อผิดพลาด”เราไม่สามารถลงชื่อเข้าใช้บัญชีของคุณ”แทน ดังนั้น คุณต้องลบคีย์ย่อยเฉพาะใน Registry Editor เพื่อให้ทำงานได้:
ประการแรก ออกจากระบบบัญชีเป้าหมายและเข้าสู่ระบบ Windows โดยใช้บัญชีผู้ดูแลระบบ ถัดไป นำทางไปยังเส้นทางต่อไปนี้:
C:\Users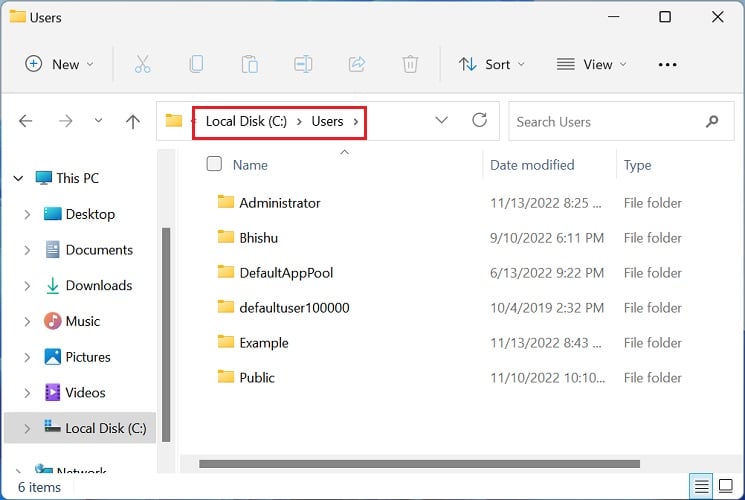
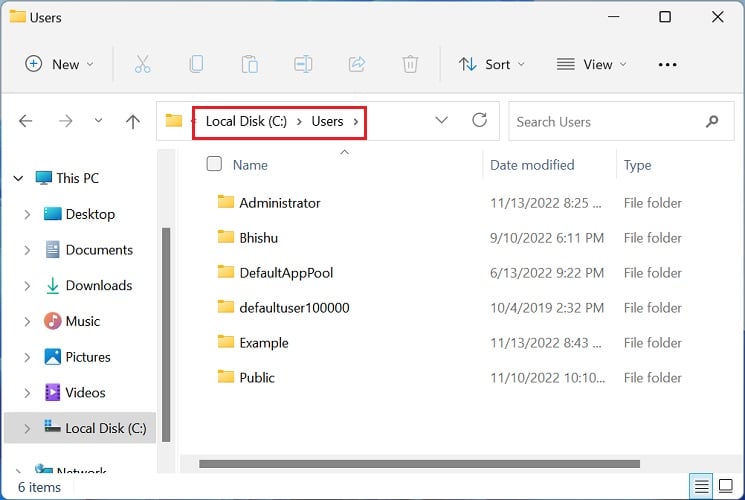
หากคุณมี เปลี่ยนไดรฟ์สำหรับบูตเป็น D, E หรืออื่น ๆ คุณต้องไปที่ไดรฟ์ที่เกี่ยวข้อง ที่นี่ เลือกโปรไฟล์เป้าหมายและกด ปุ่ม Delete บนแป้นพิมพ์ของคุณ หรือจะคลิกขวาแล้วเลือกลบก็ได้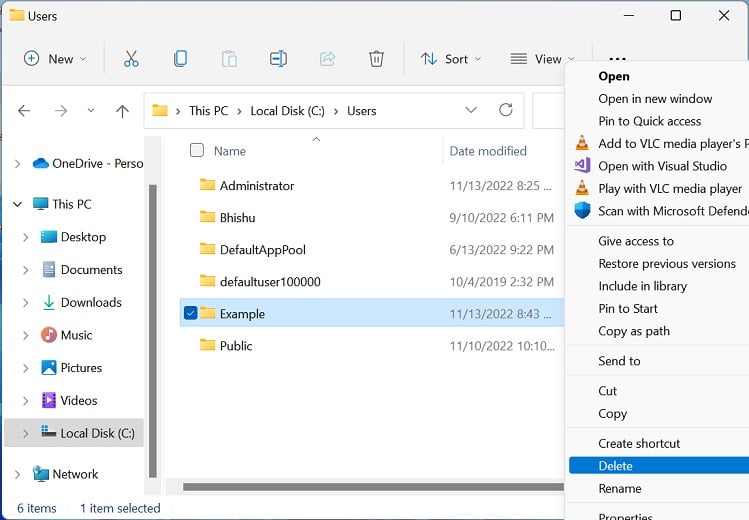
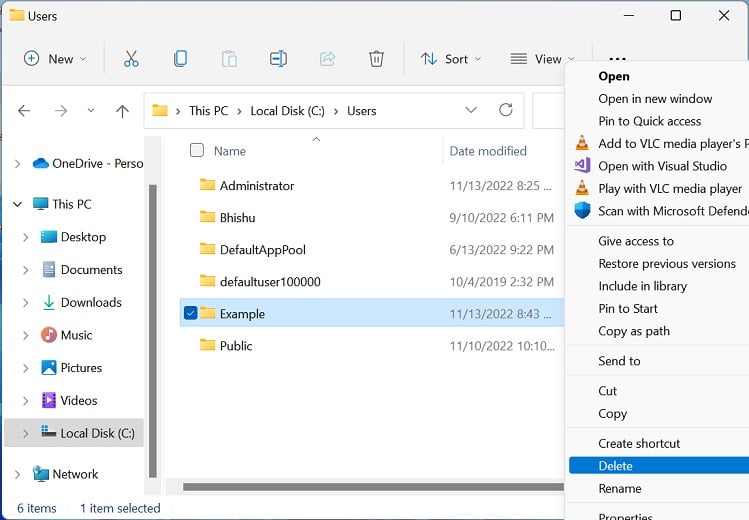 กล่องโต้ตอบปฏิเสธการเข้าถึงโฟลเดอร์อาจปรากฏขึ้นขณะพยายามลบโปรไฟล์ผู้ใช้จากบัญชีมาตรฐานที่มีสิทธิ์ของผู้ดูแลระบบ ในกรณีดังกล่าว ให้กดปุ่ม Continue เพื่อยืนยันการลบ จากนั้นกด Windows + R เพื่อเปิดยูทิลิตี้ Run ที่นี่ คัดลอกและวางคำสั่งด้านล่างที่ควรเปิด Registry Editor:
กล่องโต้ตอบปฏิเสธการเข้าถึงโฟลเดอร์อาจปรากฏขึ้นขณะพยายามลบโปรไฟล์ผู้ใช้จากบัญชีมาตรฐานที่มีสิทธิ์ของผู้ดูแลระบบ ในกรณีดังกล่าว ให้กดปุ่ม Continue เพื่อยืนยันการลบ จากนั้นกด Windows + R เพื่อเปิดยูทิลิตี้ Run ที่นี่ คัดลอกและวางคำสั่งด้านล่างที่ควรเปิด Registry Editor:
regedit.exeที่นี่ นำทางไปยังเส้นทางด้านล่าง:
Computer\HKEY_LOCAL_MACHINE\SOFTWARE\Microsoft\Windows NT\CurrentVersion\ProfileList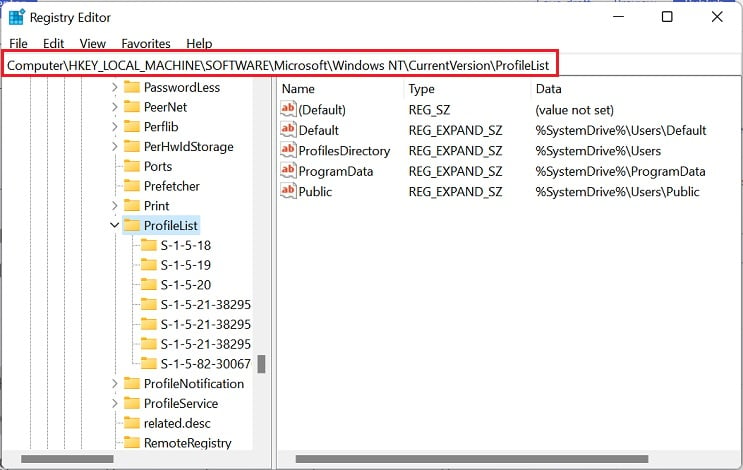
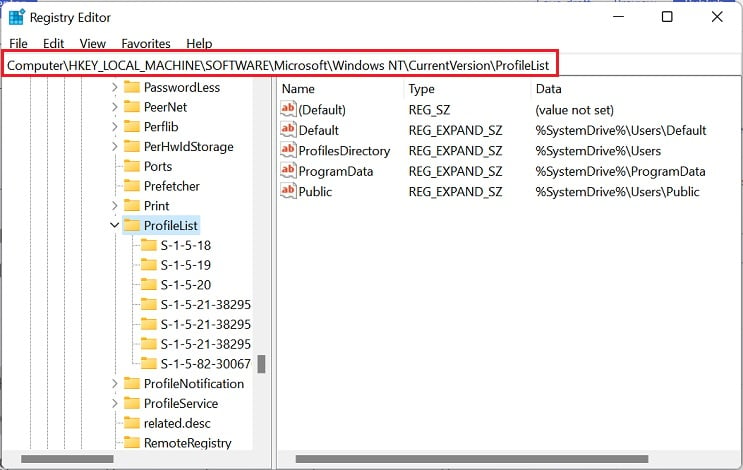 ขยายส่วนนี้และเริ่มมองหา คีย์ย่อยเป้าหมาย ในการดำเนินการนี้ ให้เริ่มเลือกแต่ละรายการแล้วเลื่อนไปที่บานหน้าต่างด้านขวา ไปที่ ProfileImagePath และตรวจสอบฟิลด์ข้อมูล
ขยายส่วนนี้และเริ่มมองหา คีย์ย่อยเป้าหมาย ในการดำเนินการนี้ ให้เริ่มเลือกแต่ละรายการแล้วเลื่อนไปที่บานหน้าต่างด้านขวา ไปที่ ProfileImagePath และตรวจสอบฟิลด์ข้อมูล
ตัวอย่างเช่น เรากำลังพยายามลบโปรไฟล์ผู้ใช้ของบัญชี’ตัวอย่าง’ดังนั้น ช่องข้อมูลที่เรากำลังมองหาคือ C:\Users\Example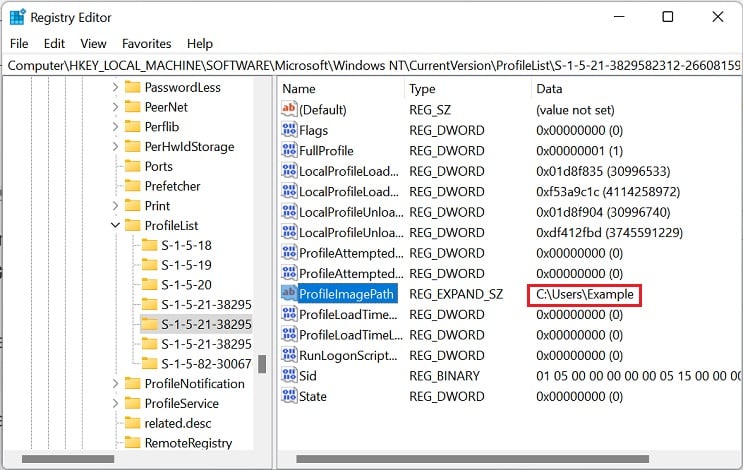 เมื่อคุณพบโปรไฟล์เป้าหมายแล้ว ให้ไปที่บานหน้าต่างด้านซ้ายอีกครั้ง คลิกขวาที่ปุ่ม แล้วเลือกลบ ในกรณีของเรา เราจะลบ”S-1-5-21-1900395867-263830858-1113368924-1001″ดังที่แสดงด้านล่าง
เมื่อคุณพบโปรไฟล์เป้าหมายแล้ว ให้ไปที่บานหน้าต่างด้านซ้ายอีกครั้ง คลิกขวาที่ปุ่ม แล้วเลือกลบ ในกรณีของเรา เราจะลบ”S-1-5-21-1900395867-263830858-1113368924-1001″ดังที่แสดงด้านล่าง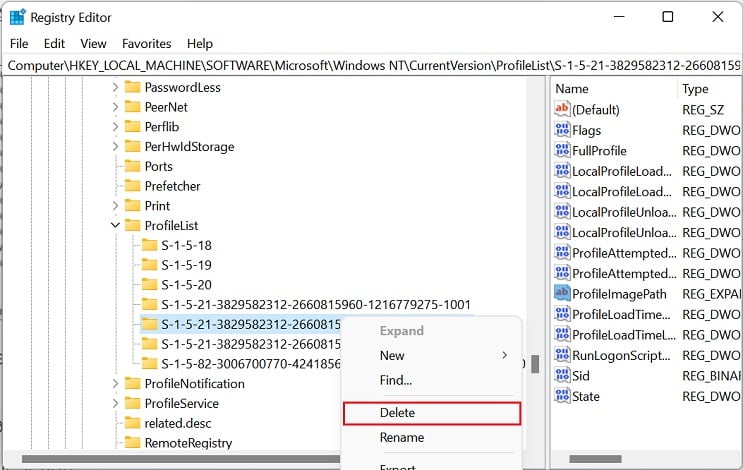
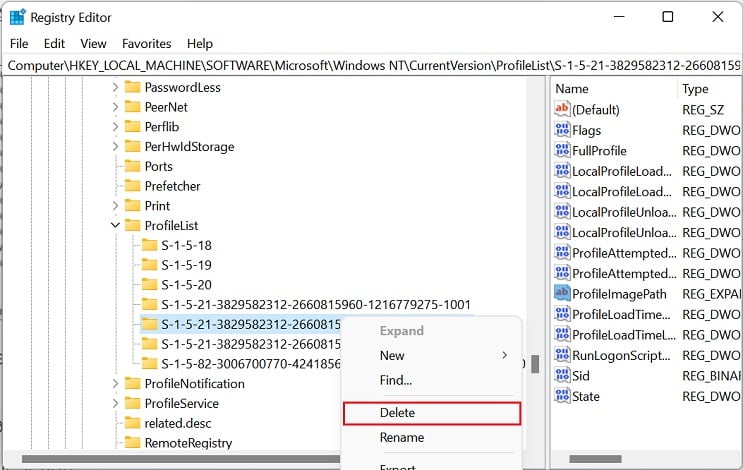 จากนั้น แตะปุ่ม ใช่ เพื่อยืนยันการกระทำของคุณ
จากนั้น แตะปุ่ม ใช่ เพื่อยืนยันการกระทำของคุณ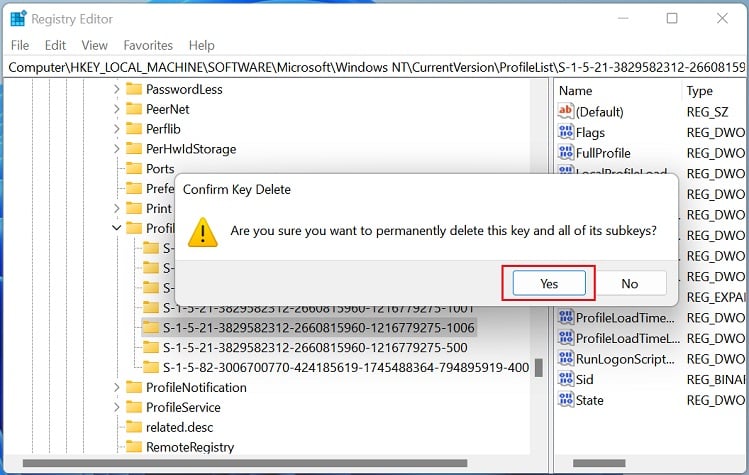
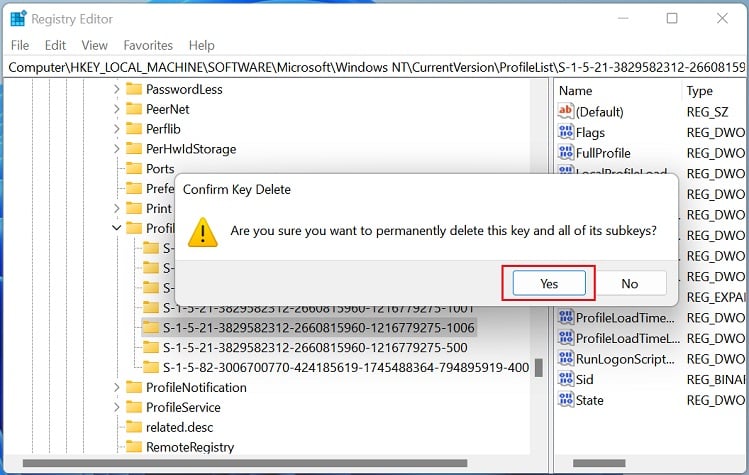 ตอนนี้ ลงชื่อเข้าใช้บัญชีเป้าหมาย ซึ่งจะนำคุณไปยังส่วน”เราคือ เตรียมทุกอย่างให้พร้อมสำหรับหน้าจอของคุณ หมายความว่าการลบสำเร็จ
ตอนนี้ ลงชื่อเข้าใช้บัญชีเป้าหมาย ซึ่งจะนำคุณไปยังส่วน”เราคือ เตรียมทุกอย่างให้พร้อมสำหรับหน้าจอของคุณ หมายความว่าการลบสำเร็จ
หมายเหตุ: โปรดสำรองข้อมูลรีจิสทรีของคุณก่อนที่จะทำการเปลี่ยนแปลงใดๆ
ใน Local Group Policy Editor
น่าสนใจ คุณสามารถตั้งค่านโยบายที่จะลบโปรไฟล์ผู้ใช้โดยอัตโนมัติหากไม่มีการใช้งานเป็นเวลาตามจำนวนวันที่กำหนด สิ่งนี้สามารถช่วยเพิ่มพื้นที่ดิสก์ได้เนื่องจากผู้ใช้หลายคนที่เข้าถึงพีซีของคุณอาจใช้พื้นที่เก็บข้อมูลโดยไม่จำเป็น โปรดทำตามคำแนะนำด้านล่างเกี่ยวกับวิธีการดำเนินการดังกล่าว:
ในกล่องโต้ตอบเรียกใช้ ให้ใช้คำสั่ง gpedit.msc เพื่อเปิดตัว Local Group Policy Editor จากนั้นให้ขยาย การกำหนดค่าคอมพิวเตอร์ และเลือก เทมเพลตการดูแลระบบ จากนั้นย้ายไปที่บานหน้าต่างด้านขวาและดับเบิลคลิกโฟลเดอร์ระบบ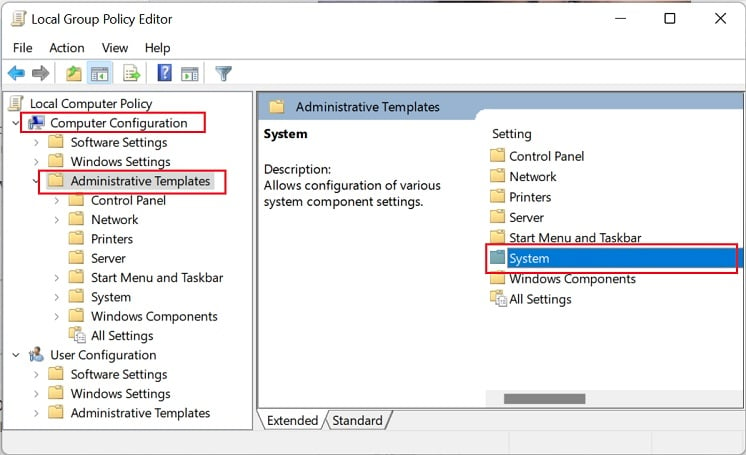
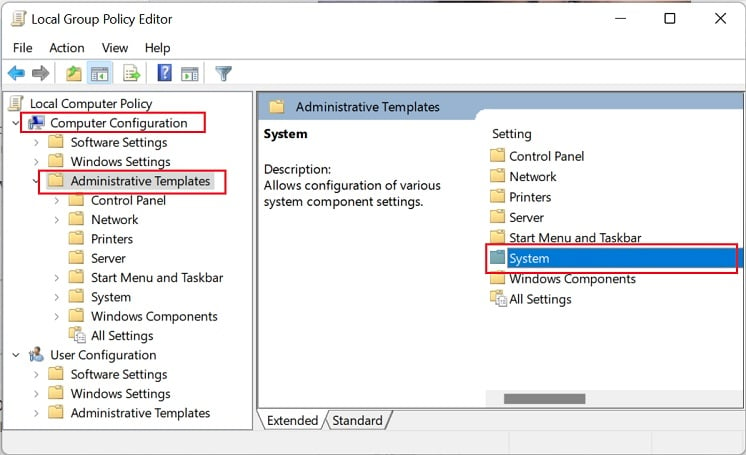 เลื่อนลงมาและเข้าไปในโฟลเดอร์ โปรไฟล์ผู้ใช้
เลื่อนลงมาและเข้าไปในโฟลเดอร์ โปรไฟล์ผู้ใช้ 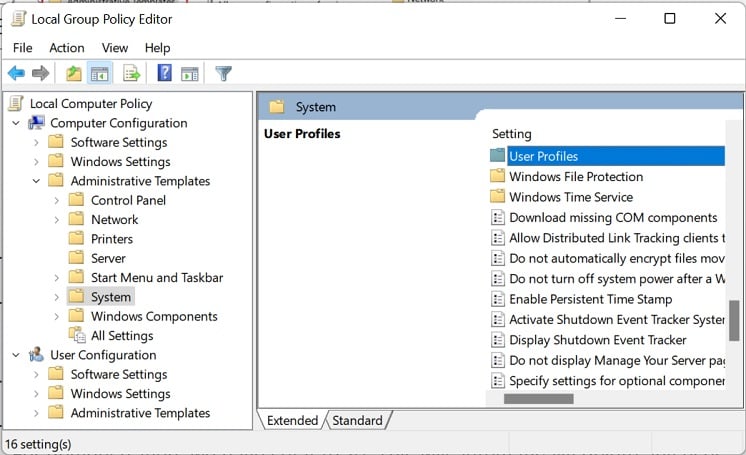 ที่นี่ เปิดการตั้งค่า’ลบโปรไฟล์ผู้ใช้ที่เก่ากว่าจำนวนวันที่ระบุเมื่อรีสตาร์ทระบบ’
ที่นี่ เปิดการตั้งค่า’ลบโปรไฟล์ผู้ใช้ที่เก่ากว่าจำนวนวันที่ระบุเมื่อรีสตาร์ทระบบ’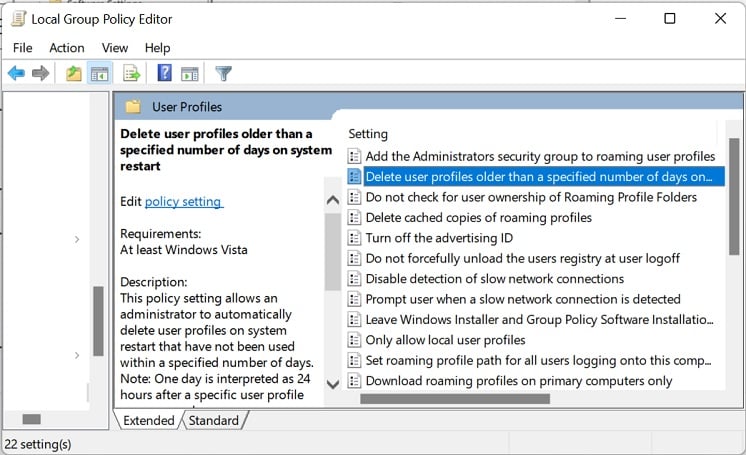
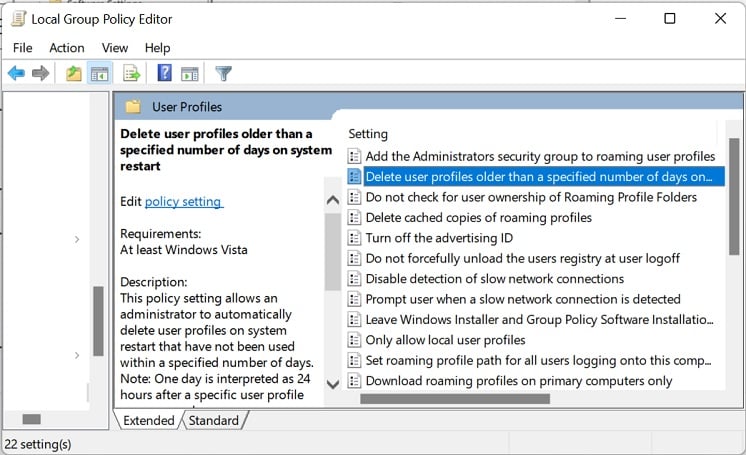 ในกล่องโต้ตอบใหม่ เลือกตัวเลือกที่เปิดใช้งานจากนั้น ย้ายไปที่ส่วนตัวเลือก และเลือกจำนวนวันที่ต้องการ. สำหรับการสาธิต เราได้ตั้งค่าไว้ที่ 10 ซึ่งจะลบโปรไฟล์ผู้ใช้ที่ไม่ได้ใช้งานเป็นเวลา 10 วันโดยอัตโนมัติ
ในกล่องโต้ตอบใหม่ เลือกตัวเลือกที่เปิดใช้งานจากนั้น ย้ายไปที่ส่วนตัวเลือก และเลือกจำนวนวันที่ต้องการ. สำหรับการสาธิต เราได้ตั้งค่าไว้ที่ 10 ซึ่งจะลบโปรไฟล์ผู้ใช้ที่ไม่ได้ใช้งานเป็นเวลา 10 วันโดยอัตโนมัติ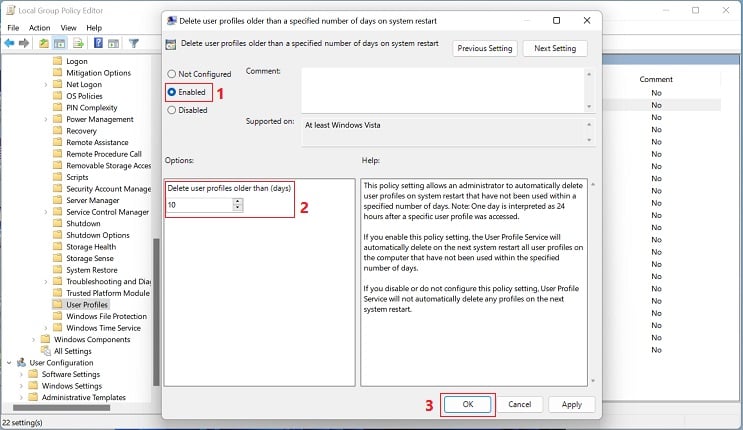
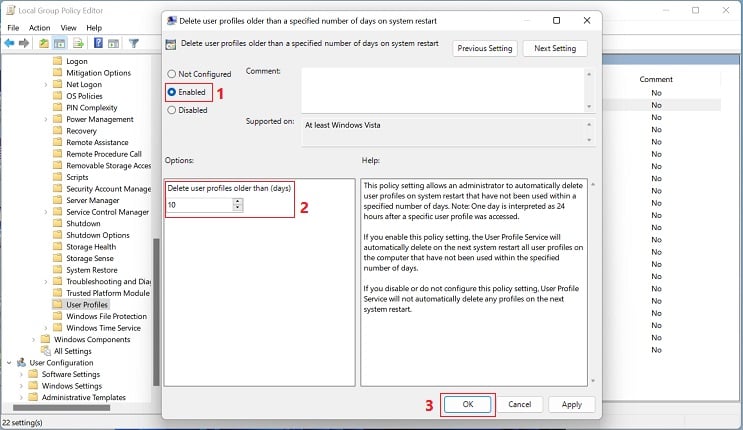 สุดท้าย กดปุ่มตกลงเพื่อบันทึกการตั้งค่านี้
สุดท้าย กดปุ่มตกลงเพื่อบันทึกการตั้งค่านี้