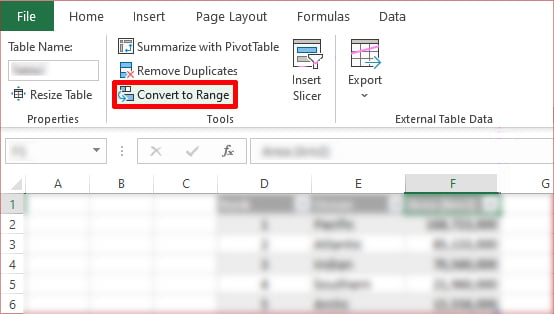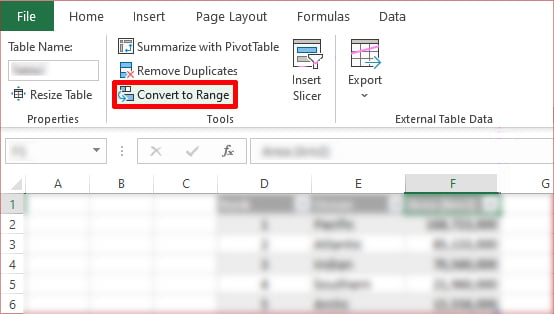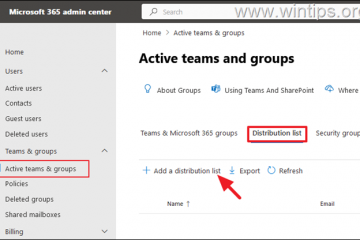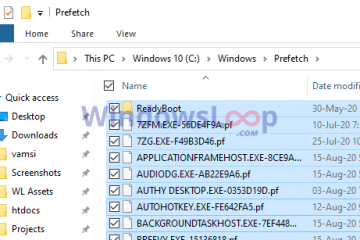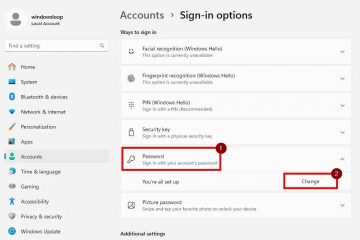Excel มีคุณลักษณะของการเพิ่มหลายแผ่นงานภายใต้สมุดงานเดียวกัน เมื่อคุณเพิ่มแผ่นงานลงในไฟล์ Excel คุณสามารถดูเป็นแท็บที่ด้านล่างของโปรแกรม Excel ได้ คุณสามารถเพิ่มข้อมูลที่เกี่ยวข้องในแต่ละแท็บเหล่านี้ เช่น ยอดขายสำหรับเดือนต่างๆ ในหนึ่งปี
แม้ว่าการป้อนข้อมูลในหลายแท็บอาจทำให้การเข้าถึงข้อมูลแต่ละรายการง่ายขึ้น แต่ในบางกรณี คุณอาจต้องรวมแท็บเหล่านี้ไว้ในเวิร์กชีตเดียว Excel นำเสนอวิธีต่างๆ ในการรวมเวิร์กชีตของคุณโดยการซ้อนเวิร์กชีตไว้ด้านบนหรือจัดการชุดข้อมูลโดยใช้ฟังก์ชันของไลบรารี Excel
ในบทความนี้ เราได้รวบรวม สี่วิธีในการรวม แท็บ Excel อ่านต่อและเตรียมเวิร์กชีตที่ผสานของคุณให้พร้อมในทันที!
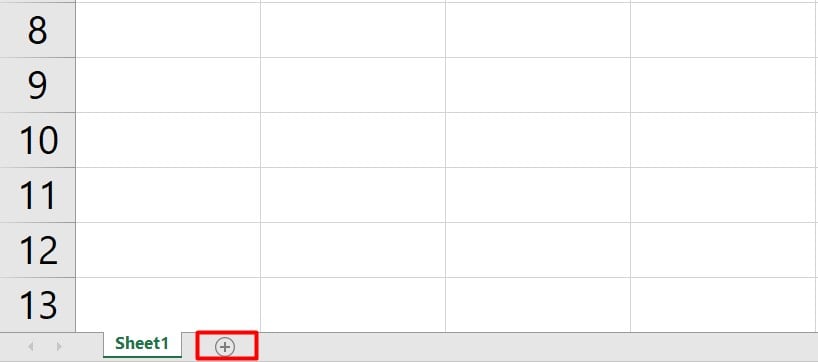
วิธีผสานแท็บใน Excel
มีหลายวิธีในการผสานแท็บใน Excel คุณสามารถผสานแท็บตามที่เป็นอยู่หรือแม้แต่ใช้ฟังก์ชัน Excel ของไลบรารี เช่น SUM, COUNT และ VAR เพื่อคำนวณข้อมูลที่มีอยู่ในชีตของคุณแล้วรวมเป็นข้อมูลเอกพจน์
ก่อนที่เราจะเริ่มต้นด้วยวิธีการรวมแท็บใน Excel ตรวจสอบให้แน่ใจว่าข้อมูลเหล่านี้อยู่ในรูปแบบเดียวกัน ไม่เพียงแต่จะดูไม่เป็นระเบียบในเวิร์กชีตขั้นสุดท้ายเท่านั้น แต่สองขั้นตอนด้านล่างจะไม่ทำงานเว้นแต่ว่าชุดข้อมูลของคุณจะเป็นไปตามรูปแบบ
คัดลอกและวางข้อมูล
The วิธีที่ง่ายที่สุดในการรวมหลายแท็บใน Excel คือการคัดลอกข้อมูลจากแท็บเหล่านั้นแล้ววางลงในเวิร์กชีตใหม่ หากคุณไม่มีแท็บจำนวนมากใน Excel ที่จะผสาน นี่อาจเป็นวิธีที่สมบูรณ์แบบและใช้เวลาน้อยลงสำหรับคุณ
หากคุณต้องการใช้วิธีคัดลอกและวางเพื่อผสานแท็บใน Excel ให้ทำตาม ขั้นตอนเหล่านี้:
เปิดไฟล์ Excel จากสมุดงาน ให้เลือก + ที่ด้านล่างเพื่อสร้างแผ่นงานเปล่า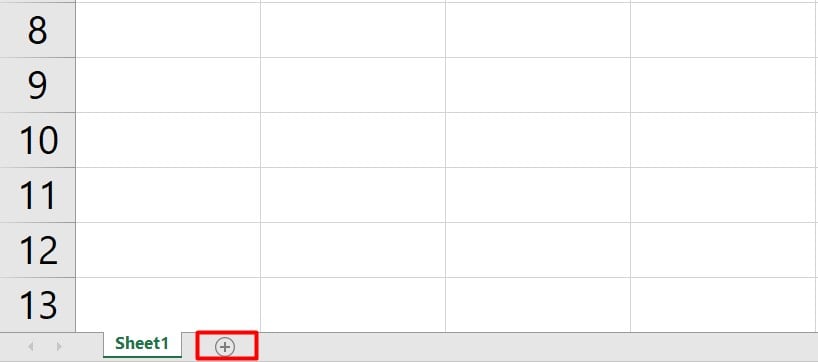 เลือกแผ่นงานแรกและเลือกข้อมูลของคุณ จากนั้นคัดลอก (Ctrl + C)
เลือกแผ่นงานแรกและเลือกข้อมูลของคุณ จากนั้นคัดลอก (Ctrl + C)
 วางข้อมูลของคุณในแผ่นงานเปล่า
วางข้อมูลของคุณในแผ่นงานเปล่า 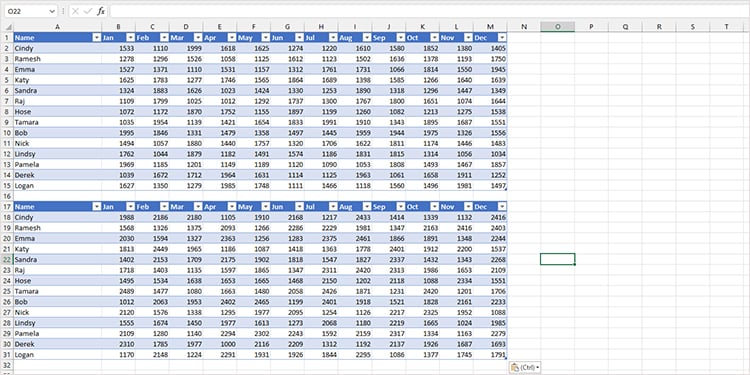
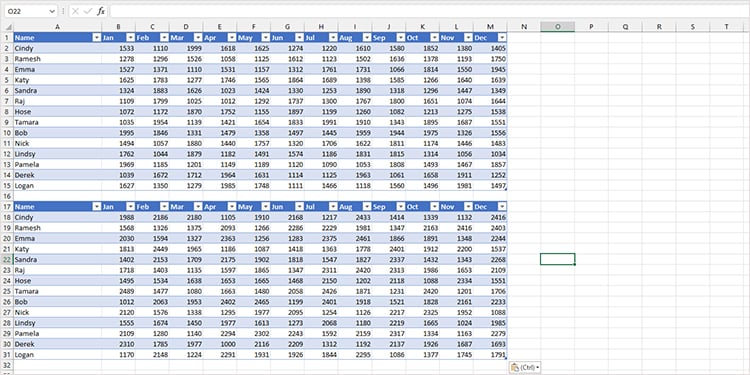 ทำซ้ำขั้นตอนที่ 3 และ 4 สำหรับแผ่นงานทั้งหมด คุณต้องการรวม
ทำซ้ำขั้นตอนที่ 3 และ 4 สำหรับแผ่นงานทั้งหมด คุณต้องการรวม
หมายเหตุ: อย่าใช้ เลือกทั้งหมด (Ctrl + A) เพื่อเลือกข้อมูลของคุณ การดำเนินการนี้จะเลือกเซลล์ว่างด้วย และ Excel จะไม่สามารถวางลงในเวิร์กชีตใหม่ได้ เนื่องจากไม่มีเซลล์มากพอที่จะใส่ลงในตาราง
แผ่นงานอ้างอิง
คุณสามารถอ้างอิงแผ่นงานอื่นภายในหรือภายนอกสมุดงานได้โดยใช้การอ้างอิงสามมิติใน MS Excel การอ้างอิงสามมิติเป็นแบบไดนามิก หมายความว่าถ้าคุณเปลี่ยนข้อมูลจากแผ่นงานต้นทาง Excel จะเปลี่ยนข้อมูลในแผ่นงานปลายทางโดยอัตโนมัติ
ถ้าคุณต้องการผสานเซลล์ของคุณโดยใช้การอ้างอิงเซลล์เพื่อวางชุดข้อมูลซ้อนทับกัน ตรวจสอบให้แน่ใจว่าเนื้อหาเซลล์อยู่ในตำแหน่งเซลล์อื่น ต่อไปนี้เป็นขั้นตอนที่คุณสามารถปฏิบัติตามเพื่อใช้การอ้างอิงแบบ 3 มิติเพื่อผสานแท็บใน Excel:
เปิดเวิร์กชีต Excel ของคุณ สร้างเวิร์กชีตเปล่าแล้วเลือกเซลล์ว่าง ป้อนสูตรในเซลล์ว่าง:
=(ชื่อแผ่นงาน)!(ช่วง)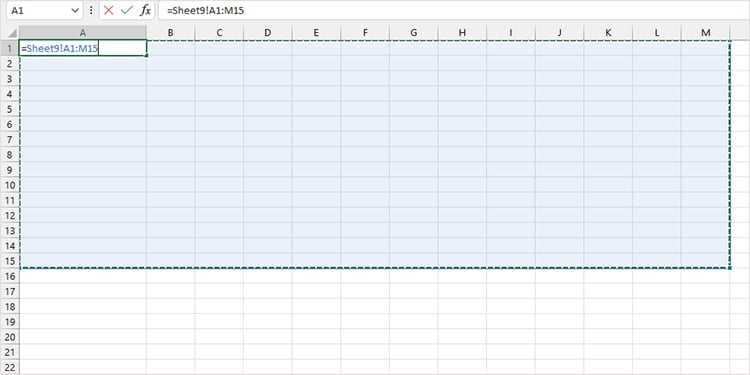
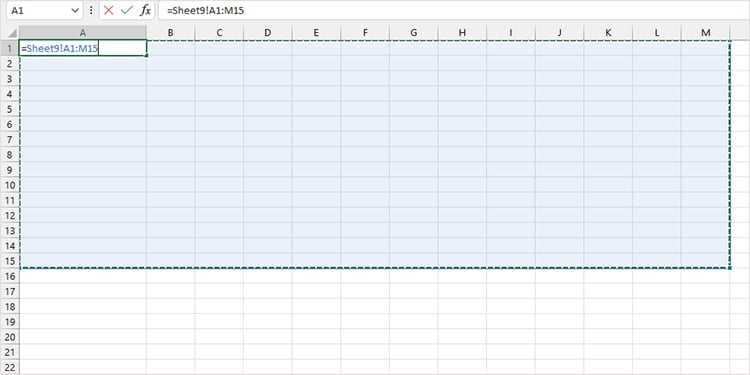 ใช้ Flash Fill เพื่อ กรอกข้อมูลทั้งหมดจากช่วง
ใช้ Flash Fill เพื่อ กรอกข้อมูลทั้งหมดจากช่วง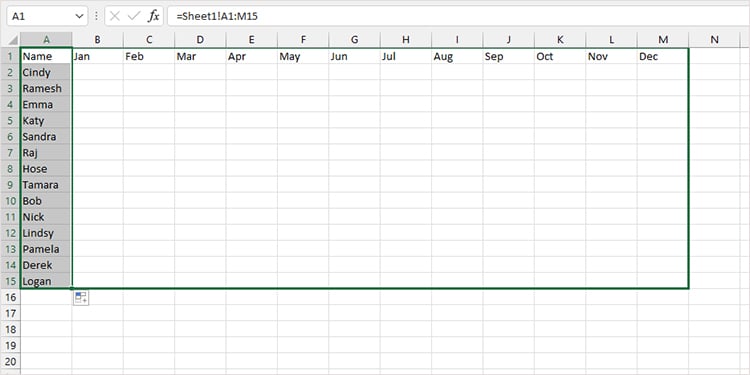 ทำซ้ำขั้นตอนที่ 4 สำหรับแผ่นงานทั้งหมด
ทำซ้ำขั้นตอนที่ 4 สำหรับแผ่นงานทั้งหมด
เครื่องมือรวมข้อมูล
เครื่องมือรวมเป็นวิธีที่ดีในการรวมข้อมูลในแผ่นงานหลายแผ่นให้เป็นข้อมูลเอกพจน์ เครื่องมือรวมบัญชีใช้ฟังก์ชัน Excel ของไลบรารีเพื่อทำการคำนวณเพื่อป้อนผลลัพธ์ในเวิร์กชีตของคุณ เครื่องมือนี้สามารถสร้างผลรวมของข้อมูลในแท็บที่ผสาน ข้อมูลของคุณต้องอยู่ในรูปแบบเดียวกันสำหรับการทำงานของเครื่องมือนี้
หากคุณต้องการใช้เครื่องมือรวม ให้ทำตามขั้นตอนต่อไปนี้:
เปิดเวิร์กชีตของคุณและสร้างเวิร์กชีตเปล่า ไปที่ <แท็บstrong>ข้อมูลจากสมุดงานเปล่า ในส่วนข้อมูล ให้เลือกตัวเลือกสำหรับรวมข้อมูล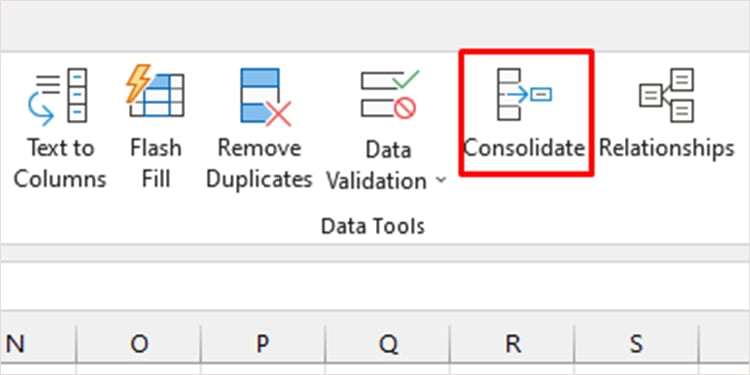
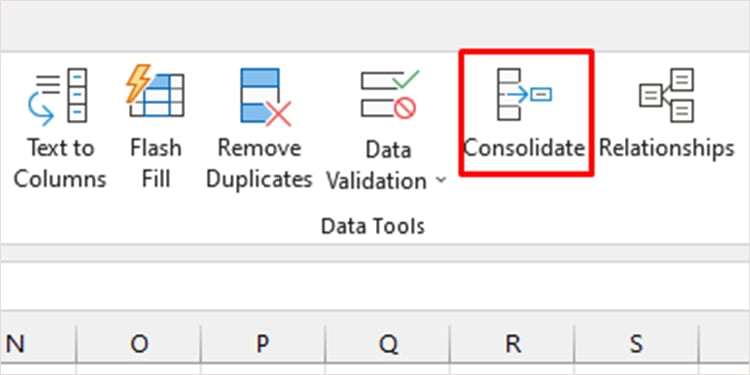 ป้อนข้อมูลต่อไปนี้ในหน้าต่างรวมข้อมูล: ฟังก์ชัน: เลือกเมนูแบบเลื่อนลงและเลือกฟังก์ชัน คุณต้องการใช้ ตัวอย่างเช่น หากคุณต้องการเพิ่มข้อมูล ให้เลือก SUMReference: เลือกไอคอน ลูกศร และไปที่แผ่นงานแรกที่มีข้อมูล คุณต้องการผสาน เลือกช่วงด้วยชุดข้อมูลของคุณ คลิกที่ลูกศรเพื่อเปิดหน้าต่างอีกครั้ง จากนั้นเลือก เพิ่ม ทำซ้ำกับเวิร์กชีตทั้งหมด
ป้อนข้อมูลต่อไปนี้ในหน้าต่างรวมข้อมูล: ฟังก์ชัน: เลือกเมนูแบบเลื่อนลงและเลือกฟังก์ชัน คุณต้องการใช้ ตัวอย่างเช่น หากคุณต้องการเพิ่มข้อมูล ให้เลือก SUMReference: เลือกไอคอน ลูกศร และไปที่แผ่นงานแรกที่มีข้อมูล คุณต้องการผสาน เลือกช่วงด้วยชุดข้อมูลของคุณ คลิกที่ลูกศรเพื่อเปิดหน้าต่างอีกครั้ง จากนั้นเลือก เพิ่ม ทำซ้ำกับเวิร์กชีตทั้งหมด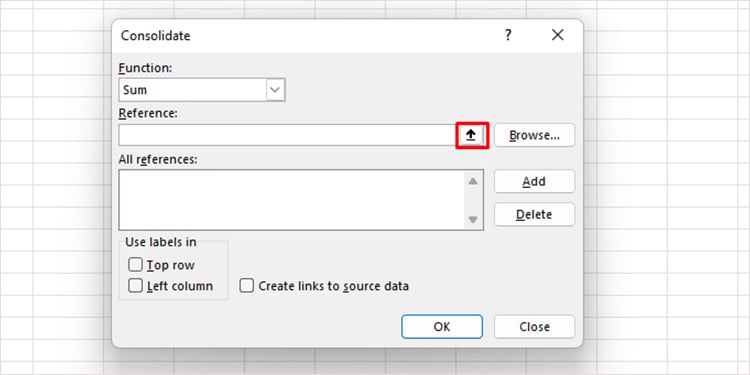
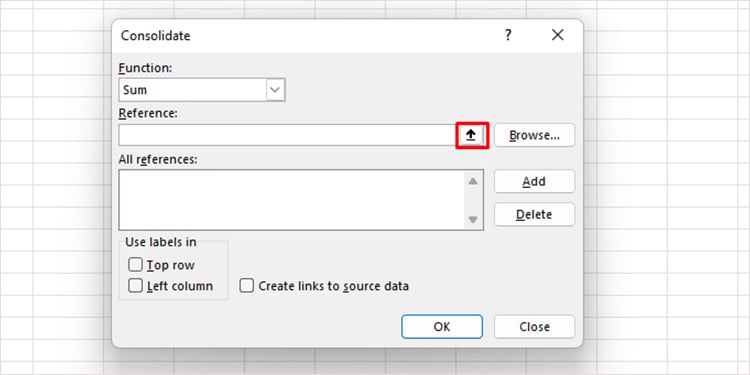 ใช้ป้ายกำกับใน: หากคุณมีส่วนหัวในแถวบนและคอลัมน์ด้านซ้าย ให้เลือกช่องถัดจากส่วนหัว
ใช้ป้ายกำกับใน: หากคุณมีส่วนหัวในแถวบนและคอลัมน์ด้านซ้าย ให้เลือกช่องถัดจากส่วนหัว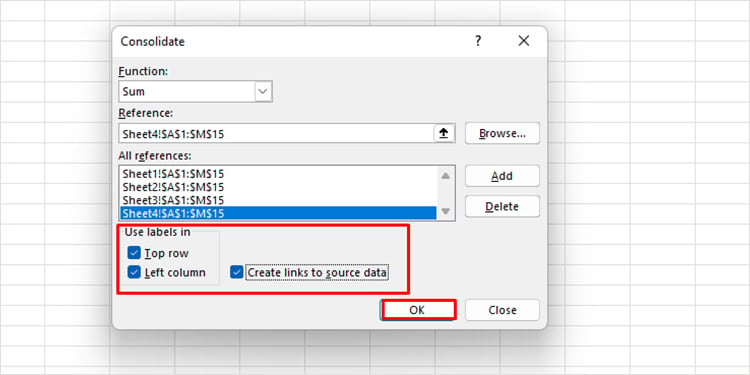
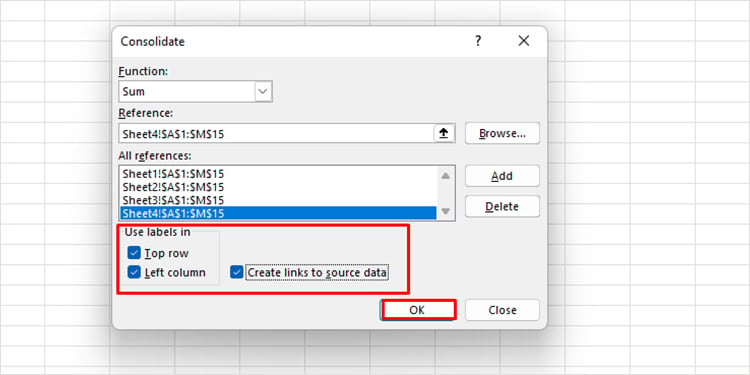 คลิก ตกลง
คลิก ตกลง
ใช้ Power Query
การใช้ Power Query อาจเป็นวิธีที่สะดวกที่สุดในการรวมแท็บ Excel ก่อนที่คุณจะดำเนินการตามขั้นตอนต่างๆ ตรวจสอบให้แน่ใจว่าได้แปลงข้อมูลของคุณเป็นตาราง มิฉะนั้นการวัดจะไม่ทำงานสำหรับคุณ
แม้ว่าการใช้ Power Query อาจดูน่ากลัวสำหรับผู้ใช้ Excel รุ่นใหม่ แต่คุณสามารถอ้างอิงได้อย่างง่ายดาย ทำตามขั้นตอนที่เรากล่าวถึงด้านล่างเพื่อผสานเวิร์กชีตของคุณ
เปิดเวิร์กชีตของคุณพร้อมข้อมูล ไปที่แท็บ ข้อมูล ในส่วน Get & Transform เลือก New Query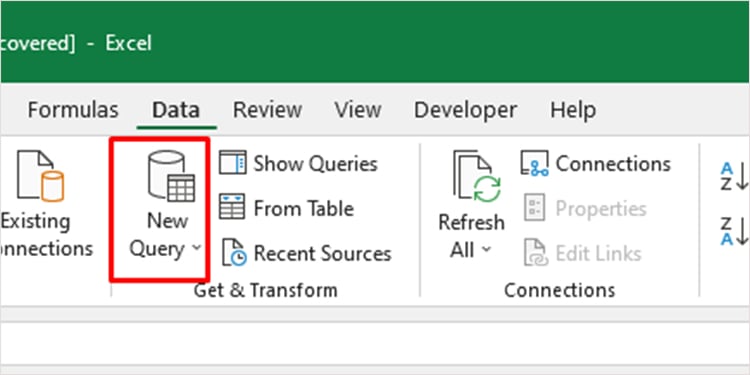
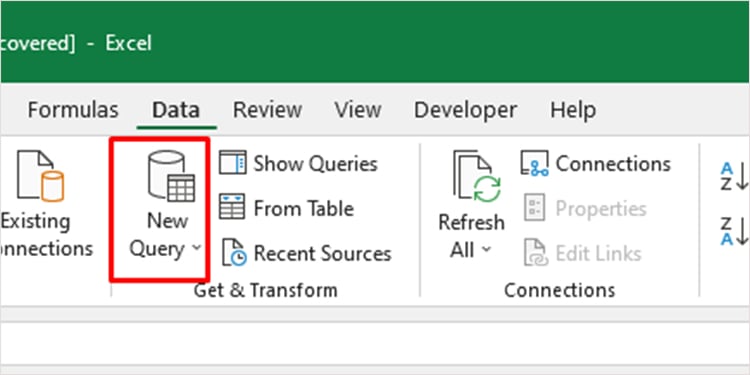 จากเมนูแบบเลื่อนออก ให้ไปที่ จากแหล่งข้อมูลอื่น > ข้อความค้นหาเปล่า.
จากเมนูแบบเลื่อนออก ให้ไปที่ จากแหล่งข้อมูลอื่น > ข้อความค้นหาเปล่า.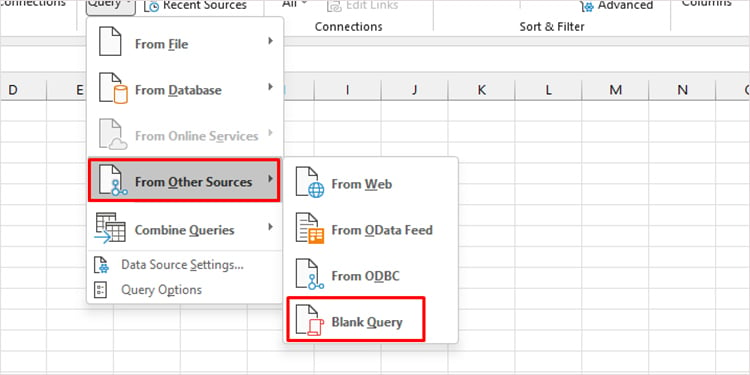
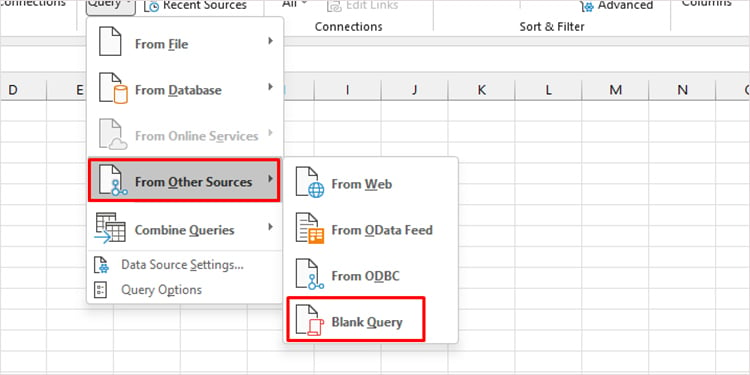 ในสูตร พิมพ์ =Excel.CurrentWorkbook() แล้วเลือก Enter
ในสูตร พิมพ์ =Excel.CurrentWorkbook() แล้วเลือก Enter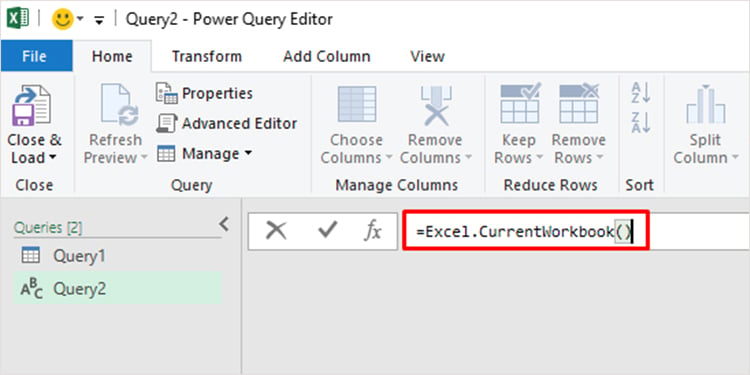 คลิกขวาที่ส่วนหัว เนื้อหา แล้วเลือก ลบคอลัมน์อื่น
คลิกขวาที่ส่วนหัว เนื้อหา แล้วเลือก ลบคอลัมน์อื่น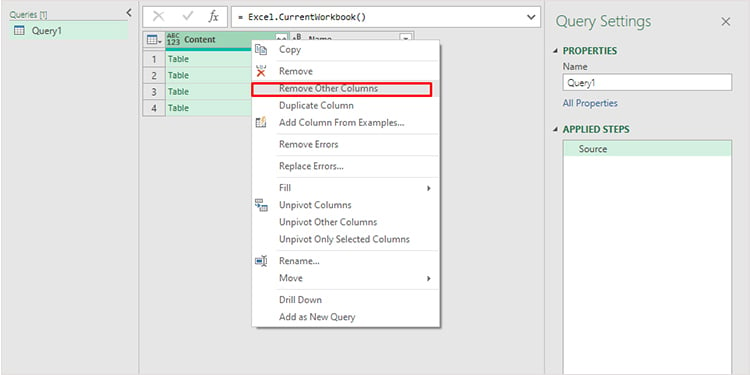
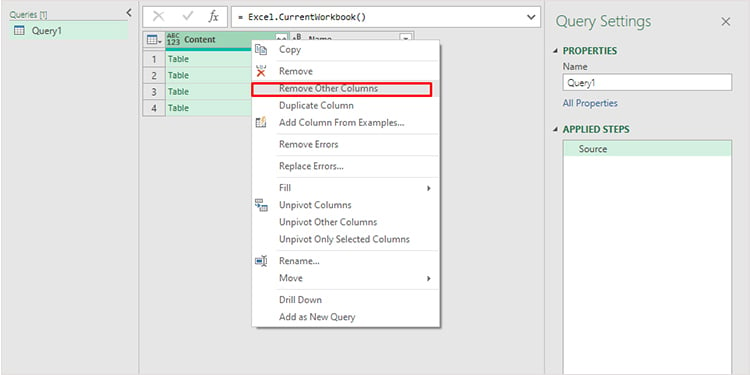 คลิก ที่ไอคอนด้านขวาบนของส่วนหัวของเนื้อหา ยกเลิกการเลือกช่องข้าง ใช้ชื่อคอลัมน์เดิมเป็นคำนำหน้า
คลิก ที่ไอคอนด้านขวาบนของส่วนหัวของเนื้อหา ยกเลิกการเลือกช่องข้าง ใช้ชื่อคอลัมน์เดิมเป็นคำนำหน้า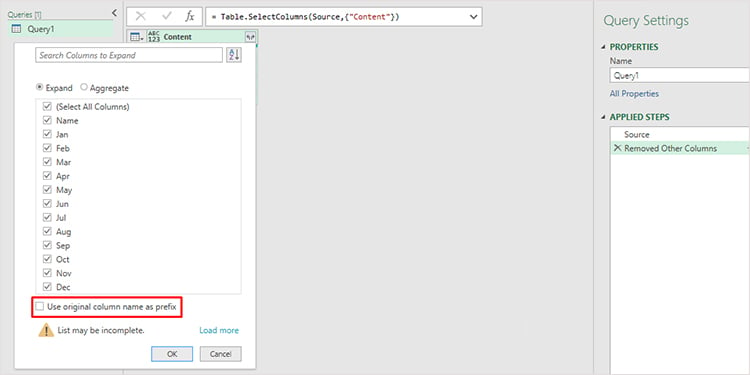
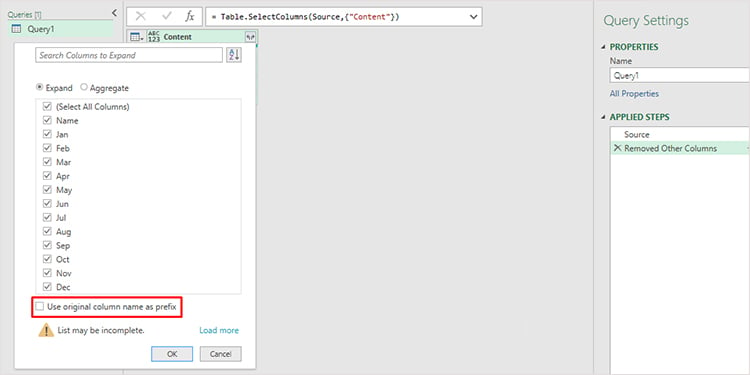 คลิกตกลงส่วนหัว ไปที่แท็บ แปลงร่าง เลือก ตรวจหาประเภทข้อมูล
คลิกตกลงส่วนหัว ไปที่แท็บ แปลงร่าง เลือก ตรวจหาประเภทข้อมูล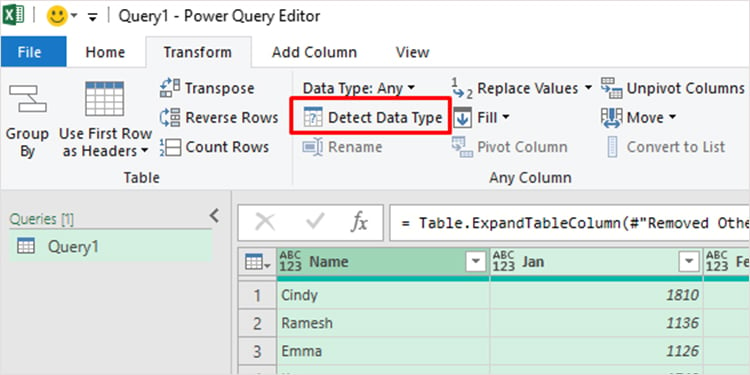
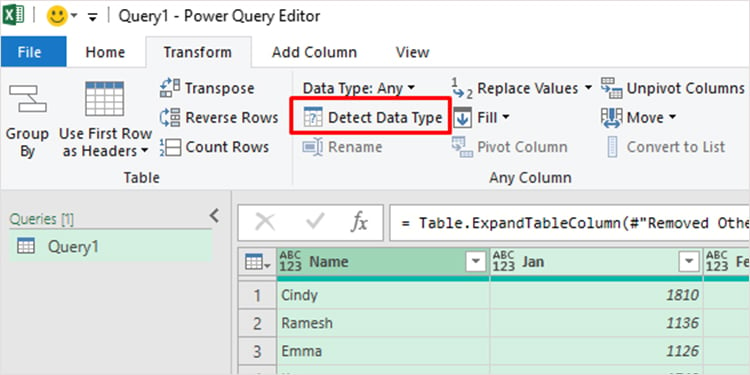 เลือก ปิดและโหลด
เลือก ปิดและโหลด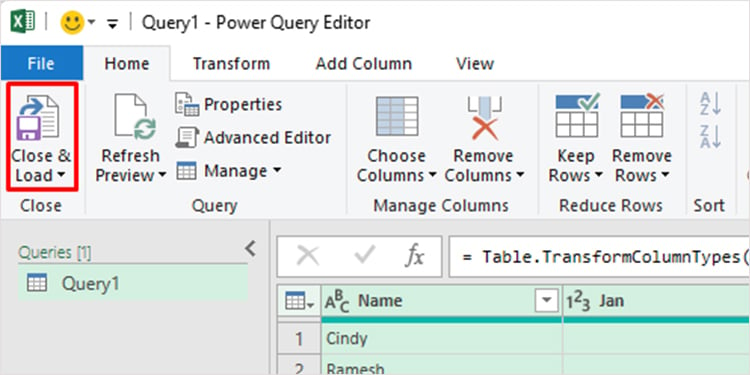
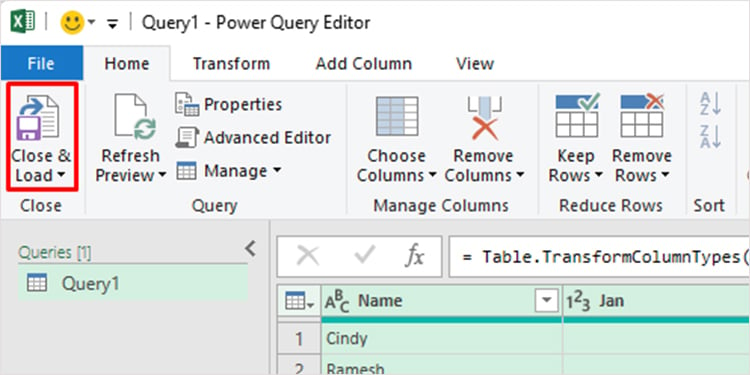 แปลงตารางเป็นช่วง (การออกแบบตาราง > แปลงเป็นช่วง)
แปลงตารางเป็นช่วง (การออกแบบตาราง > แปลงเป็นช่วง)