เมื่อมองหาการเพิ่มประสิทธิภาพจากพีซี Windows 11 ของคุณผู้ใช้ส่วนใหญ่มุ่งเน้นไปที่การทำลายระบบหรือปิดคุณสมบัติที่ไม่ได้ใช้
แต่มีเคล็ดลับพลังงานที่ยอดเยี่ยมอีกอย่างหนึ่งที่มักจะมองข้าม: ปรับแต่งโฟลเดอร์สตาร์ทอัพของคุณ
ไม่ว่าคุณจะพยายามเร่งเวลาบูตหรือเปิดแอพที่คุณต้องการเร็วขึ้นโฟลเดอร์เริ่มต้นเป็นสถานที่ที่ดีในการเริ่มต้น
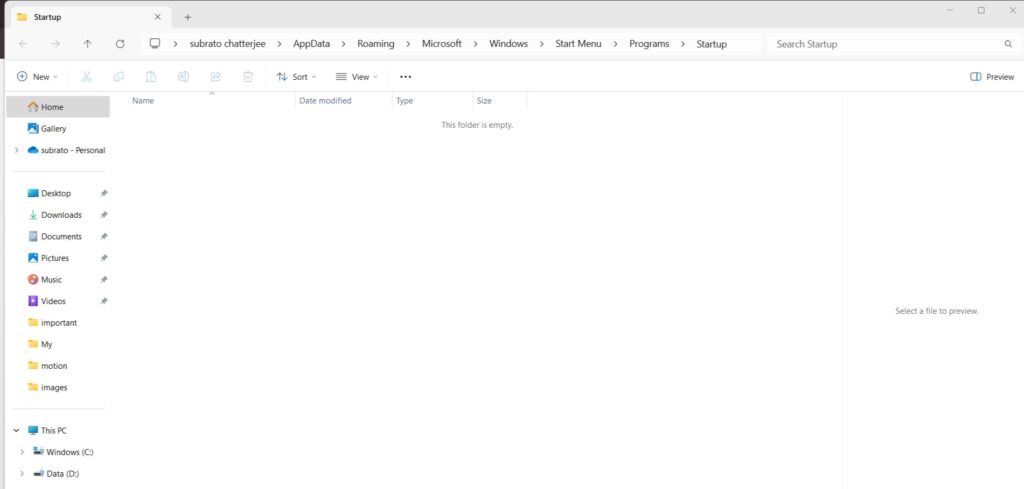
เราจะแนะนำคุณผ่านทุกสิ่งที่คุณต้องรู้ > ตารางเนื้อหา
โฟลเดอร์เริ่มต้นใน Windows คืออะไร
โฟลเดอร์เริ่มต้นเป็นตำแหน่งพิเศษใน Windows ที่ช่วยให้คุณวางทางลัดไปยังโปรแกรมที่คุณต้องการเปิดตัวโดยอัตโนมัติเมื่อคุณเริ่มต้นคอมพิวเตอร์
ใน Windows เวอร์ชันก่อนหน้าเช่น XP หรือ Windows 7 มันง่ายที่จะค้นหาโฟลเดอร์โปรแกรมโดยใช้เมนูเริ่มต้นของคุณ
ใน Windows 11 โฟลเดอร์ยังคงมีอยู่ แต่ Microsoft ได้ซ่อนมันลึกลงไปในระบบไฟล์เล็กน้อย
สิ่งที่คุณใส่ในโฟลเดอร์เริ่มต้นจะเริ่มต้นโดยอัตโนมัติเมื่อระบบรองเท้าของคุณซึ่งหมายความว่าคุณสามารถใช้มันเพื่อจัดการเครื่องมือหรือแอพ
แต่ถ้าคุณติดตั้งแอพพลิเคชั่นมากเกินไปมันสามารถชะลอเวลาเริ่มต้นและใช้ทรัพยากรระบบ-ดังนั้นใช้อย่างชาญฉลาด
การนำทางไปยังโฟลเดอร์เริ่มต้นใน Windows 11
Windows 11 มีโฟลเดอร์สตาร์ทอัพสองอัน:
หนึ่งสำหรับ ผู้ใช้ทั้งหมด บนอุปกรณ์
1. โฟลเดอร์เริ่มต้นสำหรับผู้ใช้ปัจจุบัน
คุณสามารถค้นหาโฟลเดอร์นี้โดยใช้ File Explorer นี่คือเส้นทาง:
c: \ users \ {ชื่อผู้ใช้} \ appdata \ Roaming \ Microsoft \ Windows \ Start Menu \ Programs \ Startup
นั่นควรจะเป็นตอนนี้! เพียงให้แน่ใจว่าได้แก้ไขด้วยชื่อผู้ใช้ Windows ของคุณ ยิ่งกว่านั้นคุณสามารถคัดลอกและวางเส้นทางนี้ลงในแถบที่อยู่ของ File Explorer โดยตรงเพื่อเข้าถึงโฟลเดอร์ได้อย่างรวดเร็ว
2 โฟลเดอร์เริ่มต้นสำหรับผู้ใช้ทั้งหมด
บางโปรแกรมจะต้องเริ่มต้นสำหรับทุกคนที่ใช้คอมพิวเตอร์ รายการเหล่านี้จะถูกเก็บไว้ในที่อื่น:
c: \ programdata \ microsoft \ windows \ start menu \ program \ startup
คุณสามารถเข้าถึงโฟลเดอร์นี้ได้โดยไปที่กล่องโต้ตอบการเรียกใช้และการพิมพ์ทั่วไป
วิธีการที่ 1: การใช้กล่องโต้ตอบ Run
การใช้กล่องโต้ตอบ Run เพื่อเข้าถึงโฟลเดอร์
พิมพ์ Shell: Startup สำหรับผู้ใช้ปัจจุบันหรือ Shell: Common เริ่มต้นสำหรับผู้ใช้ทุกคน กด ป้อน -โฟลเดอร์จะเปิดทันที
วิธีการที่ 2: Via File Explorer
การใช้ File Explorer เพื่อเปิดโฟลเดอร์เริ่มต้นเป็นอีกวิธีหนึ่งที่จะปลอดภัยโปร่งใสและเป็นที่ชื่นชอบสำหรับผู้ที่ไม่สามารถยืนแนวคิดของคอมพิวเตอร์ที่ฟังคำสั่งที่พิมพ์ได้
เริ่มต้นด้วยการเปิด จากนั้นคลิกที่ ตัวเลือก ตอนนี้แตะที่ ดู และเลือก แสดงไฟล์ที่ซ่อนอยู่โฟลเดอร์และไดรฟ์ พบภายใต้ไฟล์และโฟลเดอร์ที่ซ่อนอยู่ จากนั้นคลิกที่ ใช้> ตกลง 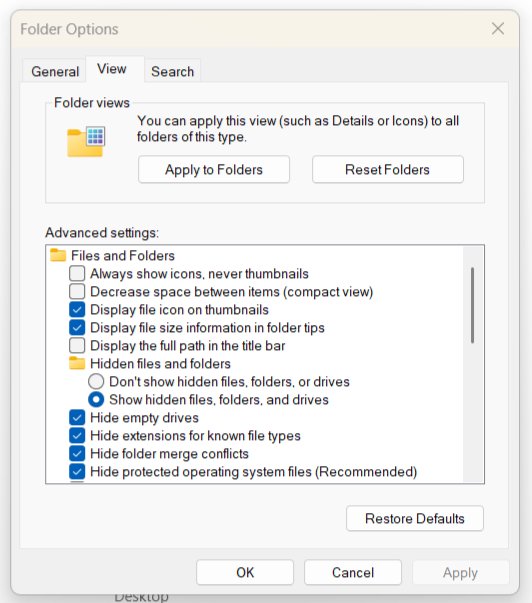 ในที่สุด ตอนนี้ไปที่ c: \ users \ {ชื่อผู้ใช้} \ appdata \ Roaming \ Microsoft \ Windows \ Start Menu \ Programs \ Startup ที่นี่คุณจะ ค้นหาทางลัดไปยังโปรแกรมทั้งหมด
ในที่สุด ตอนนี้ไปที่ c: \ users \ {ชื่อผู้ใช้} \ appdata \ Roaming \ Microsoft \ Windows \ Start Menu \ Programs \ Startup ที่นี่คุณจะ ค้นหาทางลัดไปยังโปรแกรมทั้งหมด
วิธีการที่ 3: สร้างทางลัดเดสก์ท็อป
หากคุณจะไปที่โฟลเดอร์นี้บ่อยครั้งให้ลองเพิ่มทางลัดลงในเดสก์ท็อปของคุณ:
คลิกขวา บน desktop> ใหม่
วิธีการควบคุมแอพที่เปิดตัวเมื่อเริ่มต้น
แอพจำนวนมากที่ทำงานเมื่อเริ่มต้นสามารถทำให้ระบบของคุณช้าลง นี่คือวิธีการจัดการพวกเขา:
การใช้ตัวจัดการงาน:
ประการแรกเปิดตัวจัดการงาน ด้วย Ctrl + Shift + Esc. จากนั้นคุณจะต้องเลือกแท็บ
มันมีประโยชน์สำหรับแอปพลิเคชันเหล่านั้นที่ไม่ได้อยู่ในโฟลเดอร์เริ่มต้นเนื่องจากส่วนใหญ่ไม่ได้ลงทะเบียนด้วยตัวเอง
เคล็ดลับสำหรับการเริ่มต้นที่ราบรื่น
แอพเปิดตัวอัตโนมัติ ตรวจสอบบ่อยครั้ง : นอกจากนี้ดูว่าแอพใหม่ได้เพิ่มตัวเองลงในการเริ่มต้นหลังจากที่คุณติดตั้งหรือไม่ ใช้เครื่องมือของบุคคลที่สาม : autoruns หรือ ccleaner ให้การควบคุมเพิ่มเติมเล็กน้อยเกี่ยวกับรายการเริ่มต้น’ปรับแต่ง’ สร้างสคริปต์ : ผู้ใช้ขั้นสูงสามารถเขียนสคริปต์กระบวนการนี้ผ่านสคริปต์แบทช์/พาวเวอร์เฮลล์และวางไว้ในโฟลเดอร์เริ่มต้นสำหรับระบบอัตโนมัติ
ปัญหาการเริ่มต้นการเริ่มต้น
บางครั้งโปรแกรมในโฟลเดอร์เริ่มต้นทำงานไม่ถูกต้อง นี่คือสาเหตุทั่วไปและสิ่งที่ต้องทำ:
ปัญหาการอนุญาต : ตรวจสอบให้แน่ใจว่าแอพไม่ทำงานด้วยสิทธิ์ในการดูแลระบบ ถ้าเป็นเช่นนั้นตัวกำหนดตารางงานอาจเป็นวิธีแก้ปัญหา ดังนั้นเปิดใช้งานด้วยสิทธิ์ที่จำเป็น ทางลัดที่ไม่ถูกต้อง : ตรวจสอบให้แน่ใจว่าทางลัดในลิงก์โฟลเดอร์เริ่มต้นของคุณไปยังไฟล์. exe ที่เหมาะสม ปัญหาความเข้ากันได้ : แอพเก่า ๆ ทั้งหมดจะไม่ทำงานตามที่ตั้งใจไว้ใน Windows 11 ค้นหาเว็บไซต์ของแอปพลิเคชันซอฟต์แวร์สำหรับการอัปเดตหรือแพตช์
หากปัญหาดำเนินต่อไปลองไปที่แหล่งข้อมูลสนับสนุนของแอปหรือฟอรัมเพื่อขอคำแนะนำเกี่ยวกับสิ่งที่ต้องทำ
อ่าน:
ความคิดสุดท้าย
การปรับแต่งโฟลเดอร์เริ่มต้น เข้าสู่ระบบครั้งแรกการเรียนรู้วิธีการจัดทำโฟลเดอร์นี้จะให้คุณทำหน้าที่ในที่นั่งคนขับ
โดยทำตามเคล็ดลับและกลเม็ดที่เราแสดงให้คุณเห็นที่นี่คุณสามารถเร่งความเร็วระบบของคุณหรือปรับปรุงประสิทธิภาพ-ไม่ว่าคุณจะปรับแต่งเครื่องใหม่ของคุณ