ไม่ว่าคุณจะยังใหม่กับ Windows หรืออัพเกรดจากเวอร์ชันก่อนหน้าการทำความเข้าใจเมนูเริ่มต้นใน Windows 11 และวิธีการใช้เป็นกุญแจสำคัญในการทำสิ่งต่าง ๆ อย่างมีประสิทธิภาพ ออกแบบใหม่เพื่อความเรียบง่ายและความเร็วเมนูเริ่มต้น Windows 11 นำเสนอรูปลักษณ์ที่สะอาดและเข้าถึงแอพไฟล์และเครื่องมือระบบได้อย่างง่ายดาย อย่างไรก็ตามมันยังมีคุณสมบัติที่น่ารำคาญเช่นการส่งเสริมการสมัครสมาชิก Microsoft 365 และ OneDrive ในคู่มือนี้ฉันจะแสดงวิธีเปิดเมนูเริ่มต้นใน Windows 11 วิธีใช้ทางลัดแอพโฟลเดอร์และการค้นหาในตัวและวิธีการใช้ประโยชน์จากคุณสมบัติเช่นปุ่มเปิดปิดเพื่อจัดการระบบของคุณได้ง่ายขึ้น มาเริ่มกันเถอะ:
วิธีเปิดเมนูเริ่มต้นใน Windows 11
มีหลายวิธีในการเข้าถึงเมนูเริ่มต้น Windows 11 อันที่ง่ายที่สุดคือการกดปุ่ม Windows
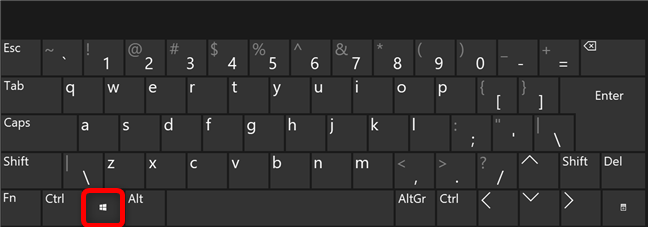 src=”https://windows.atsit.in/th/wp-content/uploads/sites/25/2025/05/e0b8a7e0b8b4e0b898e0b8b5e0b983e0b88ae0b989e0b980e0b8a1e0b899e0b8b9e0b980e0b8a3e0b8b4e0b988e0b8a1e0b895e0b989e0b899-windows-11.png”>
src=”https://windows.atsit.in/th/wp-content/uploads/sites/25/2025/05/e0b8a7e0b8b4e0b898e0b8b5e0b983e0b88ae0b989e0b980e0b8a1e0b899e0b8b9e0b980e0b8a3e0b8b4e0b988e0b8a1e0b895e0b989e0b899-windows-11.png”>
เปิดเมนูเริ่ม Windows 11 ด้วยปุ่ม Windows
ESC
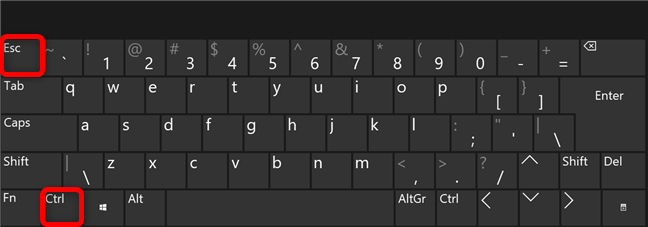
กดปุ่ม Ctrl และกดปุ่ม LOGON ของคุณ เมนูปรากฏขึ้นทันที
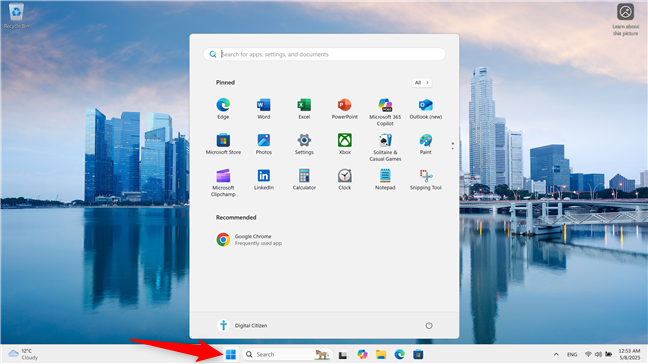
ปุ่มเริ่มต้นที่ 11 เข้าถึงเมนูเริ่ม นอกจากนี้คุณยังสามารถปัดขึ้นจากขอบด้านล่างของหน้าจอสัมผัสของคุณเพื่อผลลัพธ์เดียวกัน
หากคุณไม่ชอบตำแหน่งใหม่คุณสามารถย้ายเมนูเริ่ม Windows 11 ไปทางซ้ายเพื่อดูคลาสสิกมากขึ้น
วิธีเปิดแอพและรายการอื่น ๆ จากเมนูเริ่มต้น Windows 11
วิธีที่ง่ายที่สุดในการเปิดแอพจากเมนูเริ่มต้นใน Windows 11 คือคลิก หากคุณไม่พบสิ่งที่คุณกำลังมองหาคำแนะนำของเราเกี่ยวกับการตรึงเพื่อเริ่มแสดงวิธีเพิ่มรายการเกือบทุกประเภทในส่วนที่ตรึงของเมนู Windows 11 Start
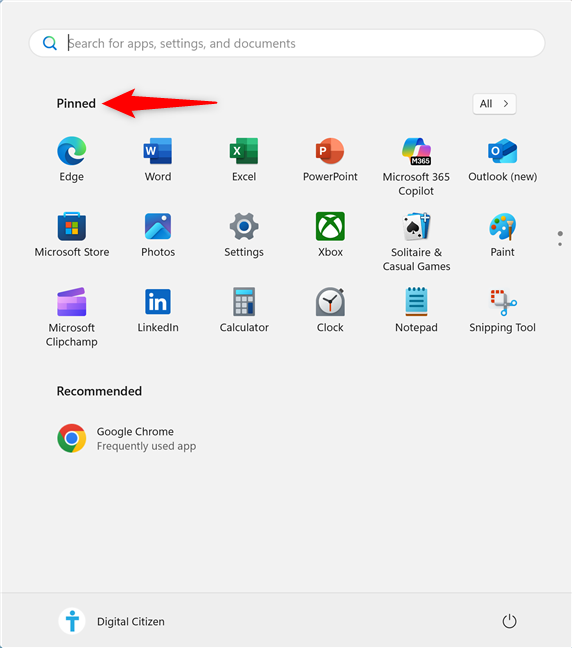
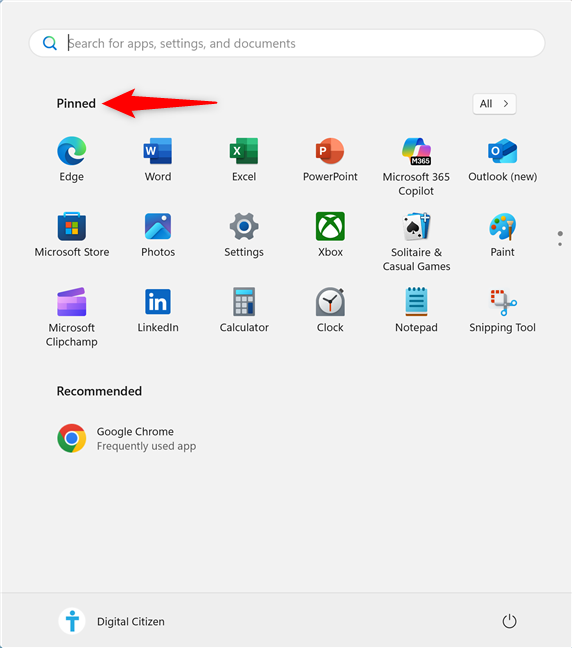
พินเพื่อเริ่มเพิ่มไอคอนในส่วนที่มีการยึด ลากและวางไอคอนแอปหนึ่งรายการลงไปอีกอันหนึ่งและ Windows จะจัดกลุ่มให้เป็นโฟลเดอร์โดยอัตโนมัติ แต่ละโฟลเดอร์สามารถถือได้หลายแอพลดความยุ่งเหยิงและทำให้การทำความสะอาดเมนูเริ่มต้นและนำทางได้ง่ายขึ้น คุณสามารถตั้งชื่อโฟลเดอร์เพื่อระบุตัวตนอย่างรวดเร็วและขยายหรือยุบด้วยคลิกหรือแตะ โฟลเดอร์มีประโยชน์อย่างยิ่งหากคุณใช้แอพจำนวนมากและต้องการจัดระเบียบเมนู Windows 11 Start ของคุณ
วางตัวอยู่เหนือวงกลมและลูกศรขนาดเล็กปรากฏขึ้นถัดจากพวกเขา พวกเขาช่วยให้คุณไปที่หน้าถัดไปหรือหน้าก่อนหน้า
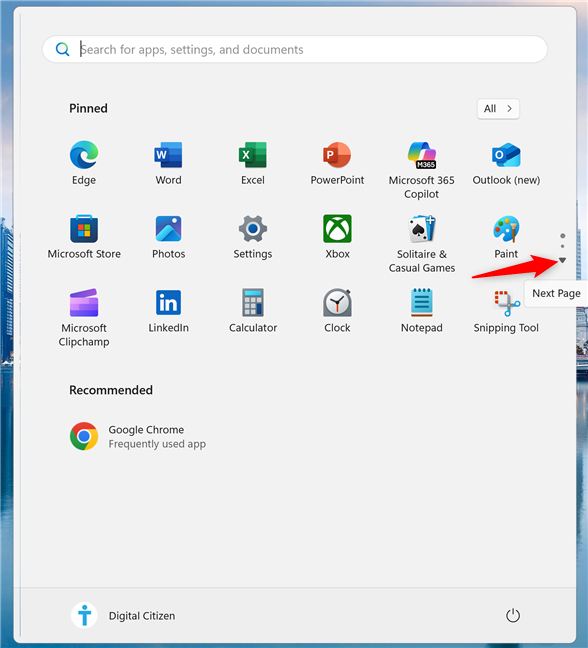
คลิกที่ลูกศรเพื่อย้ายระหว่างหน้า
ล่าสุด. เมื่อส่วนนี้มีหลายรายการคุณจะได้รับปุ่มเพิ่มเติม คลิกหรือแตะเพื่อดูคำแนะนำเพิ่มเติม
เข้าถึงรายการที่แนะนำเพิ่มเติม
สิ่งนี้จะนำคุณไปยังรายการทั้งหมดที่แนะนำ คุณสามารถคลิกหรือแตะรายการใด ๆ เพื่อเปิดหรือกดกลับเพื่อกลับไปที่หน้าหลักของเมนูเริ่มต้น
รายการรายการที่แนะนำในเมนูเริ่มต้น นอกจากนี้คุณยังสามารถเลือกโฟลเดอร์ที่จะเพิ่มที่ด้านล่างของเมนูเริ่มต้นในกรณีที่คุณพลาดตัวเลือกที่มีอยู่ใน windows 10.
หากแอพที่คุณต้องการเข้าถึงไม่ได้อยู่ในส่วนที่ถูกตรึงให้คลิกหรือแตะที่ปุ่มทั้งหมดในส่วนบนขวาของเมนูเริ่มต้น
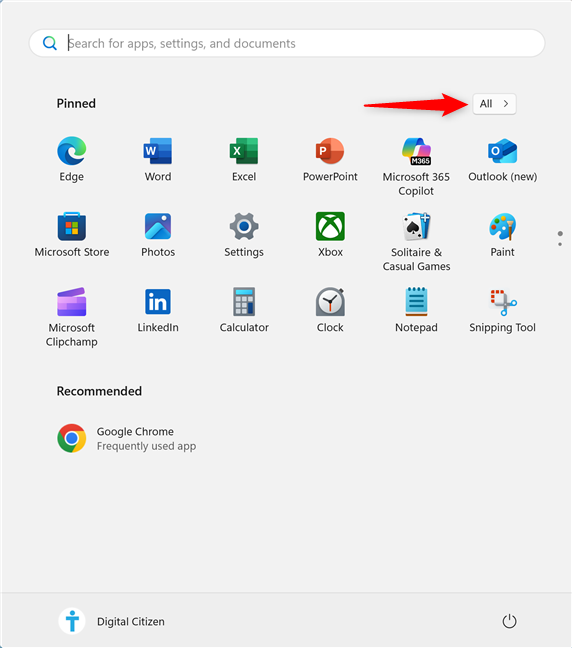
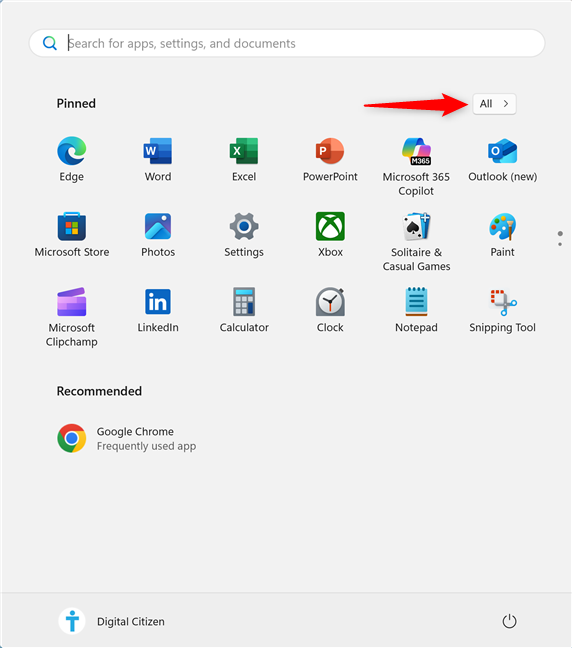
กดทั้งหมดเพื่อเข้าถึงแอปที่ติดตั้งทั้งหมด
คลิกหรือแตะ หากคุณพบโฟลเดอร์ที่มีชื่อของแอพนั้นแทนให้กดเพื่อเปิดจากนั้นเข้าถึงแอพที่คุณต้องการ
ใช้การค้นหาที่อยู่ด้านบนเพื่อค้นหาสิ่งที่คุณต้องการ
วิธีใช้ปุ่มเปิดปิดในเมนูเริ่มต้นของ Windows 11
เมนูเริ่มต้นคือสถานที่ที่ไปได้หากคุณต้องการก้าวออกจากอุปกรณ์ของคุณต้องการปิดหรือรีสตาร์ท Windows 11 PC ของคุณ เพียงคลิกหรือแตะปุ่มเปิดปิดที่มุมล่างขวาเพื่อดูตัวเลือกเพิ่มเติม

วิธีการออกจากระบบหรือเข้าถึงรายละเอียดเกี่ยวกับบัญชีผู้ใช้ของคุณ
เมนูเริ่มต้นใน Windows 11 แสดงชื่อผู้ใช้ของคุณที่มุมล่างซ้าย คลิกหรือแตะเพื่อเปิดเมนูผู้ใช้ จากที่นี่คุณสามารถเลือกจัดการบัญชีของฉัน (ลิงก์จะนำคุณไปยังบัญชีของคุณในการตั้งค่า) หรือเพื่อออกจากระบบ Windows 11.


เมนูผู้ใช้สำหรับผู้ใช้ Microsoft 11.

ใช้ปุ่มจุดไข่ปลาเพื่อให้คุณได้รับเมนูที่เร็วขึ้น ไปยังเครื่องมือและแอพที่คุณใช้ทุกวัน ไม่ว่าคุณจะเปิดแอพค้นหาไฟล์หรือปิดพีซีเมนูเริ่มเป็นจุดเริ่มต้นที่ดี ตอนนี้คุณได้เห็นสิ่งที่สามารถทำได้ฉันชอบที่จะได้ยินความคิดของคุณ คุณชอบเมนูเริ่มต้น Windows 11 หรือพลาดเวอร์ชันคลาสสิกจาก Windows รุ่นก่อนหน้าหรือไม่? แจ้งให้เราทราบในความคิดเห็นด้านล่าง!