ต้องการทราบแบรนด์และโมเดลของ CPU และ GPU ในระบบ Windows ปัจจุบันของคุณหรือไม่? นี่คือวิธี
อาจไม่บ่อยนัก แต่จะมีบางครั้งที่คุณต้องการค้นหาว่าคอมพิวเตอร์ของคุณมี CPU และ GPU ชนิดใด ตัวอย่างเช่นในการดาวน์โหลดไดรเวอร์ที่เข้ากันได้เพื่อตรวจสอบว่า CPU หรือ GPU ของคุณรองรับคุณลักษณะเฉพาะหรือเพื่อวางแผนการอัพเกรด ไม่ว่าเหตุผลเฉพาะของคุณ Windows จะมีหลายวิธีในการค้นหา CPU ของคุณและ GPU แบรนด์และรุ่น หากจำเป็นคุณสามารถใช้เครื่องมือของบุคคลที่สามเช่น HWINFO เพื่อรับข้อมูลที่ครอบคลุมเกี่ยวกับฮาร์ดแวร์ที่มีอยู่ของระบบของคุณรวมถึง CPU และ GPU
ในบทช่วยสอนนี้ฉันจะแสดงวิธีง่ายๆสี่วิธีในการตรวจสอบรายละเอียด CPU และ GPU ในระบบ Windows ของคุณ มาเริ่มกัน
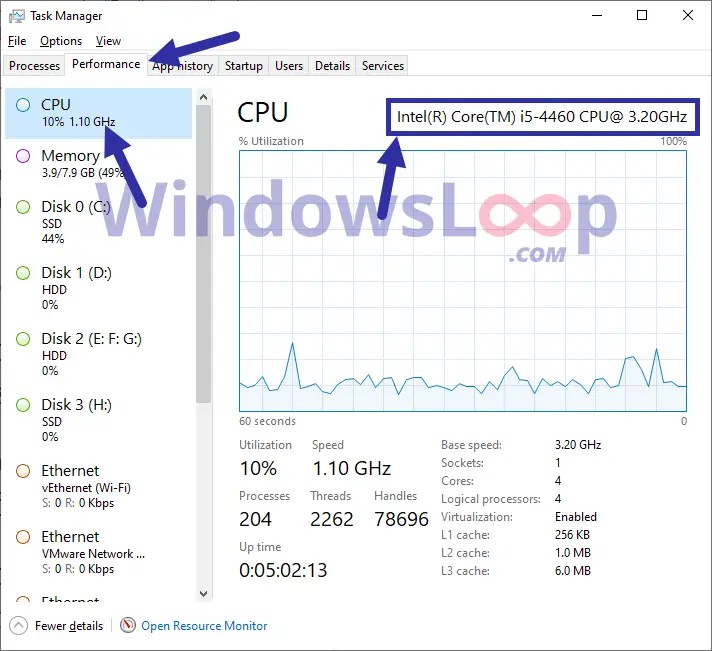
ค้นหาแบรนด์ CPU และ GPU โดยใช้ Task Manager
ตัวจัดการงานใน Windows แสดงแบรนด์และรุ่นของ CPU และ GPU ให้ฉันแสดงวิธีการเปิดและสถานที่ที่จะหารายละเอียด CPU และ GPU ในตัวจัดการงาน
คลิกขวา บนแถบ task.select“ ผู้จัดการงาน “ ไปที่“ การแสดง ในกรณีของฉันฉันใช้ Intel I5-4460 CPU.for GPU เก่าไปที่แท็บ“ GPU ” ในแท็บ“ ประสิทธิภาพ” เดียวกัน แบรนด์ GPU และรุ่นปรากฏ ในหน้าขวา ในกรณีของฉัน GPU คือ nvidia geforce gtx 1650 super. run dialog.type“ msinfo32 ” และคลิก“ โอเค “ โปรเซสเซอร์ ” บนแผงด้านขวา ชื่อ GPU และรุ่น จะอยู่ถัดจาก“ ชื่อ ” บนแผงด้านขวา 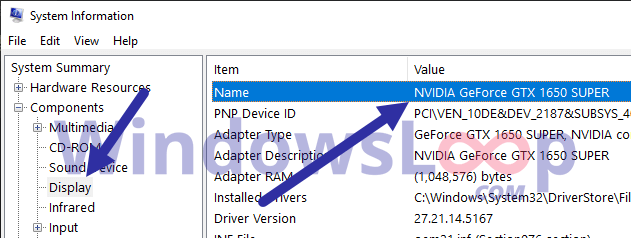
เมื่อคุณมีรายละเอียดที่จำเป็น DirectX เครื่องมือวินิจฉัยเพื่อค้นหาข้อมูล CPU และ GPU
เครื่องมือวินิจฉัย DirectX เป็นเครื่องมือในตัวใน Windows 11 & 10 ที่ให้ข้อมูลรายละเอียดเกี่ยวกับส่วนประกอบฮาร์ดแวร์ในระบบของคุณ นี่คือวิธีการเปิดและใช้เพื่อค้นหารายละเอียดที่เราต้องการ
เปิดไดอะล็อก run โดยการกด”Windows Key + R”ทางลัด type” dxdiag “กด” ป้อน “ไปที่” “ โปรเซสเซอร์ “ภายใต้ส่วน”ข้อมูลระบบ” ปิด หน้าต่าง DirectX
ค้นหาแบรนด์ CPU และ GPU โดยใช้เครื่องมือ HWINFO
hwinfo ที่นี่จะใช้มันเพื่อค้นหารายละเอียดเกี่ยวกับ CPU และ GPU ของคุณ
หมายเหตุ : สิทธิ์ผู้ดูแลระบบ จำเป็นต้องติดตั้งและใช้ hwinfo ใน windows
หากคุณมีคำถามหรือต้องการความช่วยเหลือแสดงความคิดเห็นด้านล่าง ฉันยินดีที่จะช่วยเหลือ
ดีที่รู้ : วิธีแสดง CPU และ GPU Temps บนแถบงาน