.Single.post-Author, ผู้แต่ง : Konstantinos Tsoukalas, อัปเดตล่าสุด : 7 พฤษภาคม 2025
หากคุณได้รับการแจ้งเตือนหรือการเข้าเรียนใน Windows
“ลงชื่อเข้าใช้ด้วยบัญชี Microsoft เพื่อเข้าถึงงานหรือโรงเรียน”โดยทั่วไปจะปรากฏขึ้นในการตั้งค่า Windows 10/11 Pro เมื่ออุปกรณ์เชื่อมต่อกับงาน Microsoft หรือบัญชีโรงเรียนผ่าน Azure Active Directory (ปัจจุบันเรียกว่า”Microsoft Entra ID”) src=”ข้อมูล: image/gif; base64, r0lgodlhaqabaaaaach5baekaaealaaaaaaabaaaaaaicaoow==”ความกว้าง=”682″ความสูง=”401″> 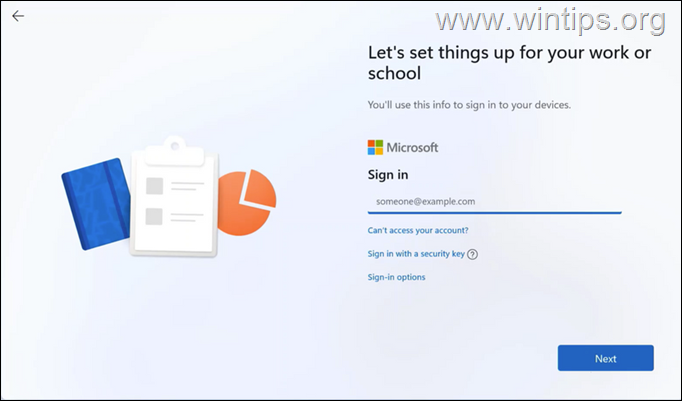
นอกจากนี้ OneDrive, Office 365 หรือเครือข่ายแชร์
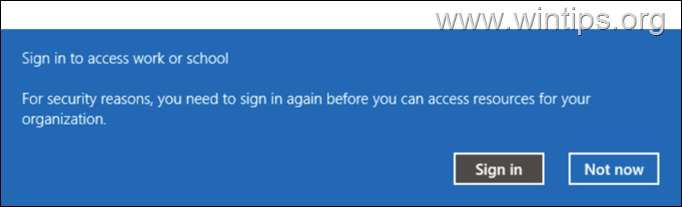
หากคุณอยู่ในสถานการณ์เช่นนี้และได้รับการแจ้งเตือน”ลงชื่อเข้าใช้เพื่อเข้าถึงงานหรือโรงเรียน”บนพีซีส่วนตัวของคุณไม่ว่าจะเป็นการติดตั้ง Windows 11/10 (เช่นหลังจากการติดตั้งใหม่ *
วิธีข้ามข้อกำหนด”ลงชื่อเข้าใช้เพื่อเข้าถึงงานหรือโรงเรียน”ของ Microsoft ใน Windows 11/10 Pro.
ขึ้นอยู่กับตำแหน่งที่คุณได้รับ”ลงชื่อเข้าใช้การทำงานหรือโรงเรียน”ไปที่ส่วนที่เหมาะสมด้านล่าง
บายพาส”หยุดการแจ้งเตือน”ลงชื่อเข้าใช้งานหรือโรงเรียน”การแจ้งเตือนจากการปรากฏตัวภายใน Windows
ตอนที่ 1. วิธีบายพาส”ลงชื่อเข้าใช้การเข้าถึงที่ทำงานหรือโรงเรียน”ในระหว่างการตั้งค่า Windows
เพื่อหยุด Windows 11/10 จากการขอให้คุณ”ลงชื่อเข้าใช้การเข้าถึงงานหรือโรงเรียน”หลังจากการติดตั้ง Windows หรือทำความสะอาด 10/11 การตั้งค่าคือการข้ามข้อกำหนดการเชื่อมต่ออินเทอร์เน็ตเพื่อให้คุณสามารถสร้างบัญชีท้องถิ่นและดำเนินการติดตั้งต่อไป
1. ที่’มาตั้งค่าสิ่งต่าง ๆ สำหรับงานหรือโรงเรียนของคุณ *
* หมายเหตุ: ในแล็ปท็อปบางตัวคุณอาจต้องกด shift + fn + f10 ปุ่ม
2. คลิกภายในหน้าต่างพรอมต์คำสั่งพิมพ์คำสั่งต่อไปนี้และกด ป้อน :
3. คลิกขวา ในการเชื่อมต่อเครือข่ายแต่ละครั้ง (Wi-Fi และ/หรือ Ethernet) และคลิก ปิดการใช้งาน
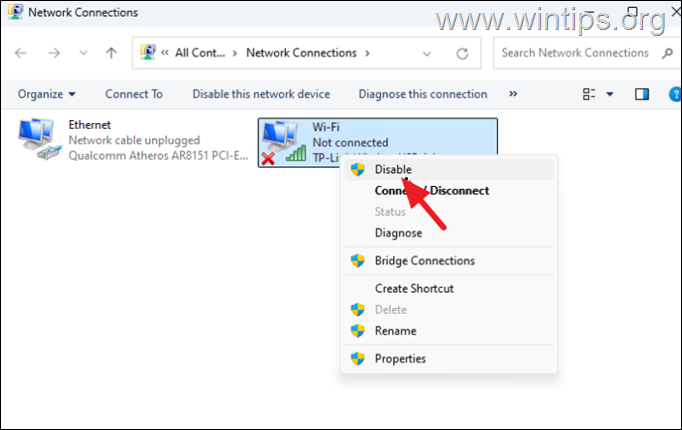 Enter
Enter
เริ่ม MS-CXH: localOnly ถัดไป .
+ r ปุ่มเพื่อเปิดกล่องคำสั่ง Run
8b. พิมพ์ ncpa.cpl และกดตกลงหรือกด ป้อน เพื่อเปิดการเชื่อมต่อเครือข่าย 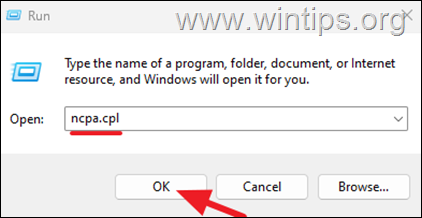
9 ในหน้าต่างการเชื่อมต่อเครือข่าย คลิกขวา ในการเชื่อมต่อเครือข่ายแต่ละครั้ง (Wi-Fi และ/หรือ Ethernet) และเลือก เปิดใช้งาน
10. ในที่สุดเชื่อมต่อคอมพิวเตอร์ของคุณเข้ากับเครือข่าย (อินเทอร์เน็ต) ที่คุณทำเสร็จแล้ว!
วิธีการ 2. ปิดการใช้งานเครือข่ายและดำเนินการตั้งค่าในโหมดการตรวจสอบ
เครือข่ายเพื่อเข้าสู่โหมดการตรวจสอบ (SYSPREP) และเพื่อตั้งค่าบัญชีท้องถิ่น ในการทำเช่นนั้น:
1. ทำตามขั้นตอนที่ 1-3 ในวิธีการ-1 ด้านบนเพื่อปิดการเชื่อมต่อเครือข่ายทั้งหมด
2. หลังจากปิดการใช้งานเครือข่าย ปิด รีสตาร์ท windows ใน โหมดการตรวจสอบ .
* หมายเหตุ: ในแล็ปท็อปบางตัวคุณอาจต้องกดปุ่ม Ctrl + Shift + FN + F3 src=”https://www.wintips.org/wp-content/uploads/2024/09/image_thumb-46.png”ความกว้าง=”682″ความสูง=”439″>
ตกลง .
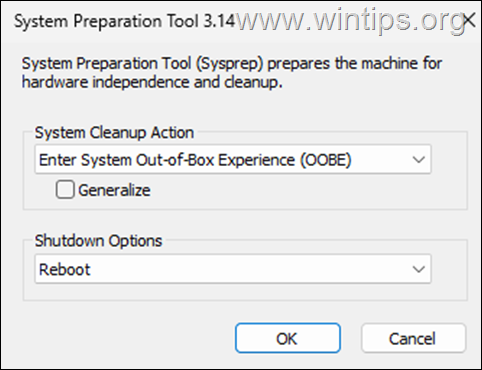
5. หลังจากการติดตั้งเสร็จสิ้นและป้อน Windows 11 ทำตามขั้นตอนที่ 9-10 ใน Method-1 ด้านบนเพื่อเปิดใช้งานการเชื่อมต่อเครือข่ายและคุณทำเสร็จแล้ว! สร้างสื่อการติดตั้ง Windows 11 ที่ข้ามข้อกำหนดของบัญชี MS โดยใช้ยูทิลิตี Rufus Media Creator จากนั้นติดตั้ง Windows จากมัน
วิธีการ 4 ติดตั้ง Windows 10/11 Home Edition
วิธีสุดท้ายในการแก้ไขปัญหาที่กล่าวถึง สามารถเลือก Windows เวอร์ชันอื่นเพื่อติดตั้งได้ ในกรณีเช่นนี้อ่านคำแนะนำในบทความนี้: การแก้ไข: ไม่สามารถเลือก Windows Edition ระหว่างการติดตั้ง
ตอนที่ 2. จะหยุด”ลงชื่อเข้าใช้การทำงานหรือโรงเรียน”การแจ้งเตือนใน Windows 11/10
หากคุณได้รับข้อความ ในการทำเช่นนั้น:
1. จาก เริ่มต้น เมนูเลือก การตั้งค่า จากนั้นเปิด บัญชี
2 เลือก การเข้าถึงงานหรือโรงเรียน ทางด้านซ้ายและทางด้านขวาคลิก ตัดการเชื่อมต่อ ถึง ลบบัญชีงานหรือโรงเรียน
มันแค่ไหน! วิธีใดที่ใช้ได้ผลสำหรับคุณ
แจ้งให้เราทราบหากคู่มือนี้ช่วยคุณได้โดยแสดงความคิดเห็นเกี่ยวกับประสบการณ์ของคุณ โปรดชอบและแบ่งปันคู่มือนี้เพื่อช่วยเหลือผู้อื่น
หากบทความนี้มีประโยชน์สำหรับคุณโปรดพิจารณาสนับสนุนเราโดยการบริจาค แม้แต่ $ 1 สามารถสร้างความแตกต่างอย่างมากสำหรับเราในความพยายามของเราที่จะช่วยเหลือผู้อื่นต่อไปในขณะที่รักษาเว็บไซต์นี้ฟรี: