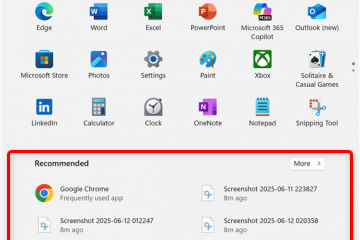หากคุณไม่ชอบจอภาพหรือหน้าจอแล็ปท็อปของคุณเปลี่ยนความสว่างโดยอัตโนมัติให้ทำตามขั้นตอนเหล่านี้เพื่อปิดคุณสมบัติความสว่างอัตโนมัติใน Windows 11
แล็ปท็อปหน้าต่างส่วนใหญ่และแม้แต่จอภาพบางตัวก็มีเซ็นเซอร์ความสว่างในตัว (เซ็นเซอร์แสงโดยรอบ) Windows 11 ใช้เซ็นเซอร์นี้เพื่อปรับความสว่างของหน้าจอโดยอัตโนมัติตามความสว่างในสภาพแวดล้อมของคุณ (แสงโดยรอบ) ตัวอย่างเช่นหากคุณอยู่ในห้องที่มีแสงสว่างเพียงพอหน้าต่างจะเพิ่มความสว่าง ในทางกลับกันหากคุณอยู่ในห้องที่มีแสงสลัวหรือทำงานในเวลากลางคืน Windows จะลดความสว่างของหน้าจอเพื่อลดความเครียดในดวงตาของคุณ
ในขณะที่คุณสมบัติความสว่างอัตโนมัติมีประโยชน์บางครั้งมันก็น่ารำคาญที่จะเปลี่ยนหน้าจอความสว่างแบบสุ่มแม้ว่าคุณจะไม่ต้องการก็ตาม นี่เป็นเรื่องจริงโดยเฉพาะอย่างยิ่งหากเซ็นเซอร์ความสว่างไม่ถูกต้องหรือมากเกินไป
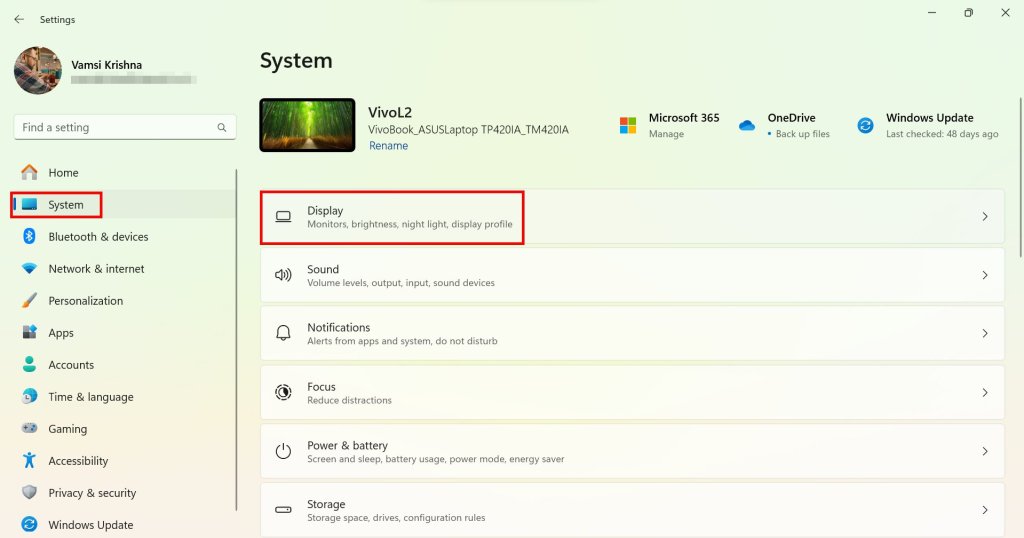
ก่อนที่คุณจะเริ่ม
การเปิดใช้งานหรือปิดการใช้งานความสว่างอัตโนมัติใน Windows 11 ต้องการให้ระบบของคุณมีเซ็นเซอร์ความสว่างในตัว หากคุณไม่มีมันคุณจะไม่เห็นตัวเลือกในการควบคุมความสว่างอัตโนมัติจอภาพบางตัวอาจมีเซ็นเซอร์ความสว่าง ควบคุมโดยจอภาพเอง ในกรณีนี้คุณต้องปิดใช้งานความสว่างอัตโนมัติผ่านการตั้งค่าจอภาพ โปรดปรึกษาคู่มือการตรวจสอบของคุณหากคุณใช้แล็ปท็อปและเชื่อมต่อกับจอภาพภายนอก ตัดการเชื่อมต่อ จากมันชั่วคราว หากคุณไม่ได้คุณอาจเห็นการตั้งค่าความสว่างอัตโนมัติ
ปิดความสว่างอัตโนมัติใน Windows จากการตั้งค่า
แอพการตั้งค่า Windows 11 มีตัวเลือกในการปิดความสว่างอัตโนมัติ คุณเพียงแค่ต้องยกเลิกการเลือกตัวเลือกและคุณก็พร้อมที่จะไป
กด”Windows Key + I”เพื่อเปิดการตั้งค่า . เลือก“ ระบบ ” บนแถบด้านข้าง เนื้อหา “Dropdown.finally, ปิด แอพการตั้งค่าและ รีบูต windows 11. ด้วยสิ่งนั้นคุณจึงได้ปิดความสว่างอัตโนมัติใน Windows 11 ในการทำเช่นนั้นคุณมีสองวิธี กดปุ่ม“ Windows Key + I” หรือคลิกขวาที่ไอคอน Windows บนแถบงานและเลือก“ การตั้งค่า”
ในหน้าต่างการตั้งค่าให้ไปที่แท็บ“ > ” จากแท็บแถบการแสดง“ ที่นี่คลิกตัวเลือก“ ความสว่าง ” เพื่อขยาย ถัดไปเลือก“ ปิด ” จาก“ เปลี่ยนความสว่างตามเนื้อหา “ การตั้งค่านี้ปิดใช้งานคุณสมบัติความสว่างอัตโนมัติอย่างสมบูรณ์
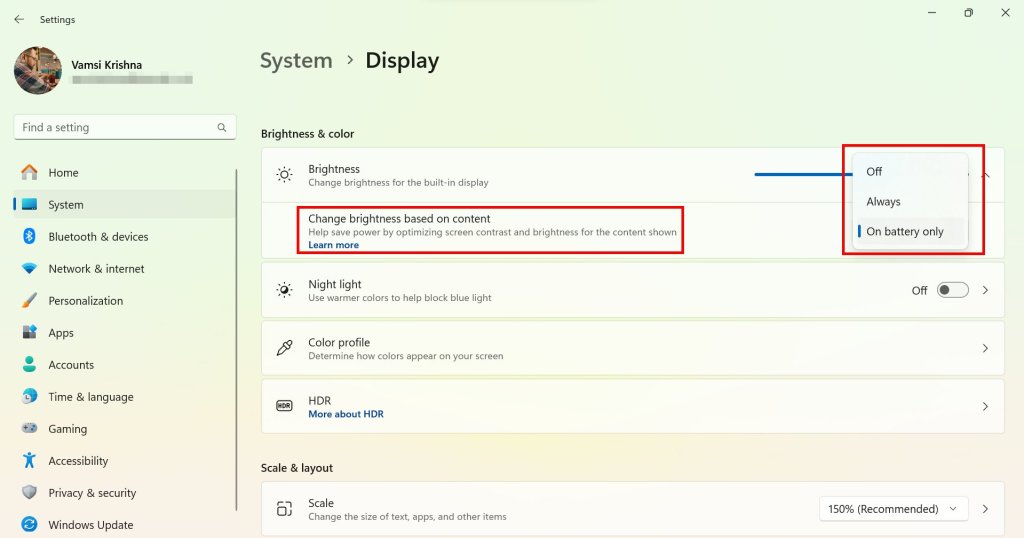
นั่นคือทั้งหมด ปิดแอพการตั้งค่า และ รีสตาร์ทคอมพิวเตอร์ของคุณ หลังจากรีสตาร์ท Windows 11 จะไม่ปรับความสว่างของหน้าจอโดยอัตโนมัติอีกต่อไป หากคุณต้องการเปลี่ยนความสว่างคุณต้องทำด้วยตนเองผ่านแผงการตั้งค่าที่รวดเร็วปุ่มเฉพาะบนแป้นพิมพ์หรือปุ่มตรวจสอบ
ปิดใช้งานความสว่างอัตโนมัติโดยใช้ศูนย์บัญชาการกราฟิก Intel
หากใช้ CPU Intel ที่นี่คือสถานที่ที่จะค้นหาตัวเลือกและเปลี่ยนมัน
เปิด เริ่มต้น เมนูค้นหาและเปิด“ ศูนย์คำสั่งกราฟิก Intel “ เลือก“ ระบบ ” บนแถบด้านข้างไปจนถึงแท็บที่แข็งแกร่ง เมนูแบบเลื่อนลงเทิร์น ปิด ตัวเลือก“ แสดงการประหยัดพลังงาน “ ปิด แอปพลิเคชันและ reboot คอมพิวเตอร์การรีบูตเครื่องยนต์ การเปิดตัว ปิดคุณสมบัติ Vari-Bright เพื่อปิดการใช้งานความสว่างอัตโนมัติ หากคุณไม่ทราบคุณสมบัติของ Vari-Bright จะลดน้อยลงจอแสดงผลเพื่อปรับปรุงอายุการใช้งานแบตเตอรี่
เปิดเมนู
มันง่ายที่จะปิดความสว่างอัตโนมัติใน Windows 11 หากคุณมีคำถามหรือต้องการความช่วยเหลือแสดงความคิดเห็นด้านล่าง ฉันยินดีที่จะช่วยเหลือ