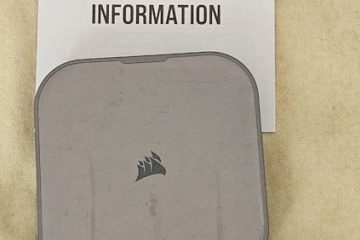A ดิสก์รีเซ็ตรหัสผ่าน ช่วยรีเซ็ตรหัสผ่านที่ถูกลืมของคุณและ กู้คืนบัญชีผู้ใช้ของคุณใน Windows 11 นี่คือวิธีการสร้างมัน
หนึ่งในข้อเสียที่ใหญ่ที่สุดของรหัสผ่านคือการลืมง่ายกว่า นี่เป็นเรื่องจริงโดยเฉพาะอย่างยิ่งหากคุณไม่ได้ใช้มันเป็นเวลานานหรือไม่ง่ายมากที่จะจดจำ สิ่งที่ดีคือมันเป็นเหตุการณ์ที่เกิดขึ้นทั่วไปที่ Windows มีคุณสมบัติในตัวที่ให้คุณสร้างดิสก์รีเซ็ตรหัสผ่าน (หรือไดรฟ์ USB) ด้วยการคลิกเพียงไม่กี่ครั้ง เมื่อสร้างขึ้นแล้วคุณสามารถใช้เพื่อรีเซ็ตรหัสผ่าน Windows ของคุณและกู้คืนการเข้าถึงบัญชีของคุณ
ในการสอนที่รวดเร็วและตรงไปตรงมานี้ฉันจะแสดงวิธีสร้างดิสก์รีเซ็ตรหัสผ่านใน Windows 11 และใช้เพื่อรีเซ็ตรหัสผ่าน มาเริ่มกันแล้ว
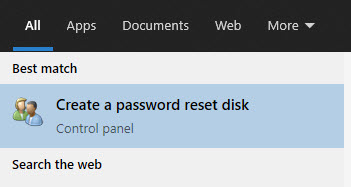 11.
11.
ก่อนที่คุณจะเริ่ม
คุณควรมี ที่ว่างเปล่า USB Drive เสียบเข้ากับระบบ หากไดรฟ์ไม่ว่างกระบวนการสร้างจะ ลบข้อมูลทั้งหมด บนดิสก์รีเซ็ตรหัสผ่าน ใช้งานได้สำหรับบัญชีท้องถิ่นเท่านั้น หากคุณใช้บัญชีออนไลน์ (เช่นบัญชี Microsoft) ในการเข้าสู่ Windows คุณต้อง รีเซ็ตรหัสผ่านบัญชี Microsoft ของคุณออนไลน์ แทนคุณต้องเป็น ลงชื่อเข้าใช้บัญชีผู้ใช้ที่เฉพาะเจาะจง ดิสก์รีเซ็ตรหัสผ่าน?
ตามชื่อหมายถึงดิสก์รีเซ็ตรหัสผ่านช่วยให้คุณสามารถรีเซ็ตรหัสผ่านของบัญชีผู้ใช้ในท้องถิ่นในระบบปฏิบัติการ Windows 11, 10, 8 และ 7 ใช้งานได้เฉพาะกับเครื่องและสำหรับบัญชีผู้ใช้เฉพาะที่สร้างขึ้นสำหรับ คุณไม่สามารถใช้ดิสก์รีเซ็ตรหัสผ่านบนเครื่องอื่นหรือสำหรับบัญชีผู้ใช้อื่น
ขั้นตอนในการสร้างดิสก์รีเซ็ตรหัสผ่านใน Windows 11
เสียบคุณขับรถ USB ที่ว่างเปล่า “ ถัดไป ” ปุ่มเลือก“ ไดรฟ์ USB ” จากเมนูแบบเลื่อนลงคลิกปุ่ม“ ถัดไป ” ผู้ใช้ รหัสผ่านบัญชี และคลิก“ ถัดไป “ เสร็จสิ้น ” ด้วยสิ่งนั้นคุณได้สร้างดิสก์รีเซ็ตรหัสผ่าน ใน Windows 11.
ขั้นตอนโดยละเอียด (พร้อมภาพหน้าจอ)
ก่อนอื่นให้เสียบไดรฟ์ USB สำคัญ: Windows จะจัดรูปแบบไดรฟ์นี้ในระหว่างกระบวนการ ลบข้อมูลทั้งหมดในปัจจุบัน ตรวจสอบให้แน่ใจว่าคุณได้สำรองไฟล์สำคัญหรือใช้ไดรฟ์เปล่า
หลังจากเสียบปลั๊กในไดรฟ์ USB ให้เปิดเมนูเริ่มต้นโดยคลิกที่”ไอคอน Windows”บนแถบงาน ถัดไปค้นหา“ สร้างดิสก์รีเซ็ตรหัสผ่าน ในเมนูเริ่มและคลิกตัวเลือก“ เปิด ”
หลังจากเปิดเครื่องมือให้คลิกปุ่ม“ ถัดไป ถัดไปเพื่อดำเนินการต่อ เลือกไดรฟ์“ USB ” จากเมนูดรอปดาวน์แล้วกดปุ่ม“ ถัดไป ”
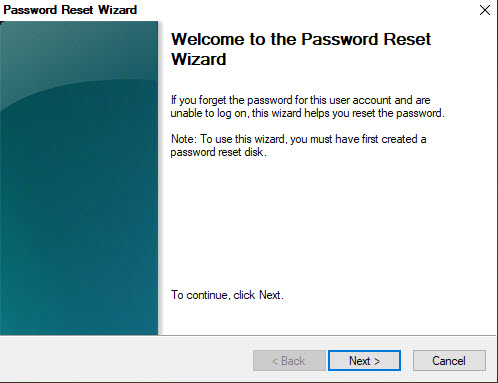
ตอนนี้
ด้วยเหตุนี้ Windows 11 จึงเริ่มกระบวนการสร้างดิสก์รีเซ็ตรหัสผ่าน เมื่อเสร็จแล้วให้คลิกปุ่ม“ ถัดไป ” จากนั้นปุ่ม“ จบ ”
นั่นคือมัน ด้วยเหตุนี้คุณจึงสร้างดิสก์รีเซ็ตรหัสผ่าน Windows 11 ได้สำเร็จ จากนี้ไปคุณสามารถใช้ดิสก์นี้เพื่อรีเซ็ตรหัสผ่านบัญชีท้องถิ่นของคุณหากและเมื่อคุณลืมรหัสผ่านบัญชีผู้ใช้ของคุณ
ขั้นตอนในการรีเซ็ตรหัสผ่านโดยใช้ดิสก์รีเซ็ตรหัสผ่าน
เปิด บน ระบบของคุณเมื่อคุณเห็นหน้าจอเข้าสู่ระบบ “ ถัดไป ” ปุ่มในตัวช่วยสร้างการรีเซ็ตรหัสผ่านเลือก“ USB Drive ” จากเมนู Dropdown และคลิก“ ถัดไป “ พิมพ์รหัสผ่านใหม่ สำหรับบัญชีผู้ใช้ของคุณ นั่นคือ รีเซ็ตรหัสผ่านบัญชีผู้ใช้ของคุณ โดยใช้ดิสก์รีเซ็ตรหัสผ่าน
–
นั่นคือทั้งหมด เป็นเรื่องง่ายที่จะสร้างดิสก์รีเซ็ตรหัสผ่านใน Windows 11 และใช้เพื่อรีเซ็ตรหัสผ่านหากคุณลืมรหัสผ่าน หากคุณมีคำถามหรือต้องการความช่วยเหลือแสดงความคิดเห็นด้านล่าง ฉันยินดีที่จะช่วยเหลือ