หากคุณใช้พีซีที่ใช้ร่วมกันการล็อคโฟลเดอร์ที่มีไฟล์สำคัญจะชัดเจน นอกจากนี้ยังช่วยคุณจากการลบโดยไม่ตั้งใจโดยผู้อื่นและทำให้ความเป็นส่วนตัวของทุกคนไม่บุบสลาย ดังนั้นจะทำอย่างไร?
บทความนี้แสดงสองวิธีที่เร็วที่สุดในการล็อคโฟลเดอร์ด้วยรหัสผ่านบน windows 10 ของคุณอ่านตาม
วิธีการปกป้องโฟลเดอร์ด้วยรหัสผ่านบน Windows 10
เพื่อล็อคโฟลเดอร์ด้วยรหัสผ่านบน Windows 10 คุณสามารถเข้ารหัสโฟลเดอร์ ในการทำเช่นนั้นคลิกขวาที่โฟลเดอร์และเลือกคุณสมบัติ จากนั้นคลิกที่ปุ่มขั้นสูงและทำเครื่องหมายในกล่องเนื้อหาเข้ารหัสเพื่อความปลอดภัยข้อมูล นอกจากนี้คุณยังสามารถใช้คำสั่ง Windows เพื่อปกป้องโฟลเดอร์ด้วยรหัสผ่าน
ตอนนี้มาดูขั้นตอนของวิธีการเหล่านี้เพื่อปกป้องโฟลเดอร์ด้วยรหัสผ่าน
1 เข้ารหัสโฟลเดอร์พร้อมการป้องกันรหัสผ่าน
ไม่มีแอพที่ล็อคโฟลเดอร์ในตัวบน Windows 10 OS แต่คุณสามารถเข้ารหัสโฟลเดอร์ด้วยรหัสผ่าน
คลิกขวาที่โฟลเดอร์ leect คุณสมบัติ จากเมนูบริบท ขั้นสูง 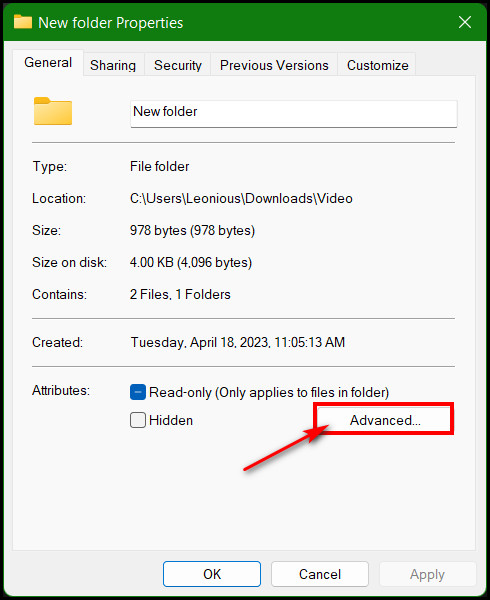 เครื่องหมาย src=”https://10scopes.com/wp-content/uploads/2023/04/tick-mark-ecrypt-contents-to-secure-data-option.jpg”ความสูงและ 327″ความสูง=”400″>
เครื่องหมาย src=”https://10scopes.com/wp-content/uploads/2023/04/tick-mark-ecrypt-contents-to-secure-data-option.jpg”ความสูงและ 327″ความสูง=”400″>
ตอนนี้ ใช้คำสั่ง Windows เพื่อป้องกันรหัสผ่านโฟลเดอร์
หากคุณไม่ชอบเข้ารหัสโฟลเดอร์คุณสามารถล็อคด้วยคำสั่ง Windows Batch ในกรณีนี้คุณต้องสร้างไฟล์ข้อความใหม่ภายในโฟลเดอร์ที่คุณต้องการล็อค จากนั้นคัดลอกบรรทัดคำสั่งแบทช์ลงในนั้นและบันทึกไฟล์ด้วยส่วนขยาย. bat
ไฟล์คำสั่งนั้นจะล็อคและปลดล็อกโฟลเดอร์เมื่อใดก็ตามที่คุณต้องการ สำหรับขั้นตอนโดยละเอียดให้ทำตามขั้นตอนเหล่านี้:
เข้าไปข้างในโฟลเดอร์ที่ไฟล์คือ. ขวา-คลิกและเลือก เอกสารข้อความใหม่ คัดลอก & วาง บรรทัดคำสั่งด้านล่างลงในไฟล์ข้อความ
cls
@echo ปิด
ล็อกเกอร์โฟลเดอร์ชื่อ
หากมีอยู่”แผงควบคุม {21EC2020-3AEA-1069-a2dd-08002b309d}”แน่ใจว่าคุณต้องการล็อคโฟลเดอร์ (y/n)
set/p“ cho=>”
ถ้า %cho %==y goto lock
ถ้า %cho %==y goto lock
ถ้า %cho %==n goto end
ถ้า %cho %==n goto end
แผง. {21EC2020-3AEA-1069-A2DD-08002B30309D}”
attrib +h +s แผงควบคุม {21EC2020-3AEA-1069-A2DD-08002B309D}”โฟลเดอร์
set/p“ pass=>”
ถ้าไม่ผ่าน % %==ของคุณ password-here goto fail
attrib-h-s”แผงควบคุม {21EC2020-3AEA-1069-a2dd-08002b30309d}”
แผงควบคุมเรน”21EC202020202020 ล็อกเกอร์
โฟลเดอร์ echo ปลดล็อคสำเร็จ
goto end
: ล้มเหลว
รหัสผ่านที่ไม่ถูกต้อง echo
goto end
: mdlocker
md locker
echo locker สร้างขึ้นได้สำเร็จ
goto end
ต้องการล็อคด้วย 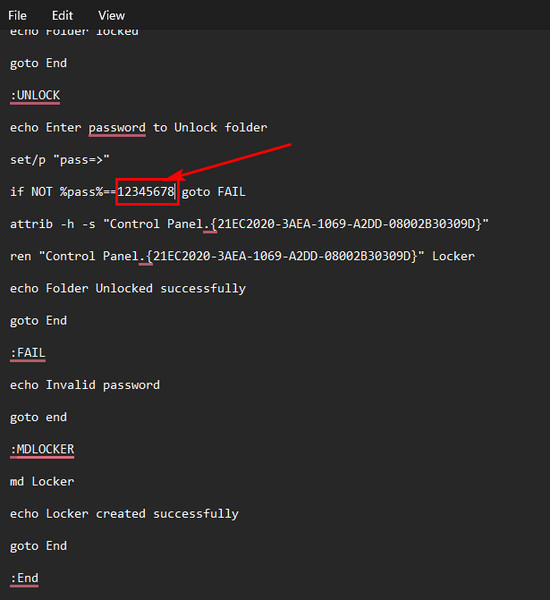
หมายเหตุสำคัญ: หากคุณลืมรหัสผ่านคุณจะไม่มีอะไรนอกจากลืมไฟล์!
คลิกที่ ไฟล์> บันทึกเป็น .bat ในชื่อไฟล์สุดท้าย ตัวอย่างเช่น“ Folder Locker.bat ที่สำคัญ”. ให้คลิกไอคอน Drop-Down ของ บันทึกเป็นฟิลด์ Type และเลือก ไฟล์ทั้งหมด src=”https://10scopes.com/wp-content/uploads/2023/04/rename-file-and-click-save.jpg”ความกว้าง=”700″ความสูง=”350″> คลิกสองครั้งบนไฟล์. bat ที่สร้างขึ้นใหม่ src=”https://10scopes.com/wp-content/uploads/2023/04/locker-folder-created.jpg”ความกว้าง=”631″ความสูง=”214″> ย้าย ไฟล์สำคัญทั้งหมดที่คุณต้องการ กระบวนการ
ตอนนี้คอนโซลคำสั่งจะปรากฏขึ้นเพื่อยืนยันกระบวนการล็อคโฟลเดอร์
ป้อน y เพื่อให้แน่ใจว่าการล็อคโฟลเดอร์และกด ป้อน ความสูง=”193″>
หลังจากนั้นคอนโซลคำสั่งจะปิดและโฟลเดอร์ล็อกเกอร์จะหายไป หากคุณต้องการปลดล็อกโฟลเดอร์:
ดับเบิลคลิกที่ไฟล์ .bat และคอนโซลคำสั่งจะเปิดขึ้นป้อนรหัสผ่านที่คุณให้ไว้ในไฟล์แบตช์คำสั่ง src=”https://10scopes.com/wp-content/uploads/2023/04/enter-password-to-bring-back-the-folder.jpg”ความสูง=”353″ความสูง=”189″>
โฟลเดอร์ล็อกเกอร์จะปรากฏขึ้นอีกครั้ง หากต้องการล็อคโฟลเดอร์อีกครั้งให้ทำซ้ำขั้นตอนเดียวกัน ยิ่งกว่านั้นคุณสามารถใช้วิธีการเดียวกันหากคุณต้องการล็อคโฟลเดอร์ใน Windows 11 ของคุณแม้ว่าคุณต้องการล็อคไดรฟ์แทนโฟลเดอร์เท่านั้นคุณสามารถทำได้เช่นกัน
วิธีการป้องกันไดรฟ์ด้วย Windows 10
พาเนล ดังนั้นคลิกขวาที่ไดรฟ์แล้วเลือก เปิด bitlocker ทำเครื่องหมายในช่องเพื่อใช้รหัสผ่านเพื่อปลดล็อกไดรฟ์ จากนั้นตั้งรหัสผ่านและบันทึกรหัสการกู้คืนการสำรองข้อมูล ผ่านเวอร์ชันที่มีรายละเอียดนี้:
คลิกขวาที่ไดรฟ์ที่คุณต้องการล็อคด้วย bitlocker.Select เปิดตัวเลือก bitlock จากเมนูบริบท ทำเครื่องหมายในช่องสำหรับ ใช้รหัสผ่านเพื่อปลดล็อกไดรฟ์ ตัวเลือกประเภทในรหัสผ่านและป้อนอีกครั้งเพื่อยืนยันคลิกปุ่ม ถัดไป 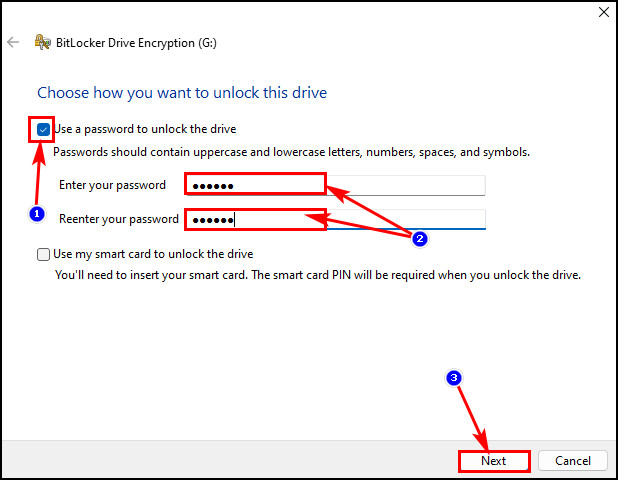 src=”https://10scopes.com/wp-content/uploads/2023/04/click-save-to-a-file-option.jpg”ความกว้าง=”521″ความสูง=”400″>
src=”https://10scopes.com/wp-content/uploads/2023/04/click-save-to-a-file-option.jpg”ความกว้าง=”521″ความสูง=”400″>
คุณสามารถเลือกตัวเลือกแรกเพื่อ ดังนั้นเมื่อคุณลืมรหัสผ่านคุณสามารถใช้ปุ่มกู้คืนได้โดยไปที่บัญชี Microsoft ของคุณ
แต่ฉันจะแนะนำให้คุณบันทึกคีย์การกู้คืนไปยังไดรฟ์ท้องถิ่นซึ่งเป็นตัวเลือกที่สอง เพื่อให้คุณทำสำเนาและบันทึกทุกที่ที่คุณต้องการ
เรียกดูตำแหน่งการออมและคลิก บันทึก> ใช่ . คลิกปุ่ม ถัดไป อีกครั้งเลือก เข้ารหัสตัวเลือกทั้งหมด และคลิก ถัดไป 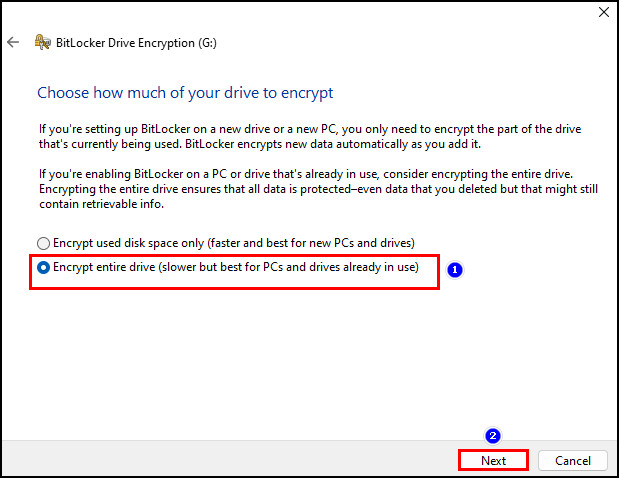 โหมด ที่เข้ากันได้ หากคุณต้องการ
โหมด ที่เข้ากันได้ หากคุณต้องการ
คลิกที่ปุ่ม เริ่มเข้ารหัส เพื่อเริ่มกระบวนการล็อคไดรฟ์
หมายเหตุ: คุณต้องบันทึกปุ่มกู้คืน BitLocker ลงในไดรฟ์ที่ถอดออกได้ มิฉะนั้นคุณไม่สามารถบันทึกได้
หน้าต่างสถานะความคืบหน้าการเข้ารหัสจะปรากฏขึ้น คุณสามารถคลิกปุ่ม หยุดชั่วคราว เพื่อหยุดกระบวนการเข้ารหัสหรือปล่อยให้มันดำเนินต่อไป เมื่อกระบวนการเสร็จสมบูรณ์ให้เลือก ปิดปุ่ม เพื่อปิดหน้าต่าง
เคล็ดลับโปร: หากคุณลืมรหัสผ่านสำหรับ BitLocker คลิกที่ ตัวเลือกเพิ่มเติม ภายใต้ฟิลด์รหัสผ่าน เลือกตัวเลือก ป้อนรหัสการกู้คืน ป้อนปุ่มกู้คืน 48 หลักแล้วคลิกปุ่ม ปลดล็อค
คุณสามารถทำเครื่องหมายตัวเลือกอื่นที่ ปลดล็อคตัวเลือกพีซีนี้โดยอัตโนมัติหากคุณต้องการล็อคไดรฟ์ที่ถอดออกได้ อย่างไรก็ตามหากต้องการปิด bitlocker:
ปลดล็อกไดรฟ์ล็อคก่อนและคลิกขวาที่มันเลือก จัดการตัวเลือก bitlocker เลือกไดรฟ์ที่ถูกล็อคแล้วคลิกที่ ปิดตัวเลือก BitLocker จากด้านขวา