.Single.post-Author, ผู้แต่ง : Konstantinos Tsoukalas, อัปเดตล่าสุด : 28 เมษายน, 2025
หากคุณเห็นโฟลเดอร์ที่ใช้ร่วมกันของคุณ
ปัญหา
ทางลัดโฟลเดอร์ที่ใช้ร่วมกันของ OneDrive ภายใต้”ไฟล์ของฉัน”ไม่ถูกต้องเป็นทางลัดเว็บ. Url มากกว่าการเชื่อมโยงโฟลเดอร์จริง
พยายามเปิด
เป็นผลให้ผู้ใช้ OneDrive ที่ยังไม่ได้ย้ายไปยัง v2.0 อาจสังเกตเห็นว่าโฟลเดอร์ที่ใช้งานได้ทางลัดปรากฏเป็นทางลัด URLs บนพีซีของพวกเขาและโฟลเดอร์เหล่านี้ src=”ข้อมูล: image/gif; base64, r0lgodlhaqaBaaaaach5baekaaaalaaaaaaaaaaaaaIctaeaow==”ความกว้าง=”682″ความสูง=”366″>
โดยเฉพาะ เวอร์ชัน v1.0> การแชร์โฟลเดอร์ Works จาก OneDrive v1.0 ไปยังเวอร์ชันใหม่ v2.0-ไม่ทำงาน
วิธีการตรวจสอบว่าสาเหตุข้างต้นเป็นสิ่งที่ส่งผลกระทบต่อคุณ:
เพื่อดูว่าเซิร์ฟเวอร์บัญชี OneDrive กำลังใช้เวอร์ชัน V1 หรือ V2.0 เปิด onedrive บนเว็บ ในบัญชีทั้งสอง (บัญชีของคุณและบัญชีแบ่งปันโฟลเดอร์กับคุณ)
2 คลิกที่การตั้งค่า ไอคอน (COG Wheel) และเลือก ตัวเลือก
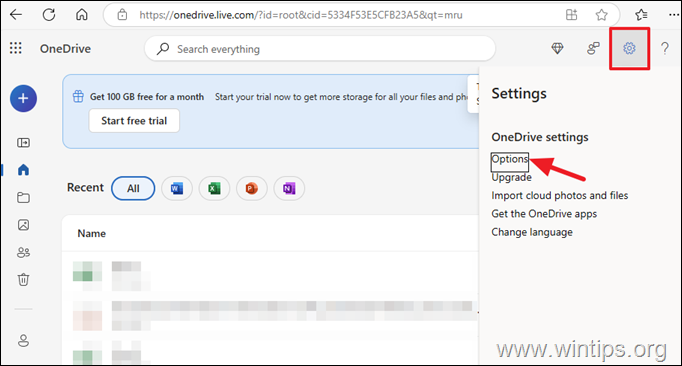 กู้คืนไปยัง OneDrive “เป็นตัวเลือกสุดท้ายที่ด้านล่างของบานหน้าต่างการนำทางด้านซ้ายคุณจะอยู่ในเวอร์ชัน v2.0.
กู้คืนไปยัง OneDrive “เป็นตัวเลือกสุดท้ายที่ด้านล่างของบานหน้าต่างการนำทางด้านซ้ายคุณจะอยู่ในเวอร์ชัน v2.0.
3 อีกวิธีหนึ่งหากคุณเห็น” Search “เป็นตัวเลือกสุดท้ายที่ด้านล่างของบานหน้าต่างการนำทางด้านซ้ายคุณยังอยู่ในเวอร์ชัน v1.0.
โซลูชัน:
ขณะนี้มี ไม่มีวิธีแก้ปัญหาถาวร เพื่อแก้ไขปัญหาและผู้ใช้จะต้องรอจนกว่าเซิร์ฟเวอร์บัญชี OneDrive จะถูกอัพเกรดเป็นเวอร์ชัน 2.0 ก่อนหน้านั้นผู้ใช้ที่ประสบปัญหาสามารถลองวิธีหนึ่งในวิธีการหนึ่งต่อไปนี้เพื่อแก้ไขซึ่ง-ตามที่รายงานโดยผู้ใช้รายอื่นออนไลน์-ประสบความสำเร็จสำหรับพวกเขา*
* หมายเหตุ: หากคุณยังคงประสบปัญหาแม้ว่าจะไม่ได้เป็นบัญชี วิธีการ
วิธีที่ 1: รีเซ็ตแอป OneDrive
หากคุณมีทางลัดที่หักจำนวนมากการรีเซ็ต oneDrive อาจแก้ไขปัญหา
1. ออก oneDrive (กด Ctrl + ESC เพื่อเปิดตัวจัดการงานในแท็บ s, คลิกขวา บน” Microsoft OneDrive กล่อง.
3. ในกล่องเรียกใช้ให้พิมพ์คำสั่งต่อไปนี้เพื่อรีเซ็ต OneDrive และคลิก ตกลง .*
%localAppData%\ Microsoft \ onedrive \ onedrive.ex คำสั่ง:
C: \ Program Files \ Microsoft OneDrive \ onedrive.exe/Reset C: \ Program Files (x86) \ Microsoft OneDrive \ onedrive.exe/Reset 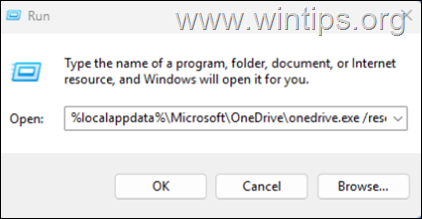
แอพ OneDrive
1 นำทางไปยัง เริ่มต้น > การตั้งค่า > แอพ > แอพที่ติดตั้ง
ลิงก์โดยตรง ) > ตามที่ Microsoft แนะนำในสิ่งนี้ บทความ หากคุณสามารถเข้าถึงบัญชีที่แชร์โฟลเดอร์กับคุณได้อย่างเต็มที่คุณสามารถเพิ่ม OneDrive เป็นบริการเพื่อเปิดไฟล์สำนักงานบนคอมพิวเตอร์ของคุณได้อย่างง่ายดาย ในการทำเช่นนี้:
1 เปิดแอป Office 365 ใด ๆ (เช่น Word หรือ Excel) และจาก Menu ไฟล์ เลือก บัญชี .
2 จากนั้นคลิก เพิ่มบริการ > ที่เก็บข้อมูล และเลือก” OneDrive” หากบัญชีที่แชร์โฟลเดอร์กับคุณเป็นบัญชีส่วนตัวหรือ” OneDrive for Business” src=”https://www.wintips.org/wp-content/uploads/2025/04/image_thumb-115.png”ความกว้าง=”682″ความสูง=”547″>
3 สุดท้ายป้อนชื่อบัญชี MS และรหัสผ่านสำหรับบัญชีที่คุณพยายามเพิ่มโฟลเดอร์ที่ใช้ร่วมกัน
วิธี 4 หยุดแชร์โฟลเดอร์และแชร์อีกครั้ง
1 เปิด onedrive บนเว็บ ในบัญชีที่แชร์โฟลเดอร์
2 เลือกโฟลเดอร์ที่คุณต้องการหยุดการแชร์
3 คลิกที่ รายละเอียด ที่มุมบนขวาเพื่อเปิดบานหน้าต่างรายละเอียดจากนั้นเลือก จัดการการเข้าถึง
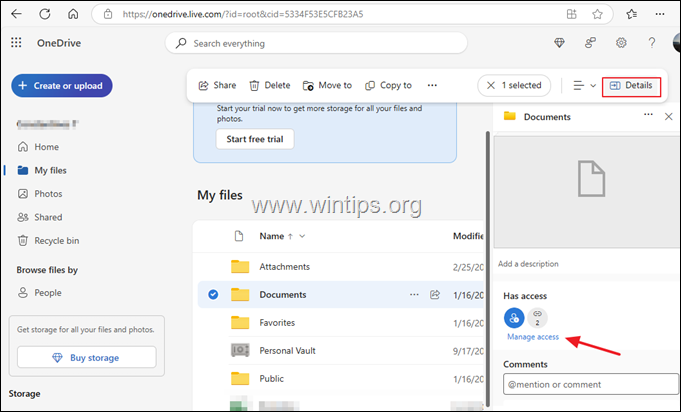 หยุดการแบ่งปัน ในการลบลิงก์การแชร์ให้คลิก ลิงก์ และคลิกไอคอน รีไซเคิล Bin (ลบ) ไอคอนถัดจากลิงค์
หยุดการแบ่งปัน ในการลบลิงก์การแชร์ให้คลิก ลิงก์ และคลิกไอคอน รีไซเคิล Bin (ลบ) ไอคอนถัดจากลิงค์ 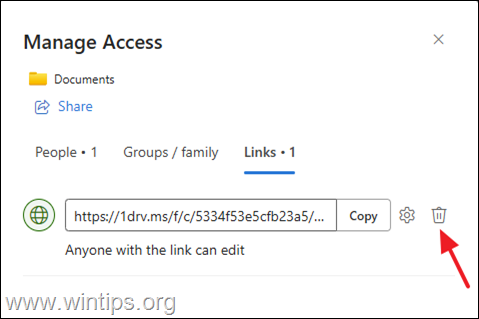
4 ตอนนี้ดำเนินการแชร์โฟลเดอร์ใหม่
5 ออกจาก และเปิดแอป OneDrive อีกครั้งเพื่อซิงค์โฟลเดอร์ที่ใช้ร่วมกันอีกครั้ง *
* หมายเหตุ: ผู้ใช้บางคนรายงานว่าปัญหาได้รับการแก้ไขหลังจากที่พวกเขาหยุดการแชร์ย้ายเนื้อหาของโฟลเดอร์ที่ใช้ร่วมกันไปยังโฟลเดอร์ใหม่จากนั้นแชร์โฟลเดอร์ใหม่
เปิด onedrive บนเว็บ ในบัญชีที่โฟลเดอร์ปรากฏเป็นไฟล์. url
2 เลือก ไฟล์ของฉัน จากบานหน้าต่างด้านซ้าย
3 ลบ ทางลัดที่หักทั้งหมดที่ปรากฏเป็น URL
4 จากนั้นเลือก แชร์ บนเมนูด้านซ้าย
5 ค้นหาโฟลเดอร์ที่แชร์กับคุณและจากเมนูเลือก เพิ่มทางลัด > ไฟล์ของฉัน
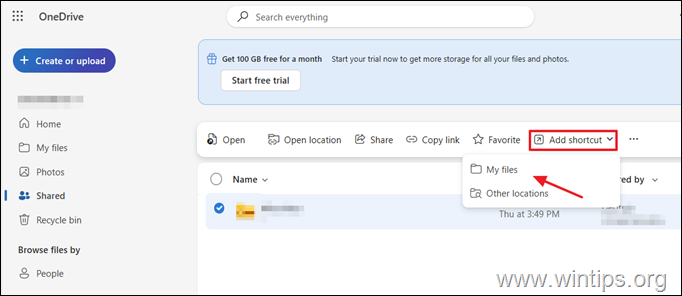 ออกจาก แอป OneDrive และเปิดใหม่เพื่อซิงค์โฟลเดอร์ที่ใช้ร่วมกันอีกครั้ง
ออกจาก แอป OneDrive และเปิดใหม่เพื่อซิงค์โฟลเดอร์ที่ใช้ร่วมกันอีกครั้ง
วิธี 6. ปลดลิงค์และเชื่อมโยงบัญชี OneDrive ของคุณ
หากปัญหายังคงมีการเชื่อมโยงและเชื่อมโยงบัญชี OneDrive ของคุณ เปิดการตั้งค่า OneDrive
2.
ไปที่แท็บ และคลิก Unlink พีซีนี้
3.
ลงชื่อเข้าใช้บัญชี Microsoft ของคุณ ลิงก์. URL น่าหงุดหงิด แต่หวังว่าหนึ่งในวิธีการข้างต้นจะช่วยให้คุณแก้ปัญหาได้ ถ้าไม่น่าเสียดายที่คุณจะต้องรอจนกว่า Microsoft จะอัพเกรดเซิร์ฟเวอร์บัญชี OneDrive ของคุณเป็นเวอร์ชัน 2.0
นั่นมัน! วิธีใดที่ใช้ได้ผลสำหรับคุณ
แจ้งให้เราทราบหากคู่มือนี้ช่วยคุณได้โดยแสดงความคิดเห็นเกี่ยวกับประสบการณ์ของคุณ โปรดชอบและแบ่งปันคู่มือนี้เพื่อช่วยเหลือผู้อื่น
หากบทความนี้มีประโยชน์สำหรับคุณโปรดพิจารณาสนับสนุนเราโดยการบริจาค แม้แต่ $ 1 สามารถสร้างความแตกต่างอย่างมากสำหรับเราในความพยายามของเราที่จะช่วยเหลือผู้อื่นต่อไปในขณะที่รักษาเว็บไซต์นี้ฟรี:
