.Single.post-Author, ผู้แต่ง : Konstantinos Tsoukalas, อัปเดตล่าสุด : 30 เมษายน, 2025
หากคุณไม่สามารถเปิดใช้งาน ความสมบูรณ์ของหน่วยความจำ ในการรักษาความปลอดภัยของ Windows href=”https://learn.microsoft.com/en-us/windows-hardware/design/device-experiences/oem-hvci-enablement”เป้าหมาย=”_ blank”> หน่วยความจำความสมบูรณ์ ความสมบูรณ์ของหน่วยความจำถูกเปิดใช้งานโดยค่าเริ่มต้นในระบบส่วนใหญ่อย่างไรก็ตามมีหลายสาเหตุที่อาจป้องกันไม่ให้เกิดสิ่งนี้
โดยเฉพาะอย่างยิ่งความสมบูรณ์ของหน่วยความจำสามารถเปิดใช้งานได้เฉพาะเมื่อคอมพิวเตอร์มีคุณสมบัติตรงตามความสามารถของฮาร์ดแวร์ขั้นต่ำดังต่อไปนี้:
 AMD ZEN 2 สถาปัตยกรรมและใหม่กว่า qualcomm Snapdragon 8180 <strong> SSD </strong> ด้วยขนาดต่ำสุดของ <strong> 64GB </strong> <strong> ไดรเวอร์: </strong> ต้องติดตั้งไดรเวอร์ที่เข้ากันได้กับความสมบูรณ์ของหน่วยความจำ <strong> BIOS: </strong> ต้องเปิดใช้งานการจำลองเสมือน </p>
<p> เนื่องจากผู้ใช้หลายคนรายงานว่าพวกเขาไม่สามารถเปิดความสมบูรณ์ของหน่วยความจำในการรักษาความปลอดภัยของ Windows (ความปลอดภัยของอุปกรณ์> การแยกหลัก) เนื่องจากไดรเวอร์”E1G6032E.SYS”(Intel Pro/1000 MT Adapter) ไม่สามารถใช้งานได้ E1G6032E.SYS ไม่สามารถใช้งานได้กับ Windows 11. </h2>
<h3> ขั้นตอนที่ 1 ค้นหาว่าติดตั้งอะแดปเตอร์ Intel Pro/1000> </h3>
<p> เนื่องจากปัญหาที่รายงานเกิดขึ้นแม้จะไม่มีแอตฟูอินเตอร์ Netpter ของ Intel Pro/1000 ประเภทการค้นหา”<strong> ตัวจัดการอุปกรณ์ </strong>“จากนั้น <strong> เปิด </strong> ตัวจัดการอุปกรณ์ <strong> </strong> จากผลลัพธ์ </p><div style=)
2. ในตัวจัดการอุปกรณ์ขยายอะแดปเตอร์เครือข่ายและตรวจสอบว่ามีการติดตั้งอะแดปเตอร์ Intel Pro/1000 หรือไม่ จากนั้นตามผลลัพธ์ให้ทำสิ่งต่อไปนี้:
หากติดตั้งอะแดปเตอร์ Intel Pro/1000 (เช่นในภาพหน้าจอด้านล่าง) ให้ไปที่ Method-1 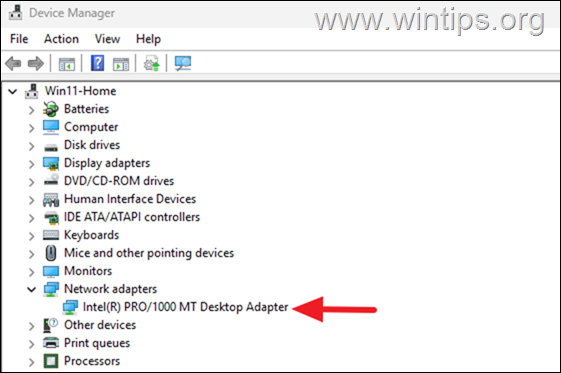 ด้านล่าง.
ด้านล่าง. 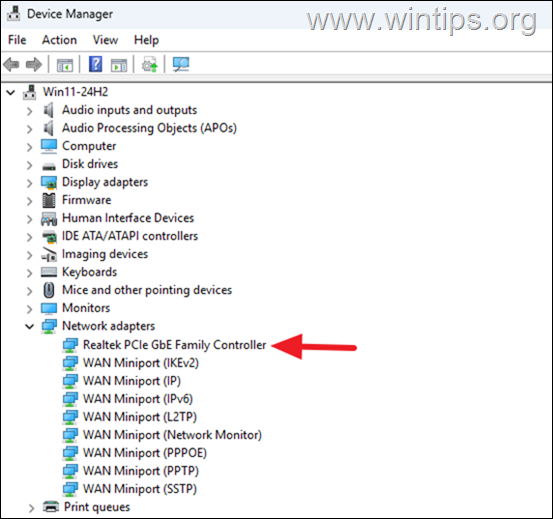
เมธอด 1 อะแดปเตอร์ Intel Pro/1000 MT โดยใช้ ผู้ช่วยไดรเวอร์และผู้สนับสนุน Intel
1. ดาวน์โหลด
src=”https://www.wintips.org/wp-content/uploads/2025/03/image_thumb-111.png”ความกว้าง=”624″ความสูง=”437″>
มัน
5. หลังจากอัปเดตไดรเวอร์ลองเปิดใช้งานความสมบูรณ์ของหน่วยความจำ
* หมายเหตุ:
1 หาก”Intel Driver & Support Assistant”ไม่พบไดรเวอร์ที่อัปเดตสำหรับการ์ดเครือข่ายของคุณไปที่เว็บไซต์สนับสนุนของผู้ผลิตอุปกรณ์ของคุณและดูว่าคุณสามารถหาไดรเวอร์ใหม่สำหรับอุปกรณ์ของคุณได้หรือไม่
2 หากผู้ผลิตมีไดรเวอร์ที่อัปเดตแล้วฉันขอแนะนำให้คุณซื้อและเปลี่ยนการ์ดเครือข่ายของคุณด้วยการ์ดรุ่นใหม่
วิธีที่ 2 ลบ e1g6032e.sys ไดรเวอร์ที่มี autoruns
หากคุณไม่มีตัวขับเคลื่อน Intel Pro/1000
* สำคัญ: ใช้โซลูชันนี้เฉพาะในกรณีที่คุณไม่ได้เป็นเจ้าของอะแดปเตอร์ Intel Pro/1000.
1 ดาวน์โหลด autoruns จาก Microsoft.
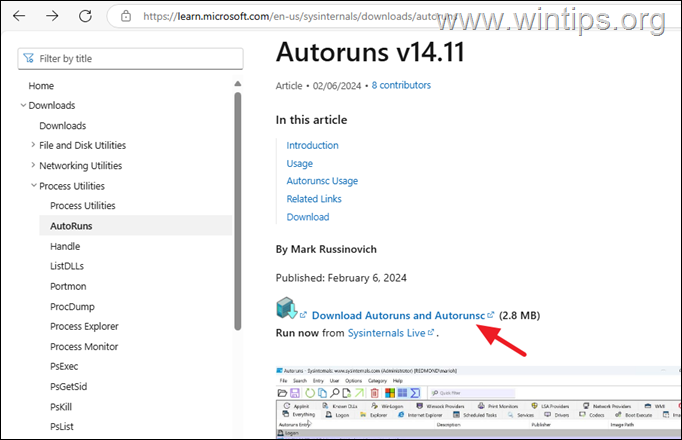
> 3. จากนั้น คลิกขวา ที่” Autoruns “และเลือก เรียกใช้เป็นผู้ดูแลระบบ .
4. ใน autoruns นำทางไปยัง ไดรเวอร์ แท็บจากนั้นคลิก ตัวเลือก และคลิกเพื่อ ยกเลิกการเลือก src=”https://www.wintips.org/wp-content/uploads/2025/03/image_thumb-114.png”ความกว้าง=”682″ความสูง=”245″>
ลบ จากนั้นคลิก ตกลง เพื่อยืนยันการตัดสินใจของคุณ *
* หมายเหตุ: หากหลังจากกด ตกลง คุณได้รับข้อความ” ล้มเหลวในการลบ E1G60 “จากนั้น รีสตาร์ท คอมพิวเตอร์ของคุณใน Safe Mode จากนั้น เปิด ความสมบูรณ์ของหน่วยความจำ
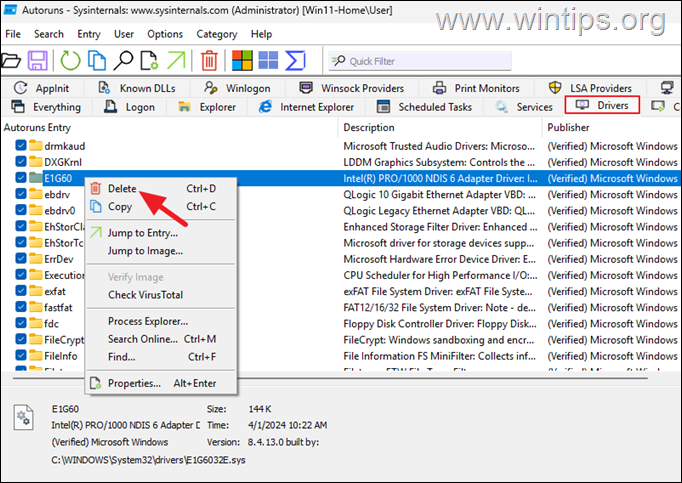
หากคุณไม่สามารถลบ e1g6032e.sys ด้วย autoruns หรือหลังจากการลบแล้วคุณยังไม่สามารถเปิดใช้งานความสมบูรณ์ของหน่วยความจำให้ดำเนินการและลบออกจากตำแหน่งต่อไปนี้:
c: \ windows \ system32 \ drivers C: \ windows \ system32 \ driverstore \ filerepository \ nete1g3e.inf_amd64_1bcc7029f170b19a C: \ windows \ winsxs \ amd64_dual_nete1g3e.inf_31bf3856ad364e35_10.0.26100.1_none_a311a7a5646b760b
พีซีนี้ ทางซ้ายและเลือก ดิสก์ท้องถิ่น (C:)
2. พิมพ์ในการค้นหา” e1g6032e.sys การเกิดขึ้นของไฟล์”e1g6032e.sys”และกด ลบ เพื่อลบทั้งหมด
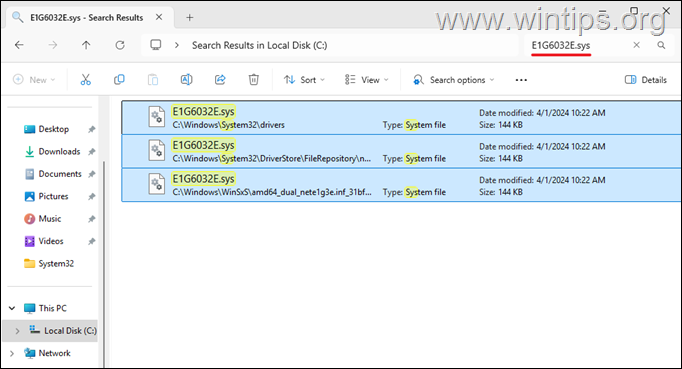 4. รีสตาร์ท พีซีของคุณจากนั้น เปิด ความสมบูรณ์ของหน่วยความจำ
4. รีสตาร์ท พีซีของคุณจากนั้น เปิด ความสมบูรณ์ของหน่วยความจำ
นั่นคือ! วิธีใดที่ใช้ได้ผลสำหรับคุณ
แจ้งให้เราทราบหากคู่มือนี้ช่วยคุณได้โดยแสดงความคิดเห็นเกี่ยวกับประสบการณ์ของคุณ โปรดชอบและแบ่งปันคู่มือนี้เพื่อช่วยเหลือผู้อื่น
หากบทความนี้มีประโยชน์สำหรับคุณโปรดพิจารณาสนับสนุนเราโดยการบริจาค แม้แต่ $ 1 สามารถสร้างความแตกต่างอย่างมากสำหรับเราในความพยายามของเราที่จะช่วยเหลือผู้อื่นต่อไปในขณะที่รักษาเว็บไซต์นี้ฟรี: ![]()
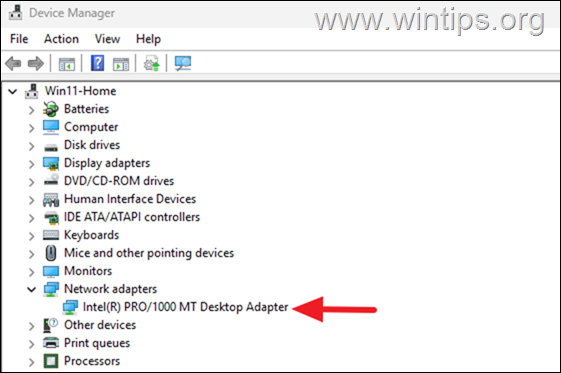 ด้านล่าง.
ด้านล่าง. 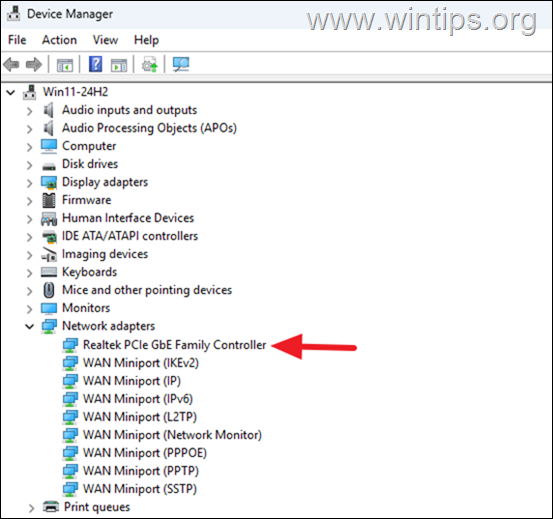
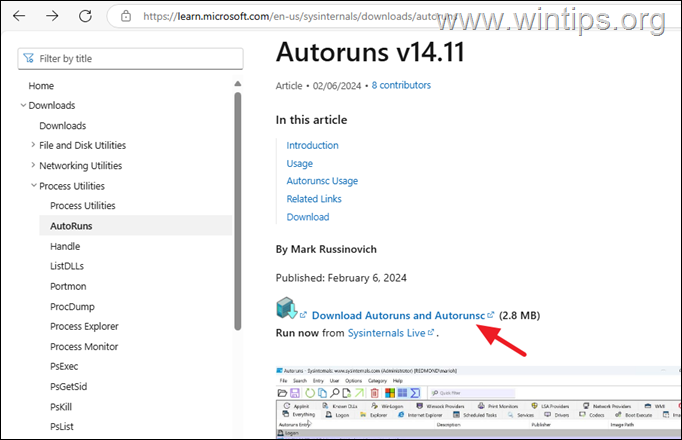
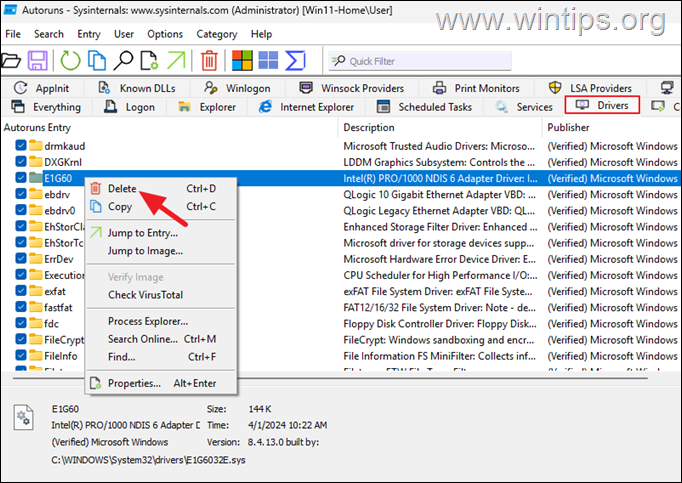
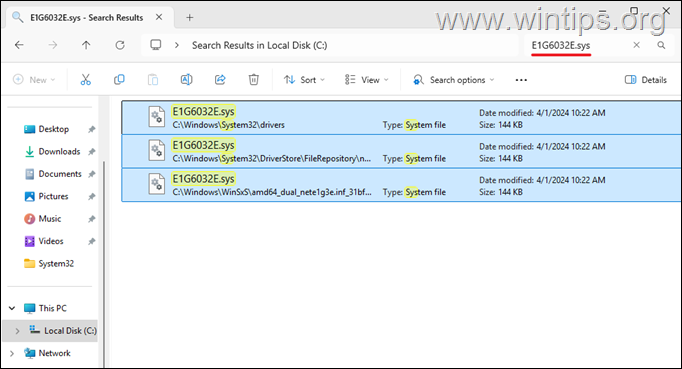 4. รีสตาร์ท พีซีของคุณจากนั้น เปิด ความสมบูรณ์ของหน่วยความจำ
4. รีสตาร์ท พีซีของคุณจากนั้น เปิด ความสมบูรณ์ของหน่วยความจำ 