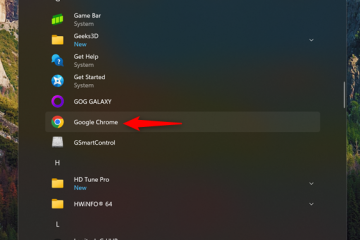.Single.post-Author, ผู้แต่ง : Konstantinos Tsoukalas, อัปเดตล่าสุด : 3 เมษายน, 2025
หากคุณกำลังมองหาวิธีทำความสะอาดหรือตั้งค่า Windows 11 ด้วยบัญชีท้องถิ่นและข้ามความต้องการบัญชี Microsoft href=”https://blogs.windows.com/windows-insider/2025/03/28/Announcing-windows-11-insider-preview-build-26200-5516-Dev-channel/”target=”_ blank”ข้อกำหนดในการเชื่อมต่ออินเทอร์เน็ตและใช้บัญชี Microsoft เพื่อกำหนดค่าระบบปฏิบัติการโดยเพิ่มค่า”bypassnro”ลงในรีจิสทรี
โดยเฉพาะอย่างยิ่ง Microsoft กล่าวว่า”เรากำลังลบสคริปต์ Bypassnro.cmd ออกจากการสร้างไมโครซอฟต์ src=”ข้อมูล: image/gif; base64, r0lgodlhaqabaaaaaach5baekaaeaalaaaaaaaaaaaaaicaowaoow==”ความกว้าง=”682″ความสูง=”526″>
วิธีการตั้งค่า/ติดตั้ง Windows 11 โดยไม่มีบัญชี Microsoft
ตั้งค่า Windows 11 ด้วยบัญชีท้องถิ่นโดยใช้คำสั่ง ติดตั้ง Windows 11 ด้วยบัญชีท้องถิ่นโดยการแก้ไขรีจิสทรี สร้างสื่อการติดตั้ง Windows 11 ด้วย RUFUS (สำหรับการติดตั้งที่สะอาด) *
* ข้อมูล: คำแนะนำในวิธีการที่ 1 และ 2 สามารถใช้ได้ทั้งในระหว่างการติดตั้ง Windows 11 หรือเมื่อตั้งค่าการติดตั้งล่วงหน้าใหม่ด้วยอุปกรณ์ Windows 11 เป็นครั้งแรก (ออกจากกล่องประสบการณ์/ooobe) ในทางกลับกันคำแนะนำใน Method-3 สามารถใช้งานได้เฉพาะเมื่อคุณต้องการทำการติดตั้งที่สะอาดของ Windows 11.
วิธีการ 1. ตั้งค่า Windows 11 ด้วยคำสั่งบัญชีท้องถิ่น
วิธีแรกในการข้ามความต้องการบัญชี Microsoft และตั้งค่าบัญชีท้องถิ่นในระหว่างการติดตั้ง Windows 11
1. บนหน้าจอ”ให้เชื่อมต่อคุณเข้ากับเครือข่าย”กด shift + f10 เพื่อเปิดหน้าต่างพรอมต์คำสั่ง
2. คลิกภายในหน้าต่างพรอมต์คำสั่งพิมพ์คำสั่งต่อไปนี้แล้วกด ป้อน:
เริ่ม MS-CXH: localonly 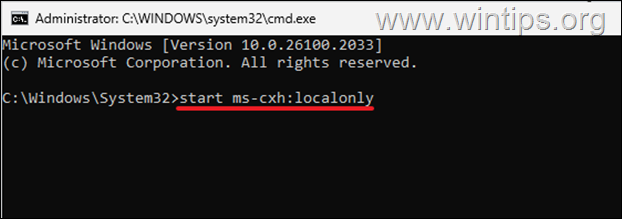
ถัดไป .
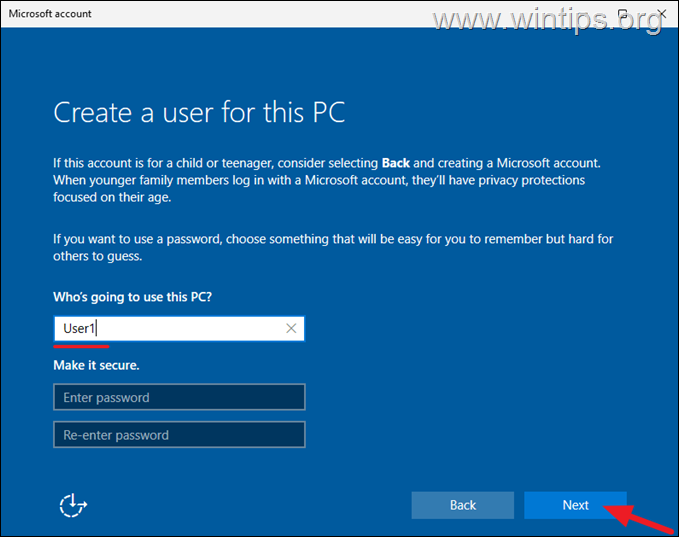
โปรแกรมการตั้งค่าจะยังคงติดตั้ง Windows 11 โดยใช้บัญชีท้องถิ่น
วิธีการ 2. ติดตั้ง Windows 11 ด้วยบัญชีท้องถิ่นโดยการปรับเปลี่ยนรีจิสทรี
หากด้วยเหตุผลใดก็ตามวิธีการข้างต้นไม่ทำงานให้คุณทำตามคำแนะนำด้านล่าง”ให้คุณเชื่อมต่อกับเครือข่าย”กด shift + f10 เพื่อเปิดหน้าต่างพรอมต์คำสั่ง
2. คลิกภายในหน้าต่างพรอมต์คำสั่งพิมพ์คำสั่งต่อไปนี้ reg_dword/d 1/f shutdown/r/t 0 ฉันไม่มีอินเทอร์เน็ต
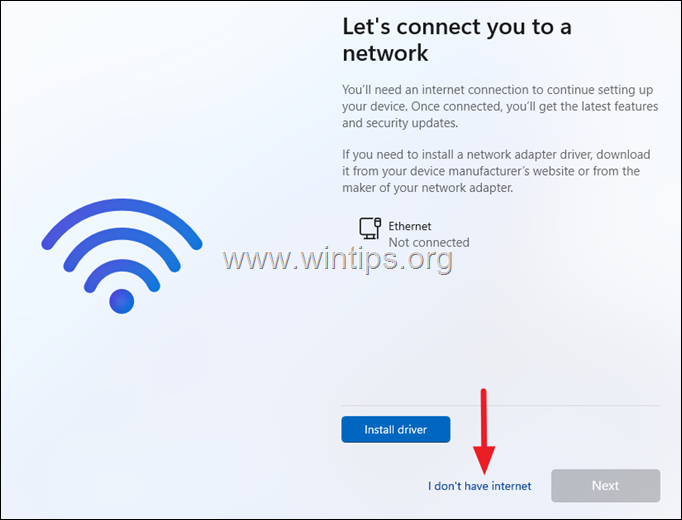
6. บนหน้าจอถัดไป 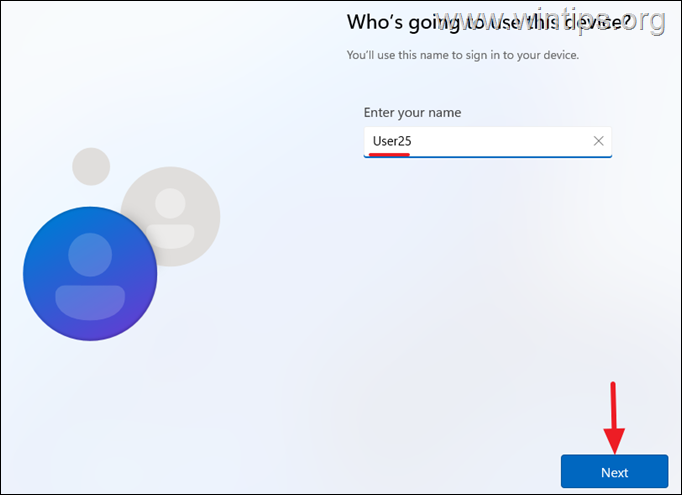
วิธีการสร้างหน้าต่าง สื่อการติดตั้งด้วยยูทิลิตี้ rufus ซึ่งข้ามข้อกำหนดของบัญชี Microsoft เมื่อติดตั้ง Windows
ขั้นตอนที่ 1. ดาวน์โหลดไฟล์ Windows 11 ISO
1. target=”_ blank”> หน้าดาวน์โหลด Windows 11 .
2. เลือก Windows 11 (Multi-Edition ISO) และคลิก ดาวน์โหลด
5. เมื่อการดาวน์โหลดเสร็จสมบูรณ์ให้ไปที่ขั้นตอนที่ 2
ขั้นตอนที่ 2. สร้างสื่อการติดตั้ง Windows 11 USB ด้วย rufus
1.
2. ดาวน์โหลดและ เรียกใช้ Utility ผู้สร้าง USB
src=”https://www.wintips.org/wp-content/uploads/2025/04/image_thumb-6.png”ความกว้าง=”422″ความสูง=”603″>
src=”https://www.wintips.org/wp-content/uploads/2025/04/image_thumb-7.png”ความกว้าง=”682″ความสูง=”421″>
src=”https://www.wintips.org/wp-content/uploads/2025/04/image_thumb-8.png”ความกว้าง=”422″ความสูง=”633″>
ในการทำความสะอาดการติดตั้ง Windows 11 ด้วยบัญชีท้องถิ่นและคลิก ตกลง*
* หมายเหตุ: ที่นี่คุณสามารถเลือกตัวเลือกต่อไปนี้หากคุณต้องการ:
ลบความต้องการสำหรับ 4GB+ RAM สร้างบัญชีท้องถิ่นด้วยชื่อผู้ใช้: เพื่อตั้งชื่อบัญชีท้องถิ่นที่คุณต้องการใช้ใน Windows ตั้งค่าตัวเลือกภูมิภาคเป็นค่าเดียวกับผู้ใช้นี้: เพื่อตั้งค่าการตั้งค่าภูมิภาคเดียวกันกับผู้ใช้ที่คุณใช้อยู่ในปัจจุบันเพื่อสร้างสื่อการติดตั้ง ปิดใช้งานการรวบรวมข้อมูล: เพื่อข้ามคำถามความเป็นส่วนตัว ปิดใช้งานการเข้ารหัสอุปกรณ์อัตโนมัติ BitLocker: เพื่อป้องกันไม่ให้ BitLocker เข้ารหัสอุปกรณ์ของคุณโดยอัตโนมัติ 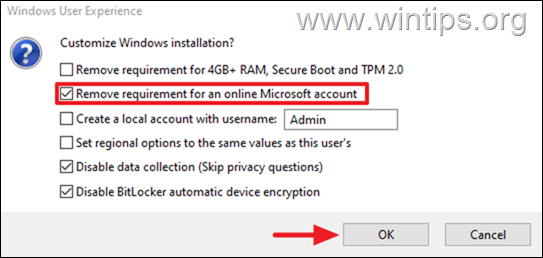
6. *
* ข้อควรระวัง: ไฟล์ใด ๆ ในดิสก์ USB จะถูกลบระหว่างการดำเนินการ!
7. เมื่อการดำเนินการเสร็จสมบูรณ์ให้คลิก ปิด และคุณทำ! จากนี้ไปคุณสามารถใช้ดิสก์ USB ที่สร้างขึ้นเพื่อทำการติดตั้ง Windows 11 บนเครื่องใด ๆ โดยใช้บัญชีผู้ใช้ในท้องถิ่น
นั่นคือ! วิธีใดที่ใช้ได้ผลสำหรับคุณ
แจ้งให้เราทราบหากคู่มือนี้ช่วยคุณได้โดยแสดงความคิดเห็นเกี่ยวกับประสบการณ์ของคุณ โปรดชอบและแบ่งปันคู่มือนี้เพื่อช่วยเหลือผู้อื่น
หากบทความนี้มีประโยชน์สำหรับคุณโปรดพิจารณาสนับสนุนเราโดยการบริจาค แม้แต่ $ 1 สามารถสร้างความแตกต่างอย่างมากสำหรับเราในความพยายามของเราที่จะช่วยเหลือผู้อื่นต่อไปในขณะที่รักษาเว็บไซต์นี้ฟรี: