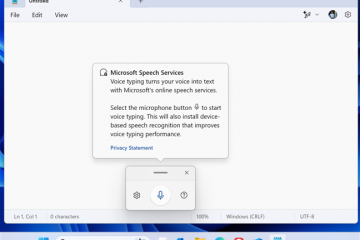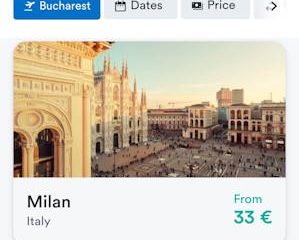หากคุณต้องการเปลี่ยนทิศทางการเลื่อนบน Windows 11 ให้ทำตามขั้นตอนด้านล่าง
โดยค่าเริ่มต้นพฤติกรรมการเลื่อนของ Windows 11 จะถูกกำหนดค่าเช่นเมื่อคุณเลื่อนล้อเลื่อนลงเนื้อหาของหน้าจอจะเคลื่อนที่ ขึ้นและนำคุณไปที่ด้านล่างของหน้า สิ่งนี้เรียกว่า ‘การเลื่อนย้อนกลับ‘ ในขณะที่ผู้ใช้ Windows ส่วนใหญ่รู้สึกเหมือนอยู่บ้านด้วยพฤติกรรมการเลื่อนนี้และไม่จำเป็นต้องเปลี่ยน แต่อาจมีสถานการณ์ที่จำเป็นต้องเปลี่ยนทิศทางการเลื่อน ตัวอย่างเช่นคุณอาจคุ้นเคยกับ’การเลื่อนตามธรรมชาติ’ใน MacOS หรือหน้าจอสัมผัสที่เลื่อนลงไปที่การเลื่อนเนื้อหาของหน้าจอลงและนำคุณไปที่ด้านบนของหน้า เปลี่ยนทิศทางการเลื่อนใน Windows 11 โดยใช้แอพการตั้งค่า มันเป็นเรื่องง่ายที่จะทำ ในการสอนที่รวดเร็วและตรงไปตรงมานี้ฉันจะแสดงวิธีการทำ เริ่มต้นกันเถอะ
หมายเหตุ : หากคุณอยู่บนแล็ปท็อปให้ทำตามคำแนะนำนี้: ขั้นตอนในการเปลี่ยนทิศทางการเลื่อนทัชแพด ใน Windows 11
เปลี่ยนทิศทางการเลื่อนใน Windows 11
เปิดการตั้งค่า โดยใช้“ Windows Key + I” ไปที่“ Bluetooth & Devices “tab.click ตัวเลือก“ Mouse ” เลือกทิศทางการเลื่อนจากทิศทาง“ การเลื่อน ” แบบเลื่อนลง Direction ใน Windows 11.Close การตั้งค่า หน้าต่าง
ขั้นตอนโดยละเอียด (พร้อมภาพหน้าจอ)
คุณสามารถปรับเปลี่ยนทิศทางการเลื่อนโดยใช้ windows 11 การตั้งค่า ดังนั้นเปิดมันโดยกดปุ่ม“ Windows + i “ทางลัดในการติดตามไปพร้อมกันคุณยังสามารถคลิกขวาที่ไอคอน Windows/Start บนแถบงานและเลือก”การตั้งค่า”
P> เมื่อเปิดแล้วให้ไปที่แท็บ“ Bluetooth & Devices ” จากแถบด้านข้างและคลิกตัวเลือก“ Mouse ” บนแผงด้านขวา นี่คือที่ที่คุณสามารถปรับแต่งและเปลี่ยนการตั้งค่าต่าง ๆ ที่เกี่ยวข้องกับเมาส์ของคุณ
ในหน้านี้เลื่อนลงไปที่ส่วน”เลื่อน”และเลือกทิศทางการเลื่อนที่คุณเลือกจากทิศทางการเลื่อน” “เมนูแบบเลื่อนลง ตัวอย่างเช่นหากคุณต้องการใช้’การเลื่อนตามธรรมชาติ’สไตล์ macOS ให้เปลี่ยนทิศทางการเลื่อนเป็น“ การเคลื่อนไหวลงเลื่อนขึ้น “.
 เมื่อคุณเปลี่ยนทิศทางการเลื่อนจะถูกนำไปใช้โดยอัตโนมัติ คุณสามารถลองใช้และดูว่านั่นคือสิ่งที่คุณต้องการหรือไม่ หากคุณต้องการกู้คืนทิศทางการเลื่อน Windows 11 เริ่มต้นให้เลือกตัวเลือก“ Down Motion ลง ” จากเมนูดรอปดาวน์“ ทิศทางการเลื่อน”
เมื่อคุณเปลี่ยนทิศทางการเลื่อนจะถูกนำไปใช้โดยอัตโนมัติ คุณสามารถลองใช้และดูว่านั่นคือสิ่งที่คุณต้องการหรือไม่ หากคุณต้องการกู้คืนทิศทางการเลื่อน Windows 11 เริ่มต้นให้เลือกตัวเลือก“ Down Motion ลง ” จากเมนูดรอปดาวน์“ ทิศทางการเลื่อน”
หากคุณมีคำถามใด ๆ หรือ ต้องการความช่วยเหลือแสดงความคิดเห็นด้านล่าง ฉันยินดีที่จะช่วยเหลือ