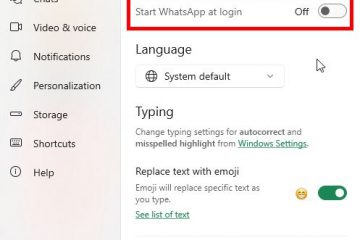.Single.post-Author, ผู้แต่ง : Konstantinos Tsoukalas, อัปเดตล่าสุด : 12 กุมภาพันธ์ 2025
บางครั้งสำหรับการทดสอบการแก้ไขปัญหาหรือเหตุผลอื่น ๆ เรียกใช้ Windows 10/11 จาก USB ซึ่งมักเรียกว่า”Windows to Go”
การรัน Windows จากไดรฟ์ USB นั้นมีประโยชน์อย่างยิ่งสำหรับผู้ที่ต้องการสภาพแวดล้อมแบบพกพาเพื่อเรียกใช้ระบบปฏิบัติการอย่างปลอดภัยโดยไม่ต้องออกเดินทาง ร่องรอยของกิจกรรมของพวกเขาหรือลองใช้แอปพลิเคชันใหม่โดยไม่เสี่ยงต่อความเสถียรของระบบหลัก
ในบทช่วยสอนนี้คุณจะพบคำแนะนำทีละขั้นตอนเกี่ยวกับวิธีการติดตั้งและเรียกใช้ Windows 10 จาก USB และ USB และ วิธีเพิ่มประสิทธิภาพของ Windows หลังจากการติดตั้ง *
* หมายเหตุ: คุณสามารถใช้คำสั่งเดียวกัน จาก USB.
วิธีการติดตั้งและเรียกใช้ Windows 10/11 โดยตรงจากไดรฟ์ USB
ความต้องการ: ไดรฟ์ USB ที่ว่างเปล่า อย่างน้อย 32GB หรือ 64GB พื้นที่ดิสก์
ขั้นตอนที่ 1 ดาวน์โหลดไฟล์ Windows ISO
1. ไปที่ windows 10 ดาวน์โหลดไซต์ * และ คลิกปุ่ม ดาวน์โหลดตอนนี้ ภายใต้ส่วน’สร้าง Windows 10 การติดตั้งสื่อ’เพื่อดาวน์โหลด”เครื่องมือสร้างสื่อ Windows 10 Media”
* หมายเหตุ: ในการติดตั้งและเรียกใช้ Windows 11 จาก USB ดาวน์โหลด”เครื่องมือสร้างสื่อ Windows 11 จาก เว็บไซต์ดาวน์โหลด Windows 11
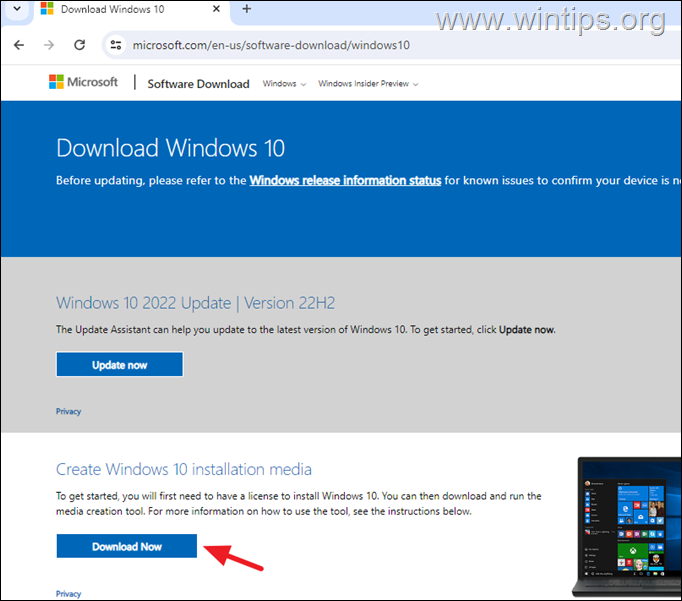 >
>
2. Run เครื่องมือสร้างสื่อ คุณดาวน์โหลดยอมรับเงื่อนไขใบอนุญาตจากนั้นเลือก สร้างสื่อการติดตั้งสำหรับพีซีเครื่องอื่น & กด ถัดไป
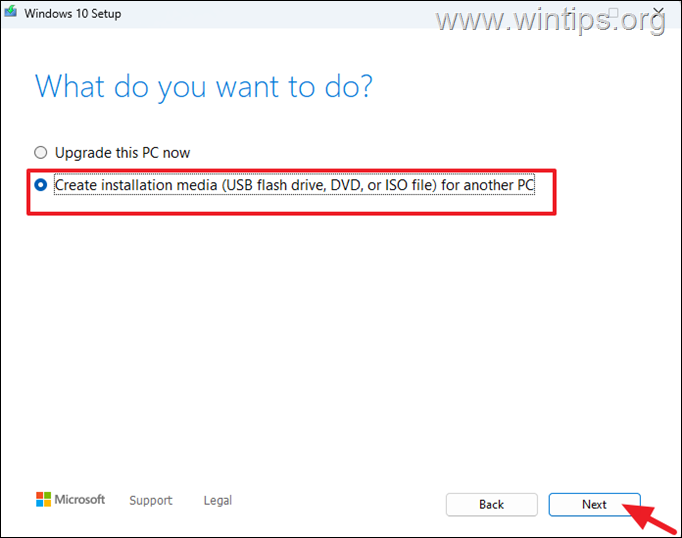
Strong> 3. ทิ้งตัวเลือกภาษาและรุ่นที่แนะนำไว้* และคลิก ถัดไป .
* หมายเหตุ: หากคุณต้องการดาวน์โหลด windows ในภาษาอื่น Uncheck ช่องทำเครื่องหมาย”ใช้ตัวเลือกที่แนะนำสำหรับ PC นี้”เพื่อเลือกตัวเลือกของคุณ
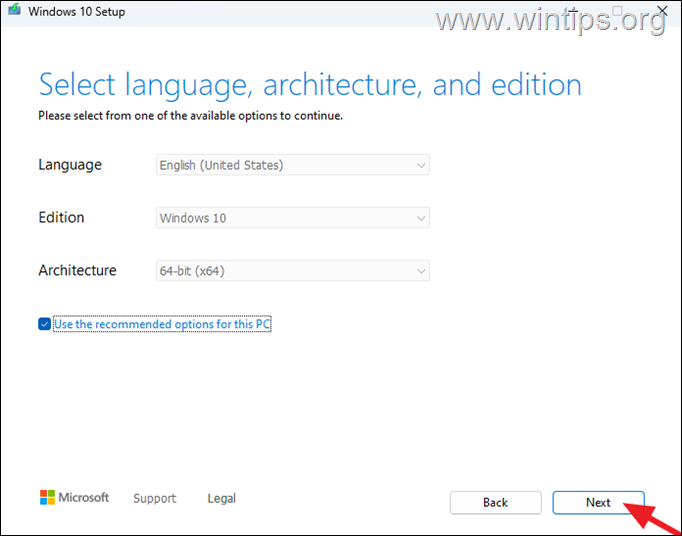
4. ที่หน้าจอถัดไปเลือก ไฟล์ iso เพื่อดาวน์โหลด windows ในไฟล์ iso และคลิก ถัดไป
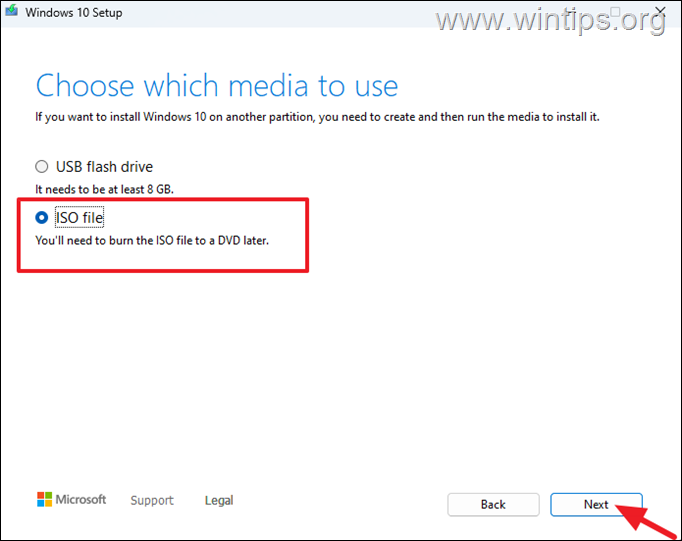
5. บนหน้าจอถัดไปเลือกตำแหน่งที่คุณต้องการจัดเก็บไฟล์ Windows ISO และคลิก บันทึก
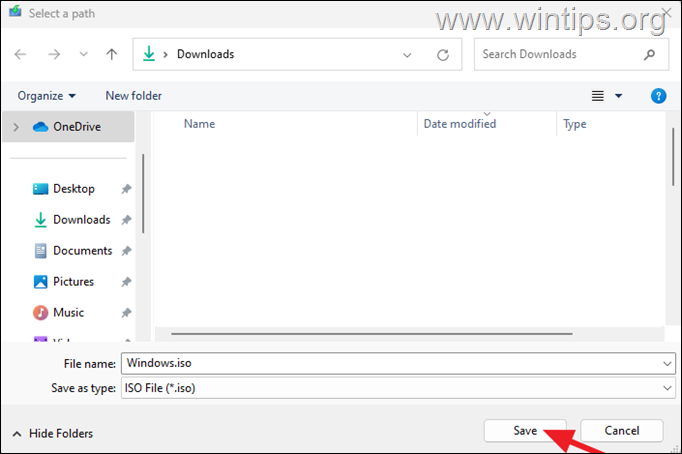
6. จากนั้นรอเครื่องมือสร้างสื่อเพื่อดาวน์โหลด Windows เมื่อเสร็จสิ้นให้คลิก เสร็จสิ้น และดำเนินการต่อไปยังขั้นตอนต่อไป
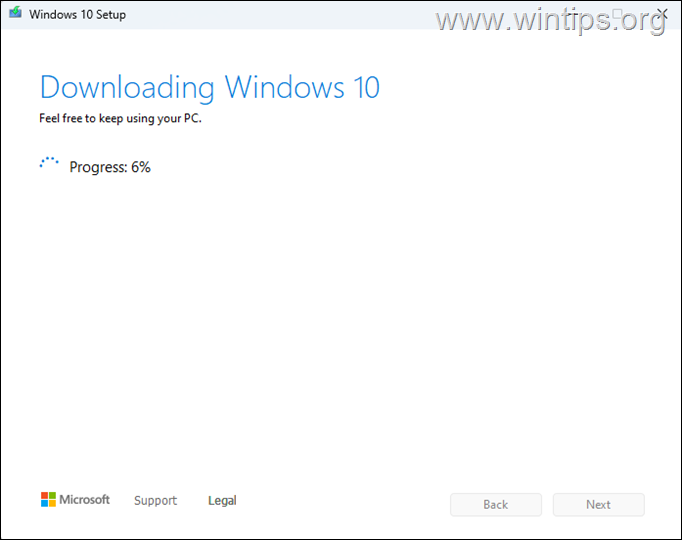
ขั้นตอนที่ 2 ติดตั้ง windows บน USB โดยใช้ rufus.
1. เสียบ ว่าง ไดรฟ์ USB ที่คุณต้องการติดตั้ง Windows On.
2. ดาวน์โหลดและ เรียกใช้ เวอร์ชันล่าสุดของ ยูทิลิตี้ผู้สร้าง Rufus USB .
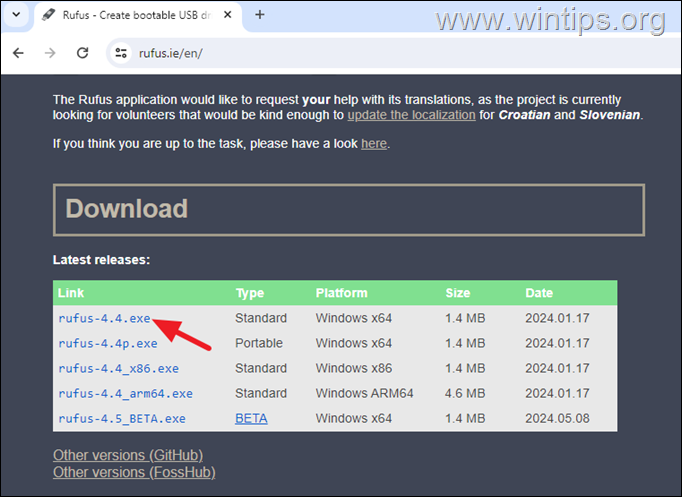
3. ในยูทิลิตี้ Rufus ดำเนินการต่อไปนี้:
ภายใต้ อุปกรณ์ เลือกไดรฟ์ USB ที่คุณต้องการติดตั้ง Windows On ภายใต้ การเลือกบูต คลิกปุ่ม เลือก จากนั้นค้นหาและ เลือก ไฟล์ windows.iso ที่คุณดาวน์โหลดเมื่อก่อน ขั้นตอน. ภายใต้ตัวเลือกภาพ เลือก windows to go ภายใต้ รูปแบบพาร์ติชัน ปล่อย gpt หากคุณเป็นเจ้าของระบบใหม่ที่รองรับ UEFI หรือเปลี่ยนรูปแบบพาร์ติชันเป็น MBR หากคุณเป็นเจ้าของคอมพิวเตอร์รุ่นเก่าที่ไม่รองรับ UEFI (ด้วย BIOS ดั้งเดิม) เมื่อเสร็จแล้วให้คลิกปุ่ม เริ่ม 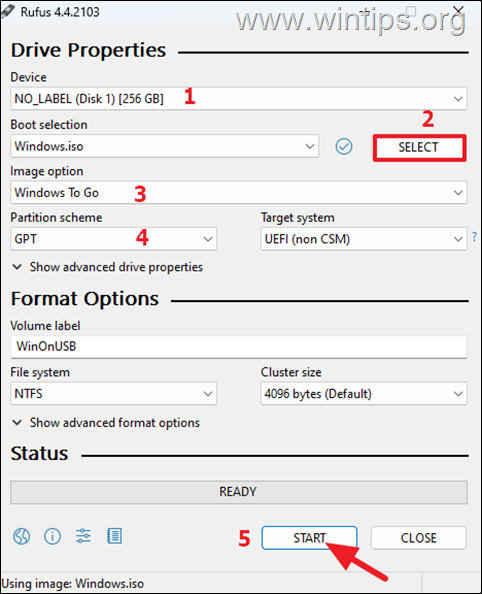
4 ในหน้าต่าง’การเลือกเวอร์ชัน’เลือกเวอร์ชันของ windows ที่คุณต้องการติดตั้งบนไดรฟ์ USB และคลิก ตกลง .
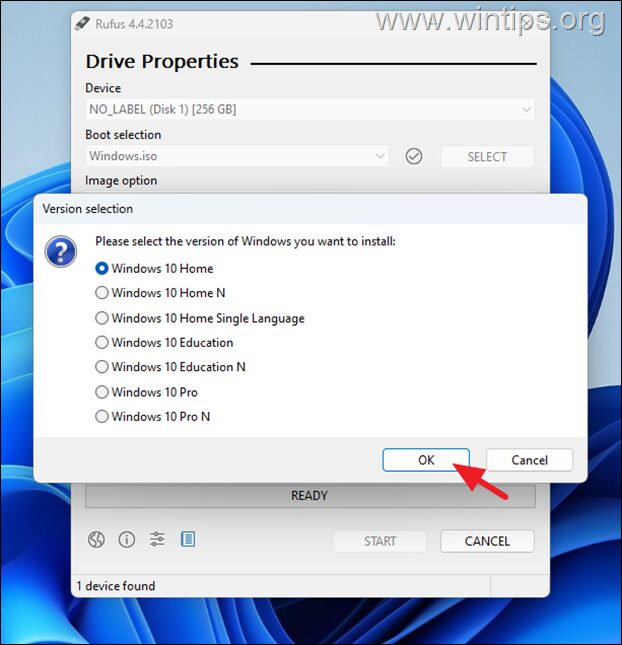
5. ใน’ประสบการณ์ผู้ใช้ Windows’หน้าต่างปรับแต่ง-หากคุณต้องการ-การติดตั้ง Windows ตามความปรารถนาของคุณและคลิก ตกลง เมื่อเสร็จสิ้น *
* หมายเหตุ: ในตัวอย่างนี้ฉันเลือกที่จะสร้างเฉพาะผู้ใช้ในท้องถิ่นชื่อ”John”
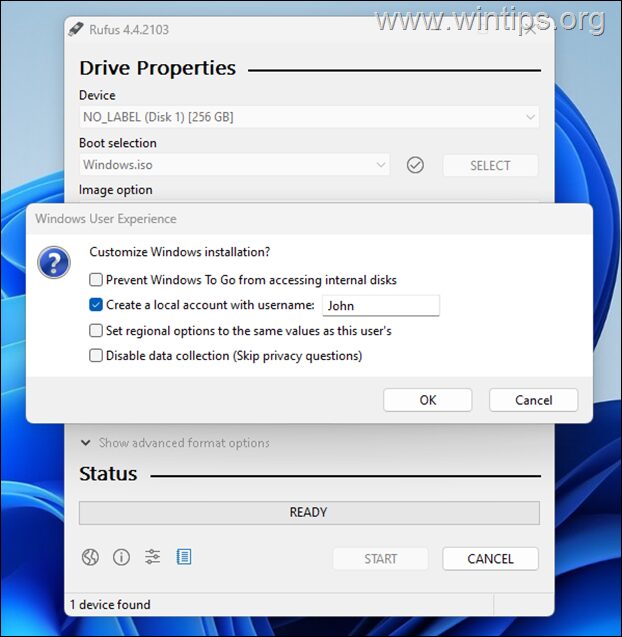
6. ในที่สุดก็อ่านข้อความเตือนอย่างระมัดระวังและหากคุณเห็นด้วยคลิก ตกลง เพื่อดำเนินการต่อ
* ความสนใจ: ไฟล์ใด ๆ ในดิสก์ USB จะถูกลบหากคุณเลือกตกลง
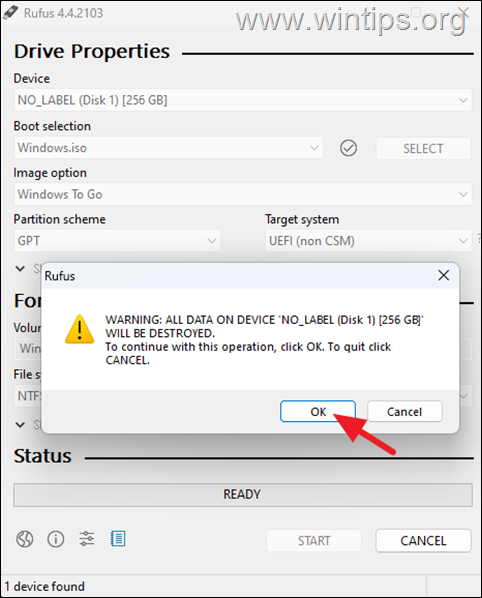 >
>
7. รอให้รูฟัสคัดลอกภาพ Windows ไปยัง USB (คุณสามารถติดตามความคืบหน้าของกระบวนการในส่วนสถานะ)
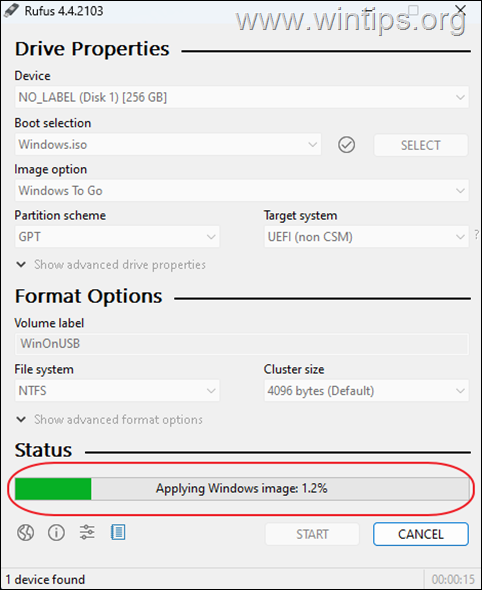
8. เมื่อกระบวนการเสร็จสมบูรณ์ให้ปิดยูทิลิตี้ Rufus
ขั้นตอนที่ 3/H3>
บนพีซีที่คุณต้องการเรียกใช้ Windows จาก USB ทำสิ่งต่อไปนี้:
1. เชื่อมต่อไดรฟ์ Windows USB ที่คุณสร้างขึ้นในขั้นตอนก่อนหน้า พอร์ต USB ที่ว่างเปล่า (โดยเฉพาะพอร์ต USB 3.0 ซึ่งเร็วกว่าพอร์ต USB 2.0)
2. เปิด คอมพิวเตอร์ และกดปุ่มที่สอดคล้องกันเพื่อเรียกใช้เมนู ตัวเลือกการบูต จากนั้น เลือก ไดรฟ์ Windows USB และกด ป้อน เพื่อบูตใน Windows *
* หมายเหตุ: อีกทางเลือกหนึ่งหลังจากเปิดคอมพิวเตอร์แล้วให้กดปุ่มที่สอดคล้อง อุปกรณ์บูตตัวแรก จากนั้น”บันทึก และออก “.
3. หากทุกอย่างเป็นไปด้วยดี Windows จะบูต จาก USB และติดตั้งไดรเวอร์อุปกรณ์ที่จำเป็นสำหรับคอมพิวเตอร์ในพื้นหลัง (จะใช้เวลาประมาณ 10-20 นาทีขึ้นอยู่กับความเร็วของคอมพิวเตอร์และไดรฟ์ USB)
4. หลังจากติดตั้งไดรเวอร์ที่จำเป็นคอมพิวเตอร์จะรีสตาร์ทแล้วคุณ จะได้รับแจ้งให้ปรับการตั้งค่าภาษาและความเป็นส่วนตัวของคุณ เมื่อคุณทำเช่นนี้ Windows จะสร้างโปรไฟล์ผู้ใช้ใหม่และป้อนลงในเดสก์ท็อป
5. โดยปกติคุณจะทำที่นี่และคุณไม่จำเป็นต้องทำอะไรอีก อย่างไรก็ตามหากคุณต้องการฉันขอแนะนำให้ใช้ขั้นตอนด้านล่างหากคุณต้องการให้ Windows ทำงานได้อย่างถูกต้องและเร็วขึ้น
ขั้นตอนที่ 4 ติดตั้งการอัปเดต Windows
นำทางไปยัง เริ่มต้น > การตั้งค่า > อัปเดตและความปลอดภัย และคลิก ตรวจสอบการอัปเดต จากนั้นดำเนินการติดตั้งการอัปเดตที่มีอยู่ทั้งหมด
ขั้นตอนที่ 5 ปิดการใช้งานแอพพื้นหลัง (Windows 10 เท่านั้น):
1. นำทางไปยัง เริ่ม > การตั้งค่า > ความเป็นส่วนตัว
2. เลือก แอพพื้นหลัง ทางด้านซ้ายแล้วปิด ปิด ให้แอพ เรียกใช้ในพื้นหลัง สวิตช์
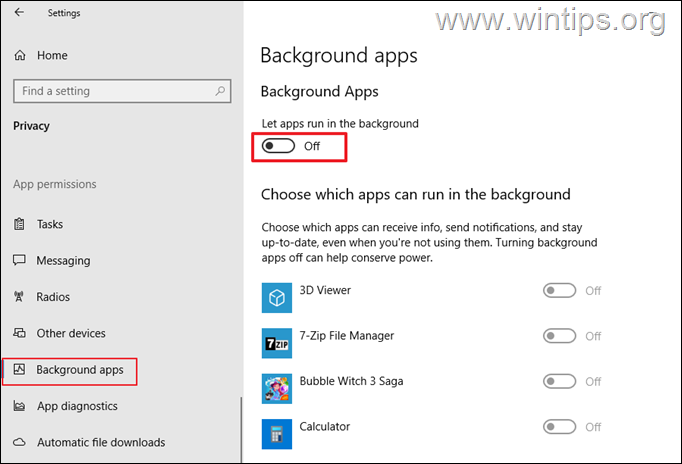
ขั้นตอนที่ 6. ปิดใช้งานบริการ’Sysmain’
1. กด windows + r ปุ่มเพื่อเปิดกล่องคำสั่ง’run’
2. พิมพ์” services.msc “และกด ป้อน
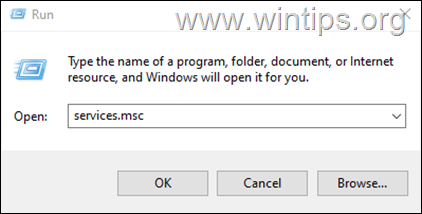
3. ในบริการ Windows, ดับเบิลคลิก บน” Sysmain “บริการ
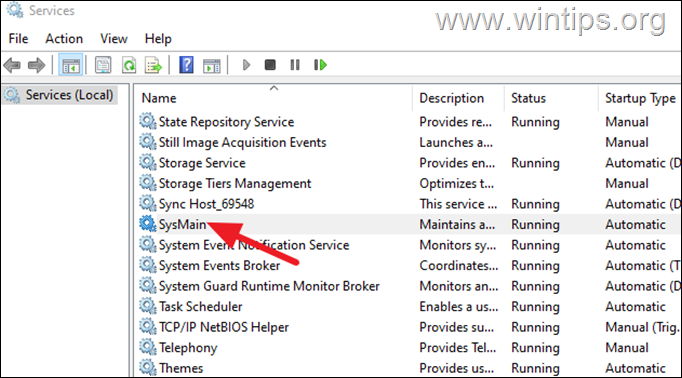
4. เปลี่ยนประเภทเริ่มต้น
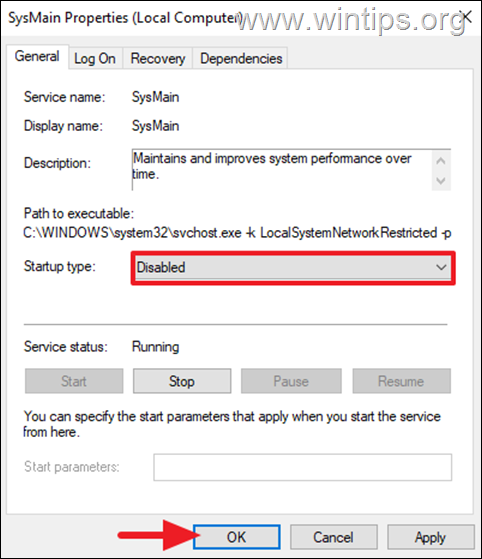
ขั้นตอนที่ 7. ปิดการใช้งานดิสก์ defrag.
1. ประเภท” defrag “ค้นหาและคลิกเพื่อเปิด defragment และเพิ่มประสิทธิภาพไดรฟ์
2. ในหน้าต่าง’เพิ่มประสิทธิภาพไดรฟ์’คลิก เปลี่ยนการตั้งค่า ภายใต้การเพิ่มประสิทธิภาพตามกำหนดเวลา
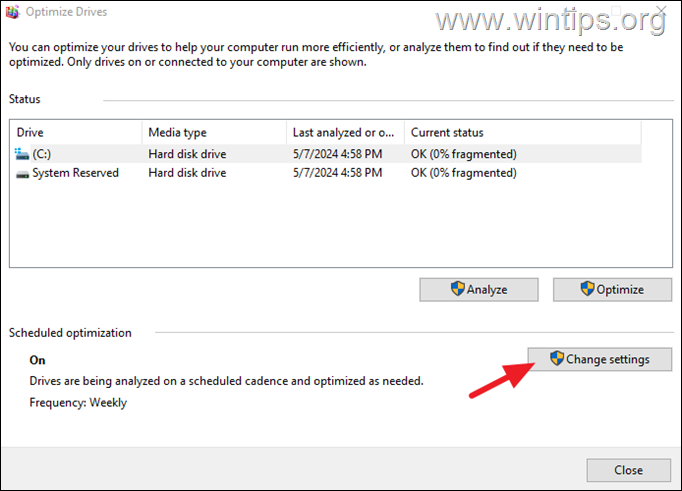
3. ยกเลิกการเลือก ตัวเลือก ทำงานตามกำหนดเวลา (แนะนำ) และคลิก ตกลง จากนั้นคลิก ปิด
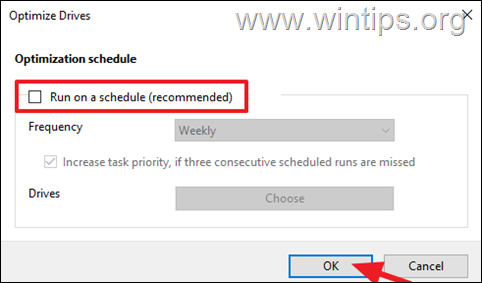
ขั้นตอนที่ 8. ปิดการใช้งานการเริ่มต้นอย่างรวดเร็ว
1. กด windows + r Keys เพื่อเปิดกล่องคำสั่ง’Run’
2. พิมพ์” ควบคุม powercfg.cpl “และกด ป้อน /p> 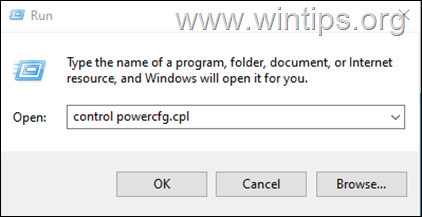 3. ใน ตัวเลือกพลังงาน คลิกที่ เลือกสิ่งที่ปุ่มพลังงานทำ ทางด้านซ้าย
3. ใน ตัวเลือกพลังงาน คลิกที่ เลือกสิ่งที่ปุ่มพลังงานทำ ทางด้านซ้าย
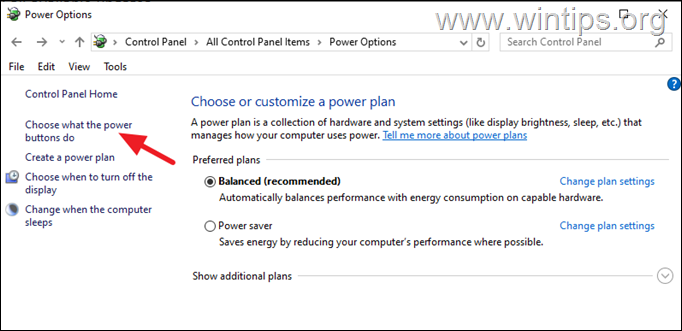
4. จากนั้นคลิก เปลี่ยนการตั้งค่าที่ไม่สามารถใช้งานได้ในปัจจุบัน .
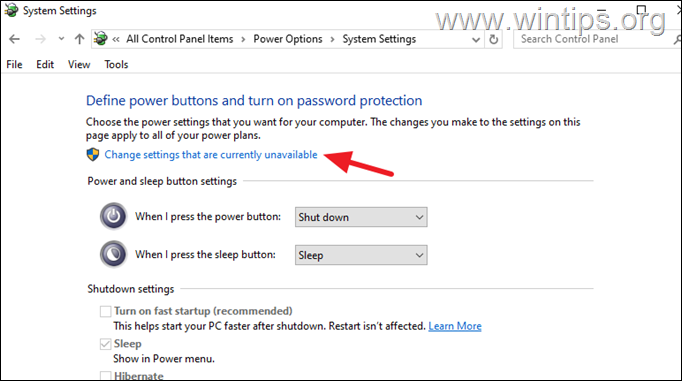
5. ยกเลิกการเลือก ตัวเลือก เปิดการเริ่มต้นอย่างรวดเร็ว และคลิก บันทึกการเปลี่ยนแปลง
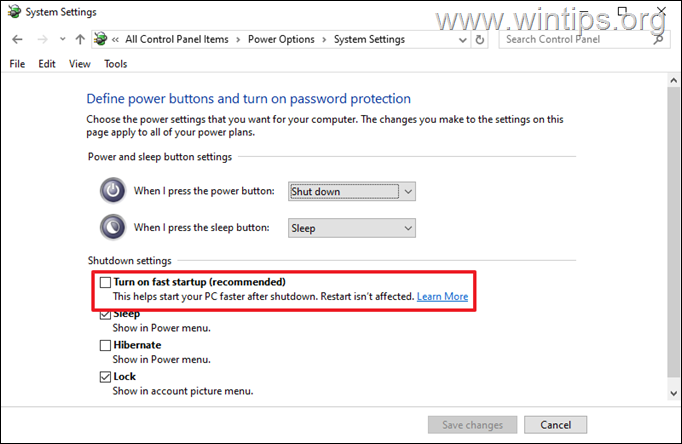
แค่ไหน! แจ้งให้เราทราบหากคู่มือนี้ช่วยคุณได้โดยแสดงความคิดเห็นเกี่ยวกับประสบการณ์ของคุณ โปรดชอบและแบ่งปันคู่มือนี้เพื่อช่วยเหลือผู้อื่น
หากบทความนี้มีประโยชน์สำหรับคุณโปรดพิจารณาสนับสนุนเราโดยการบริจาค แม้แต่ $ 1 สามารถสร้างความแตกต่างอย่างมากสำหรับเราในความพยายามของเราที่จะช่วยเหลือผู้อื่นต่อไปในขณะที่ให้เว็บไซต์นี้ฟรี: konstantinos เป็นผู้ก่อตั้งและผู้ดูแลระบบของ wintips.org ตั้งแต่ปี 1995 เขาทำงานและให้การสนับสนุนด้านไอทีในฐานะคอมพิวเตอร์และผู้เชี่ยวชาญเครือข่ายให้กับบุคคลและ บริษัท ขนาดใหญ่ เขามีความเชี่ยวชาญในการแก้ปัญหาที่เกี่ยวข้องกับ Windows หรือผลิตภัณฑ์ Microsoft อื่น ๆ (Windows Server, Office, Microsoft 365 ฯลฯ ) โพสต์ล่าสุดโดย Konstantinos Tsoukalas (ดูทั้งหมด)