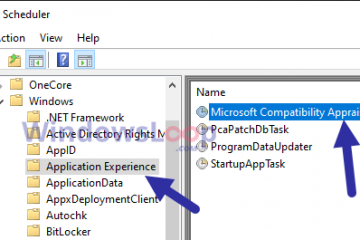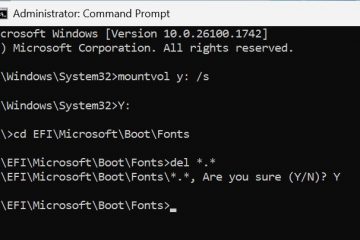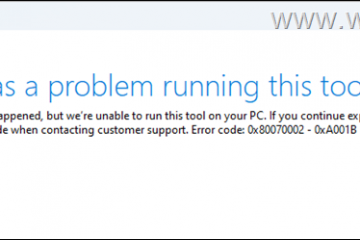บทความนี้อธิบายการเปิดใช้งานหรือปิดการใช้งานโล่ในแถบชื่อเรื่องเมื่อแอปเทอร์มินัลทำงานเป็นผู้ดูแล เชลล์รวมถึงคำสั่ง , Windows PowerShell และ Bash (ผ่านระบบย่อย Windows สำหรับ Linux (WSL))
แอพเทอร์มินัลใน Windows อนุญาตให้ปรับแต่งได้มากมาย คุณสามารถเปลี่ยนภาษา ปรับขนาดการเปิดตัว , ตั้งค่าโปรไฟล์เริ่มต้น , เปลี่ยนพฤติกรรมการเริ่มต้นเปิดหน้าต่างผู้ดูแลระบบเปิดเทอร์มินัลโดยอัตโนมัติเมื่อเริ่มต้น , เพิ่มการเลือกคัดลอกไปยังคลิปบอร์ดโดยอัตโนมัติซ่อนหน้าต่างเทอร์มินัลโดยอัตโนมัติ และอื่น ๆ i0.wp.com/geekrewind.com/wp-content/uploads/2024/02/open-the-windows-terminal-app.webp?resize=823%2C797&ssl=1″>
เริ่มต้นด้วย Windows Terminal Preview เวอร์ชัน 1.23.10353.0 ตัวเลือกเพื่อให้ผู้ใช้ควบคุมว่าไอคอนโล่จะแสดงในแถบชื่อ
ตามที่กล่าวไว้คุณสามารถเปิดใช้งานหรือปิดใช้งานการแสดงไอคอนโล่เมื่อแอปเทอร์มินัลทำงานในโหมดผู้ดูแลระบบ นี่คือวิธีการทำ ก่อนอื่น เปิดแอพ Windows Terminal คุณสามารถทำได้โดยคลิกที่เมนู
เปิดแอพเทอร์มินัลบน Windows.
เมื่อแอปเทอร์มินัลเปิดขึ้น คลิกปุ่ม Down Arrow บนแถบด้านบนและเลือก การตั้งค่า ( Ctrl+, ).
ปุ่มการตั้งค่าเทอร์มินัล Windows อัปเดต
บนหน้าต่าง การตั้งค่า คลิกที่แท็บ ที่ปรากฏ ทางด้านซ้ายจากนั้นเลือก” แสดงโล่ในแถบชื่อเรื่องเมื่อ Windows Terminal ทำงานเป็นผู้ดูแลระบบ “กระเบื้องและสลับปุ่มสวิตช์ไปยังตำแหน่ง บน เพื่อเปิดใช้งาน
หากต้องการปิดใช้งานให้สลับปุ่มสวิตช์เป็น ปิด ตำแหน่ง
คลิกปุ่ม บันทึก ด้านล่างเพื่อบันทึกการเปลี่ยนแปลงของคุณจากนั้นออกไป
ที่ควรทำ!
ข้อสรุป :
การเปิดใช้งานหรือปิดใช้งานโล่ ไอคอนในแถบชื่อ Windows Terminal Title ให้ผู้ใช้ได้รับข้อเสนอแนะเกี่ยวกับสถานะการดูแลระบบของแอปพลิเคชัน นี่คือประเด็นสำคัญที่ต้องจำไว้:
ไอคอนโล่ระบุว่าเทอร์มินัล Windows กำลังทำงานด้วยสิทธิ์ที่สูงขึ้น ผู้ใช้สามารถสลับการมองเห็นไอคอนโล่ผ่านการตั้งค่าลักษณะที่ปรากฏ คุณลักษณะนี้ช่วยเพิ่มประสบการณ์ผู้ใช้โดยรับรู้ทันทีว่าพวกเขาทำงานในโหมดผู้ดูแลระบบหรือไม่ การเปลี่ยนแปลงสามารถทำได้อย่างรวดเร็วและบันทึกทันทีช่วยให้สามารถปรับแต่งแอพเทอร์มินัลได้อย่างราบรื่น
คุณสมบัตินี้ช่วยให้ผู้ใช้เพลิดเพลินไปกับประสบการณ์บรรทัดคำสั่งที่โปร่งใสและมีประสิทธิภาพมากขึ้นใน Windows Terminal