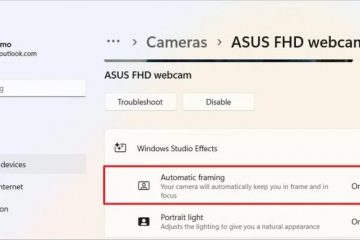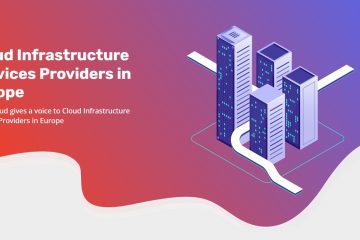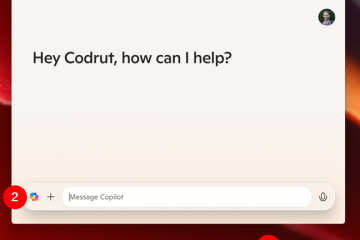ไดรเวอร์กราฟิกของคุณทำให้เกิดปัญหา หลังจากการอัปเดตอัตโนมัติหรือไม่ คุณสามารถปิดใช้งานการอัปเดตไดรเวอร์กราฟิกอัตโนมัติได้อย่างง่ายดายโดยใช้ตัวแก้ไขนโยบายกลุ่ม โดยมีวิธีการดังต่อไปนี้:
เช่นเดียวกับไดรเวอร์อื่นๆ Windows 10 และ 11 จะอัปเดตไดรเวอร์กราฟิกโดยอัตโนมัติเพื่อให้อัปเดตอยู่เสมอด้วยการปรับปรุงเสถียรภาพและการแก้ไขด้านความปลอดภัย อย่างไรก็ตาม การอัปเดตเหล่านี้อาจทำให้เกิดปัญหา เช่น Windows ดาวน์โหลดไดรเวอร์กราฟิกที่ไม่ถูกต้อง เข้ากันไม่ได้ ล้าสมัย หรือมีข้อบกพร่อง ซึ่งอาจทำให้เกิดปัญหาหลายประการ เช่น ระบบไม่เสถียร ล่มกะทันหัน ปัญหาการแสดงผล ปัญหาด้านประสิทธิภาพ และอื่นๆ
บทช่วยสอนนี้แสดงวิธีปิดใช้งานการอัปเดตไดรเวอร์กราฟิกอัตโนมัติใน Windows 10 และ 11 โดยใช้ตัวแก้ไขนโยบายกลุ่ม มาเริ่มกันเลย
ก่อนที่คุณจะเริ่มต้น
สิทธิ์ของผู้ดูแลระบบ จำเป็นต้องปิดการใช้งานอัตโนมัติของไดรเวอร์กราฟิก update.Group Policy Editor ใช้ได้เฉพาะในรุ่น Pro และ Enterprise เท่านั้น หากคุณใช้ Home edition คู่มือนี้จะใช้งานไม่ได้ สร้างจุดคืนค่าระบบก่อนทำการเปลี่ยนแปลงนโยบาย ตรวจสอบให้แน่ใจว่าคุณได้ ติดตั้งไดรเวอร์กราฟิกล่าสุด ด้วยตนเองก่อนทำตามขั้นตอนต่างๆ คุณดาวน์โหลดไดรเวอร์ล่าสุดจากเว็บไซต์ของผู้ผลิตการ์ด บทช่วยสอนนี้ผ่านการทดสอบเพื่อทำงานบน Windows 10 และ Windows 11
สิ่งที่น่ารู้: วิธีย้อนกลับไดรเวอร์กราฟิก Nvidia
ขั้นตอนในการปิดใช้งานการอัปเดตไดรเวอร์กราฟิกอัตโนมัติใน Windows 11 และ 10
เราจะใช้กราฟิกของคุณ รหัสฮาร์ดแวร์ของการ์ดและตัวแก้ไขนโยบายกลุ่ม ป้องกันไม่ให้ Windows ติดตั้งการอัปเดตไดรเวอร์สำหรับฮาร์ดแวร์เฉพาะนั้นโดยอัตโนมัติ เนื่องจาก ID ฮาร์ดแวร์ไม่ซ้ำกันในแต่ละอุปกรณ์ วิธีการนี้จึงกำหนดเป้าหมายกราฟิกการ์ดของคุณอย่างแม่นยำ แม้ว่าอาจฟังดูเป็นเทคนิค แต่กระบวนการนี้ค่อนข้างง่าย โดยทำดังนี้:
กด “ปุ่ม Windows + X“และเลือก “Device Manager“ ขยายรายการ “Display Adapters“คลิกขวาบนไดรเวอร์กราฟิกของคุณแล้วเลือก “คุณสมบัติ“ ไปที่แท็บ “รายละเอียด“เลือก “รหัสฮาร์ดแวร์“จาก เมนูแบบเลื่อนลง “คุณสมบัติ” กด “ปุ่ม Windows + R“เพื่อเปิดกล่องโต้ตอบเรียกใช้ พิมพ์ “gpedit.msc“แล้วคลิก “ตกลง“ ไปที่โฟลเดอร์ “การกำหนดค่าคอมพิวเตอร์ > เทมเพลตการดูแลระบบ > ระบบ > การติดตั้งอุปกรณ์ > ข้อจำกัดในการติดตั้งอุปกรณ์“ดับเบิลคลิกที่”ป้องกันการติดตั้งอุปกรณ์ที่ตรงกับ ID อุปกรณ์เหล่านี้“นโยบายเลือก “เปิดใช้งาน“.คลิก “แสดง“ใต้”ตัวเลือก”คัดลอก ID ฮาร์ดแวร์แต่ละรายการ ในหน้าต่าง Device Manager และ วาง เข้าไปในหน้าต่างนโยบายกลุ่ม คลิก “ตกลง“.คลิก “ตกลง“ในหน้าต่างคุณสมบัตินโยบายปิด ตัวจัดการอุปกรณ์ & หน้าต่างนโยบายกลุ่มรีสตาร์ทคอมพิวเตอร์ของคุณและจะมีการอัปเดตไดรเวอร์กราฟิกอัตโนมัติ ปิดการใช้งาน
ขั้นตอนโดยละเอียด (พร้อมภาพหน้าจอ)
ขั้นแรก คุณต้องมี ID ฮาร์ดแวร์ของกราฟิกการ์ดของคุณ คุณสามารถรับได้โดยใช้ Device Manager หากต้องการเปิด ให้กด “ปุ่ม Windows + X“แล้วเลือก “Device Manager“ หรือค้นหา “Device Manager” ในเมนู Start
ขยายส่วน “อะแดปเตอร์จอแสดงผล“ใน Device Manager คลิกขวา บนกราฟิกการ์ดของคุณ และเลือกตัวเลือก “คุณสมบัติ“. ในกรณีของฉัน กราฟิกการ์ดคือ Nvidia GeForce GTX 750 Ti
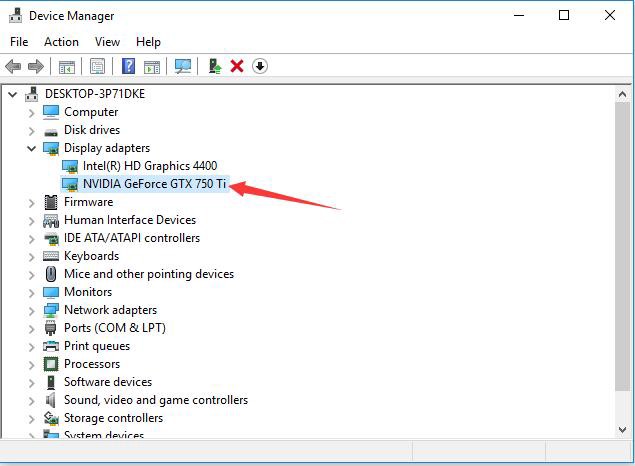
ไปที่แท็บ “รายละเอียด“ในหน้าต่างคุณสมบัติแล้วเลือก “รหัสฮาร์ดแวร์“จากเมนูแบบเลื่อนลง”คุณสมบัติ”
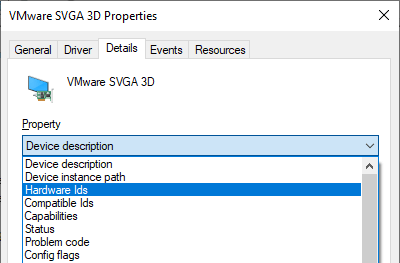
คุณจะเห็นรายการรหัสฮาร์ดแวร์ (ประมาณสี่รหัส) ภายใต้ ส่วน”มูลค่า”เปิดหน้าต่างนี้ไว้และดำเนินการขั้นตอนต่อไป เราจะกลับมาที่ ID เหล่านี้อีกครั้ง

ตอนนี้ ให้เปิดกล่องโต้ตอบ Run โดยกดปุ่มทางลัด “Windows + R“ถัดไป พิมพ์ “gpedit.msc“แล้วคลิกปุ่ม “ตกลง“ซึ่งจะเปิดตัวแก้ไขนโยบายกลุ่ม
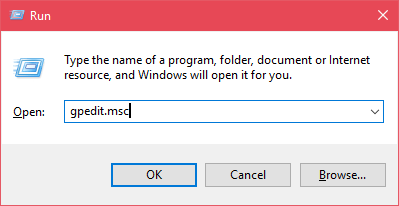
คุณจะเห็นหลายโฟลเดอร์ใน แผงด้านซ้ายของตัวแก้ไขนโยบายกลุ่ม ไปที่โฟลเดอร์ต่อไปนี้
การกำหนดค่าคอมพิวเตอร์-> เทมเพลตการดูแลระบบ-> ระบบ-> การติดตั้งอุปกรณ์-> ข้อจำกัดในการติดตั้งอุปกรณ์
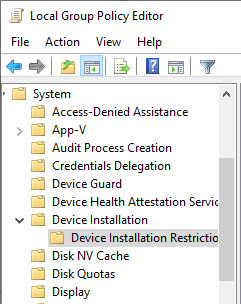
บนแผงด้านขวา ค้นหาและดับเบิลคลิกนโยบาย “ป้องกันการติดตั้งอุปกรณ์ที่ตรงกับรหัสอุปกรณ์เหล่านี้“
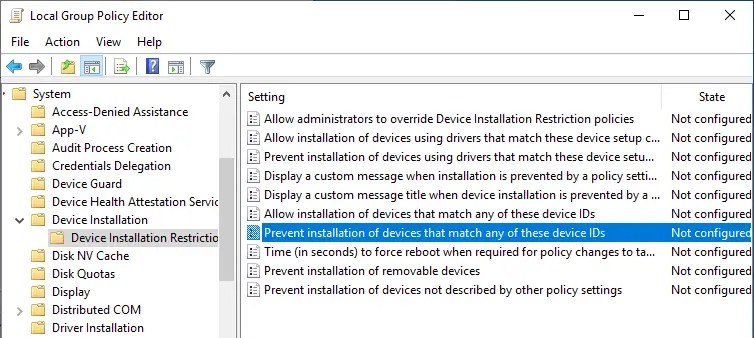
เลือกตัวเลือก “เปิดใช้งานแล้ว“ในหน้าต่างคุณสมบัตินโยบาย จากนั้นคลิกปุ่ม “แสดง“ใต้ส่วน”ตัวเลือก”
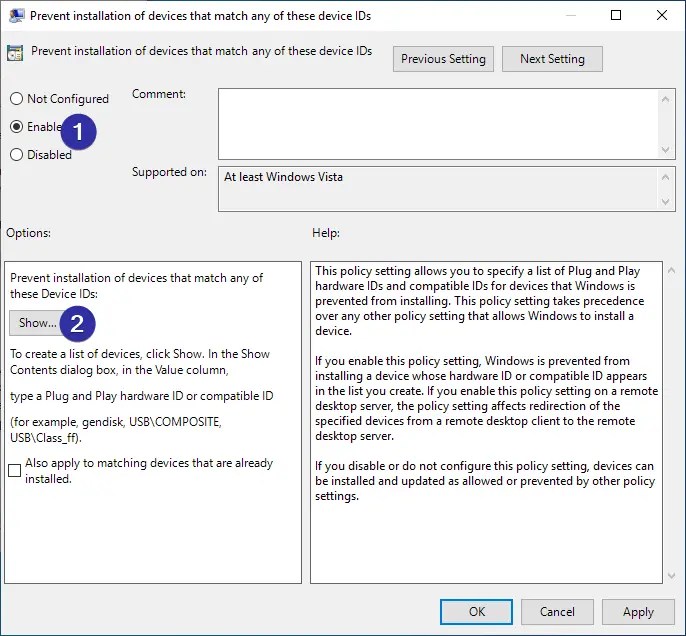
การดำเนินการด้านบนจะเปิดหน้าต่าง”แสดงเนื้อหา”ที่นี่ ให้วางทั้งหมด รหัสฮาร์ดแวร์ที่แสดงในหน้าต่างตัวจัดการอุปกรณ์ โดย คลิกขวาที่รหัสฮาร์ดแวร์ ในหน้าต่างคุณสมบัติของอุปกรณ์ เลือก “คัดลอก“ จากนั้น วาง ลงในหน้าต่าง”แสดงเนื้อหา”เมื่อคุณวาง ID ฮาร์ดแวร์ทั้งสี่แล้ว ควรจะมีลักษณะเช่นนี้ คลิก “ตกลง“เพื่อดำเนินการต่อ
หมายเหตุ: ดับเบิลคลิกที่แต่ละคอลัมน์ในหน้าต่าง”แสดงเนื้อหา”เพื่อให้ฟิลด์นี้สามารถแก้ไขได้
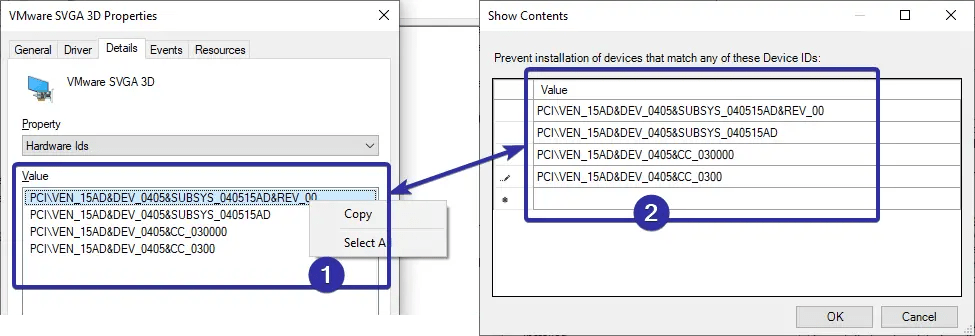
คลิกปุ่ม “นำไปใช้“และ “ตกลง“ในหน้าต่างคุณสมบัตินโยบายเพื่อบันทึกการเปลี่ยนแปลง
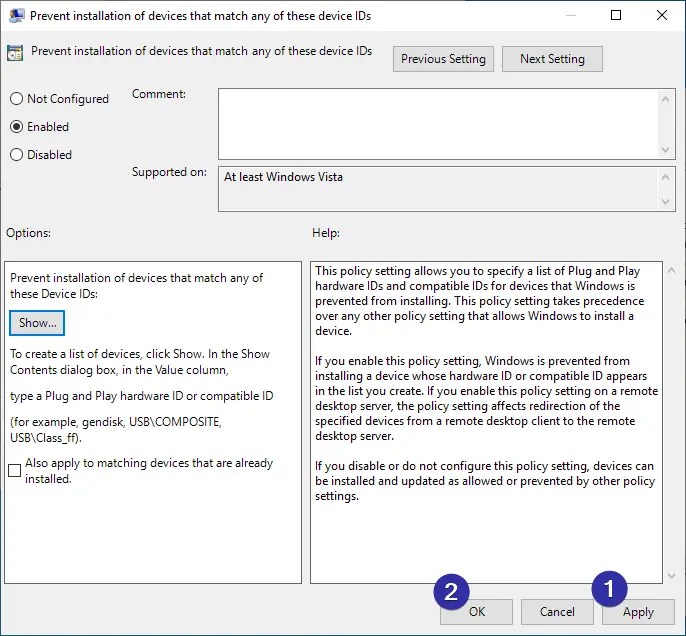
แม้ว่าเราจะเปลี่ยนแปลงนโยบายแล้ว แต่นโยบายดังกล่าวก็ยังไม่มีผลกับคอมพิวเตอร์ของคุณ หากต้องการใช้นโยบายที่เปลี่ยนแปลง รีสตาร์ทคอมพิวเตอร์
หลังจากรีสตาร์ท Windows จะไม่ดาวน์โหลดหรือติดตั้งไดรเวอร์กราฟิกโดยอัตโนมัติอีกต่อไป หากคุณต้องการอัปเดตไดรเวอร์ที่มีอยู่ ให้ปิดใช้งานนโยบายก่อนแล้วจึงดำเนินการต่อ หากต้องการปิดใช้งานนโยบาย ให้เลือกตัวเลือก”ปิดใช้งาน”ในหน้าต่างคุณสมบัตินโยบาย
สรุป: การหยุดการอัปเดตไดรเวอร์กราฟิกอัตโนมัติ
การใช้ตัวแก้ไขนโยบายกลุ่มและ ID ฮาร์ดแวร์ของกราฟิกการ์ดของคุณ คุณสามารถป้องกันไม่ให้ Windows อัปเดตไดรเวอร์โดยอัตโนมัติได้อย่างง่ายดาย สามารถใช้วิธีการเดียวกันนี้เพื่อบล็อกการอัปเดตอัตโนมัติสำหรับฮาร์ดแวร์เฉพาะอื่นๆ ได้เช่นกัน หรือคุณสามารถกำหนดค่า Windows ไม่ให้อัปเดตไดรเวอร์ฮาร์ดแวร์ใดๆ โดยอัตโนมัติได้
หากคุณต้องการอัปเดตกราฟิกของคุณด้วยตนเองในภายหลัง คุณจะต้องปิดใช้งานนโยบายนี้ชั่วคราว ไม่เช่นนั้นการอัปเดตอาจล้มเหลว
สิ่งที่ควรทราบ: วิธีซ่อนการอัปเดตในการอัปเดต Windows 11 และ 10