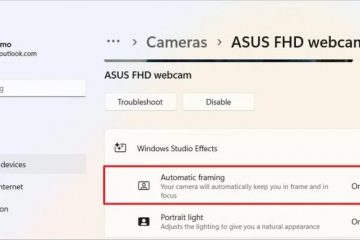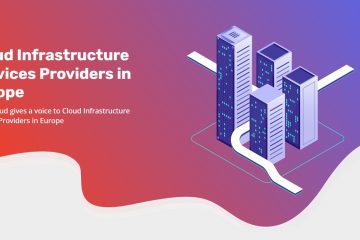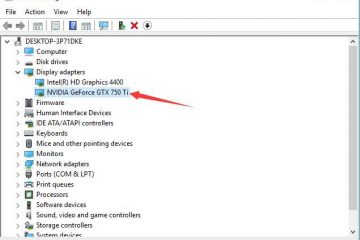ด้วยการใช้เทคโนโลยี AI ที่คล้ายกับ ChatGPT แต่ปรับแต่งโดย Microsoft สำหรับผู้ใช้โดยเฉพาะ Copilot จึงเป็นมากกว่าผู้ช่วย เป็นพันธมิตรที่ขับเคลื่อนด้วย AI ซึ่งพร้อมใช้งานจากเดสก์ท็อป Windows ของคุณ รวมถึงเบราว์เซอร์ Microsoft Edge ไม่ว่าคุณจะเป็นนักเรียนและต้องการความช่วยเหลือทำงานที่ได้รับมอบหมาย มืออาชีพในการค้นหาผู้ช่วยที่จะช่วยคุณทำโปรเจ็กต์ทั้งหมด หรือผู้ใช้ตามบ้านทั่วไปที่ต้องการสนุกสนานกับ AI (ปัญญาประดิษฐ์) Copilot สามารถทำได้ ทำให้ชีวิตของคุณง่ายขึ้น ในบทความนี้ ฉันจะแสดงเก้าวิธีที่คุณสามารถใช้ Copilot บน Windows เพื่อใช้ประโยชน์สูงสุดจากประสบการณ์ของคุณ:
หมายเหตุ: Copilot เป็นแอปฟรีที่นำเสนอประสบการณ์แบบเดียวกันใน Windows 11, Windows 10 และ Android แม้ว่าฉันจะได้สร้างคู่มือนี้บนพีซีที่ใช้ Windows แต่เคล็ดลับในบทความนี้ใช้ได้กับทั้งสามแพลตฟอร์ม หากต้องการเรียนรู้วิธีเปิด Copilot บน Windows โปรดอ่านคู่มือนี้: 10 วิธีในการเปิด Copilot ใน Windows
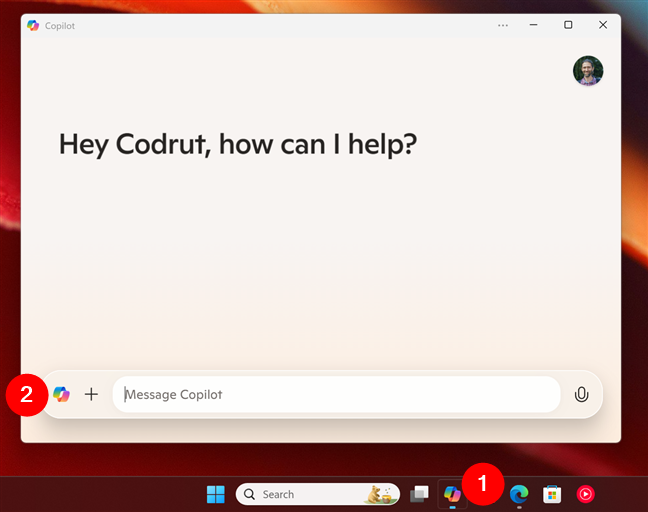
1. รับแนวคิดส่วนตัวที่ปรับแต่งโดย Copilot สำหรับคุณโดยเฉพาะ
แม้ว่าในบทความนี้ ฉันจะให้แนวคิดบางประการเกี่ยวกับวิธีใช้ Copilot แก่คุณ แต่จะเป็นการดีที่สุดหากฉันบอกคุณก่อนว่า Copilot สามารถให้แนวคิดดังกล่าวแก่คุณได้ด้วยตัวมันเอง. นั่นเป็นเพราะมันมีโฮมเพจที่แสดงคำแนะนำและคุณสมบัติที่คุณอาจสนใจ ในการทำเช่นนั้น ให้เปิด Copilot โดยคลิกหรือแตะทางลัดบนทาสก์บาร์ จากนั้นกดปุ่ม Copilot ทางด้านซ้ายของช่องป้อนข้อความ
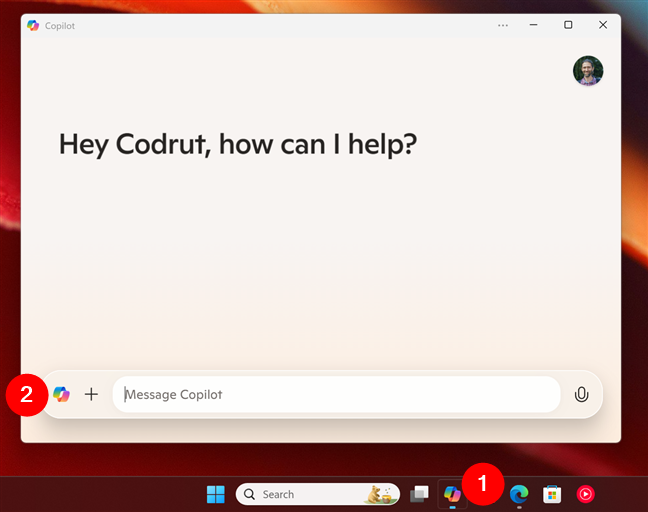
ไปที่บ้านของ Copilot
Copilot จะเสนอคำแนะนำสั้นๆ เพื่อช่วยคุณในการเริ่มต้น ตั้งแต่การสรุปเรื่องเด่นของวันนี้ไปจนถึงการสำรวจคุณสมบัติใหม่ๆ หน้าแรกนี้ทำหน้าที่เป็นจุดเริ่มต้นสำหรับคำแนะนำที่ปรับให้เหมาะสม
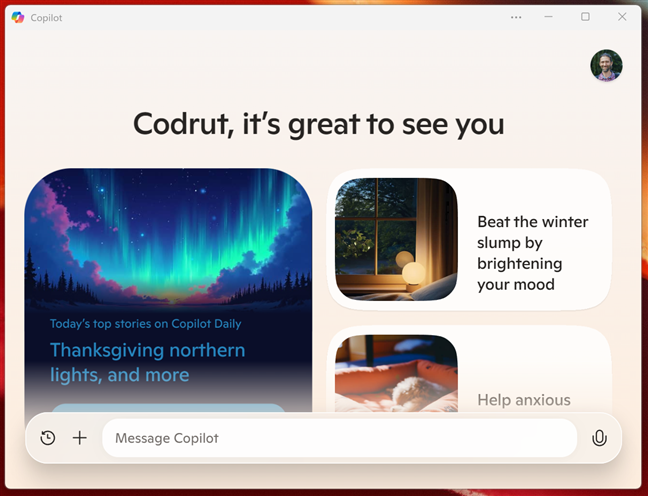
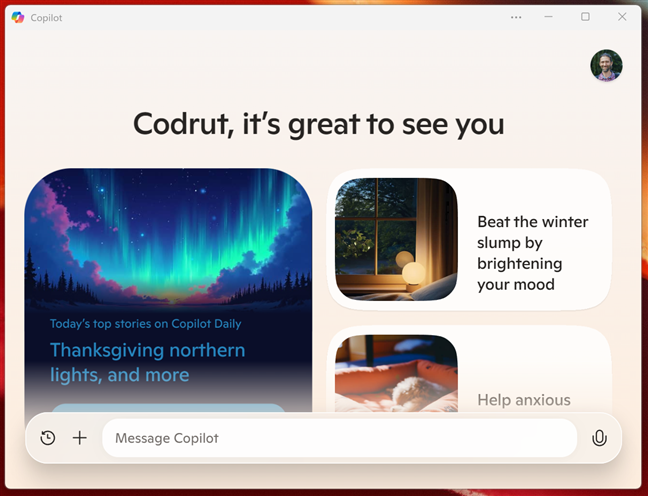
คัดลอกแนวคิดและข้อเสนอแนะ
สิ่งที่คุณจะเห็น บนหน้าแรกของ Copilot ได้รับการปรับแต่งให้เหมาะกับคุณและเปลี่ยนแปลงไปตามกิจกรรมและความสนใจของคุณ
2. รับข่าวสารด้วยการอัปเดตข่าวสารส่วนบุคคลจาก Copilot
หนึ่งในความสามารถของ Copilot ที่ฉันชื่นชอบคือการได้รับสรุปข่าวอย่างรวดเร็ว หากคุณมาสายและไม่มีเวลาจิบกาแฟยามเช้าพร้อมอ่านข่าวประจำวัน คุณสามารถขอให้ Copilot เล่ารายละเอียดให้คุณได้ ฉันขอให้ Copilot ทำแบบนั้นมาสองสามครั้งแล้ว และฉันพบว่ามันสามารถนำเสนอเฉพาะหัวข้อข่าวที่สำคัญสำหรับฉัน โดยไม่ต้องให้รายละเอียดที่ไม่จำเป็นมากเกินไป หากคุณต้องการเช่นกัน เพียงเปิด Copilot โดยกดปุ่ม Copilot บนแป้นพิมพ์ของคุณ หรือคลิก/แตะไอคอนบนทาสก์บาร์ จากนั้นพิมพ์:
วันนี้มีข่าวอะไรบ้าง[DC-CODE] 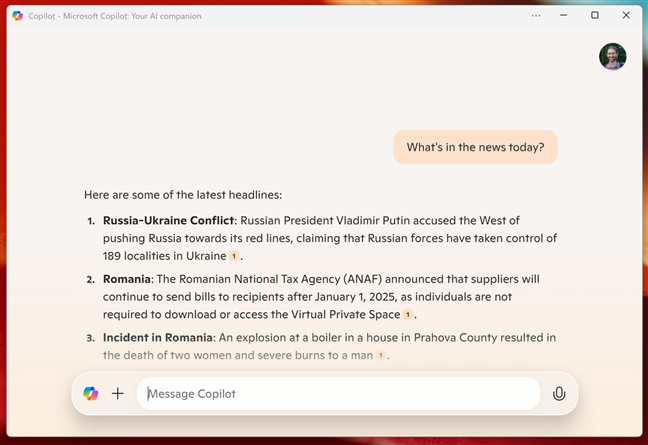
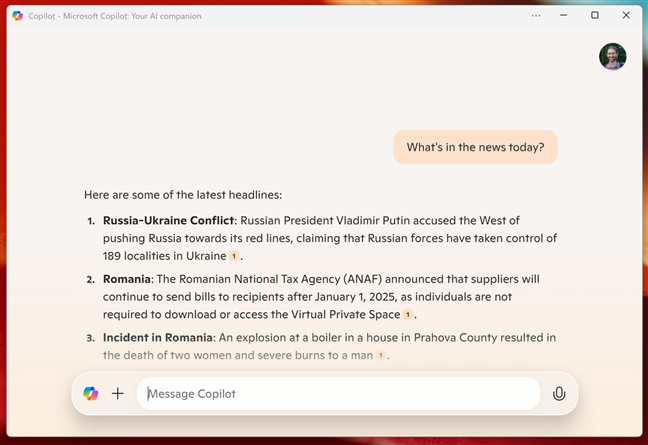
ถาม Copilot สำหรับหัวข้อข่าวของวันนี้
Copilot จะดึงรายการบทความที่เกี่ยวข้องที่คัดสรรแล้วขึ้นมาทันที ช่วยให้คุณไม่ต้องยุ่งยากในการไปยังเว็บไซต์ข่าวหลายแห่ง
[DC-TEXT-AD]
3. เขียนอีเมล บทความ และเนื้อหาข้อความประเภทอื่นๆ โดยใช้ Copilot
การเขียนอีเมล บทความ หรือแม้แต่รายการสิ่งที่ต้องทำง่ายๆ บางครั้งอาจรู้สึกช้ามาก และคุณอาจรู้สึกว่าแรงบันดาลใจหายไปจากอาคารแล้ว 🙂 เมื่อสิ่งนั้นเกิดขึ้น Copilot สามารถช่วยช่วยชีวิตได้ เนื่องจากคุณสามารถขอให้มันขยายความคิดของคุณ แนะนำให้เขียนใหม่และการใช้ถ้อยคำที่ดีขึ้น หรือแม้แต่ร่างเนื้อหาตั้งแต่ต้น คุณยังสามารถขอให้มันรักษาน้ำเสียงส่วนตัวได้ถ้านั่นคือสิ่งที่คุณต้องการ ตัวอย่างเช่น เมื่อฉันติดขัด ฉันจะพิมพ์ประมาณว่า:
[DC-CODE]ช่วยฉันเขียนย่อหน้านี้ใหม่ให้มีโทนการสนทนามากขึ้น
…ตามด้วยข้อความที่ฉันต้องการ ปรับปรุงให้ดีขึ้น และ Copilot ก็นำมันไปต่อจากจุดนั้น เช่นเดียวกับที่นี่:
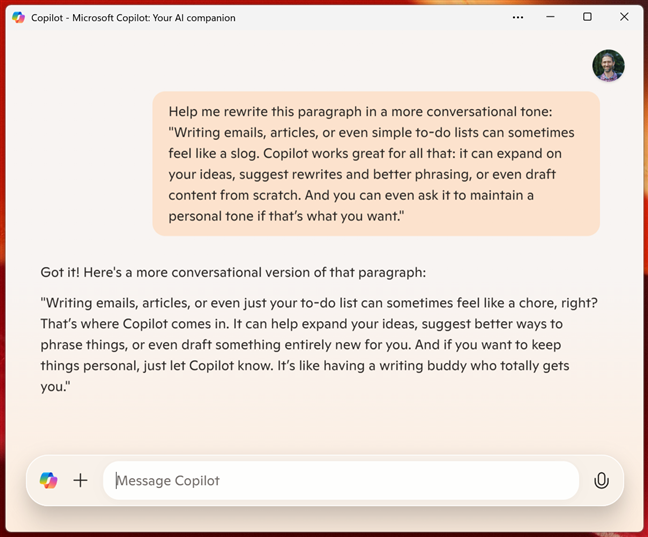
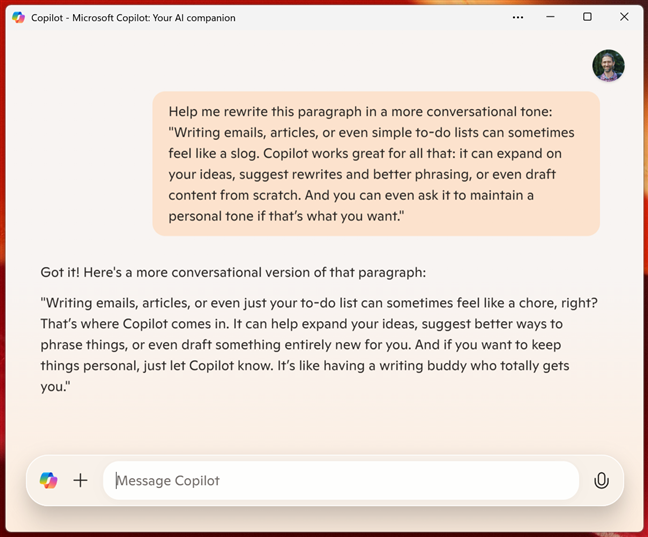
การใช้ Copilot เพื่อเขียนข้อความใหม่
และในขณะที่คุณ สามารถดูได้ในภาพหน้าจอด้านบน Copilot ทำงานได้ดีทีเดียว
4. อัปโหลดภาพและขอให้ Copilot วิเคราะห์
คุณสมบัติที่น่าทึ่งอีกประการหนึ่งของ Copilot ที่อาจทำให้คุณประหลาดใจคือความสามารถในการเข้าใจเนื้อหาภายในภาพ หากคุณต้องการข้อความที่แยกจากภาพหน้าจอ การวิเคราะห์แผนภูมิภายในรูปภาพโดยละเอียด หรือคำอธิบายเนื้อหาของรูปภาพ Copilot สามารถทำได้ทั้งหมด
ในการเริ่มต้น คุณเพียงแค่ต้องลากและวาง รูปภาพลงในแชท Copilot
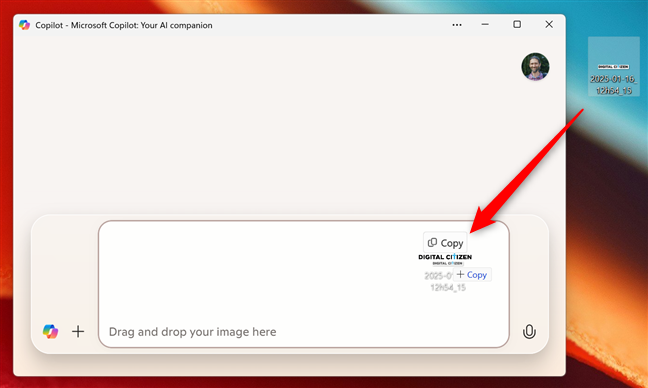
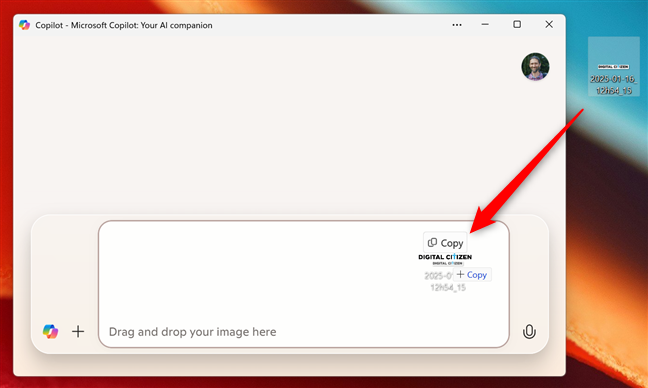
ลากและวางรูปภาพลงใน Copilot
หรืออีกวิธีหนึ่ง คุณยังสามารถคลิกหรือแตะปุ่ม + (บวก) ในหน้าต่าง Copilot เลือกอัปโหลดรูปภาพ และเลือกรูปภาพที่คุณต้องการวิเคราะห์จากคอมพิวเตอร์ของคุณ
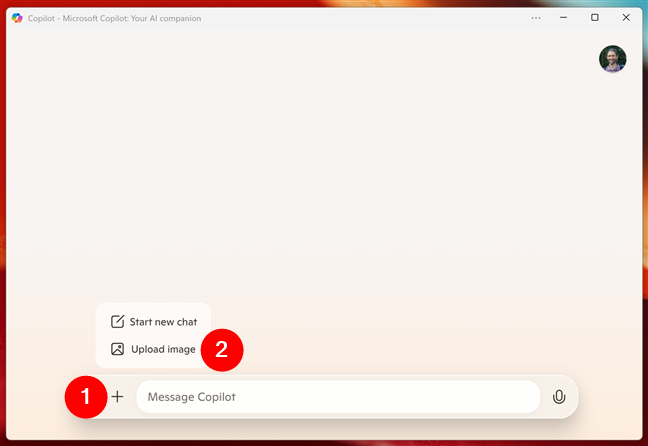
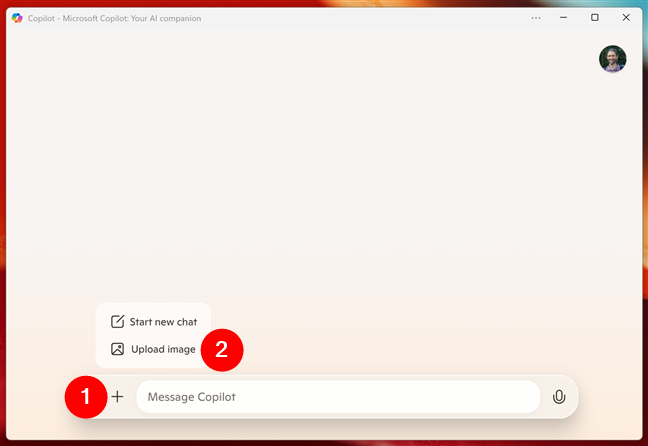
อัปโหลดภาพไปยัง Copilot
ไม่ว่าจะด้วยวิธีใด เมื่ออัปโหลดรูปภาพแล้ว ให้พิมพ์คำขอที่คุณต้องการให้ Copilot ดำเนินการเกี่ยวกับรูปภาพ ตัวอย่างเช่น ในภาพหน้าจอถัดไป คุณจะเห็นว่าฉันได้ขอให้ Copilot แยกข้อความจากรูปภาพที่มีชื่อเว็บไซต์ของเรา
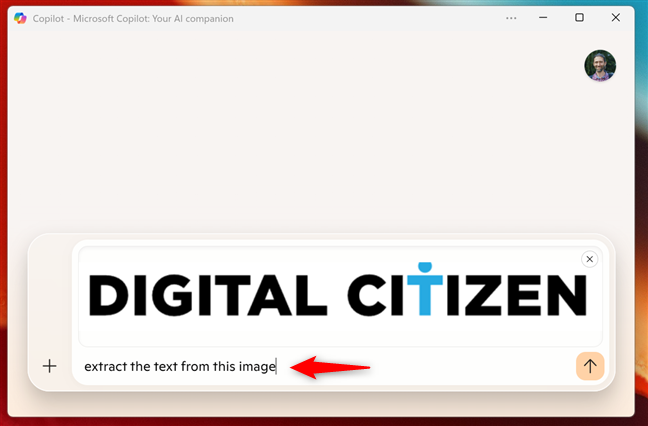
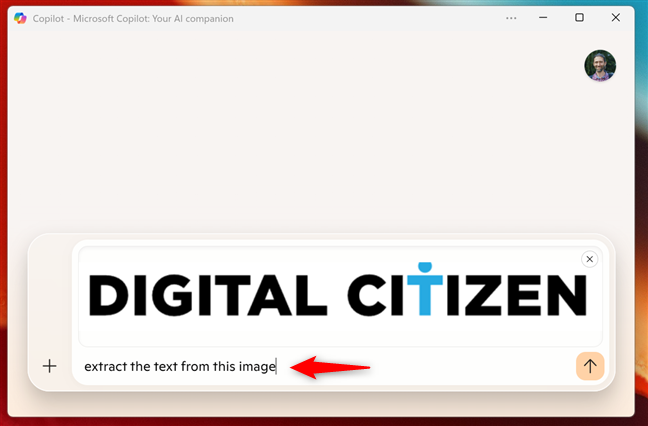
บอก Copilot ว่าคุณต้องการทำอะไรกับรูปภาพ
หลังจากวิเคราะห์แล้ว Copilot ก็ตอบคำขอของฉัน
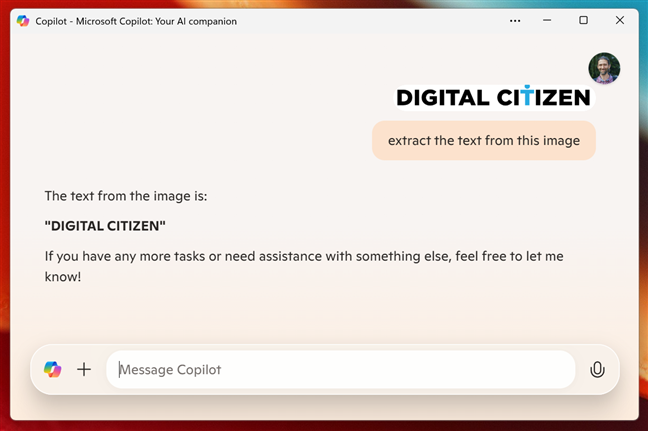
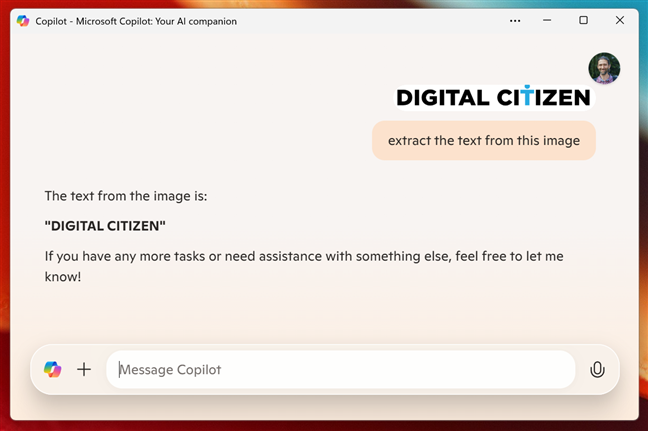
Copilot แยกข้อความจาก image
ไม่ว่าคุณต้องการอะไรจากรูปภาพ ลองขอให้ Copilot ช่วยเหลือ คุณอาจประหลาดใจกับสิ่งที่มันสามารถทำได้…
5. แปลข้อความด้วย Copilot
จำเป็นต้องแปลข้อความเป็นภาษาอื่นหรือไม่? ด้วยทักษะการแปลของ Copilot คุณไม่จำเป็นต้องเข้าถึงเว็บไซต์พิเศษทางออนไลน์อีกต่อไป Copilot รู้หลายภาษาอยู่แล้วและสามารถแปลคำแปลที่รวดเร็วและชัดเจนให้กับคุณได้ หากคุณต้องการแปลบางสิ่ง เพียงพิมพ์วลีตามด้วยภาษาที่คุณต้องการ เช่น:
แปล “พลเมืองดิจิทัล: ชีวิตในโลกดิจิทัล!” เป็นภาษาสเปน!
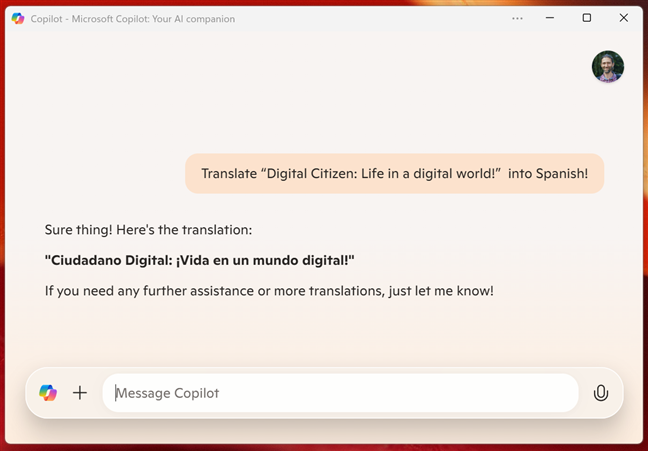
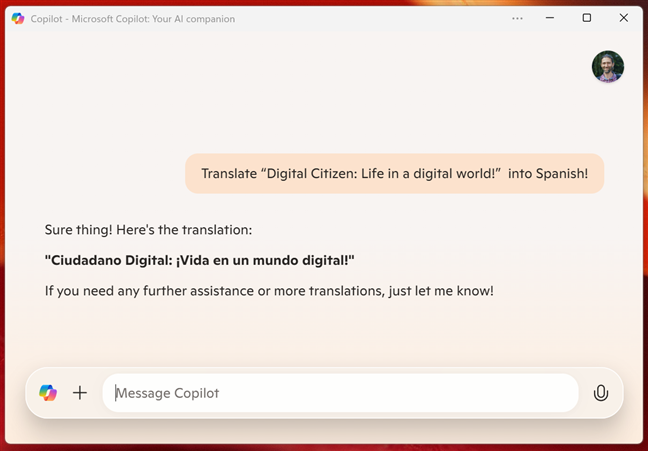
การใช้ Copilot เพื่อแปลข้อความ
Copilot จะส่งการแปลที่แม่นยำทันที
6. พูดคุยกับ Copilot แบบแฮนด์ฟรี
บางครั้งการพิมพ์ก็ใช้ไม่ได้ผล เช่น เมื่อคุณทำงานหลายอย่างพร้อมกันหรือพยายามออกกำลังกายในขณะทำงาน 🙂 ในสถานการณ์เช่นนี้ คุณอาจต้องการใช้คุณสมบัติป้อนข้อมูลด้วยเสียงของ Copilot คุณสามารถสลับไปใช้เสียงแทนการพิมพ์ได้โดยคลิกที่ไอคอนไมโครโฟนในหน้าต่าง Copilot > 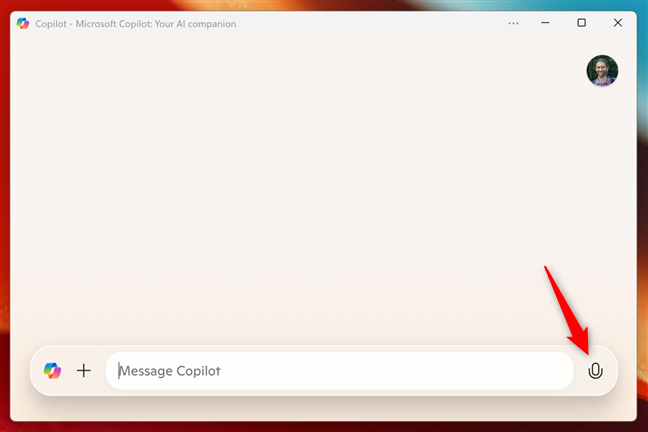
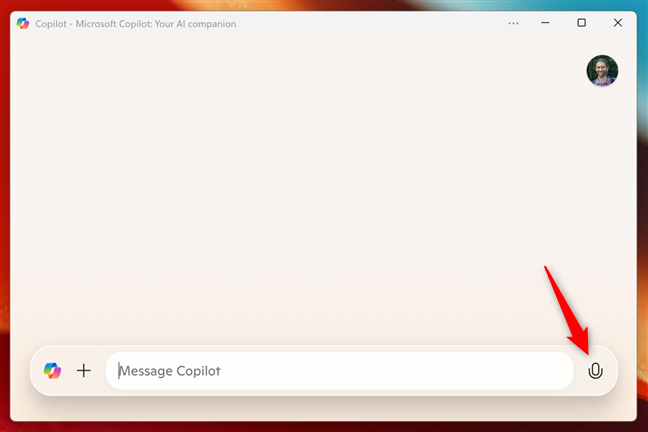
กดปุ่มไมโครโฟนใน หน้าต่าง Copilot
Copilot จะเริ่มฟังสิ่งที่คุณพูด ขณะที่ทำเช่นนั้น คุณจะเห็นหน้าต่างแสดงภาพที่คล้ายกับภาพด้านล่าง
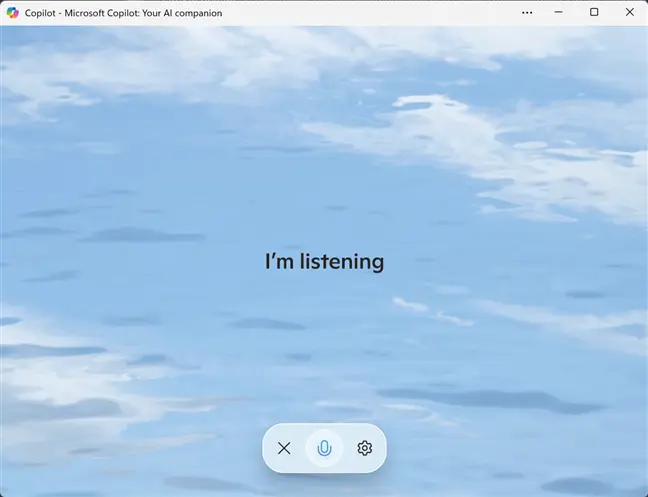
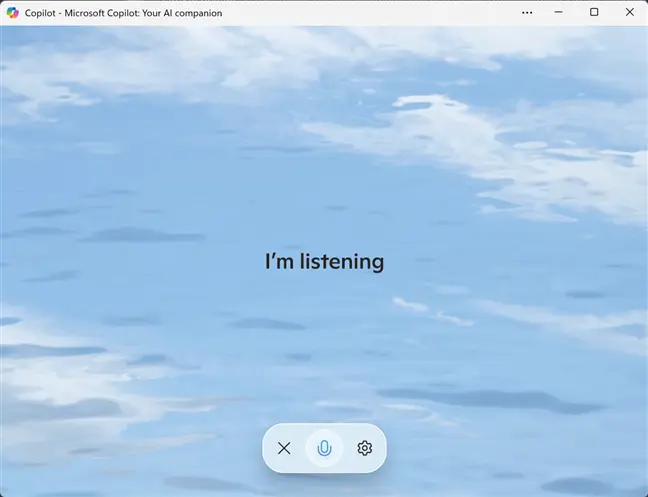
The Copilot กำลังฟัง
ถามสิ่งที่คุณต้องการ และ นักบินตอบทั้งด้วยเสียงและเป็นข้อความ
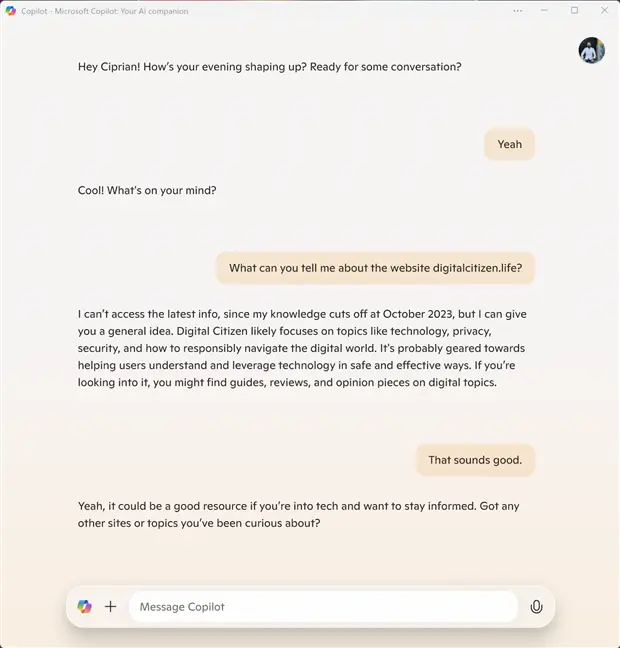
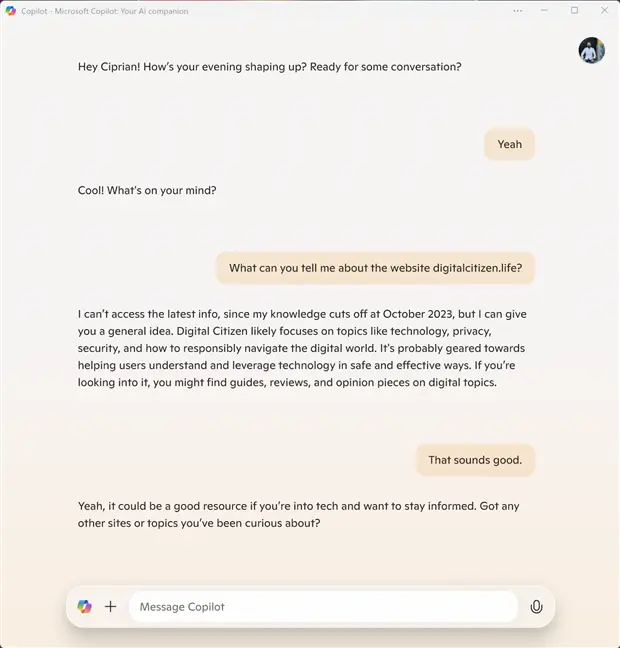
การสนทนากับ Copilot
เพียงแค่พูดคุยกับ Copilot เหมือนที่คุณทำกับมนุษย์ตามปกติ คุณอาจแปลกใจที่บทสนทนาของคุณเป็นจริงแค่ไหน
7. เริ่มแชทใหม่กับ Copilot
ในเรื่องเดียวกัน หากคุณต้องการจบการสนทนาและเริ่มใหม่ คุณก็สามารถทำได้ เพียงคลิกหรือแตะปุ่ม + (บวก) ในหน้าต่าง Copilot แล้วเลือกเริ่มแชทใหม่ในเมนูที่แสดง
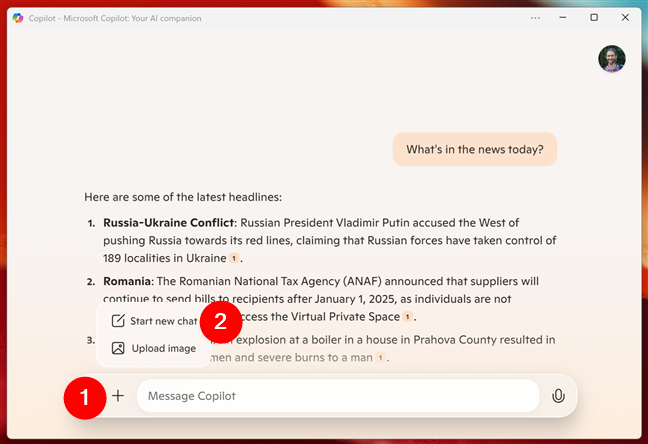
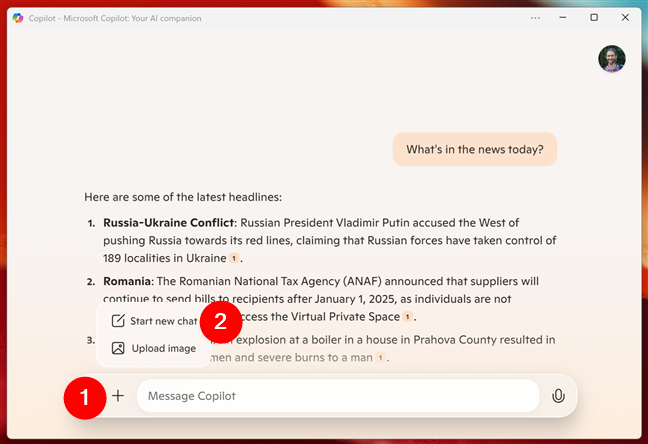
เริ่มการสนทนาใหม่กับ Copilot
จากนั้น Copilot จะ ล้างหน้าต่างของเนื้อหาเก่า ๆ เพื่อให้คุณสามารถเริ่มต้นใหม่ได้
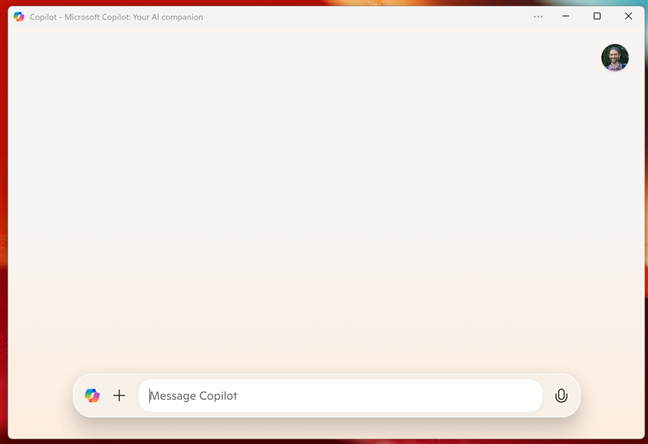
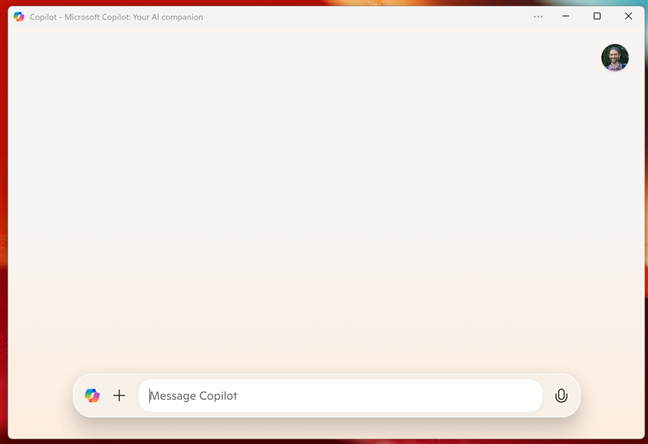
แชทใหม่ใน Copilot
อย่างไรก็ตาม นั่นไม่ได้หมายความว่าการสนทนาเก่าของคุณจะสูญหายไป หากคุณต้องการย้อนกลับไปที่หนึ่งในนั้น ต่อไปนี้คือวิธีการ…
8. เข้าถึงประวัติการแชทของ Copilot
ฉันไม่รู้เกี่ยวกับคุณ แต่ฉันมีหลายช่วงเวลาที่ฉันอยากจะย้อนบทสนทนาเพื่อค้นหาข้อมูลสำคัญที่ฉันลืมไป ประวัติการสนทนาของ Copilot ทำให้สิ่งนั้นเป็นจริง หากต้องการกลับมาโต้ตอบครั้งก่อน ให้เปิด Copilot แล้วคลิกหรือแตะปุ่มไปที่หน้าแรก
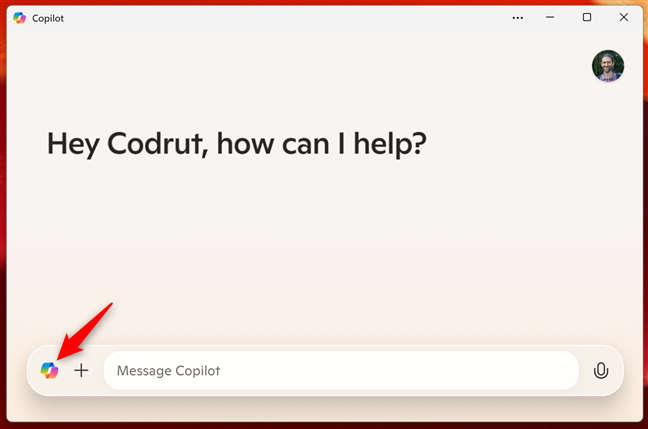
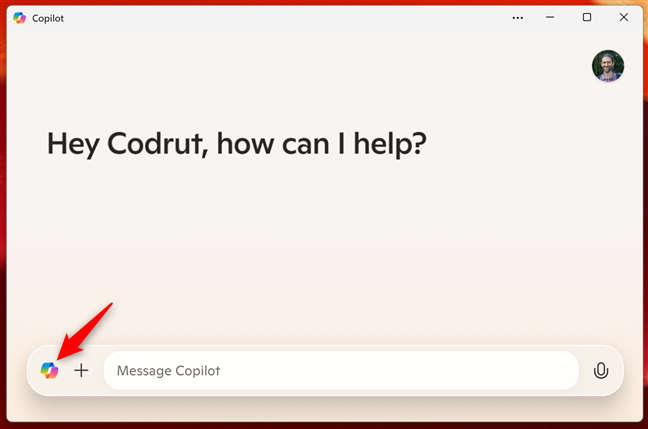
ไปที่หน้าแรกในหน้าต่าง Copilot
Copilot จากนั้นสลับ ไปที่หน้าแรก และปุ่มไปที่หน้าแรกจะเปลี่ยนเป็นดูประวัติ คลิกหรือแตะมัน แล้วคุณจะเห็นรายการบทสนทนาที่คุณมี
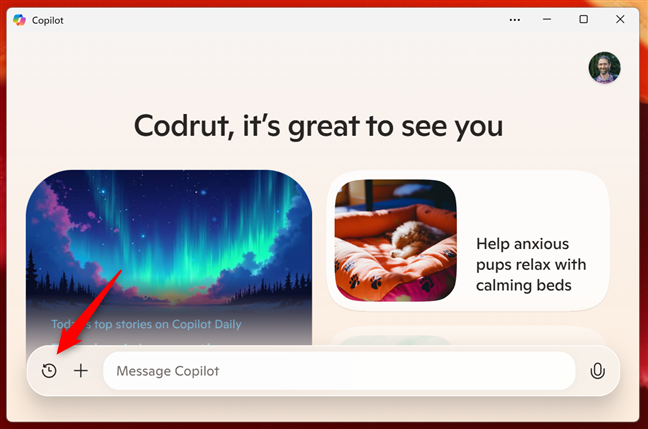
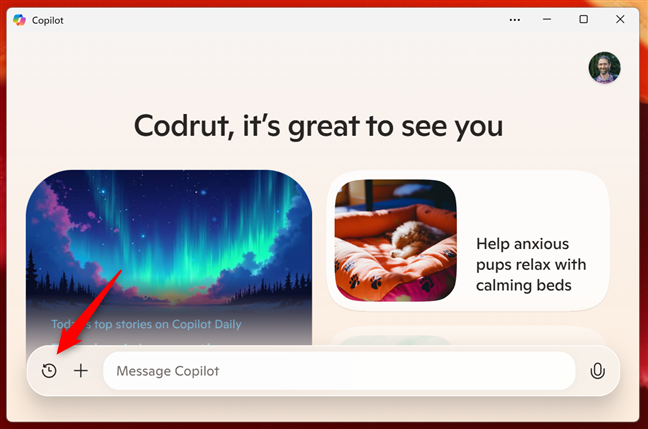
คลิกหรือแตะปุ่มดูประวัติ
คุณสามารถ เพียงเลือกการสนทนาเก่าเพื่อเปิดใหม่และดำเนินการต่อ
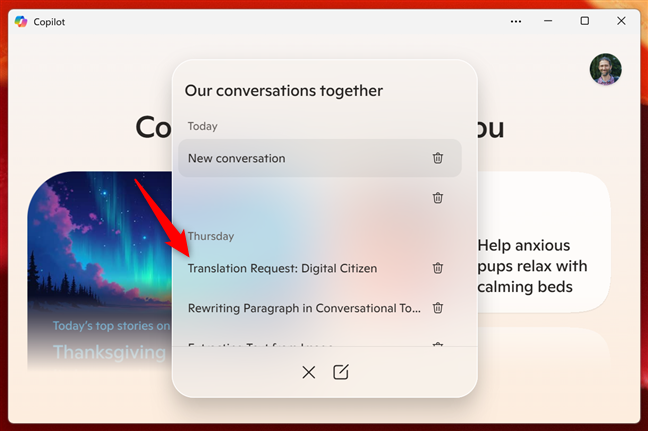
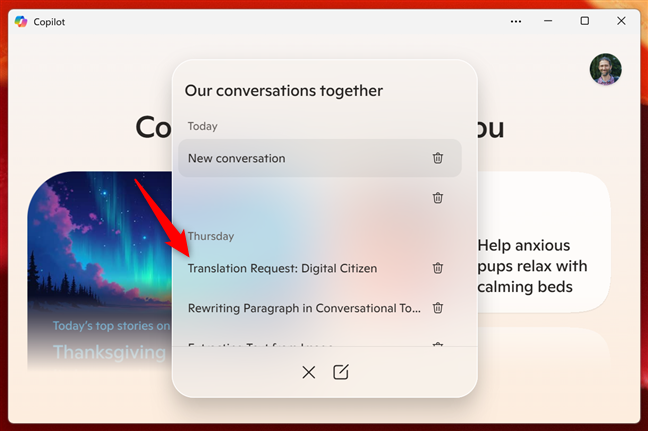
รายการเก่า บทสนทนา
9. ลบการสนทนาเก่าออกจากประวัติของ Copilot
ดังที่คุณอาจสังเกตเห็นในภาพหน้าจอที่แล้ว คุณยังสามารถลบการสนทนาเก่า ๆ ของคุณได้ เพื่อดำเนินการดังกล่าว ให้เข้าถึงประวัติการแชทของคุณในหน้าต่าง Copilot แล้วคลิกหรือแตะปุ่มถังขยะที่อยู่ถัดจากการสนทนา
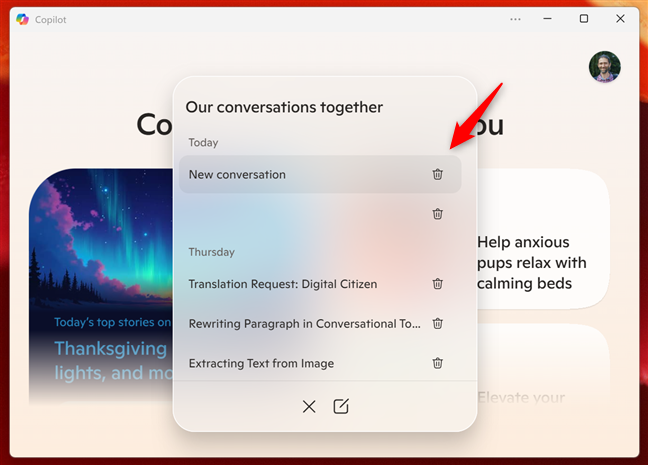
การลบการสนทนาเก่า
จากนั้น Copilot เตือนคุณว่า การสนทนาจะถูกลบออกจากอุปกรณ์ทั้งหมดที่คุณใช้แอป หากคุณไม่เป็นไร ให้ยืนยันว่าคุณต้องการลบการแชทนั้นออกจากประวัติของ Copilot จริงๆ โปรดทราบว่าคุณสามารถเลือกที่จะไม่รับคำเตือนนี้อีกโดยเลือกตัวเลือก”อย่าเตือนฉันอีก”ก่อนที่จะกด Delete และแน่นอน หากคุณเปลี่ยนใจ คุณสามารถเลือกเก็บการสนทนานั้นไว้เป็นคำถามได้
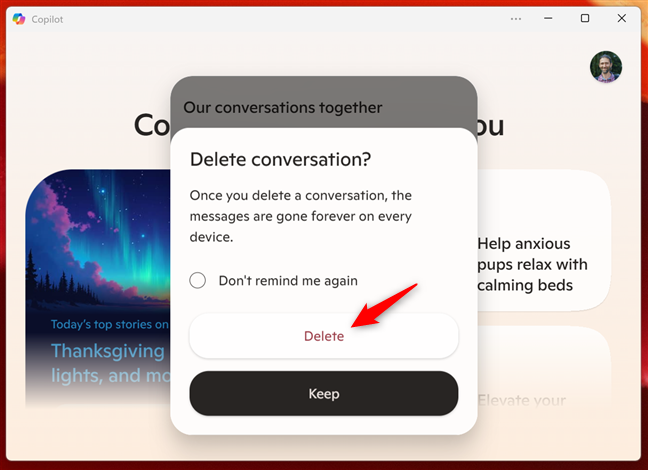
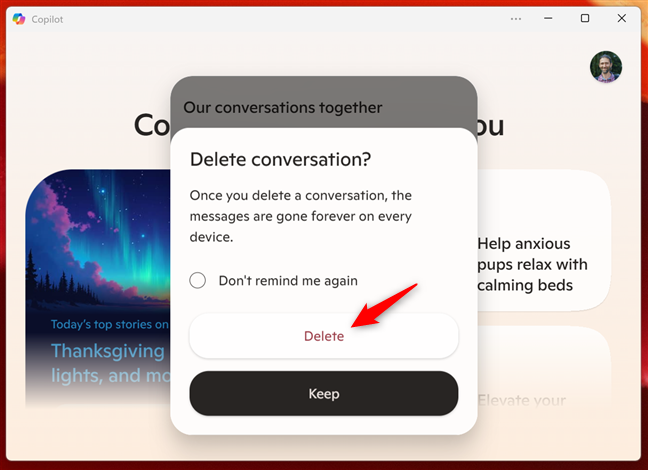
การยืนยันว่าคุณต้องการลบ การสนทนากับ Copilot
มาถึงจุดสิ้นสุดของรายการนี้แล้ว…
คุณชอบอะไรเกี่ยวกับ Copilot บ้าง
ดังที่คุณเห็นแล้ว Copilot เป็นเครื่องมือที่มีประโยชน์ซึ่งนำพลังของ AI มาสู่ปลายนิ้วของคุณ จากการช่วยให้คุณบรรลุภารกิจที่น่าเบื่อที่สุดไปจนถึงการช่วยให้คุณมีความคิดสร้างสรรค์มากขึ้น Copilot สามารถช่วยได้ ไม่ว่าคุณจะเป็นมืออาชีพก็ตาม รู้ว่าควรคาดหวังอะไรจาก AI หรือคุณยังใหม่กับมัน คุณสมบัติทั้งเก้านี้เป็นเพียงจุดเริ่มต้นของสิ่งที่ Copilot สามารถทำเพื่อคุณได้ ลองใช้วันนี้แล้วบอกฉันว่า: คุณลักษณะใดที่คุณชอบที่สุดจนถึงตอนนี้ คุณค้นพบสิ่งที่คุณชอบแล้วหรือยัง? แจ้งให้เราทราบในส่วนความคิดเห็นด้านล่าง