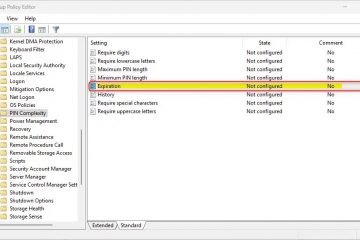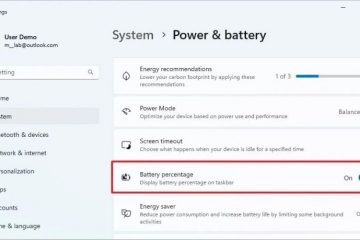บทความนี้จะอธิบายวิธีการเปลี่ยนชื่อไมโครโฟนใน Windows 11
ไมโครโฟนคืออุปกรณ์อินพุตที่บันทึกเสียงบนคอมพิวเตอร์ของคุณ ช่วยให้คุณสามารถบันทึกเสียงหรือสื่อสารผ่านระบบคอมพิวเตอร์ของคุณ
ตามค่าเริ่มต้น Windows จะกำหนดชื่อให้กับไมโครโฟนที่เชื่อมต่อกับอุปกรณ์ของคุณ โดยทั่วไปจะมีลักษณะคล้ายกับชื่อแบรนด์หรือรุ่นของไมโครโฟน

หากคุณไม่ชอบชื่อเริ่มต้นที่ให้ไว้ ใน Windows คุณสามารถเปลี่ยนได้ตามความต้องการ
การเปลี่ยนชื่อไมโครโฟนบน Windows สามารถช่วยคุณจัดระเบียบและระบุอินพุตเสียงหลายรายการ โดยเฉพาะอย่างยิ่งหากคุณเชื่อมต่อไมโครโฟนหลายตัว เช่น ไมโครโฟนภายนอก ชุดหูฟัง หรือไมค์กล้อง ทำให้การเลือกอินพุตที่ถูกต้องสำหรับการบันทึกหรือการสื่อสารง่ายขึ้น
ขั้นตอนด้านล่างนี้จะอธิบายขั้นตอนการเปลี่ยนชื่อไมโครโฟนใน Windows 11
เปลี่ยนชื่อไมโครโฟนในแอปการตั้งค่า
ตามที่กล่าวไว้ คุณสามารถเปลี่ยนชื่อไมโครโฟนของคุณใน Windows 11 ได้
ต่อไปนี้คือวิธีการ
ขั้นแรก ให้เปิดแอปการตั้งค่า Windows
คุณสามารถทำได้โดย คลิกที่ เมนู Start และเลือก การตั้งค่า หรือกดแป้นพิมพ์ลัด (แป้น Windows + I) เพื่อเปิดแอปการตั้งค่า
เมื่อแอปการตั้งค่าเปิดขึ้น ให้คลิก ระบบ ทางด้านซ้าย
ปุ่มความเป็นส่วนตัวและความปลอดภัยของ Windows ในการตั้งค่า
ทางด้านขวา ให้เลือกไทล์ เสียง เพื่อขยาย
ไทล์เสียงของ Windows ในแอปการตั้งค่า Windows
เลือกไทล์ “อุปกรณ์เสียงทั้งหมด“ใต้ ขั้นสูงในบานหน้าต่างการตั้งค่าเสียงเพื่อขยาย
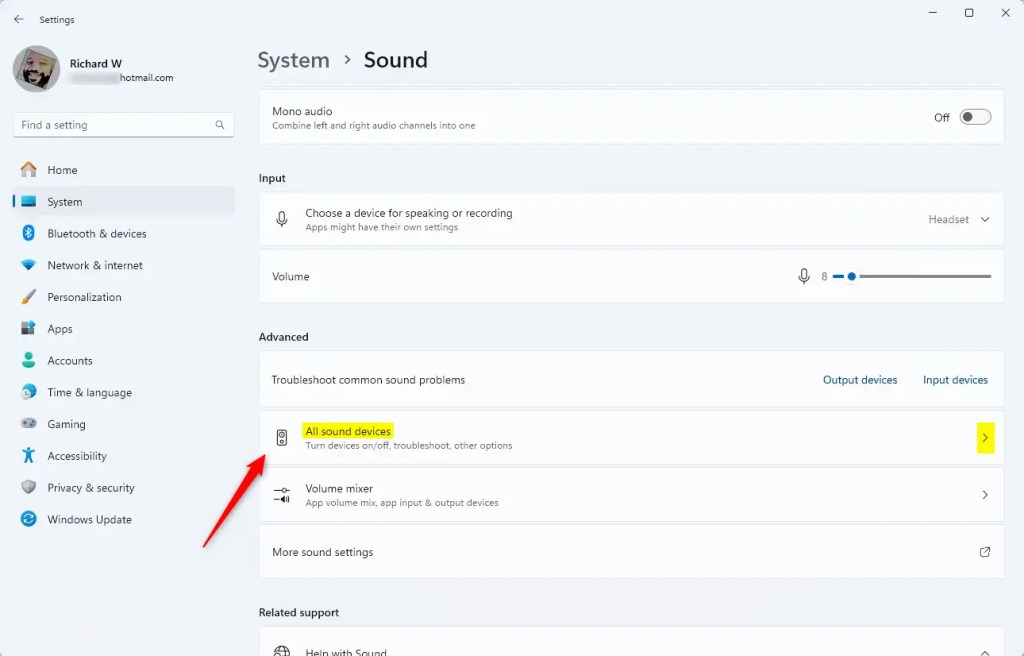
บน บานหน้าต่าง “อุปกรณ์เสียงทั้งหมด“ใต้ อุปกรณ์อินพุต ให้เลือกอุปกรณ์ไมโครโฟนที่คุณต้องการเปลี่ยนชื่อจากรายการ
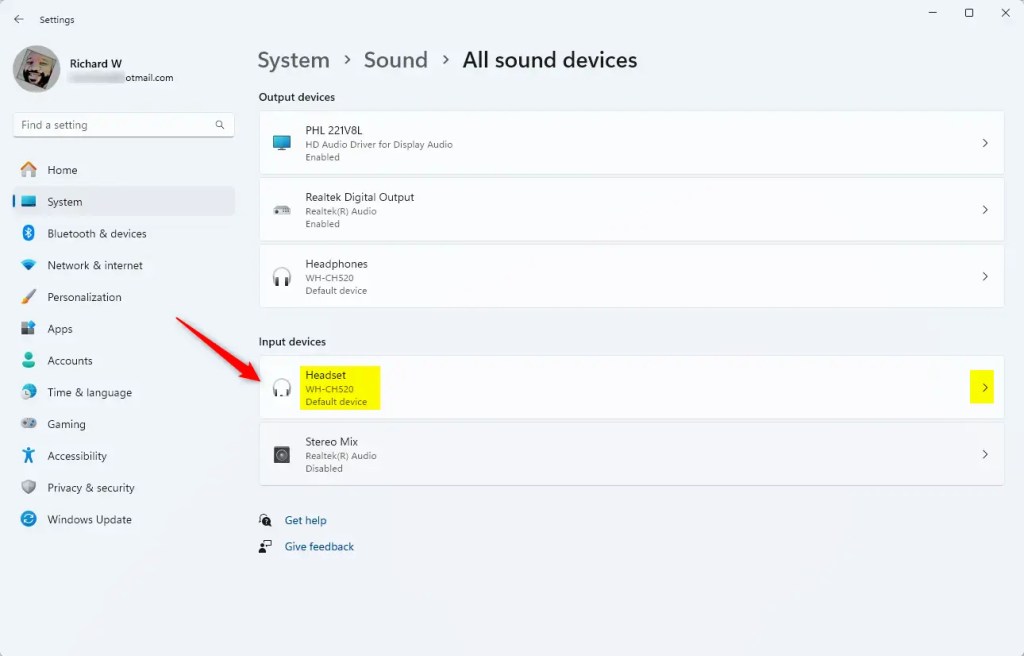
เปิด หน้าคุณสมบัติของอุปกรณ์ คลิกลิงก์ “เปลี่ยนชื่อ“ใต้ชื่ออุปกรณ์ที่คุณต้องการเปลี่ยนชื่อ
ป้อนชื่อใหม่ที่คุณต้องการ ใช้และบันทึกการเปลี่ยนแปลงของคุณ
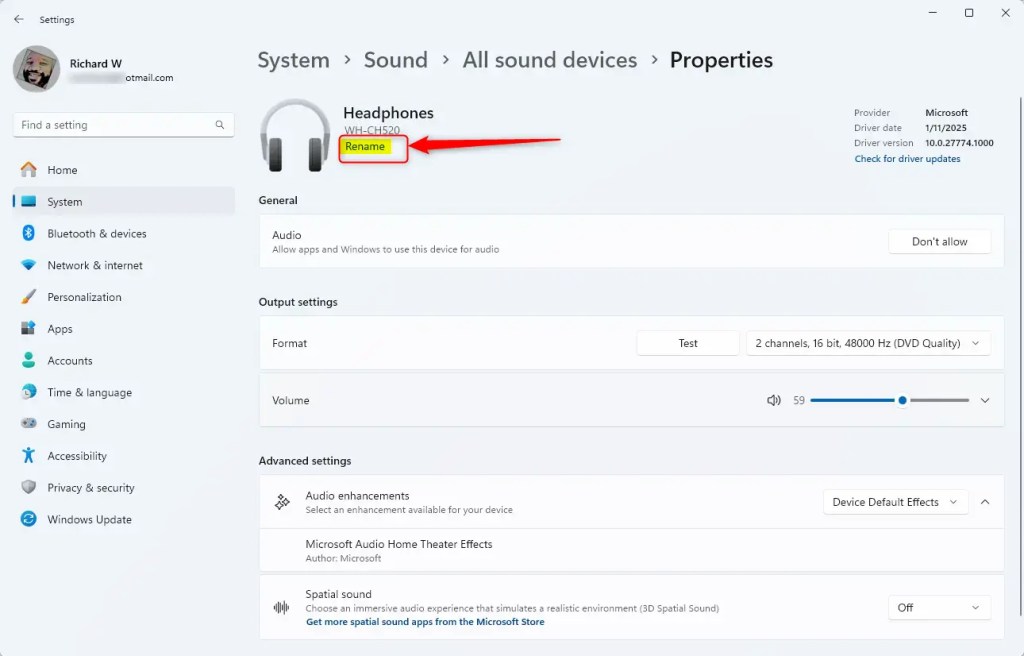
ปิดแอปการตั้งค่าเมื่อคุณดำเนินการเสร็จแล้ว
เปลี่ยนชื่อ ไมโครโฟนจากแผงควบคุม
อีกวิธีหนึ่งในการเปลี่ยนชื่อไมโครโฟนของคุณใน Windows คือการใช้แอป แผงควบคุม
ในการทำเช่นนั้น ขั้นแรก เปิดแอปแผงควบคุม
จากนั้น เรียกดู แผงควบคุม > ฮาร์ดแวร์และเสียง > เสียง
ที่ป๊อปเสียง-หน้าต่างด้านบน ใต้ “การบันทึก“ให้เลือกไมโครโฟนที่คุณต้องการ เพื่อเปลี่ยนชื่อและคลิก “คุณสมบัติ“
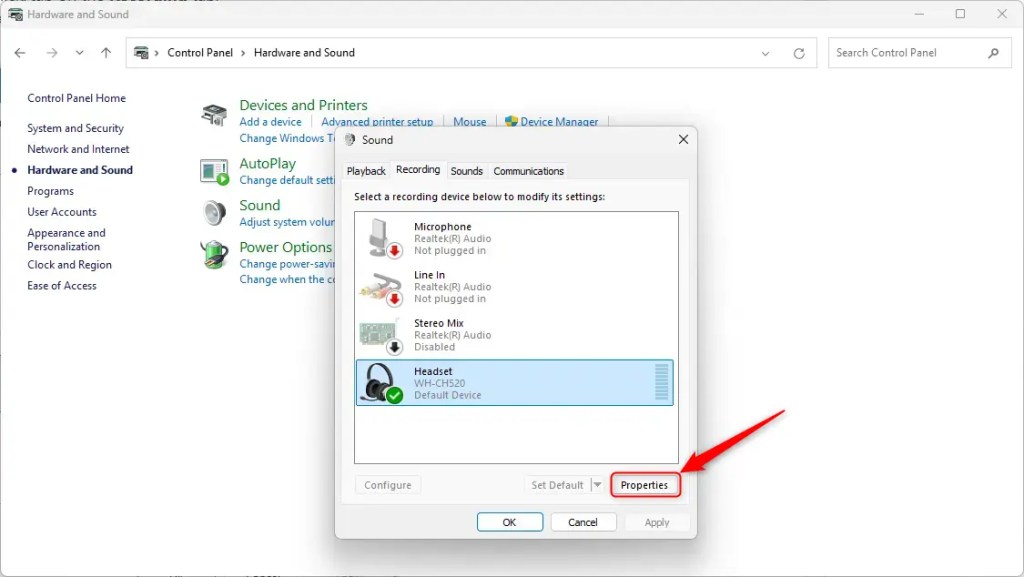
พิมพ์ชื่อใหม่และ คลิกนำไปใช้
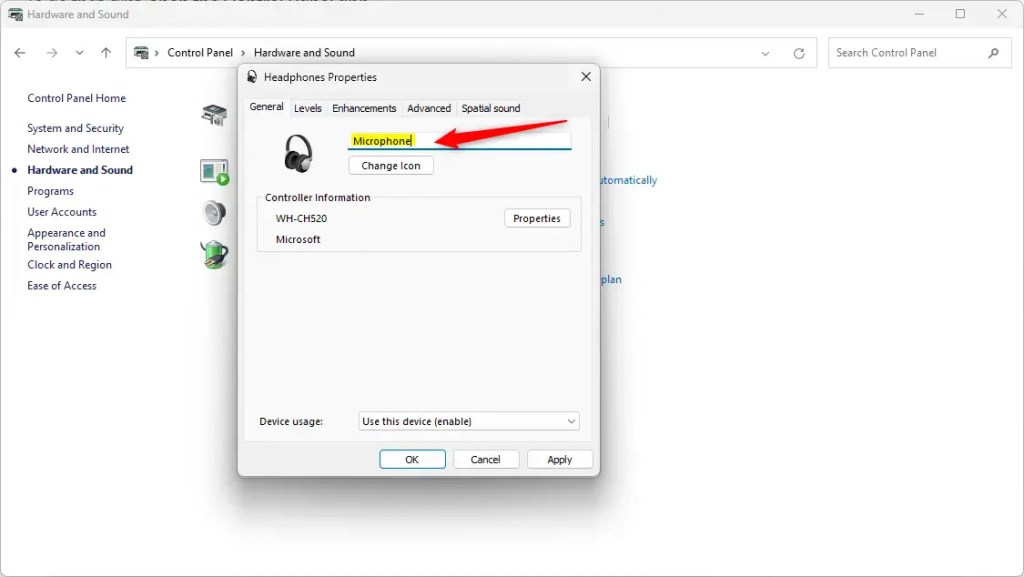
นั่นควรจะเป็นเช่นนั้น!
บทสรุป:
การเปลี่ยนชื่อไมโครโฟนใน Windows 11 สามารถปรับปรุงประสบการณ์ผู้ใช้และองค์กรของคุณได้อย่างมาก ทำตามขั้นตอนที่อธิบายไว้ข้างต้น คุณสามารถปรับแต่งชื่ออุปกรณ์ให้เหมาะกับความต้องการของคุณได้ดีขึ้น ประเด็นสำคัญมีดังนี้
การปรับแต่ง: ปรับแต่งชื่อไมโครโฟนในแบบของคุณให้สะท้อนถึงการใช้งานหรือประเภท การจัดองค์กร: ระบุอุปกรณ์อินพุตเสียงหลายตัวได้อย่างง่ายดายท่ามกลางไมโครโฟนที่เชื่อมต่อหลายตัว ขั้นตอนการทำงานที่ได้รับการปรับปรุง: ปรับปรุงงานบันทึกหรือการสื่อสารของคุณโดยเลือกอินพุตที่ต้องการอย่างรวดเร็ว การเข้าถึง: เข้าถึงตัวเลือกการเปลี่ยนชื่อผ่านแอปการตั้งค่าและแผงควบคุมเพื่อความสะดวก ใช้งานง่าย: กระบวนการนี้ตรงไปตรงมาและต้องใช้เวลาเพียงเล็กน้อยในการดำเนินการให้เสร็จสิ้น
การเปลี่ยนชื่อไมโครโฟนจะช่วยเพิ่มประสิทธิภาพและความสะดวกในการจัดการอุปกรณ์เสียงใน Windows 11